
Selepas membeli HDD baru atau SSD, perkara pertama adalah persoalan tentang apa yang perlu dilakukan dengan sistem operasi yang sedang digunakan. Tidak ramai pengguna mempunyai keperluan untuk memasang OS yang bersih, dan sebaliknya, anda mahu mengklonkan sistem yang ada dari cakera lama ke yang baru.
Memindahkan sistem Windows yang dipasang ke HDD baru
Kepada pengguna yang memutuskan untuk mengemaskini Winchester, tidak perlu memasang semula sistem operasi, terdapat kemungkinan pemindahannya. Dalam kes ini, profil pengguna semasa disimpan, dan pada masa akan datang anda boleh menggunakan Windows dengan cara yang sama seperti sebelum prosedur.Biasanya, pemindahan itu berminat kepada mereka yang ingin berkongsi OS sendiri dan fail pengguna ke dalam dua pemacu fizikal. Selepas bergerak, sistem operasi akan muncul di Winchester baru, dan akan kekal pada yang lama. Pada masa akan datang, ia boleh dikeluarkan dari cakera keras lama dengan memformat, atau meninggalkannya sebagai sistem kedua.
Pra-pengguna perlu menyambung pemacu baru ke unit sistem dan memastikan bahawa PC telah mengesannya (ini dilakukan melalui BIOS atau konduktor).
Kaedah 1: Pembantu Partisi Aomei Edisi Standard
Aomei Partition Assistant Standard Edition tanpa kesukaran membolehkan anda memindahkan OS pada cakera keras. Ia mempunyai antara muka Russified dan percuma untuk kegunaan rumah, tetapi dikurniakan dengan sekatan kecil. Jadi, dalam versi bebas, anda hanya boleh bekerja dengan cakera MBR, yang, secara umum, sesuai untuk kebanyakan pengguna.
Memindahkan sistem pada HDD, di mana sudah ada data
Jika sesetengah data sudah disimpan pada cakera keras anda, dan anda tidak mahu memadamnya, buat bahagian dengan ruang yang tidak didiami.
- Dalam tetingkap utama utiliti, pilih bahagian cakera utama dan pilih "Ubah saiz".
- Pisahkan ruang yang diduduki dengan menyeret salah satu pengawal selia.
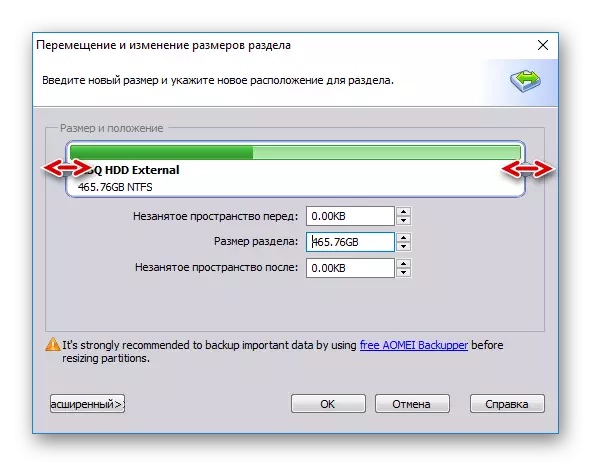
Ruang yang menganggur untuk sistem lebih baik untuk dilakukan pada mulanya - ia akan diklon dengan Windows. Untuk melakukan ini, seret tombol kiri ke sebelah kanan, seperti yang ditunjukkan dalam tangkapan skrin di bawah.

- Jangan memperuntukkan semua ruang bebas: Pertama, ketahui berapa banyak ruang Windows anda diduduki, tambah kira-kira 20-30 GB ke jumlah ini. Ia adalah mungkin dan lebih, kurang tidak perlu, tempat kosong kemudian diperlukan untuk kemas kini dan keperluan OS lain. Rata-rata, untuk Windows 10 diperuntukkan kira-kira 100-150 GB, lebih - mungkin, kurang tidak disyorkan.
Semua yang lain akan kekal di bahagian semasa dengan fail pengguna.
Selepas anda memisahkan bilangan ruang yang dikehendaki untuk pemindahan sistem masa depan, klik "OK".
- Tugas yang dirancang akan dibuat, dan untuk melaksanakannya, klik pada "Guna".
- Parameter operasi akan dipaparkan, klik "Pergi".
- Dalam tetingkap pengesahan, pilih "Ya."
- Tunggu akhir proses, dan kemudian pergi ke langkah seterusnya.

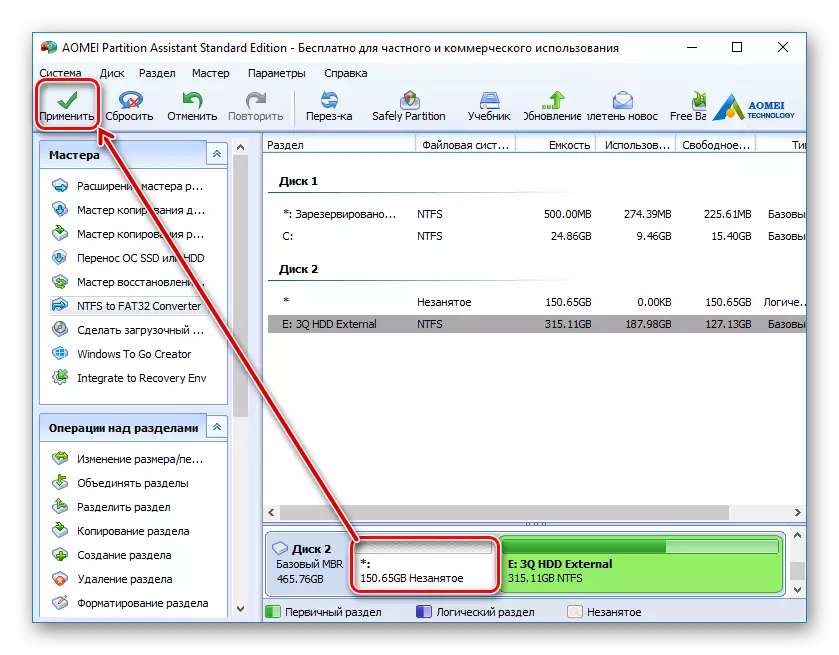


Memindahkan sistem ke cakera kosong atau bahagian
- Di bahagian bawah tetingkap, pilih cakera yang anda mahu bekerja, dan di sebelah kiri klik pada "Pemindahan SSD atau HDD OS".
- Wizard Cloning akan bermula, klik Seterusnya.
- Program ini akan mencadangkan untuk memilih tempat di mana pengklonan akan dibuat. Untuk melakukan ini, HDD kedua, yang normal atau luaran sudah perlu disambungkan ke komputer anda.
- Sorot cakera di mana pemindahan akan dijalankan.
Letakkan tanda di sebelah "Saya mahu memadam semua partition pada cakera ini 2 untuk memindahkan sistem ke cakera". Ini bermakna anda mahu memadam semua partition pada cakera 2 untuk mengklon OS. Pada masa yang sama, anda boleh melakukan tanpa mengeluarkan partition, tetapi untuk ini harus ada ruang yang tidak diperuntukkan di pemacu. Mengenai bagaimana untuk melakukannya, kami memberitahu di atas.
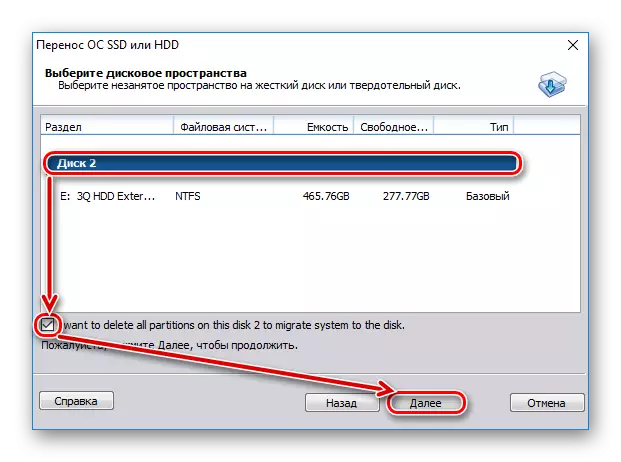
Sekiranya cakera keras kosong, maka pasangkan kotak semak ini tidak perlu.
- Seterusnya, anda akan diminta untuk memilih saiz atau lokasi bahagian, yang akan dibuat dengan penghijrahan OS.
- Pilih saiz yang sesuai dengan ruang bebas. Secara lalai, program itu sendiri mentakrifkan bilangan gigabait, yang kini menduduki sistem, dan tempat yang sama memperuntukkan pada cakera 2. Jika cakera 2 kosong, anda boleh memilih keseluruhan kelantangan yang tersedia, dengan itu mewujudkan satu partition pada keseluruhannya memandu.
- Anda juga boleh meninggalkan tetapan yang dipilih oleh program. Dalam kes ini, dua bahagian akan diwujudkan: satu - sistemik, kedua - dengan ruang kosong.
- Jika anda mahu, tetapkan surat cakera.
- Dalam tetingkap ini (Malangnya, dalam versi semasa, terjemahan ke Rusia tidak dipenuhi oleh akhir) Dikatakan bahawa selepas akhir pemindahan OS, tidak mustahil untuk boot dari HDD baru. Untuk melakukan ini, anda perlu mematikan komputer selepas memindahkan OS, matikan pemacu permulaan (cakera 1) dan sambungkan HDD storan sekunder (DISC 2) ke tempatnya. Sekiranya perlu, cakera 1 boleh disambungkan bukannya cakera 2.

Dalam amalan, ia akan cukup untuk menukar cakera keras dari mana komputer akan dimuatkan melalui BIOS.
Anda boleh melakukannya di BIOS lama dalam perjalanan: Ciri-ciri Bios Advanced> Peranti Boot Pertama

Dalam BIOS baru dalam perjalanan: boot> keutamaan boot pertama
- Klik "Akhir".
- Operasi tertunda akan muncul. Klik "Guna" untuk memulakan penyediaan untuk tingkap kloning.
- Tingkap akan dibuka di mana parameter pemindahan OS akan dipaparkan. Klik "Pergi".
- Tingkap akan muncul, yang akan melaporkan bahawa selepas reboot anda akan pergi ke mod Preos khas di mana operasi yang ditentukan akan dilakukan. Klik "Ya."
- Tunggu tugas itu. Selepas itu, Windows akan dimuat turun semula dari sumber HDD (Disk 1). Jika anda ingin segera boot dari cakera 2, maka selepas keluar dari mod pemindahan ke Preos, tekan kekunci input BIOS dan ubah pemacu dari mana muat turun akan dibuat.

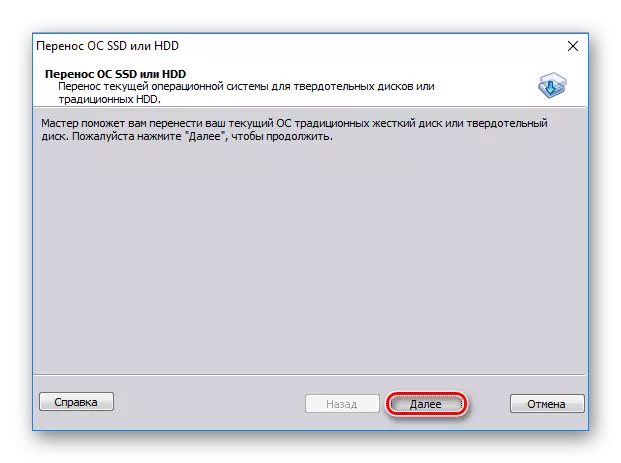
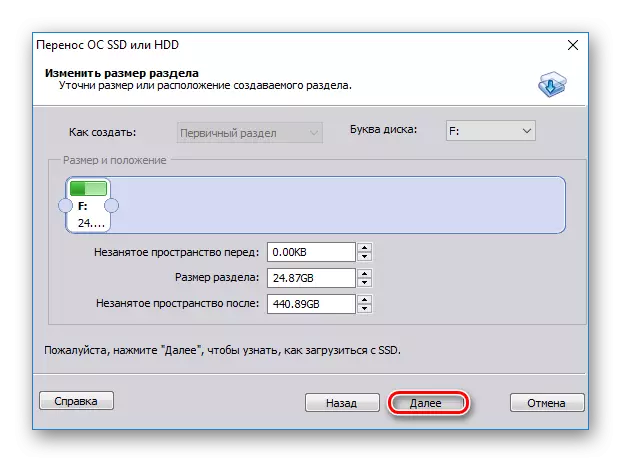
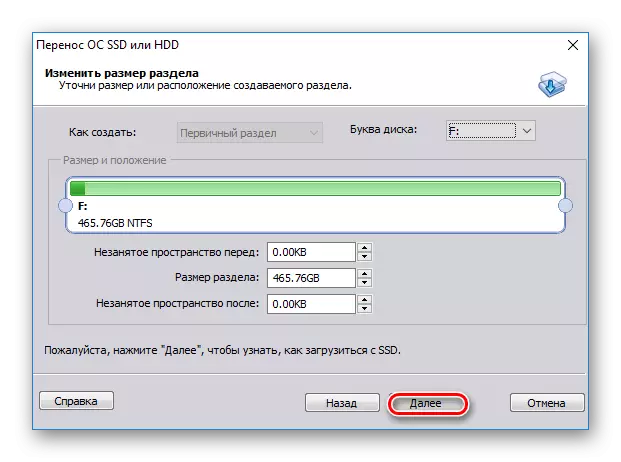
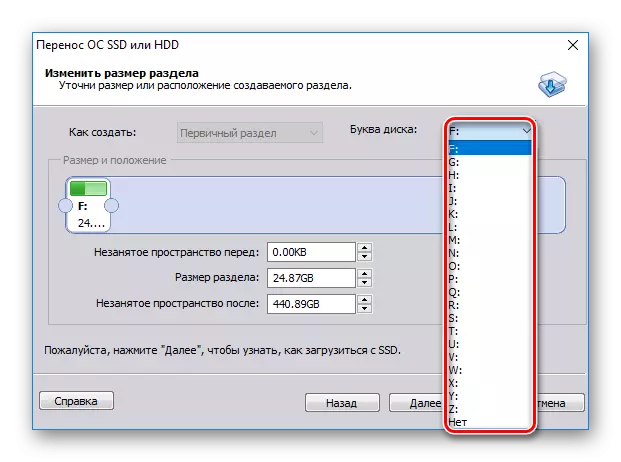

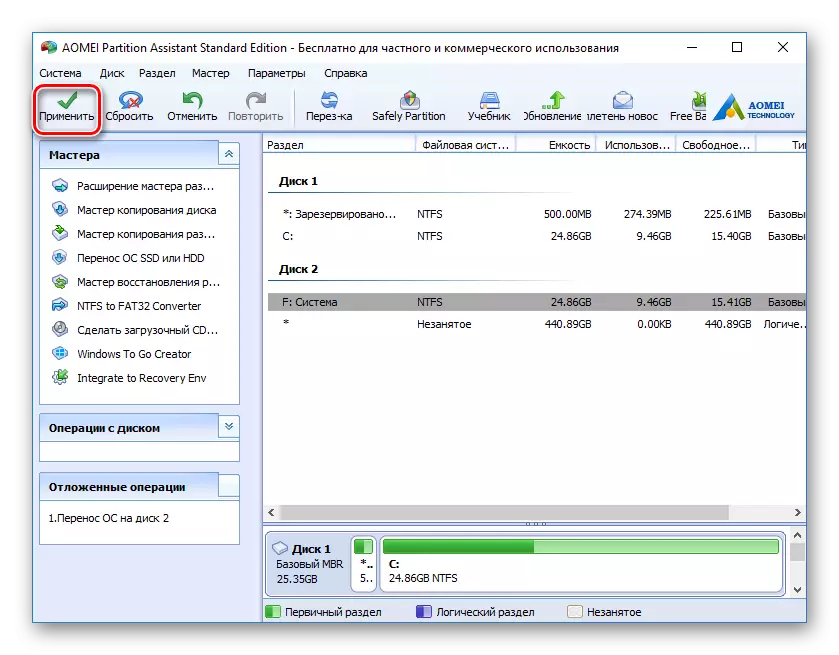


Kaedah 2: Wizard Partition Minitool
Utiliti percuma, yang juga mudah mengatasi pemindahan sistem operasi. Prinsip operasi tidak begitu berbeza dari yang sebelumnya, perbezaan utama antara wizard partition Aomei dan Minitool terletak di antara muka dan kekurangan Rusia dalam yang terakhir. Walau bagaimanapun, pengetahuan asas yang cukup tentang bahasa Inggeris untuk memenuhi tugas itu.
Memindahkan sistem pada HDD, di mana sudah ada data
Agar tidak memadam fail yang disimpan pada cakera keras, tetapi pada masa yang sama memindahkan tingkap di sana, anda perlu membahagikannya ke dalam dua bahagian. Yang pertama akan menjadi sistemik, kedua - pengguna.
Untuk ini:
- Di tetingkap utama, sorot bahagian utama untuk mempersiapkan pengklonan. Di sebelah kiri, pilih Pindah / Saiz semula partition.
- Buat kawasan yang tidak didiami pada mulanya. Pengatur kiri menyeret ke sebelah kanan supaya terdapat ruang yang cukup untuk partition sistem.
- Ketahui berapa banyak OS anda berat pada masa ini, dan tambah kepada jumlah ini sekurang-kurangnya 20-30 GB (atau lebih). Ruang bebas di bahagian sistem hendaklah sentiasa untuk kemas kini dan tingkap yang stabil. Rata-rata, anda mesti menyerlahkan 100-150 GB (atau lebih) untuk bahagian di mana sistem akan dipindahkan.
- Klik OK.
- Tugas tertunda akan dibuat. Klik "Guna" untuk mula membuat bahagian.
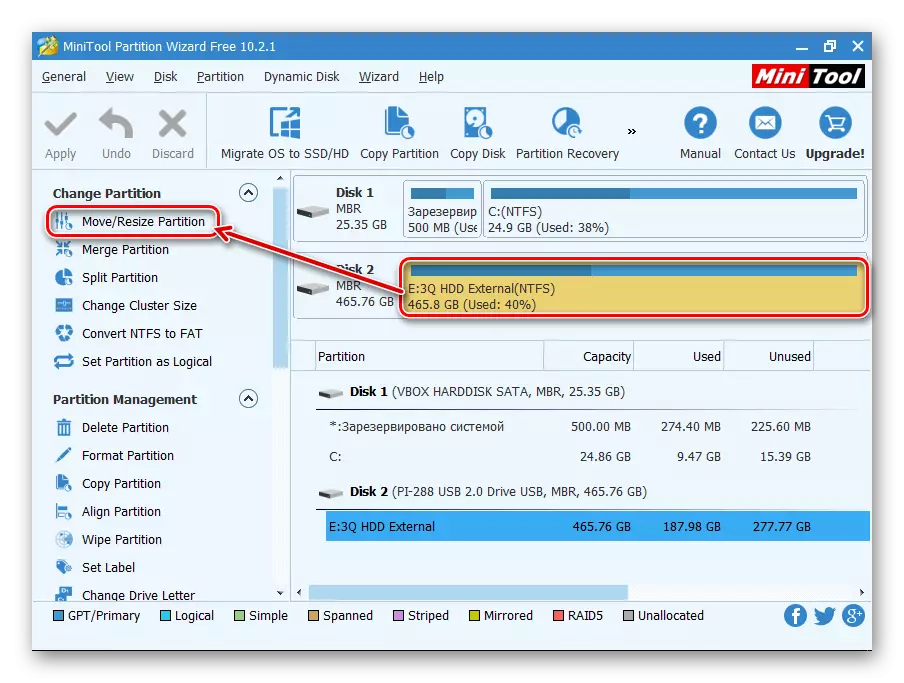

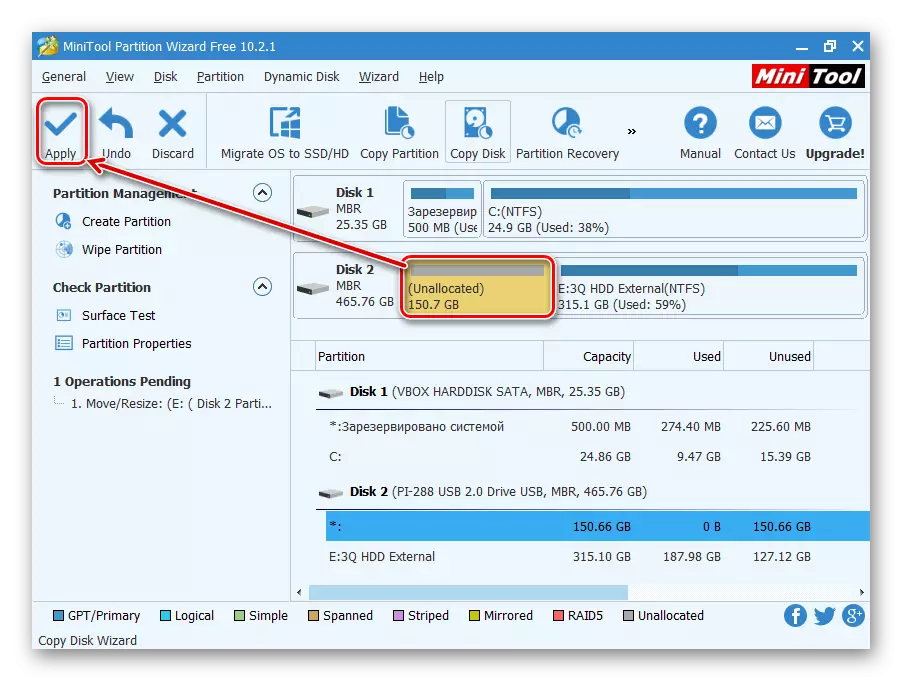
Memindahkan sistem ke cakera kosong atau bahagian
- Dalam tetingkap program utama, klik pada OS berhijrah ke Butang Wizard SSD / HD.
- Wizard akan memulakan dan meminta anda untuk memilih salah satu daripada dua pilihan:
A. Gantikan cakera sistem ke HDD lain. Semua bahagian akan disalin.
B. Pindahkan hanya sistem operasi ke HDD yang lain. Ia akan diklon hanya OS, tanpa data pengguna.
Jika anda memerlukan pengklonan bukan keseluruhan cakera, tetapi hanya tingkap, kemudian pilih pilihan B dan klik "Seterusnya".
- Klik pada pautan "Clone cakera ini ..." dalam tetingkap utama program.
- Wizard pemindahan dibuka. Di bahagian atas, pilih HDD dari mana ia perlu untuk membuat pengklonan. Semua cakera boleh dipilih secara lalai, jadi keluarkan kotak pilihan dari pemacu yang tidak perlu digunakan.
- Di bahagian bawah tetingkap, klik pada pautan "Pilih cakera untuk klon ke ..." dan pilih cakera keras yang perlu dilakukan oleh pengklonan.
- Setelah memilih 2, anda boleh menggunakan pautan dengan parameter kloning.
- Di sini anda boleh mengkonfigurasi tempat yang akan diduduki oleh sistem. Secara lalai, bahagian tanpa stok ruang bebas akan diwujudkan. Kami mengesyorkan menambah partition sistem kepada sekurang-kurangnya 20-30 GB (atau lebih) untuk kemas kini yang betul dan keperluan Windows. Anda boleh membuatnya dengan pengawal selia atau memasukkan nombor.
- Jika anda mahu, anda boleh memilih surat pemacu sendiri.
- Parameter yang tinggal mesti diubah.
- Dalam tetingkap seterusnya, anda boleh mengkonfigurasi jadual pengklonan, tetapi kami tidak memerlukannya, jadi klik "Seterusnya".
- Senarai tindakan akan dipaparkan, yang akan dihasilkan dengan pemacu, tekan "Selesai".
- Dalam tetingkap dengan cadangan untuk membuat mata pemulihan, bersetuju sama ada menolak cadangan itu.
- Ia akan mula mengkloning OS, setelah selesai, anda akan menerima pemberitahuan "Clone siap", yang bermaksud bahawa pemindahan itu selesai dengan jayanya.
- Sekarang anda boleh boot dari pemacu baru, sebelum ini melakukannya asas untuk boot ke BIOS. Bagaimana untuk melakukannya, lihat dalam kaedah 1.

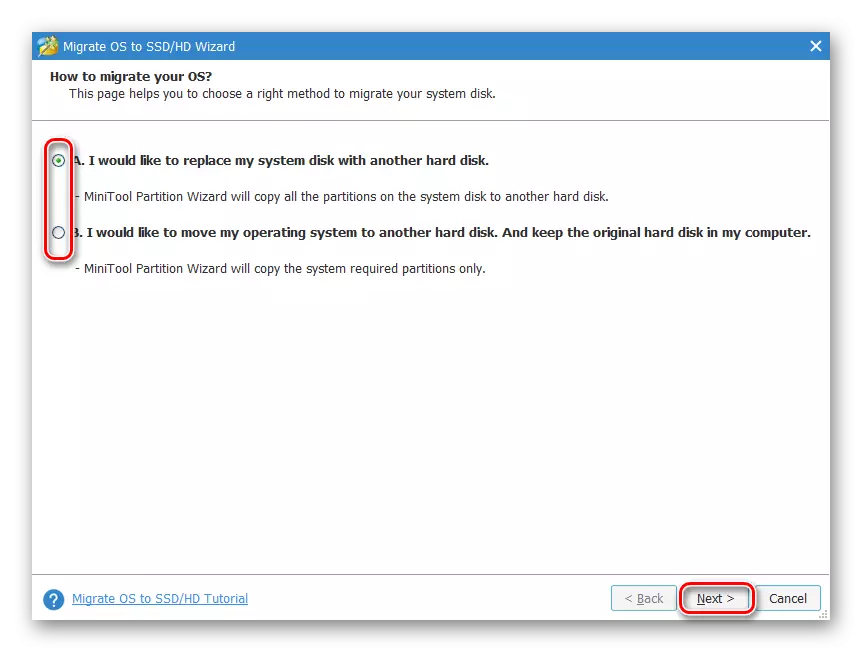
Kaedah 3: Macrium mencerminkan
Seperti kedua-dua program sebelumnya, makrium mencerminkan juga percuma untuk digunakan, dan membolehkan anda dengan mudah memindahkan OS. Antara muka dan pengurusan tidak begitu mudah, tidak seperti dua utiliti sebelumnya, tetapi secara umum, dengan tugasnya ia mengatasi. Seperti dalam Wizard Partition Minitool, tidak ada bahasa Rusia, tetapi walaupun sedikit pengetahuan tentang ucapan bahasa Inggeris cukup untuk mudah melakukan penghijrahan OS.
Muat turun makrium mencerminkan.
Berbeza dengan dua program sebelumnya, makrium mencerminkan tidak boleh diserlahkan sebelum ini pada pemacu, di mana OS akan dipindahkan. Ini bermakna bahawa fail pengguna dari cakera 2 akan dipadamkan. Oleh itu, adalah yang terbaik untuk menggunakan HDD tulen.
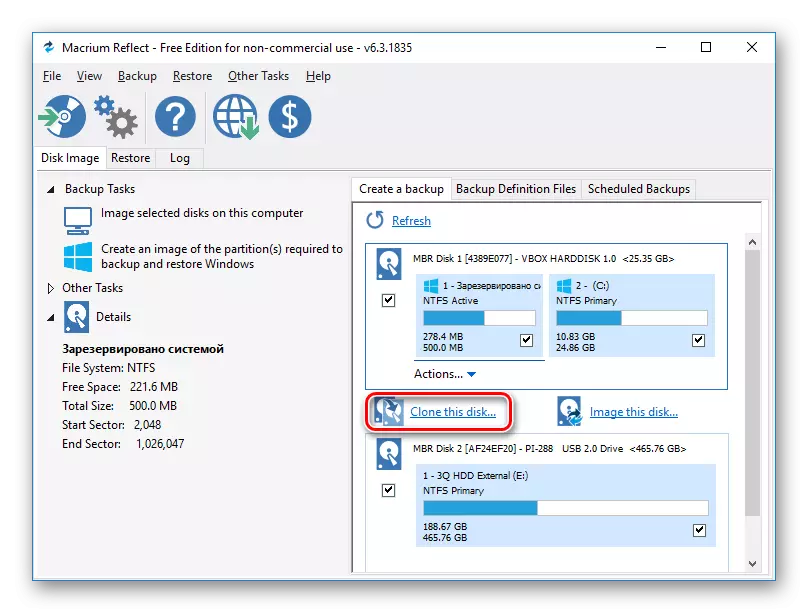


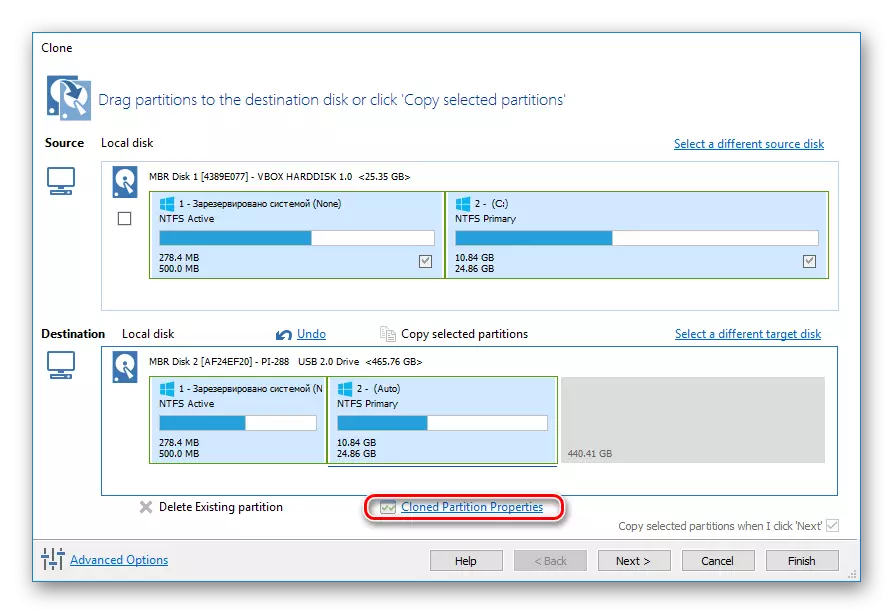
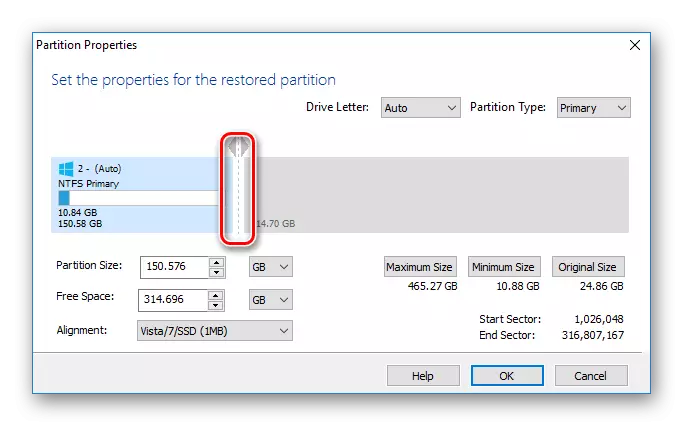
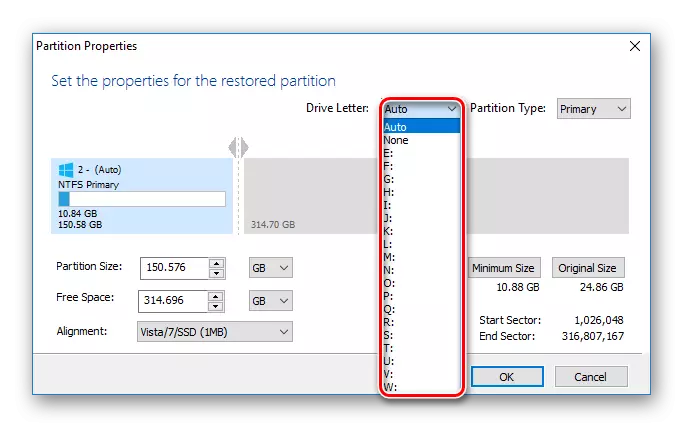

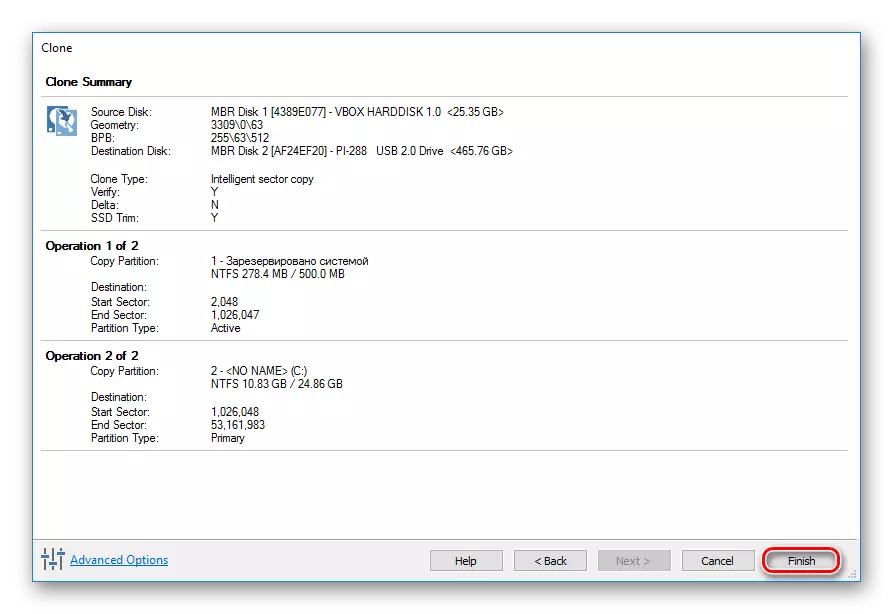

Kami bercakap tentang tiga cara untuk memindahkan OS dari satu perjalanan ke yang lain. Seperti yang anda dapat lihat, ini adalah proses yang sangat mudah, dan biasanya tidak perlu ditemui dengan sebarang kesilapan. Selepas pengklonan Windows, anda boleh menyemak cakera untuk prestasi dengan memuat turun komputer daripadanya. Sekiranya tiada masalah diperhatikan, anda boleh mengeluarkan HDD lama dari unit sistem atau meninggalkannya sebagai ganti.
