
Salah satu situasi yang paling menyedihkan yang mungkin berlaku apabila komputer dihidupkan ialah penampilan bootmgr yang hilang ralat. Mari kita fikirkan apa yang perlu dilakukan jika anda melihat mesej tersebut dan bukannya tetingkap dialu-alukan selepas melancarkan PC pada Windows 7.
Pelajaran: Menyelesaikan masalah dengan memuatkan Windows 7
Kaedah 2: Pemulihan Bootloader
Salah satu punca utama kesilapan yang berlaku mungkin rosak dalam rekod boot. Kemudian ia perlu dipulihkan dari kawasan pemulihan.
- Aktifkan kawasan pemulihan dengan mengklik apabila anda cuba mengaktifkan sistem F8 atau berlari dari cakera pemasangan. Dari senarai, pilih kedudukan "arahan baris" dan klik Enter.
- Jalankan "baris arahan". Menontonnya yang berikut:
Bootrec.exe / fixmbr.
Buat Masukkan Klik.
- Masukkan arahan lain:
BootRec.exe / Fixboot.
Tekan Enter lagi.
- Operasi menimpa MBR dan mewujudkan sektor boot dibuat. Sekarang, untuk menyelesaikan kerja utiliti bootrec.exe, ambil ungkapan ke "baris arahan":
Keluar
Selepas memasukinya, tekan Enter.
- Seterusnya, buat reboot PC dan jika masalah ralat telah dikaitkan dengan kerosakan pada rekod boot, ia mesti hilang.
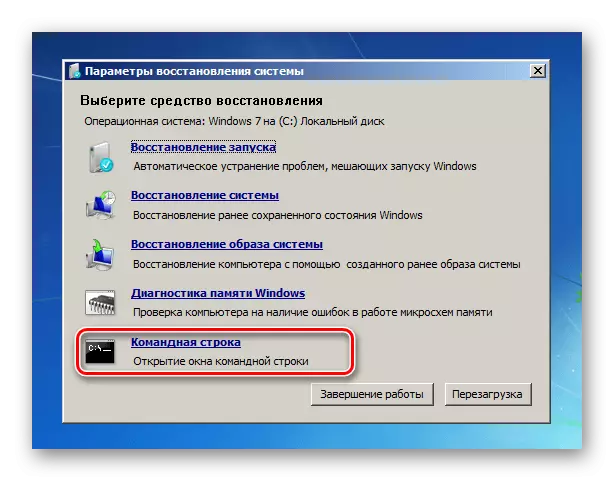
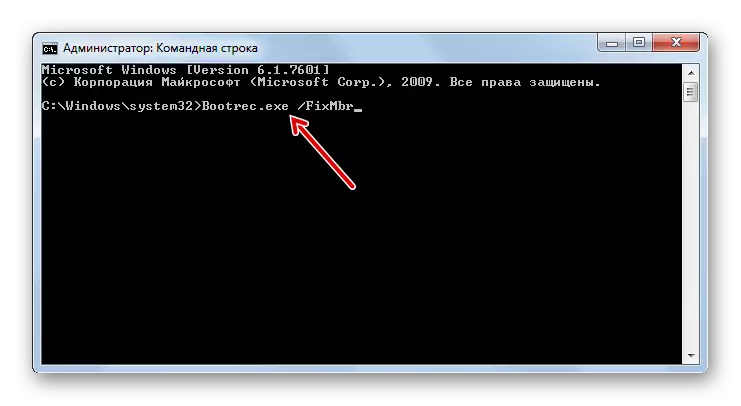
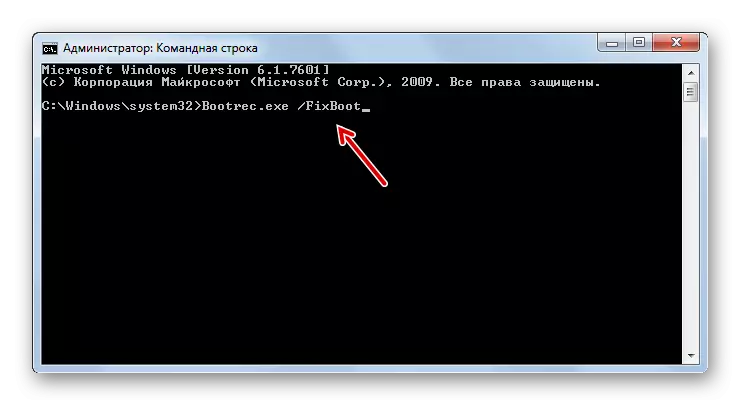
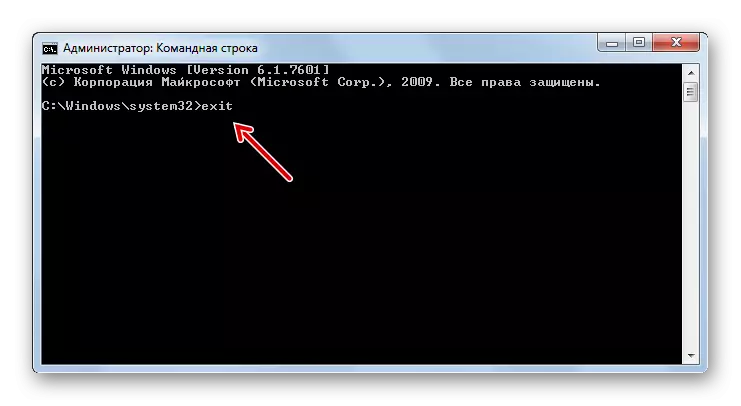
Pelajaran: Loader Looper di Windows 7
Kaedah 3: Pengaktifan seksyen
Partition yang mana muat turun dibuat hendaklah dilabel sebagai aktif. Jika atas sebab tertentu dia tidak aktif, ia hanya membawa kepada kesilapan "Bootmgr hilang". Mari cuba untuk mengetahui cara membetulkan keadaan ini.
- Masalah ini, seperti yang sebelumnya, juga diselesaikan sepenuhnya dari bawah "baris arahan". Tetapi sebelum anda mengaktifkan partition di mana OS terletak, anda perlu mengetahui apa jenis nama sistem yang ada. Malangnya, nama ini tidak selalu sesuai dengan apa yang dipaparkan dalam "Explorer". Jalankan "baris arahan" dari persekitaran pemulihan dan masukkan arahan berikut kepadanya:
diskpart.
Klik butang Enter.
- Utiliti diskpart akan dilancarkan, dengan mana kami menentukan nama sistem bahagian. Untuk melakukan ini, masukkan arahan sedemikian:
Senarai cakera.
Kemudian tekan kekunci Enter.
- Senarai media fizikal yang disambungkan ke PC tersedia untuk nama sistem mereka. Dalam lajur "Disc", nombor sistem yang disambungkan ke komputer HDD akan dipaparkan. Jika anda hanya mempunyai satu cakera, satu nama akan dipaparkan. Cari nombor peranti cakera di mana sistem dipasang.
- Untuk memilih cakera fizikal yang dikehendaki, masukkan arahan pada templat ini:
Pilih Cakera No.
Daripada simbol "Tidak", menggantikan bilangan cakera fizikal di mana sistem dipasang, dan kemudian tekan Enter.
- Sekarang kita perlu mengetahui bilangan bahagian HDD di mana OS itu. Untuk tujuan ini, masukkan arahan:
Senarai partition.
Selepas masuk, seperti biasa, gunakan ENTER.
- Senarai bahagian cakera yang dipilih dengan nombor sistem mereka akan dibuka. Bagaimana untuk menentukan mana yang terdiri daripada Windows, kerana kami pernah melihat nama bahagian dalam "Explorer" dalam bentuk yang dikatakan, dan bukan dalam digital. Untuk melakukan ini, sudah cukup untuk mengingati saiz anggaran partition sistem anda. Cari bahagian dengan saiz yang sama dalam "baris arahan" - ia akan menjadi sistemik.
- Seterusnya, masukkan arahan pada templat berikut:
Pilih Partition No.
Daripada simbol "Tidak", masukkan bilangan partition yang anda mahu aktif. Selepas masuk, tekan Enter.
- Bahagian ini akan dipilih. Seterusnya untuk mengaktifkan hanya masukkan arahan berikut:
Aktif.
Klik butang Enter.
- Sekarang cakera sistem telah menjadi aktif. Untuk melengkapkan kerja dengan utiliti diskpart, taipkan arahan berikut:
Keluar
- Mulakan semula PC, selepas itu sistem mesti diaktifkan dalam mod standard.
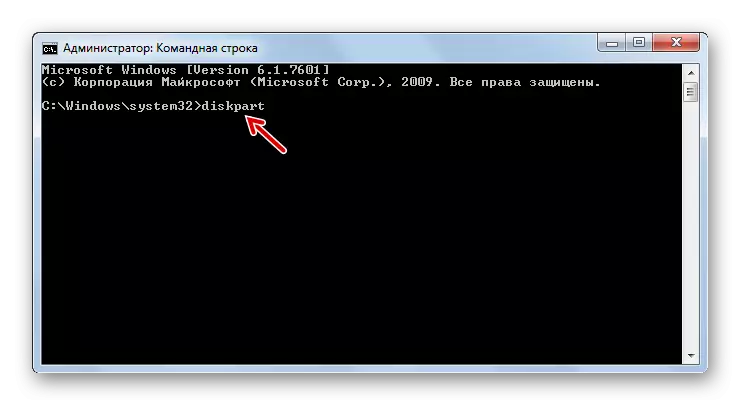
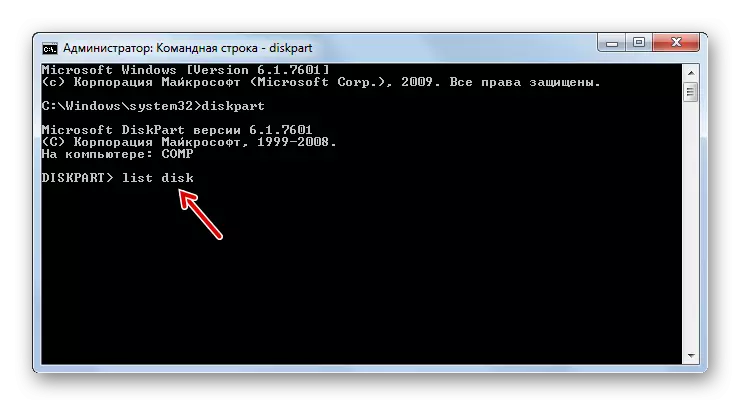
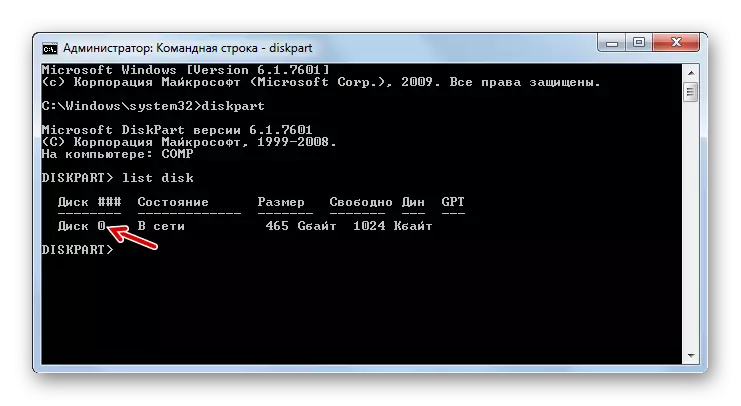
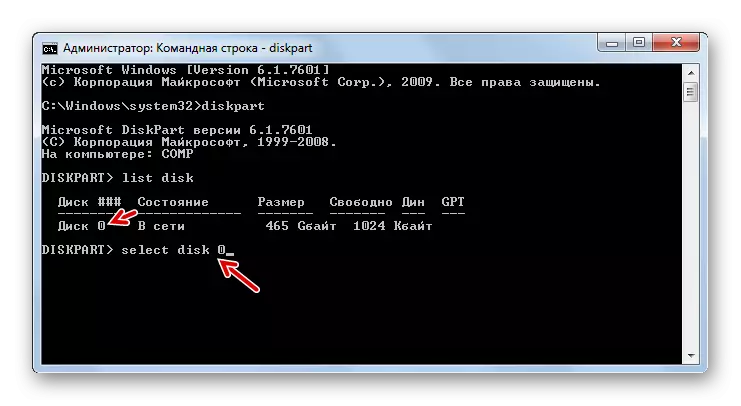
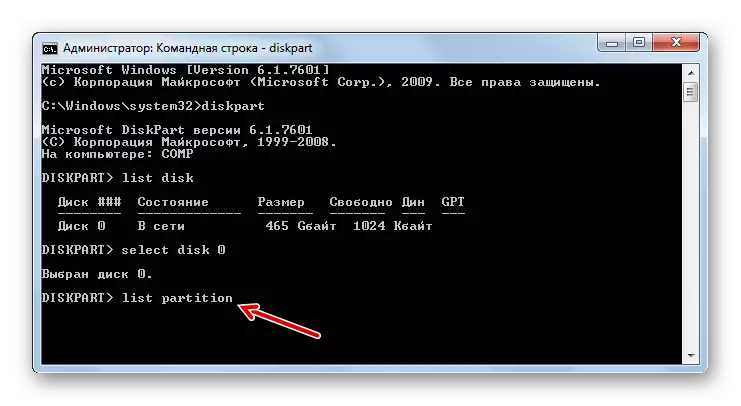
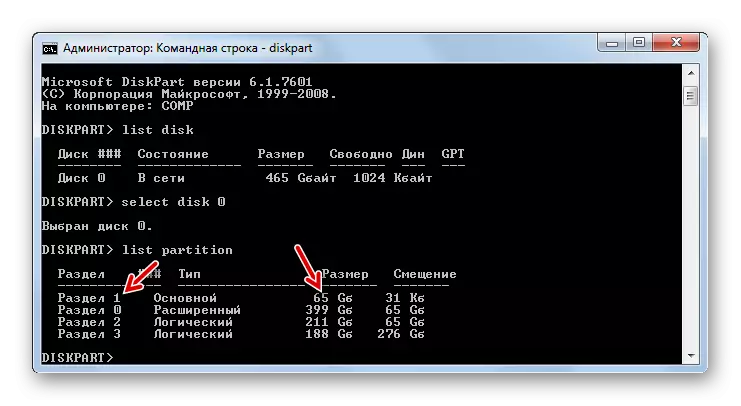
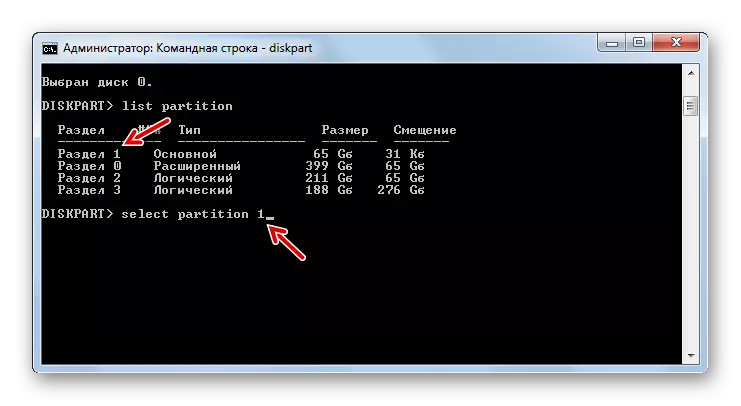
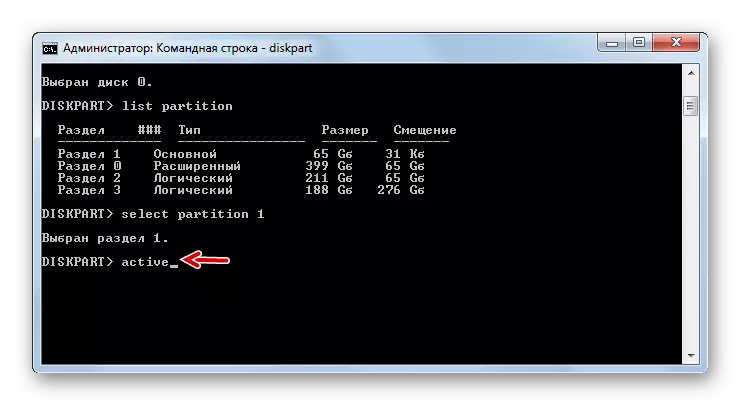
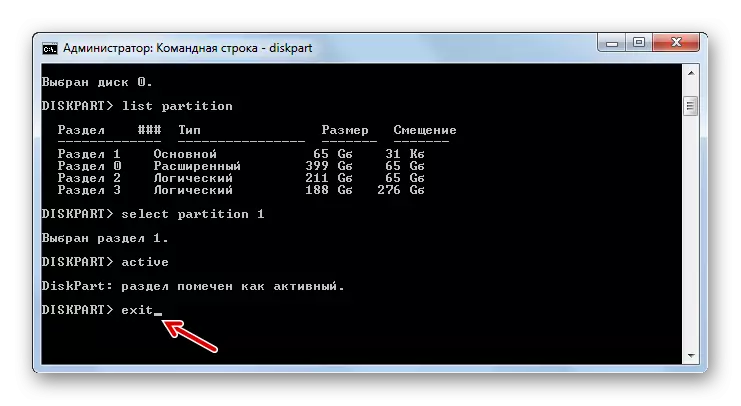
Jika anda memulakan PC bukan melalui cakera pemasangan, tetapi memohon untuk membetulkan masalah LiveCD / USB, aktifkan bahagian lebih mudah.
- Selepas memuat turun sistem, buka "Mula" dan pergi ke panel kawalan.
- Seterusnya, buka bahagian sistem dan keselamatan.
- Pergi ke bahagian seterusnya - "Pentadbiran".
- Dalam senarai alat OS, hentikan pilihan "Pengurusan Komputer".
- Satu set utiliti "Pengurusan Komputer" dimulakan. Di blok kiri, klik pada kedudukan "Pengurusan Disk".
- Antara muka alat akan muncul yang membolehkan anda mengawal peranti cakera yang disambungkan ke komputer. Di bahagian tengah, nama-nama partition yang disambungkan ke PC HDD dipaparkan. Klik butang kanan tetikus pada nama bahagian di mana Windows terletak. Dalam menu, pilih "Buat bahagian aktif".
- Selepas itu, membuat reboot komputer, tetapi kali ini cuba tidak melalui LiveCD / USB, tetapi dalam mod standard menggunakan OS yang dipasang pada cakera keras. Sekiranya masalah ralat hanya terdiri daripada bahagian yang tidak aktif, pelancaran itu mesti baik-baik saja.
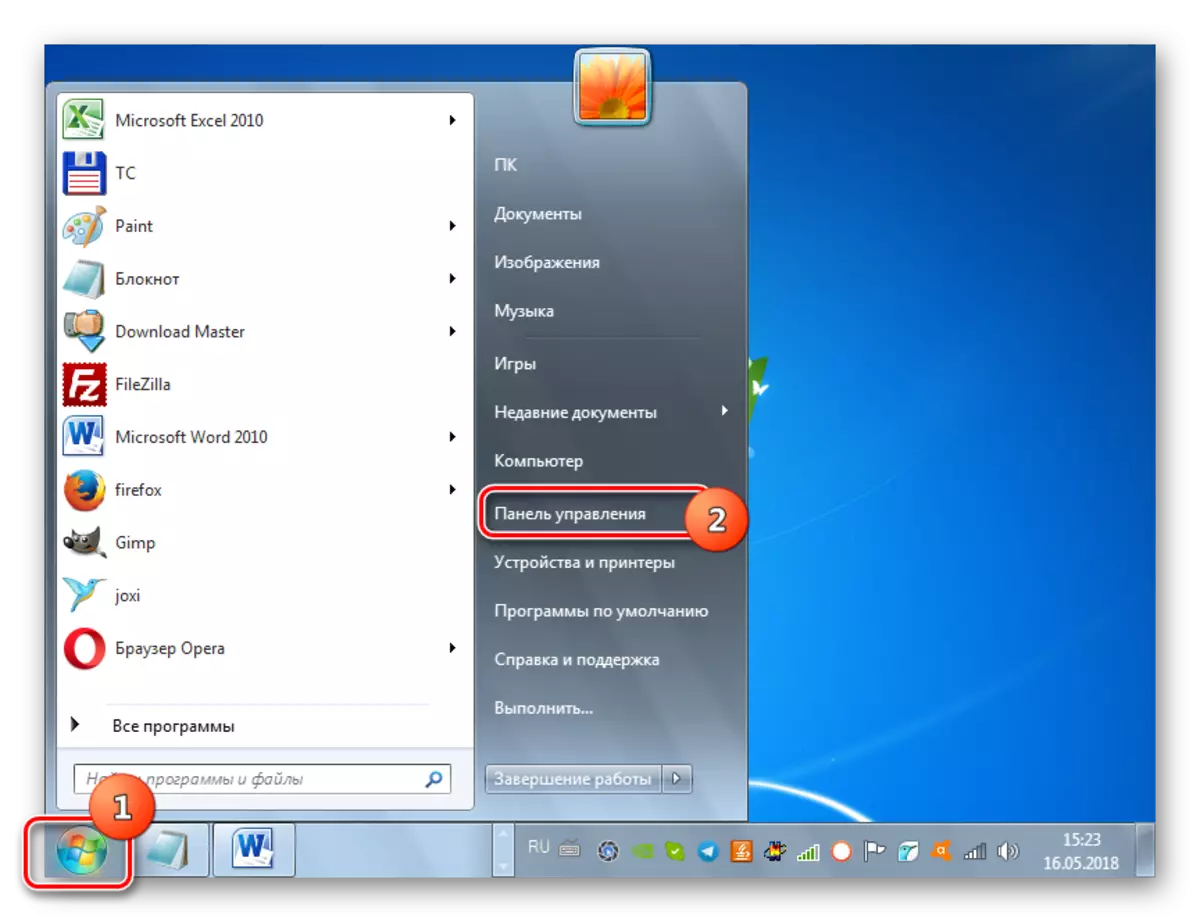
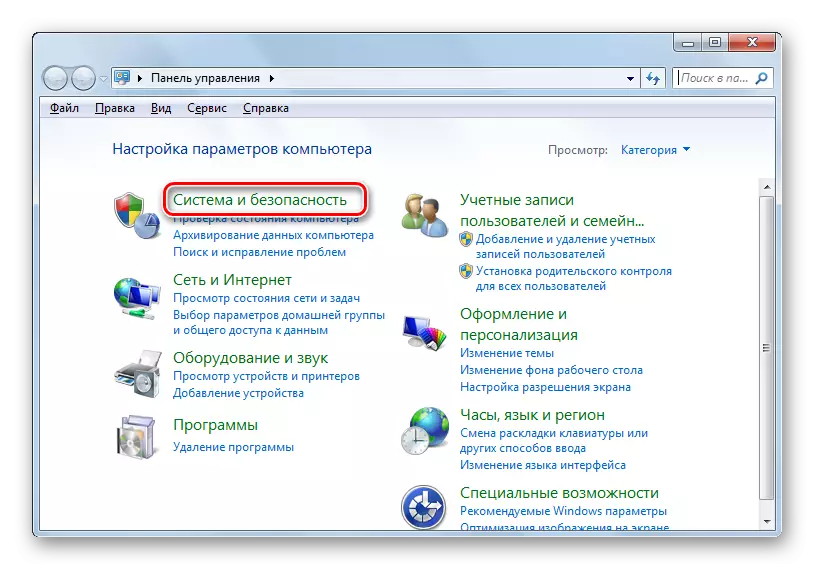

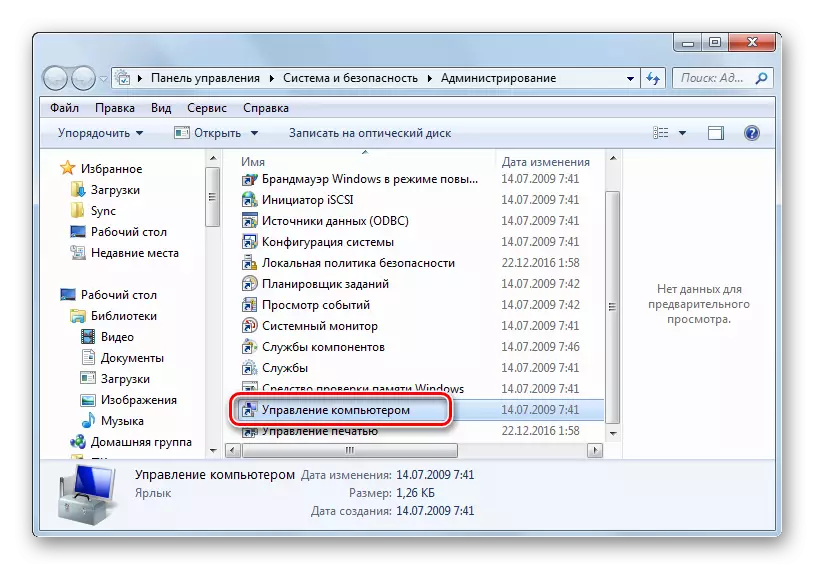
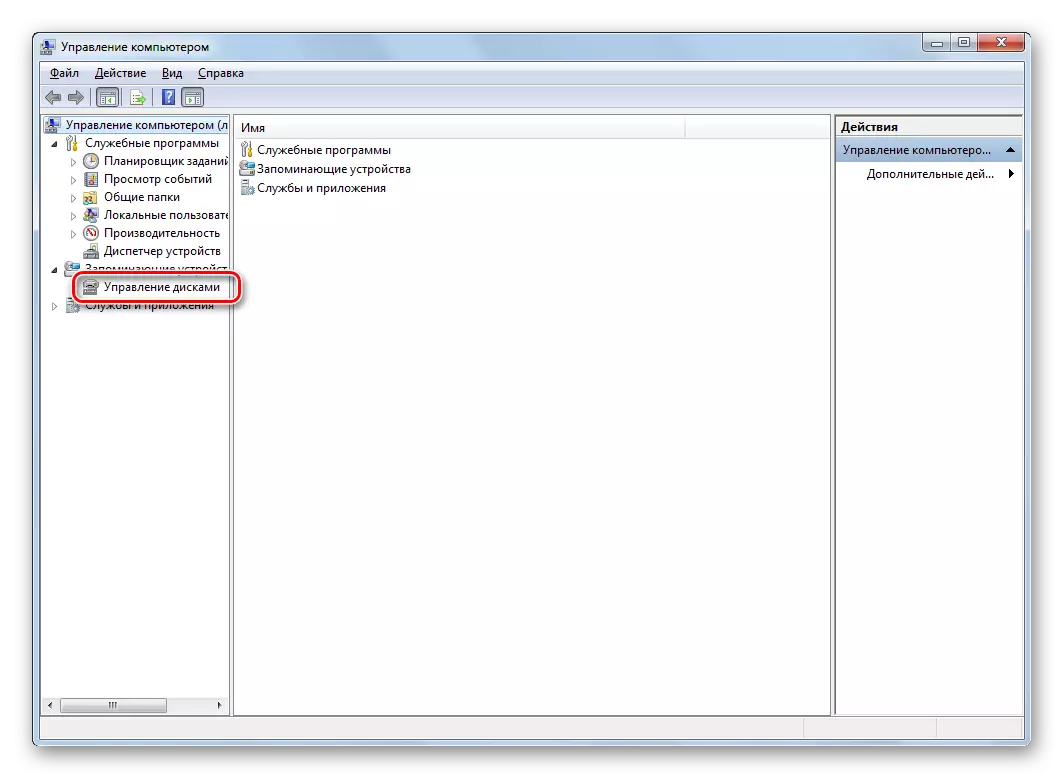
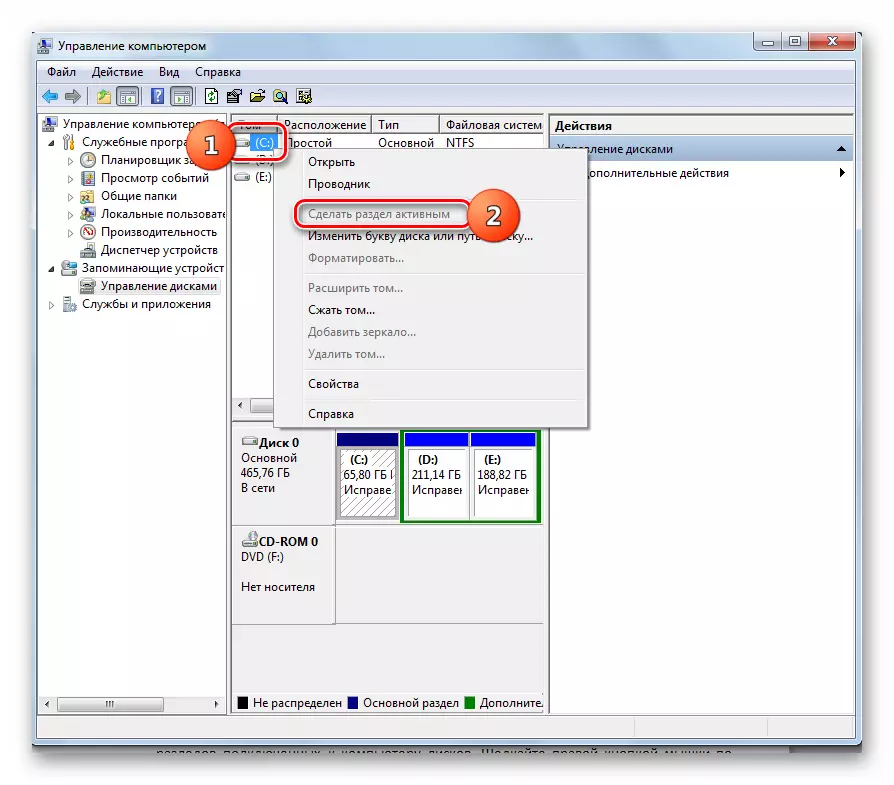
Pelajaran: Alat Pengurusan Disk dalam Angin 7
Terdapat beberapa cara kerja untuk menghapuskan bootmgr yang hilang ralat apabila memuatkan sistem. Mana antara pilihan tindakan untuk dipilih, pertama sekali, bergantung kepada punca masalah: kerosakan loader, menyahaktifkan partisi sistem cakera atau kehadiran faktor-faktor lain. Juga, algoritma tindakan bergantung kepada jenis alat yang anda perlu memulihkan pengendalian OS: cakera pemasangan Windows atau LiveCD / USB. Walau bagaimanapun, dalam beberapa kes, ternyata log masuk ke persekitaran pemulihan untuk menghapuskan kesilapan dan tanpa dana ini.
