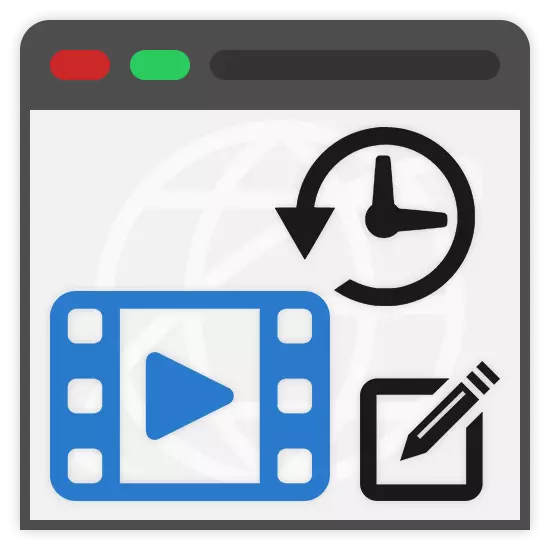
Proses pemprosesan video standard terdiri daripada kesan tumpang tindih, serta kelajuan main balik. Di bawah artikel ini, kami akan membincangkan kaedah melambatkan rakaman video dengan perkhidmatan dalam talian khas.
Video perlahan dalam talian
Cara yang paling relevan untuk memperlahankan kelajuan main balik video adalah beberapa jenis yang dimaksudkan untuk tujuan tertentu. Dalam kes kami, kerja dengan video akan dipertimbangkan sebelum memuat turun ke Internet dan pemprosesan yang tidak memerlukan menambah video ke rangkaian.Kaedah 1: Youtube
Dalam kebanyakan kes, video diproses bukan untuk tontonan dan pengedaran luar talian, tetapi dimuatkan ke dalam host video. Yang paling popular di kalangan sumber tersebut ialah YouTube, yang membolehkan perubahan kelajuan main balik dalam editor terbenam.
Nota: Untuk memudahkan proses menambah video, lihat arahan di laman web kami.
Pergi ke tapak Wetube rasmi
Penyediaan
- Di halaman utama laman web ini, klik pada imej kamera dan pilih "Tambah Video".
- Sekiranya perlu, sahkan penciptaan saluran melalui tetingkap yang sepadan.
- Laraskan privasi rakaman.
- Selepas itu anda hanya perlu menambah video.
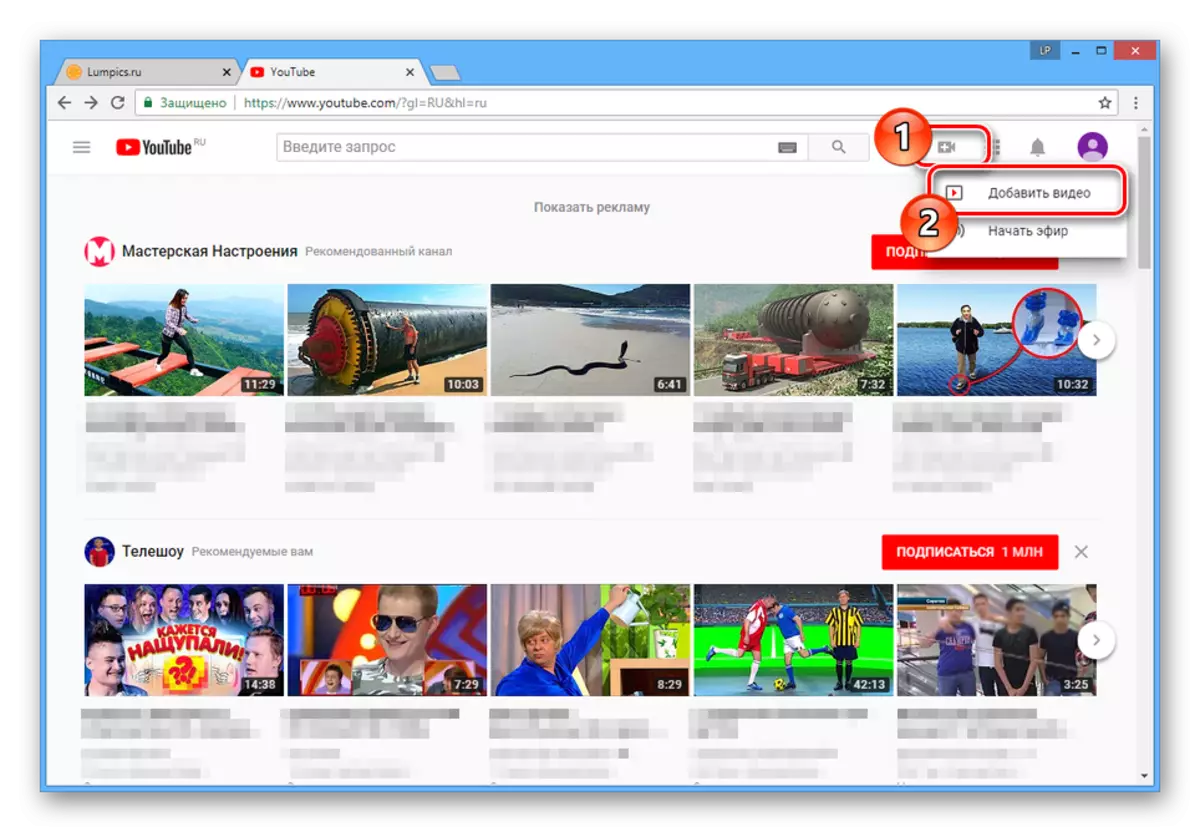
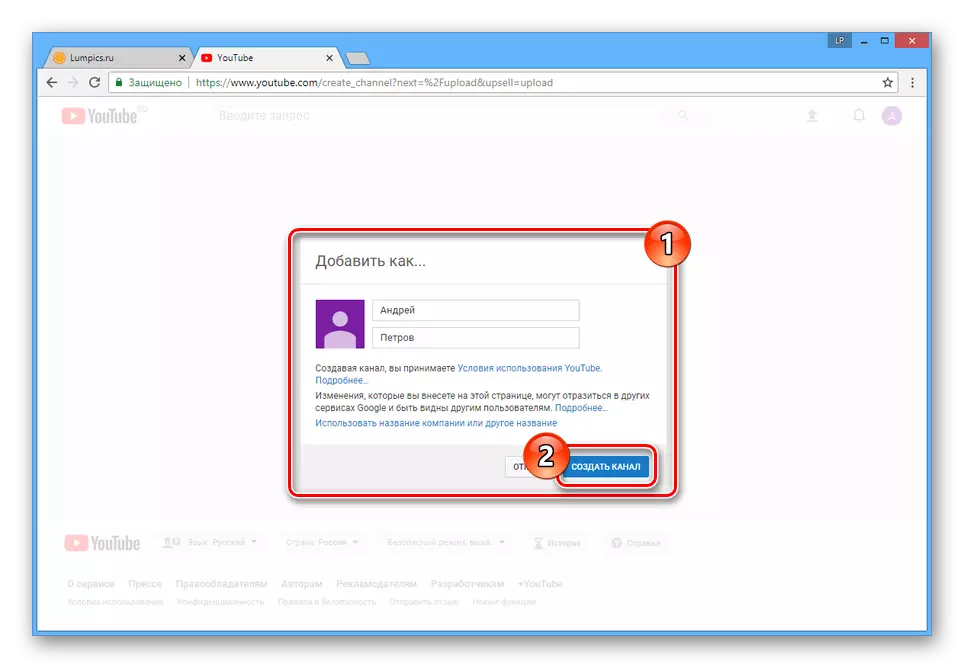
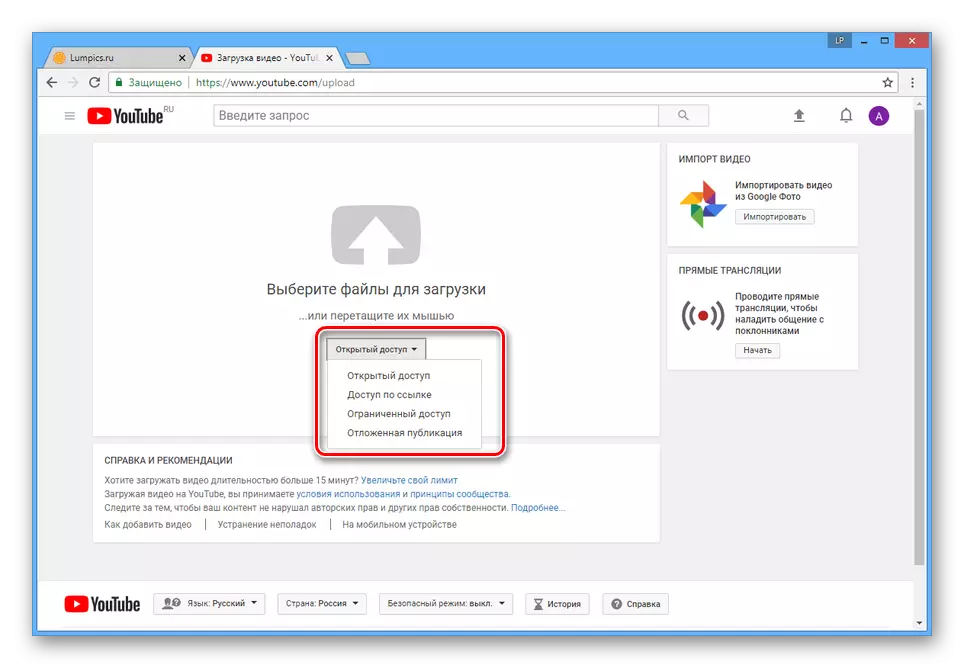
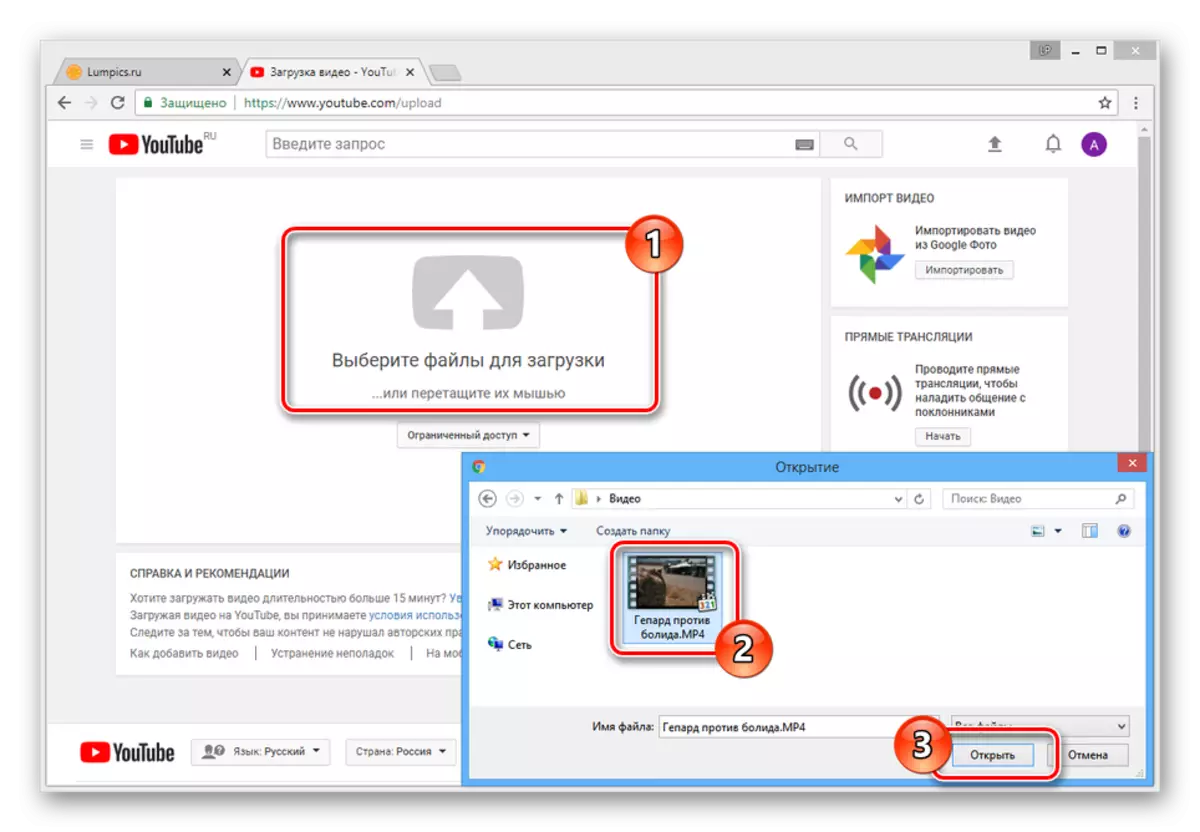
Mengedit
- Di penjuru kanan sebelah atas laman web, klik pada Avatar akaun dan pilih "Studio Kreatif".
- Menggunakan menu, beralih ke tab Video di bahagian Pengurus Video.
- Klik pada ikon anak panah di sebelah roller yang dikehendaki dan pilih "Meningkatkan Video".
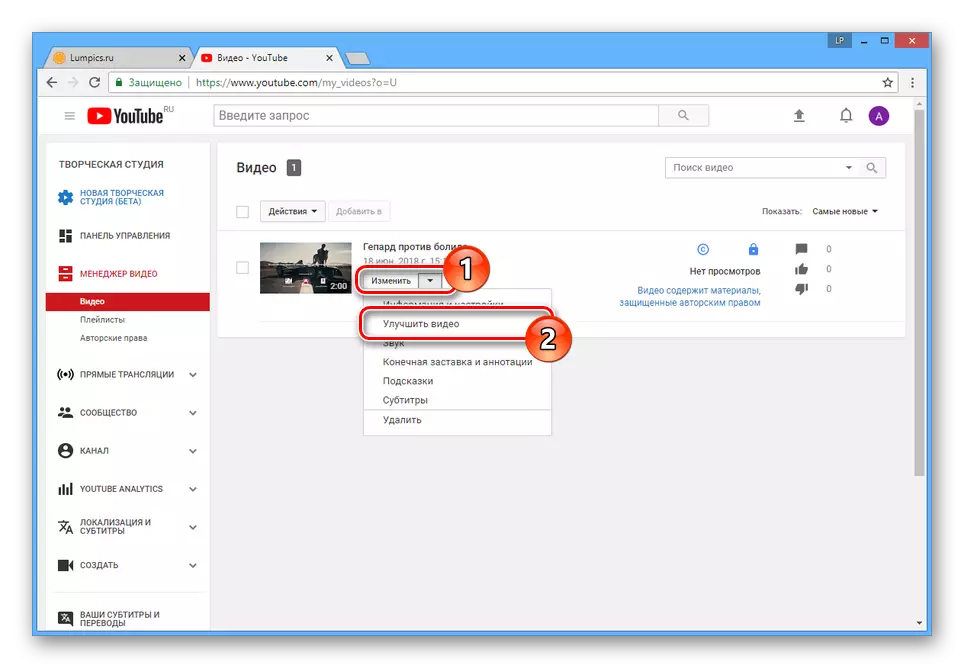
Perkara yang sama boleh dilakukan jika anda mengklik butang "Edit" dan pada halaman seterusnya Pergi ke tab yang sesuai.
- Berada di halaman Halaman Pantas Pantas, ubah nilai yang ditetapkan dalam blok "lambat".
Nota: Untuk mengelakkan kehilangan kualiti, jangan gunakan kelembapan yang kuat - lebih baik untuk menghadkan diri "2x" atau "4x".
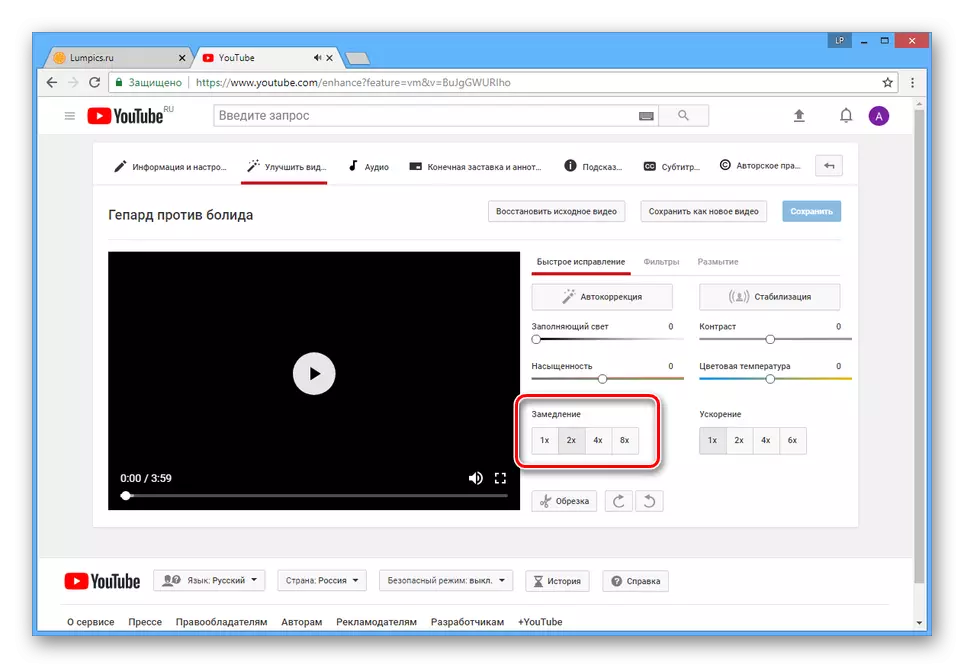
Gunakan pemain video untuk menyemak hasilnya.
- Selepas melengkapkan pemprosesan, di atas panel, klik butang "Simpan" untuk memohon perubahan.
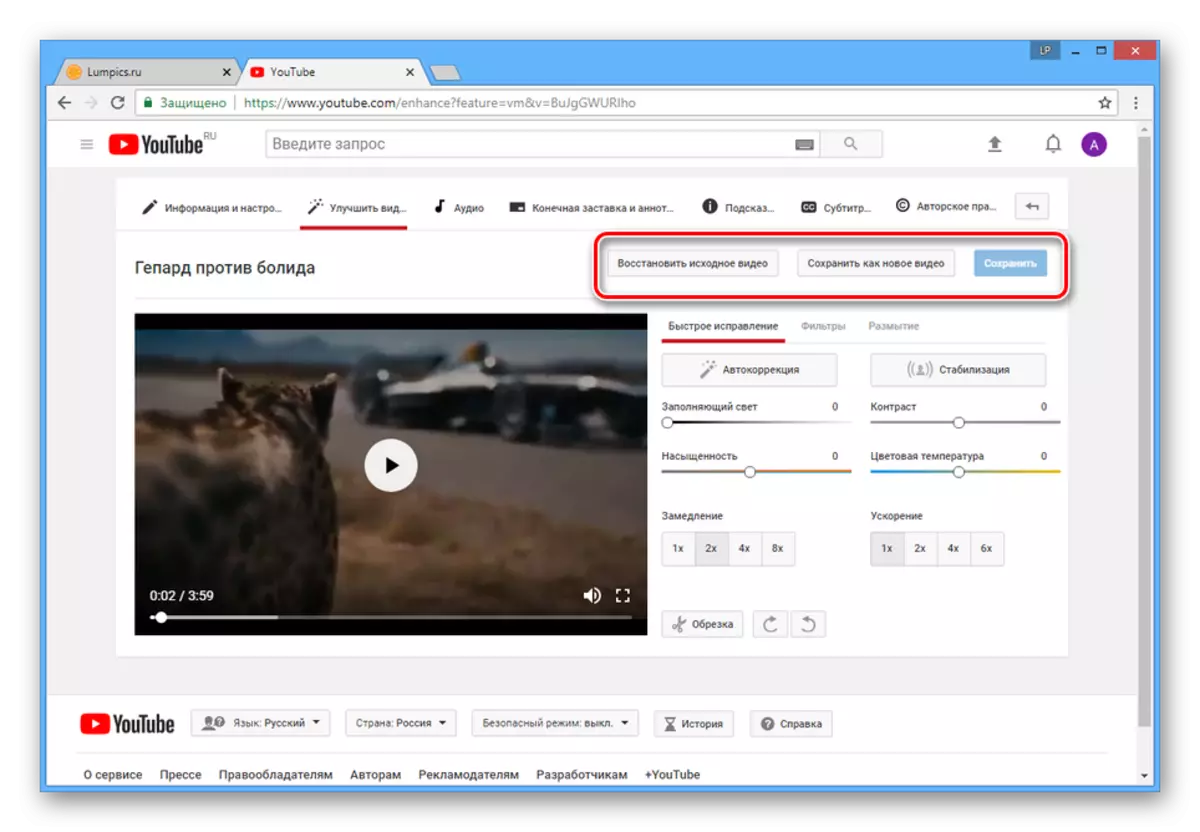
Anda juga boleh menggunakan butang "Simpan sebagai Video Baru" dan tunggu pemprosesan semula.
- Semasa pandangan yang berikutnya, tempoh rakaman akan meningkat, dan kelajuan main balik diselaraskan.
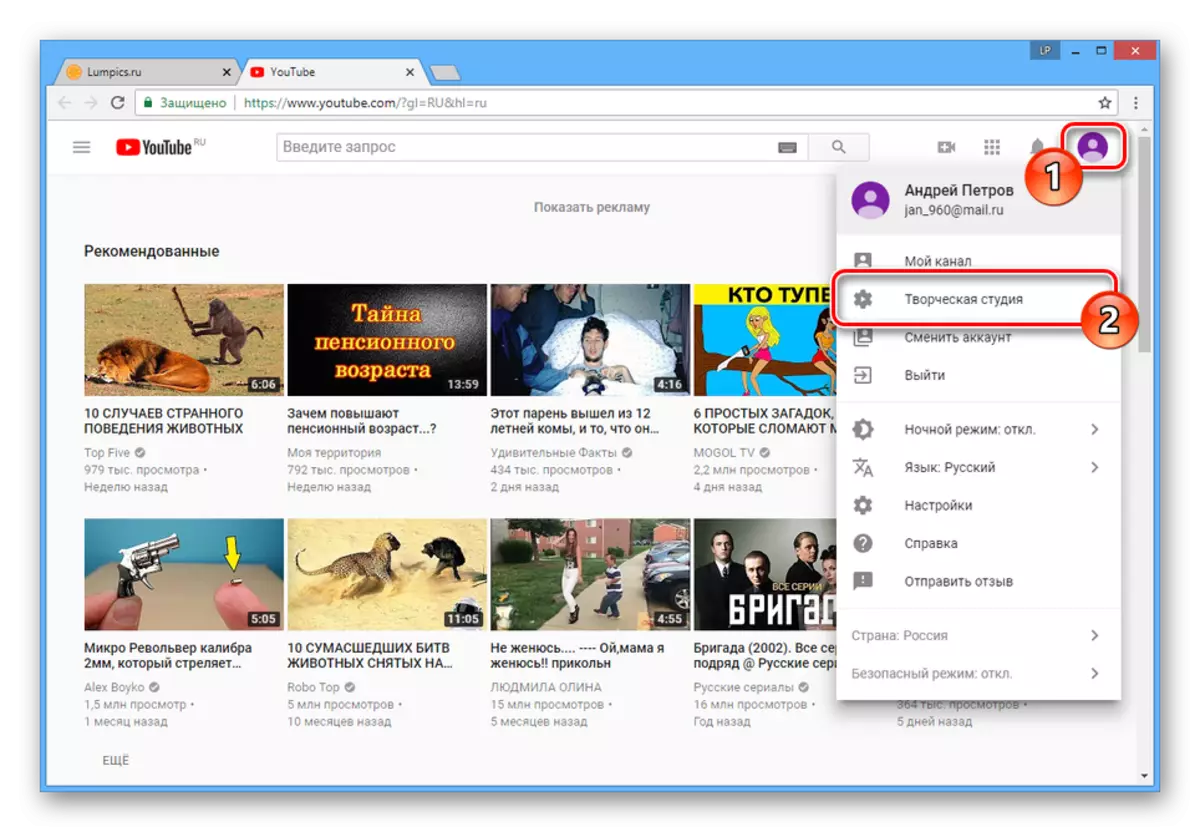
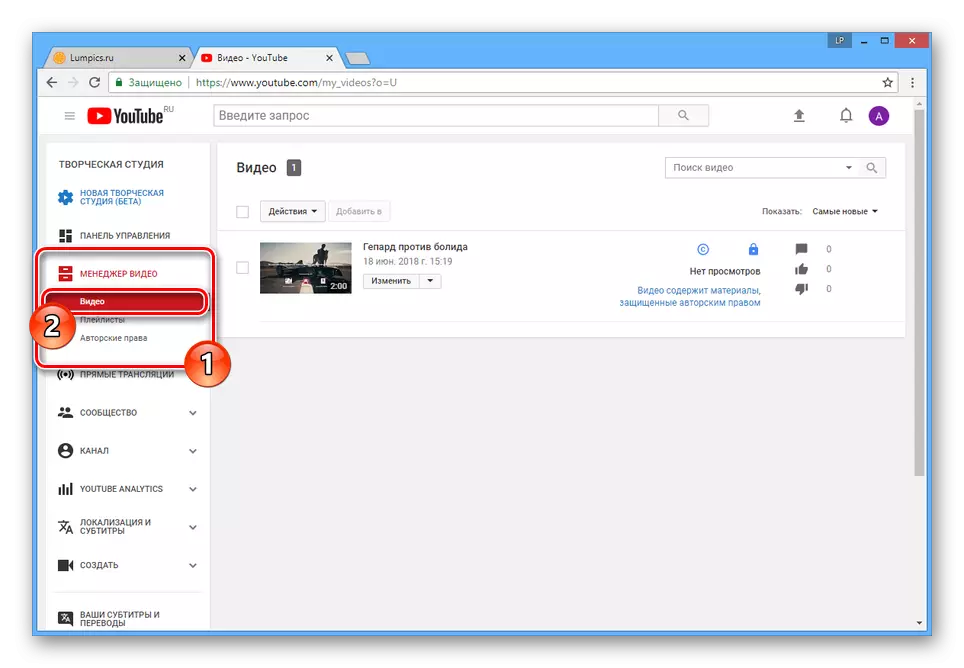
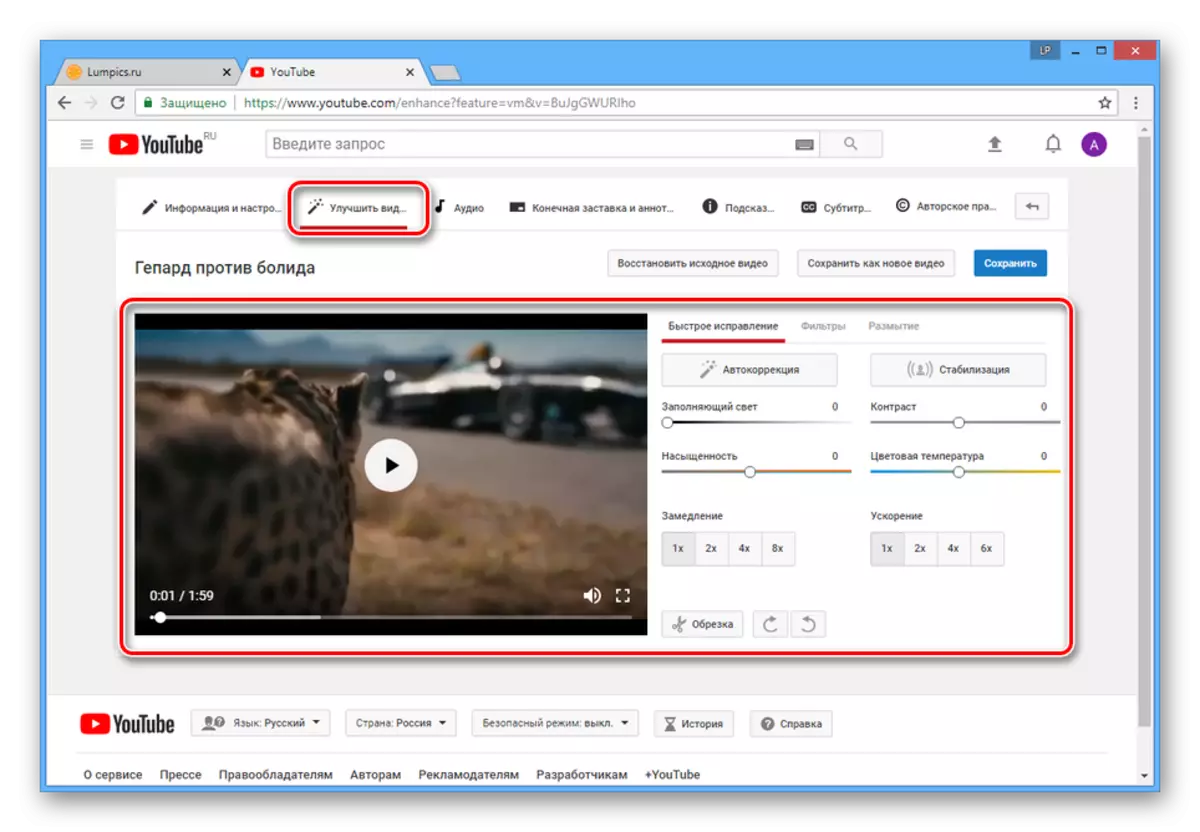
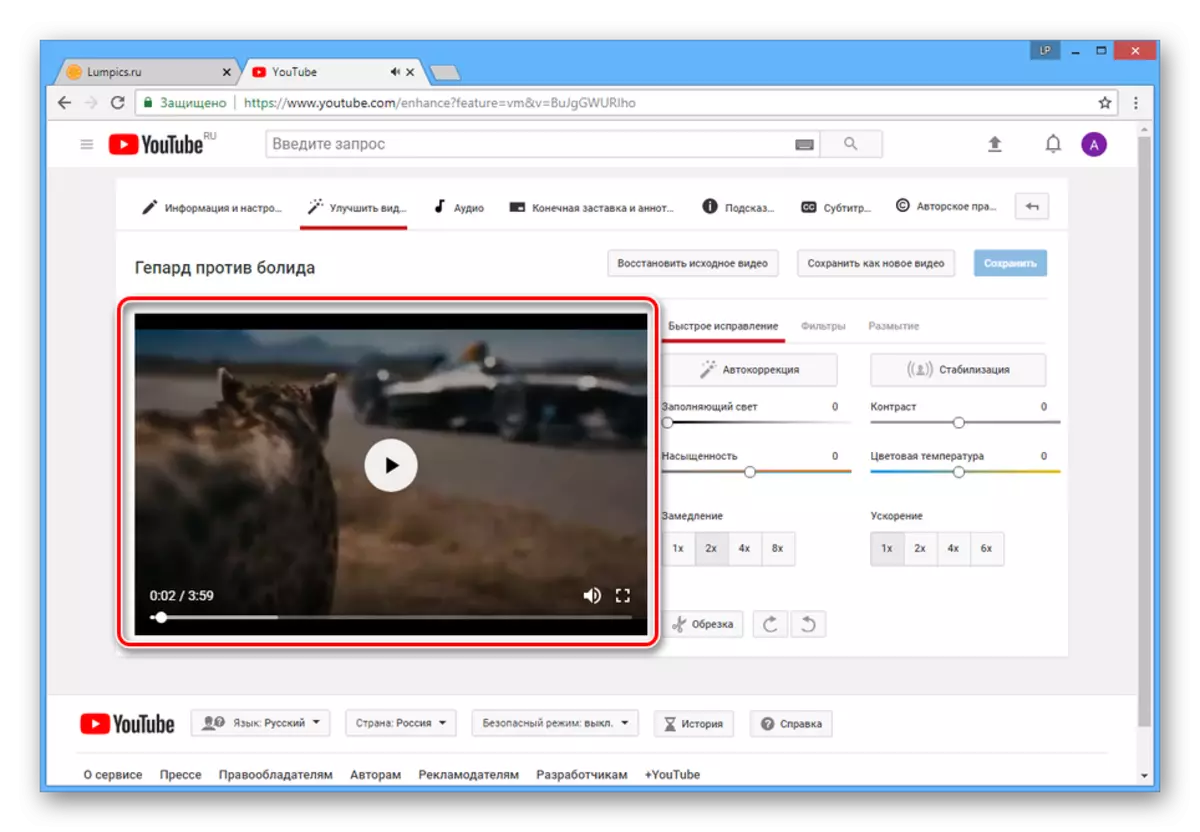
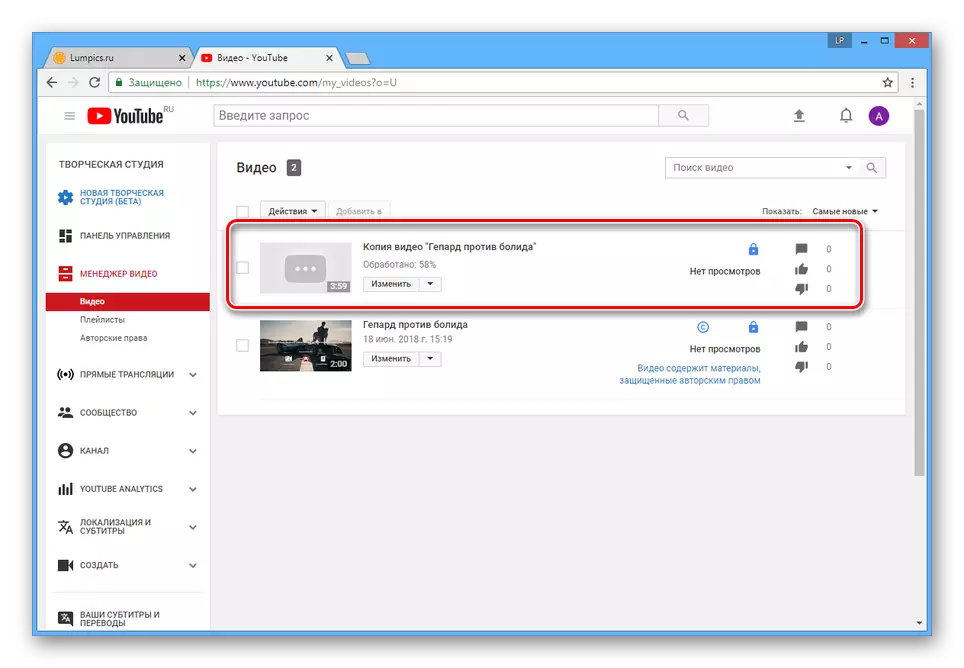
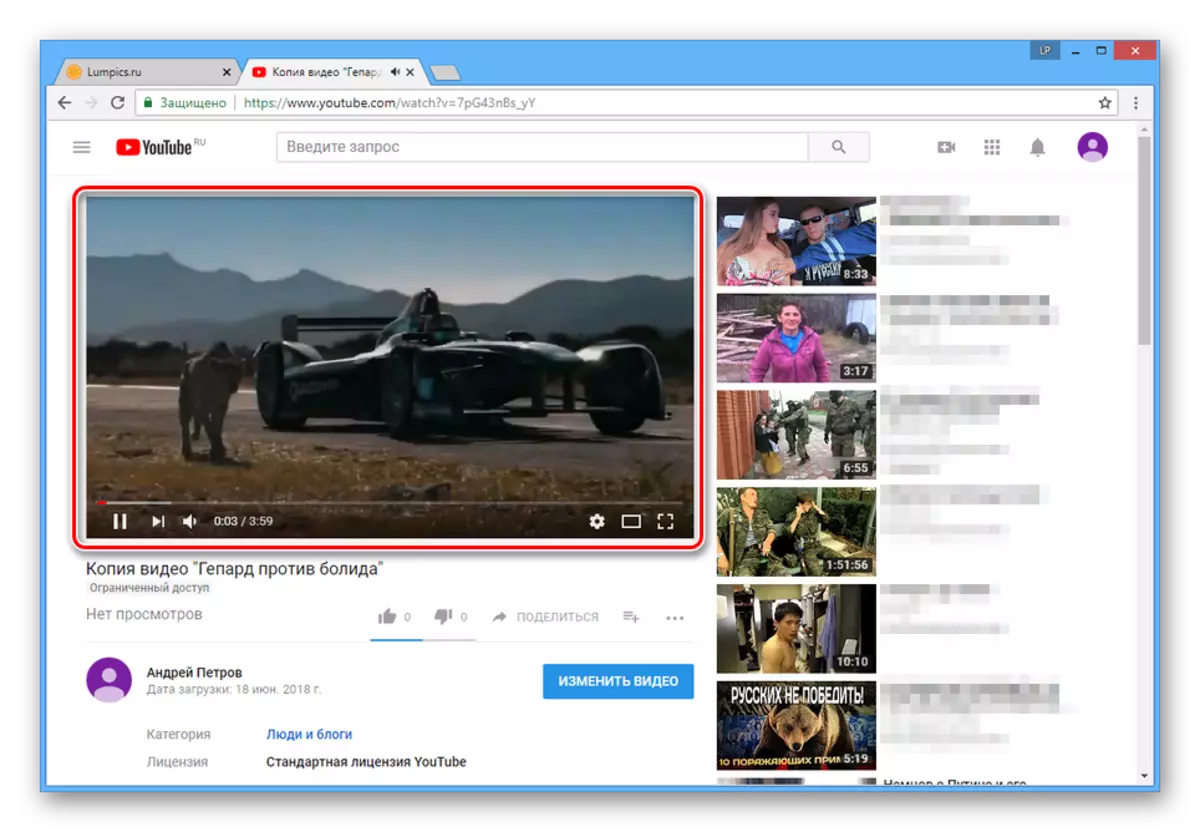
Pandangan
Sebagai tambahan kepada keupayaan untuk melambatkan kelajuan roller melalui penyuntingan, nilai boleh diubah apabila dilihat.
- Buka sebarang video di YouTube dan klik pada ikon gear di bahagian bawah bar alat.
- Dari senarai drop-down, pilih "Kelajuan".
- Tandakan salah satu nilai negatif yang dibentangkan.
- Kelajuan main balik akan dikurangkan mengikut nilai yang anda pilih.
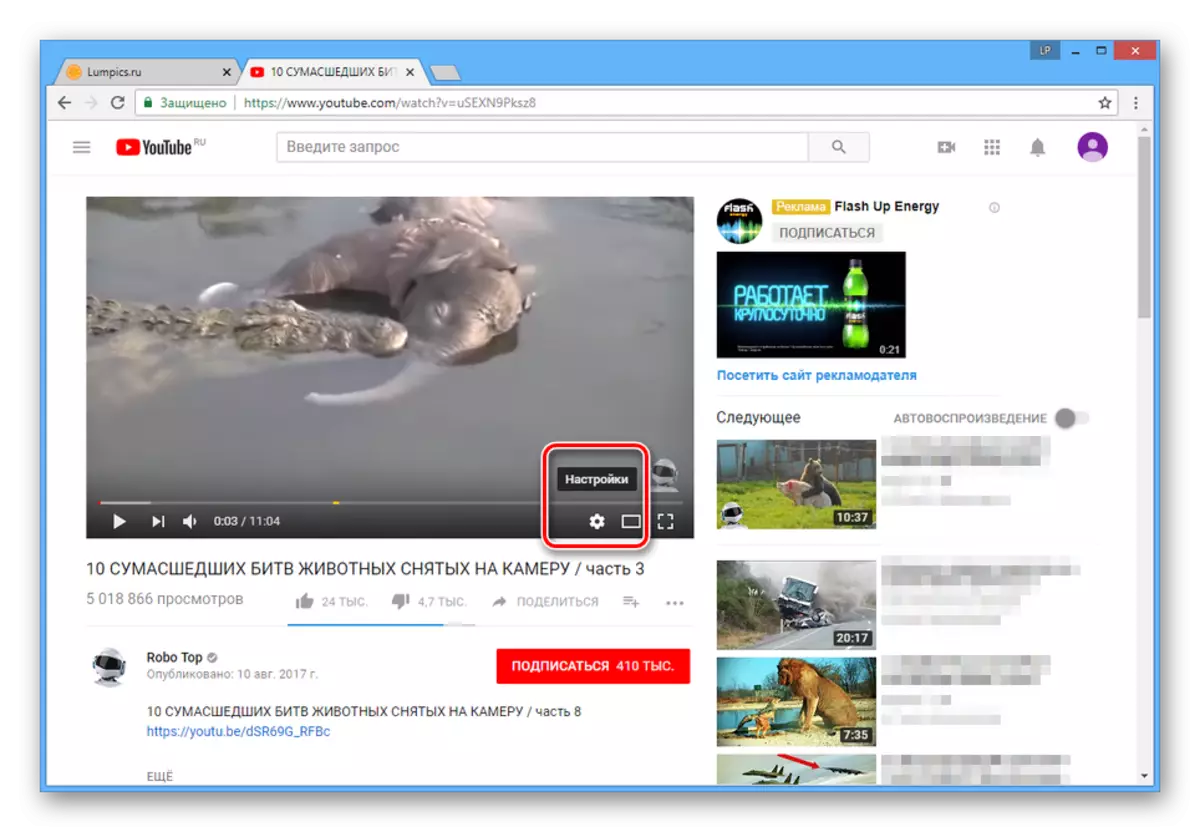
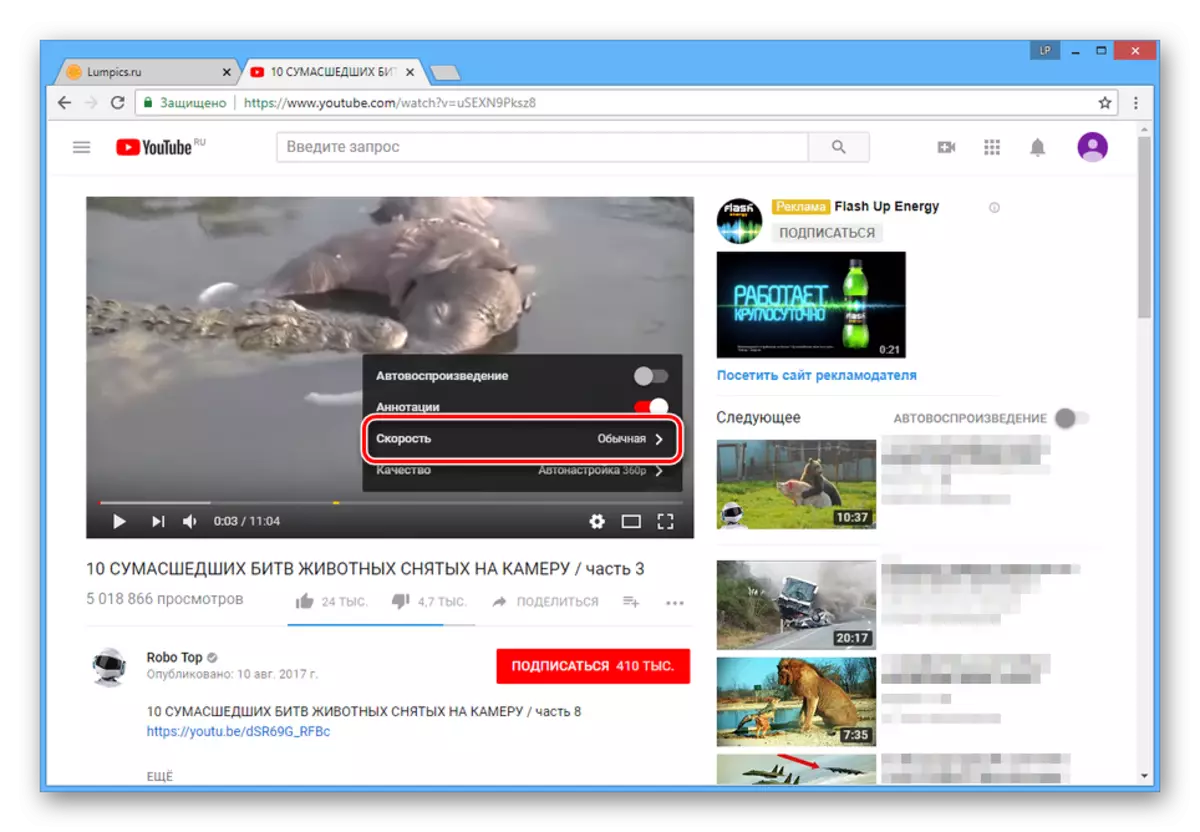
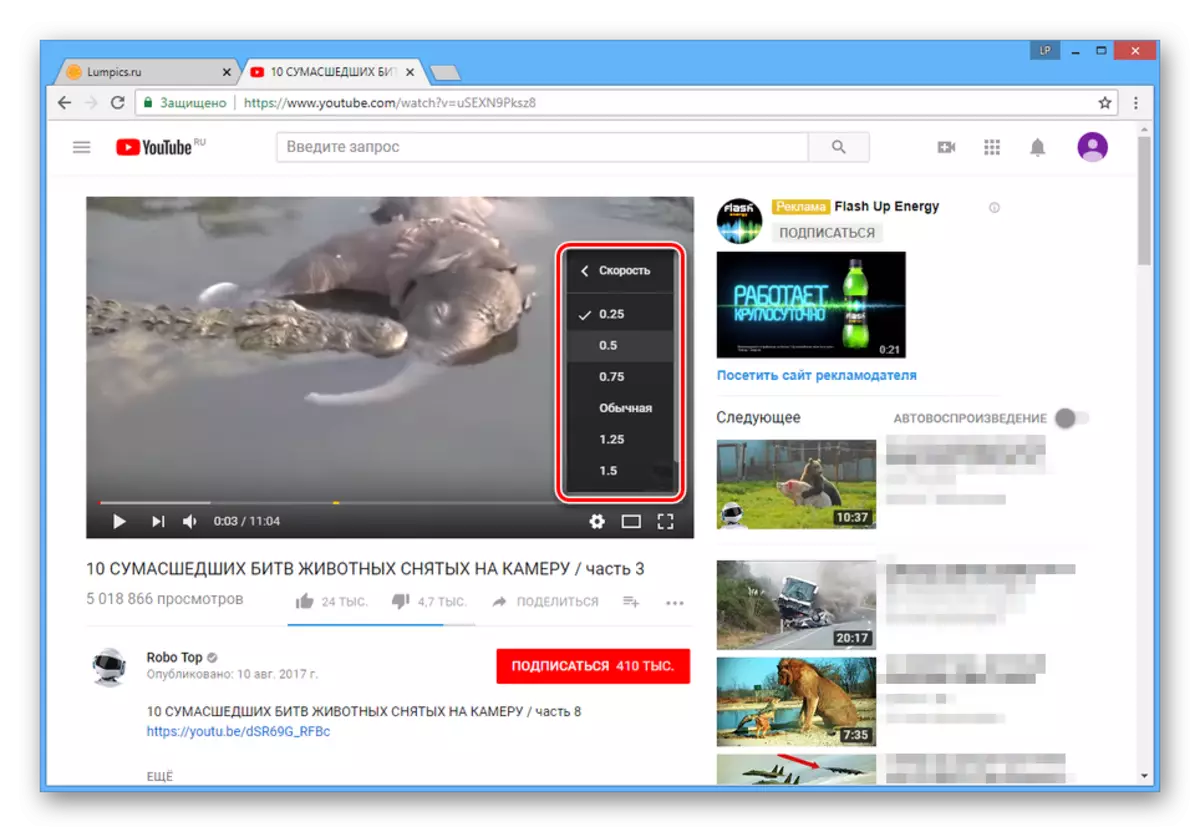
Oleh kerana ciri-ciri perkhidmatan, kesan yang diingini akan ditambah tanpa kehilangan kualiti asal. Di samping itu, jika perlu, anda boleh memuat turun video, menggunakan arahan kami.
Kaedah 2: Clipchamp
Perkhidmatan dalam talian ini adalah editor video penuh, yang memerlukan hanya pendaftaran akaun. Terima kasih kepada kemungkinan laman web ini, anda boleh mengenakan banyak kesan, termasuk kelembapan kelajuan main balik.
Pergi ke laman web kajian Clipchamp
Penyediaan
- Berada di halaman perkhidmatan utama, log masuk atau daftarkan akaun baru.
- Selepas itu, anda akan dialihkan ke akaun peribadi anda, di mana anda ingin mengklik butang "Mulakan Projek" atau "Mulakan Projek Baru".
- Dalam tetingkap yang dibuka, isikan medan teks tajuk projek mengikut nama video, nyatakan nisbah aspek yang boleh diterima dan klik butang Buat Projek.
- Klik pada butang "Tambah Media", gunakan semak pautan fail saya dan tentukan lokasi entri yang dikehendaki di komputer. Anda juga boleh menyeret roller ke kawasan yang ditandakan.
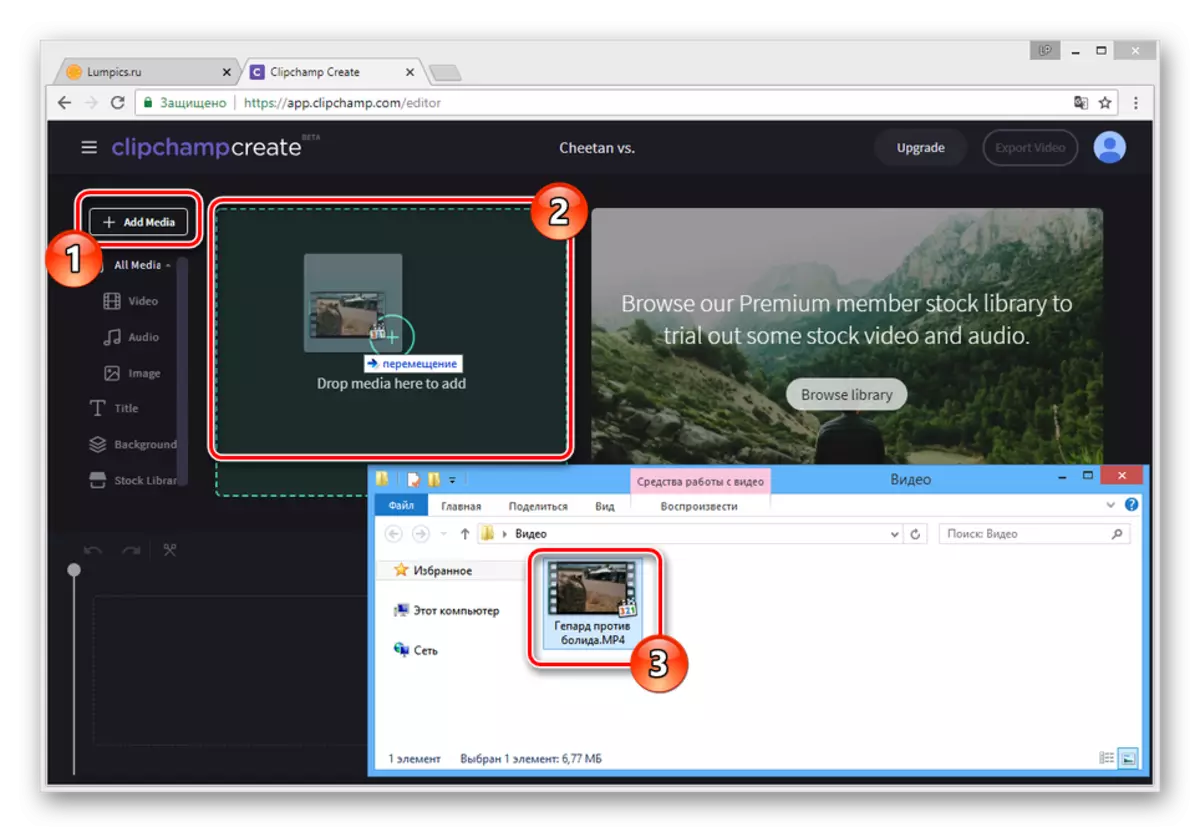
Tunggu untuk muat turun dan proses pra-pemprosesan.
- Di kawasan utama editor, pilih rakaman tambahan.
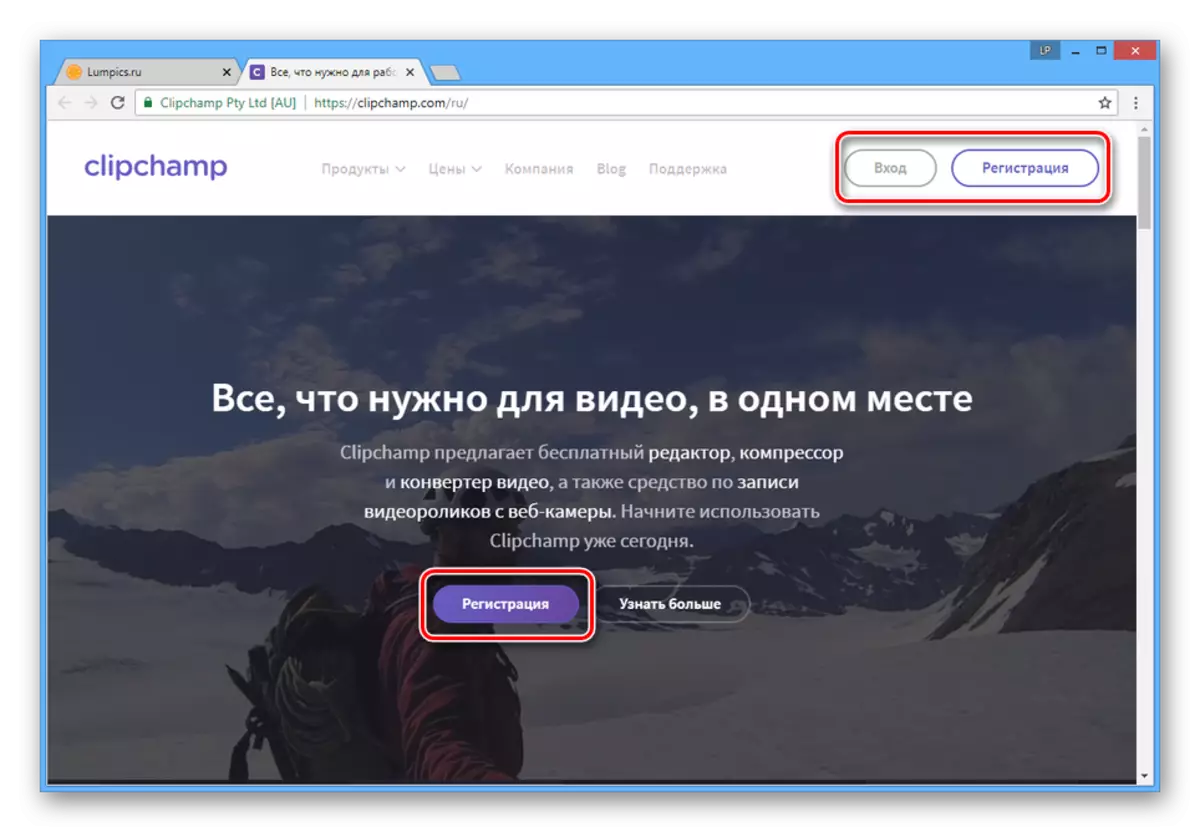
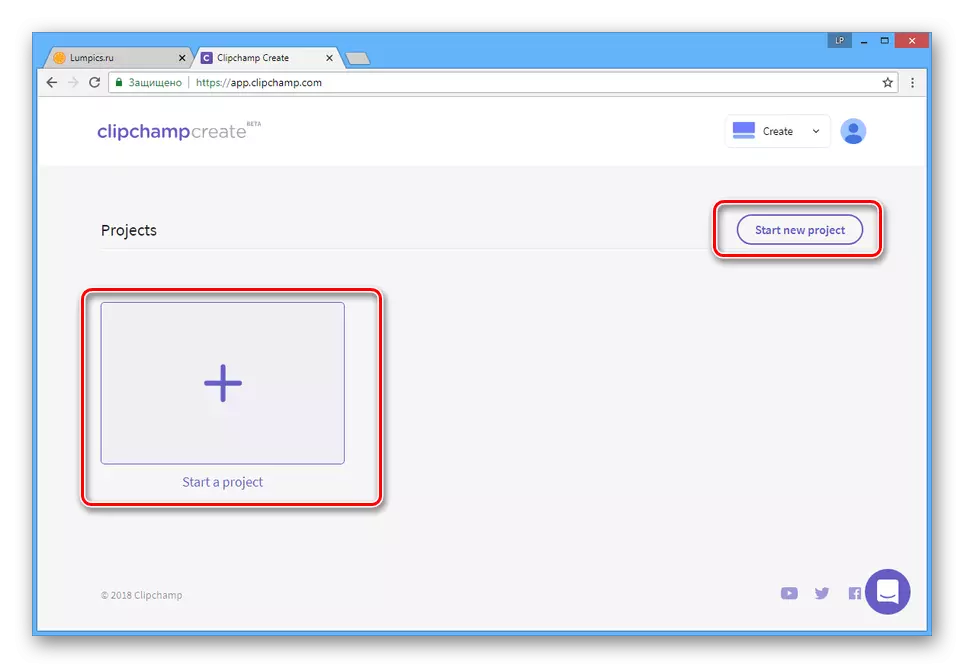
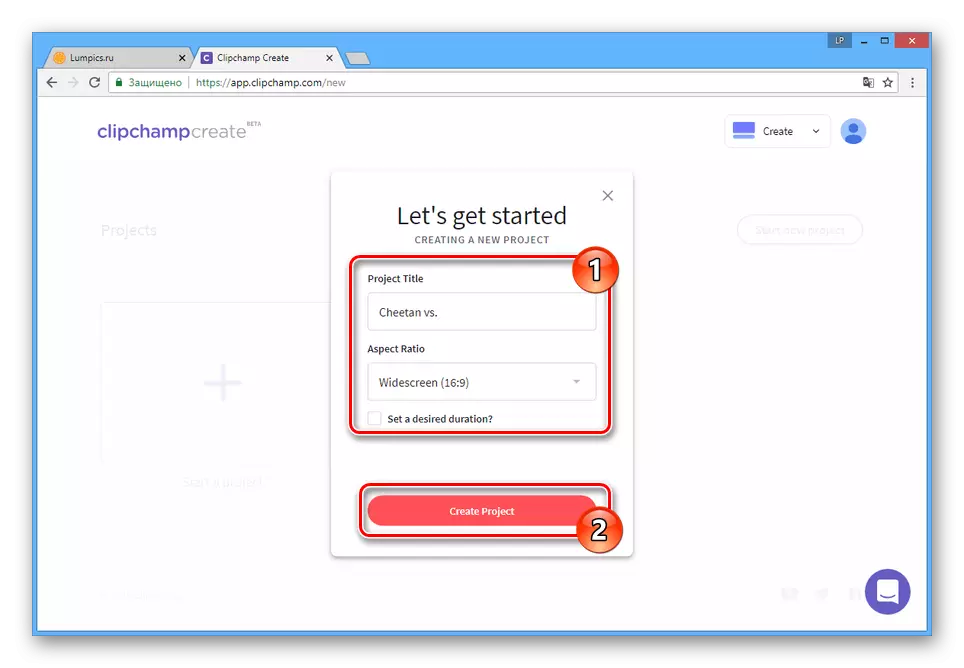
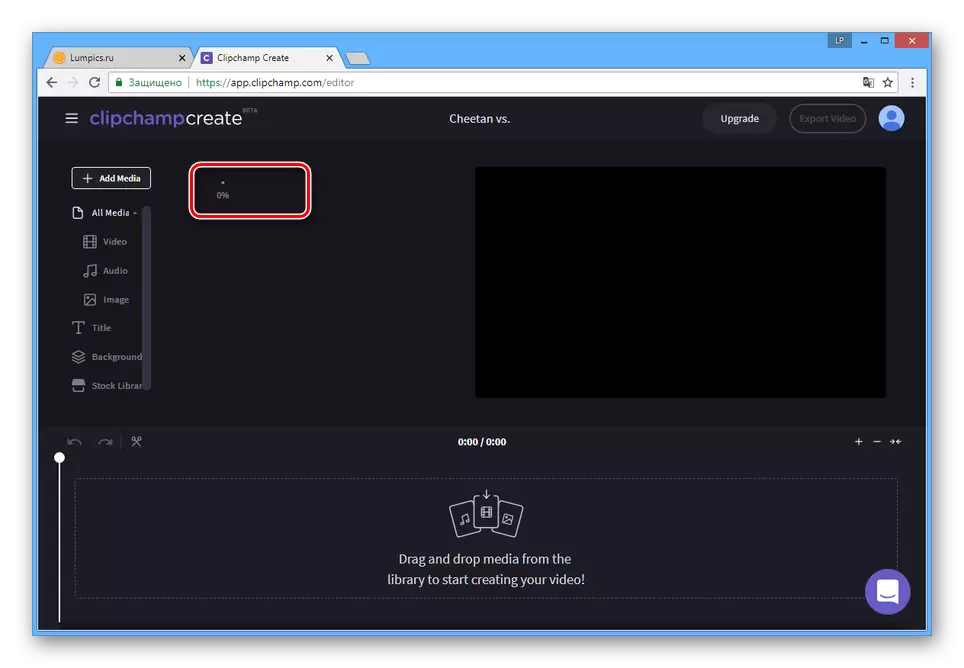
Lambat.
- Jika anda perlu menukar kelajuan main balik keseluruhan roller, klik pada senarai bingkai pada panel bawah.
- Berada di Tab Transform, ubah nilai "Normal" dalam blok kelajuan klip untuk "lambat".
- Dari kawasan berdekatan, anda boleh memilih nilai yang lebih tepat untuk kelembapan.
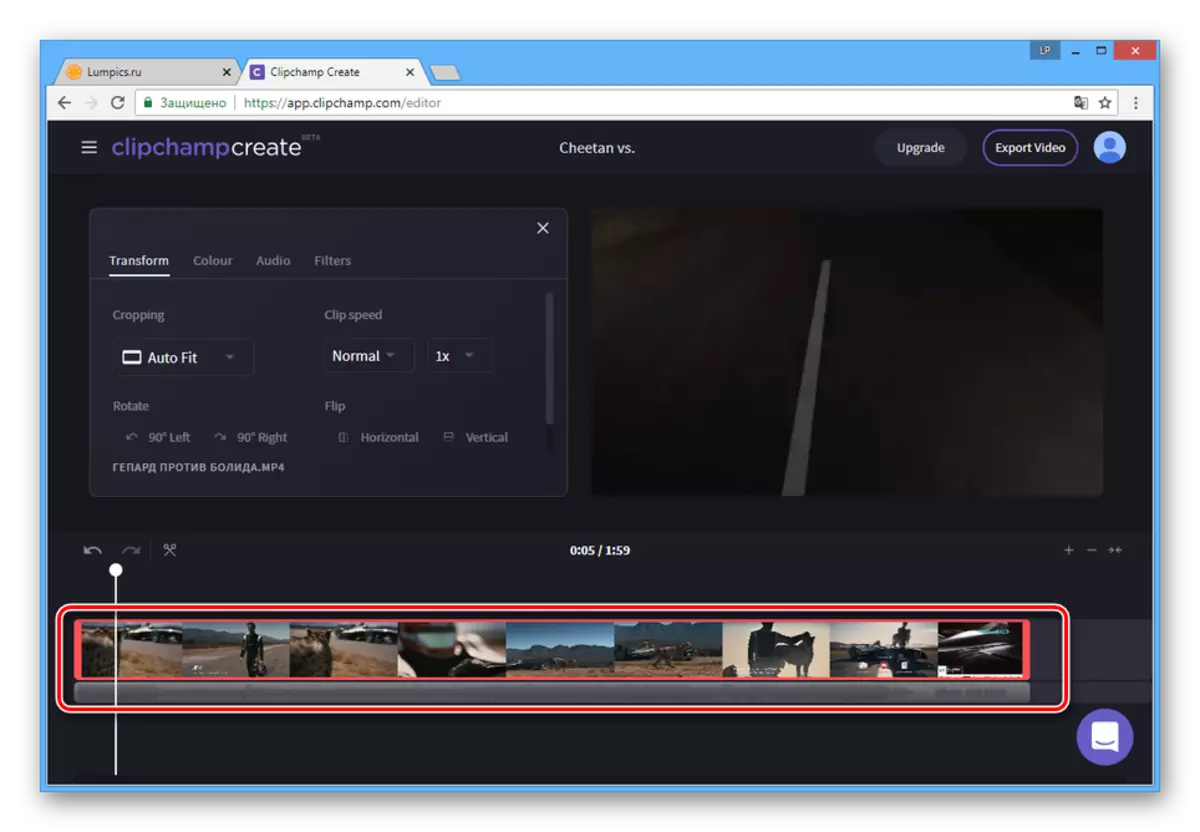
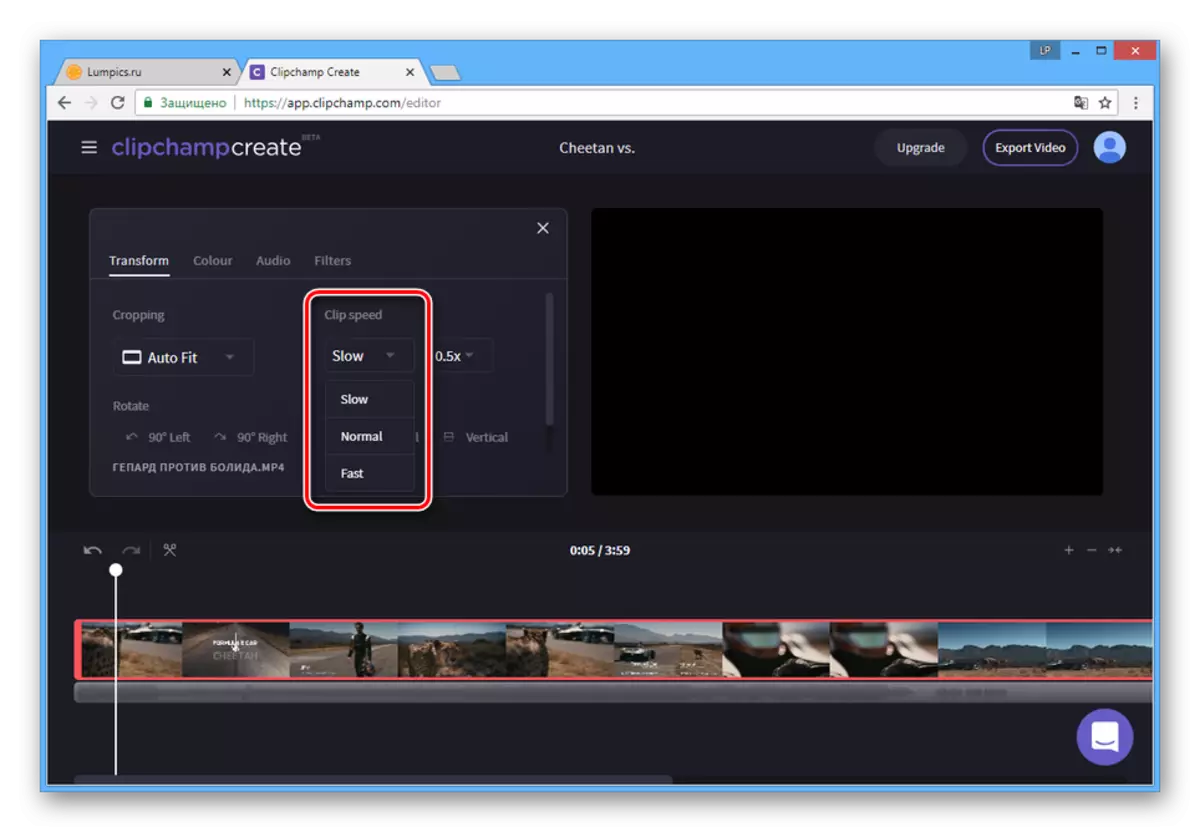
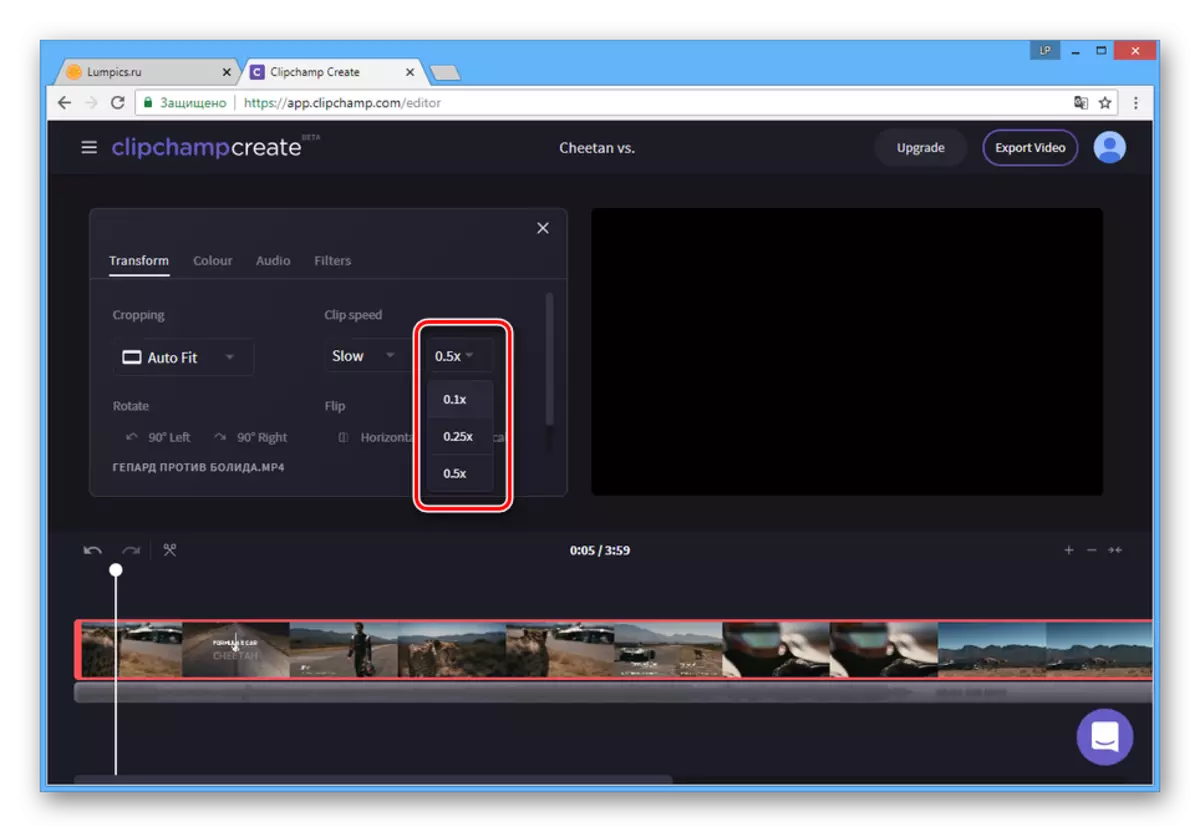
Raskadrovka.
- Sekiranya anda perlu melambatkan bingkai individu, anda perlu terlebih dahulu memotong video. Untuk melakukan ini, di panel bawah, tetapkan pemilihan pada bila-bila masa.
- Klik ikon dengan imej gunting.
- Sekarang seret penunjuk pada masa itu segmen yang dikehendaki selesai dan mengesahkan lagi.
- Klik pada kawasan yang dibuat untuk mula mengeditnya.
- Dengan cara yang sama, seperti dahulu, tukar nilai "Clip Speed" untuk "lambat".
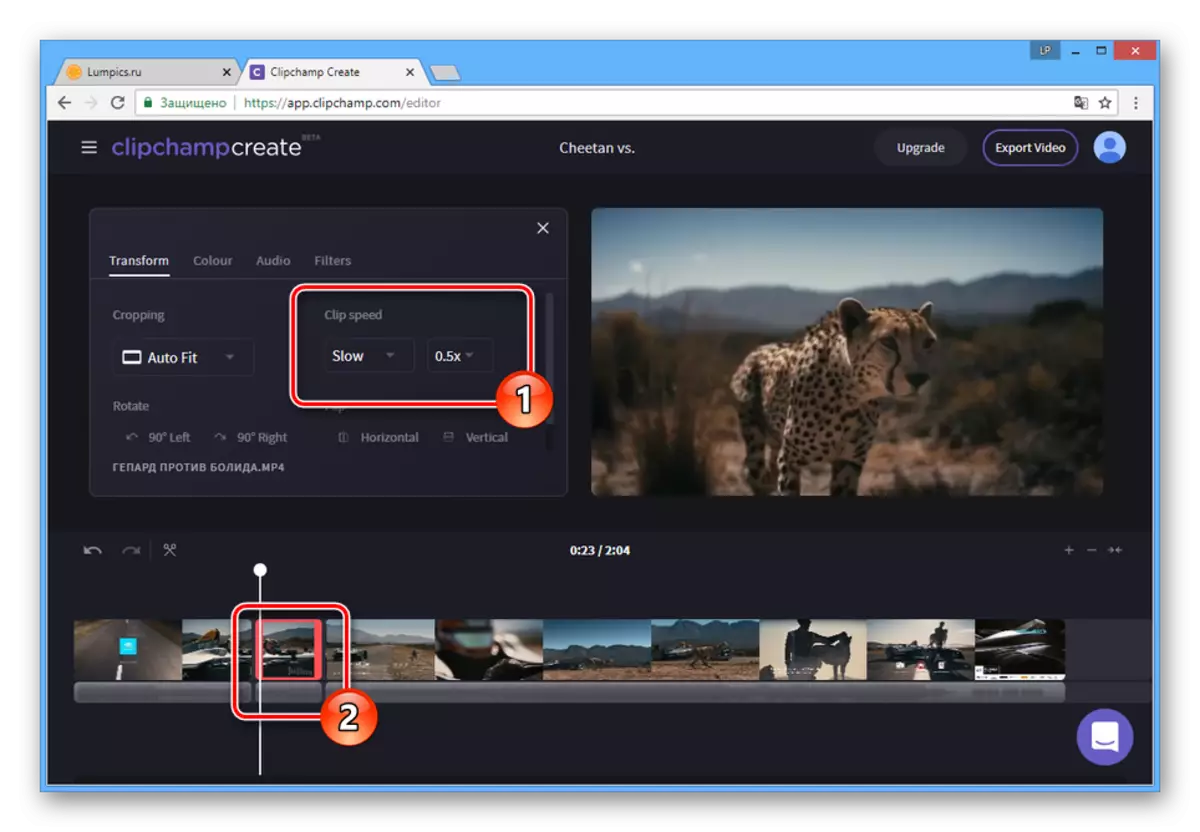
Selepas itu, fragmen video yang dipilih akan diperlahankan, dan anda boleh menyemak hasilnya menggunakan pemain terbina dalam.
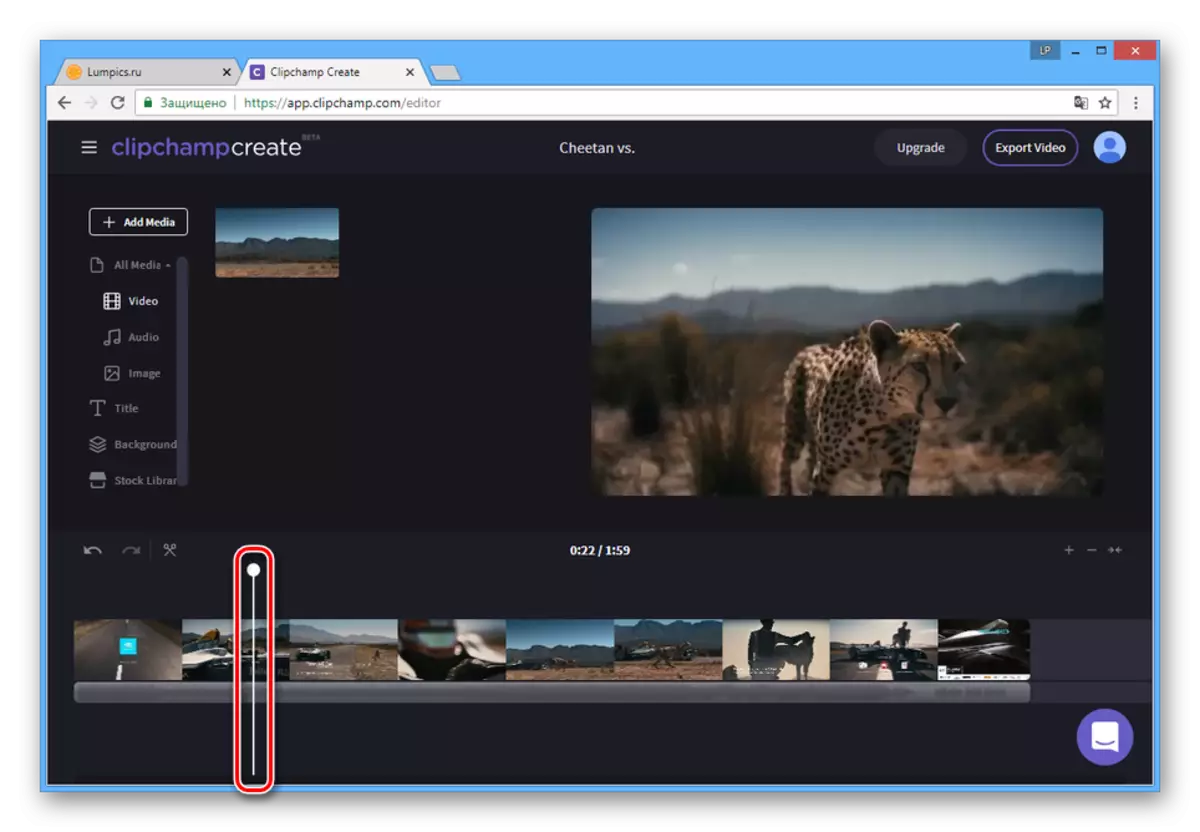
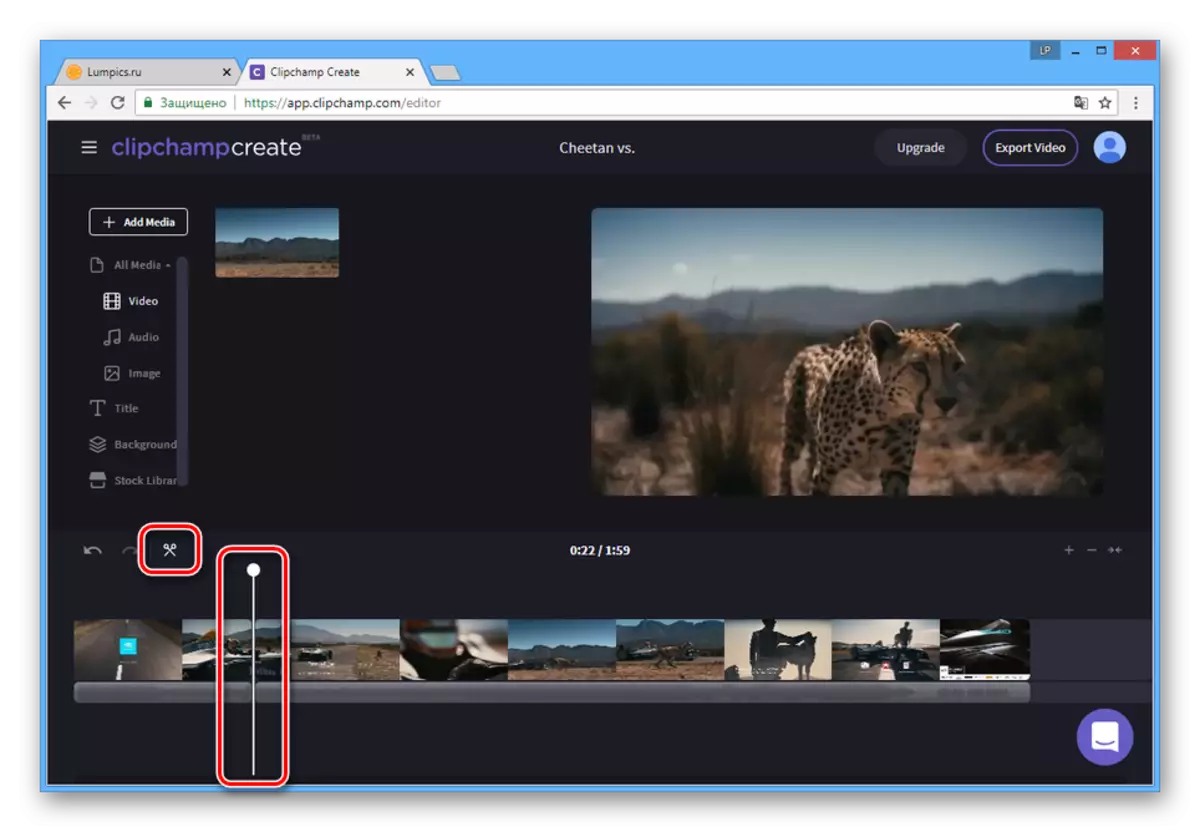
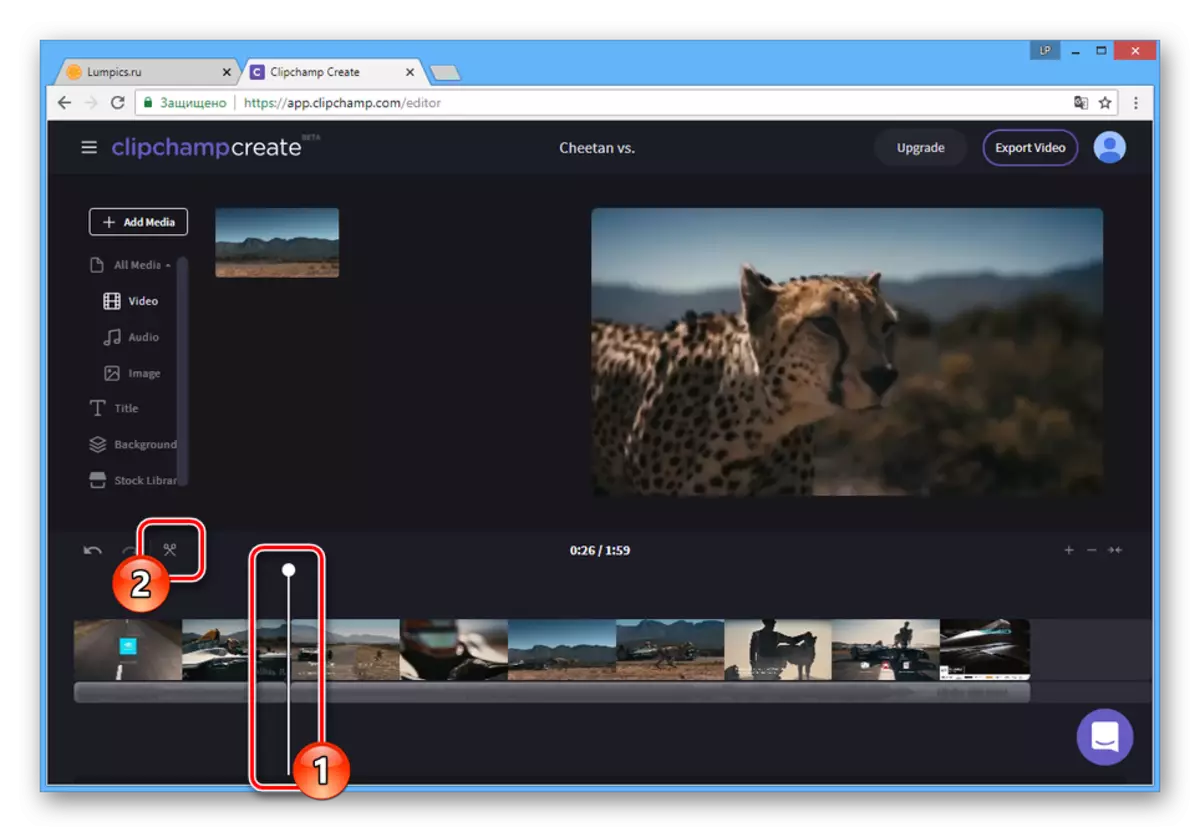
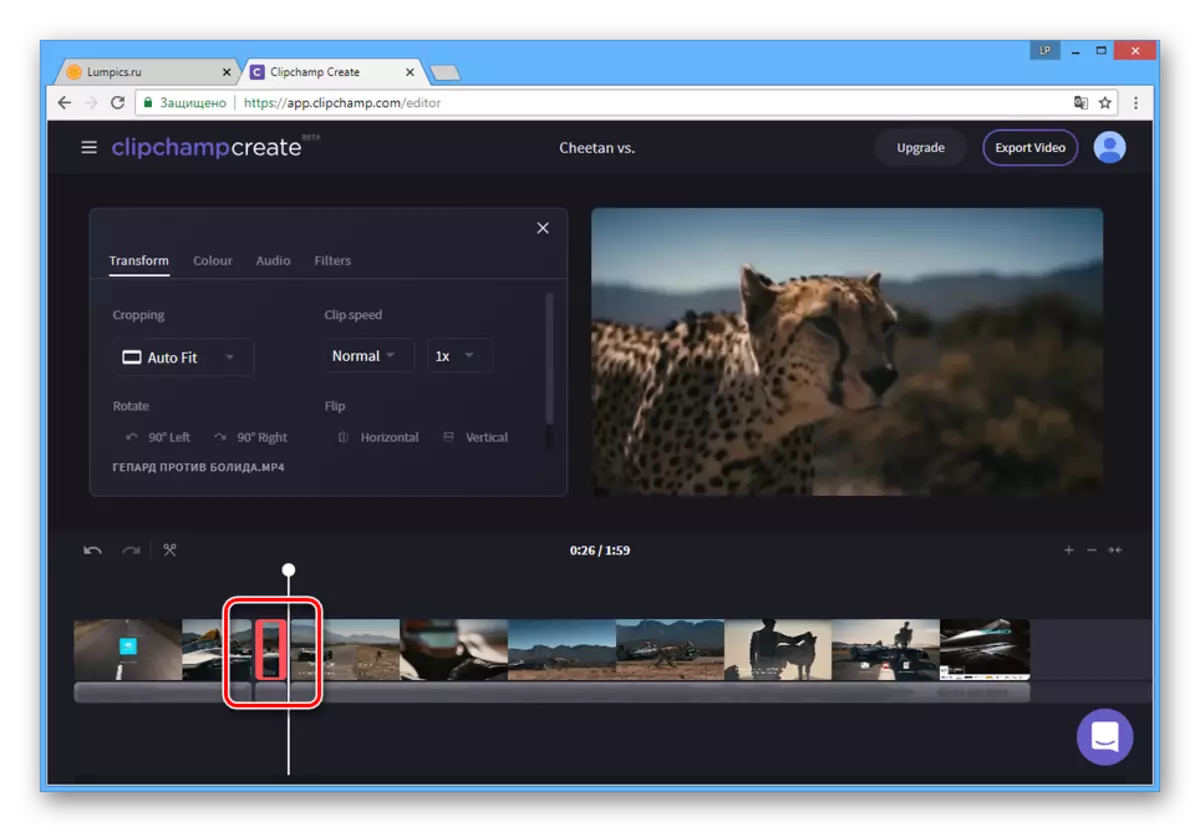
Pemeliharaan
- Selepas melengkapkan penyuntingan, pada bar alat teratas, klik butang "Eksport Video".
- Secara pilihan, menukar nama rakaman dan kualiti.
- Klik butang "Eksport Video" untuk memulakan pemprosesan.
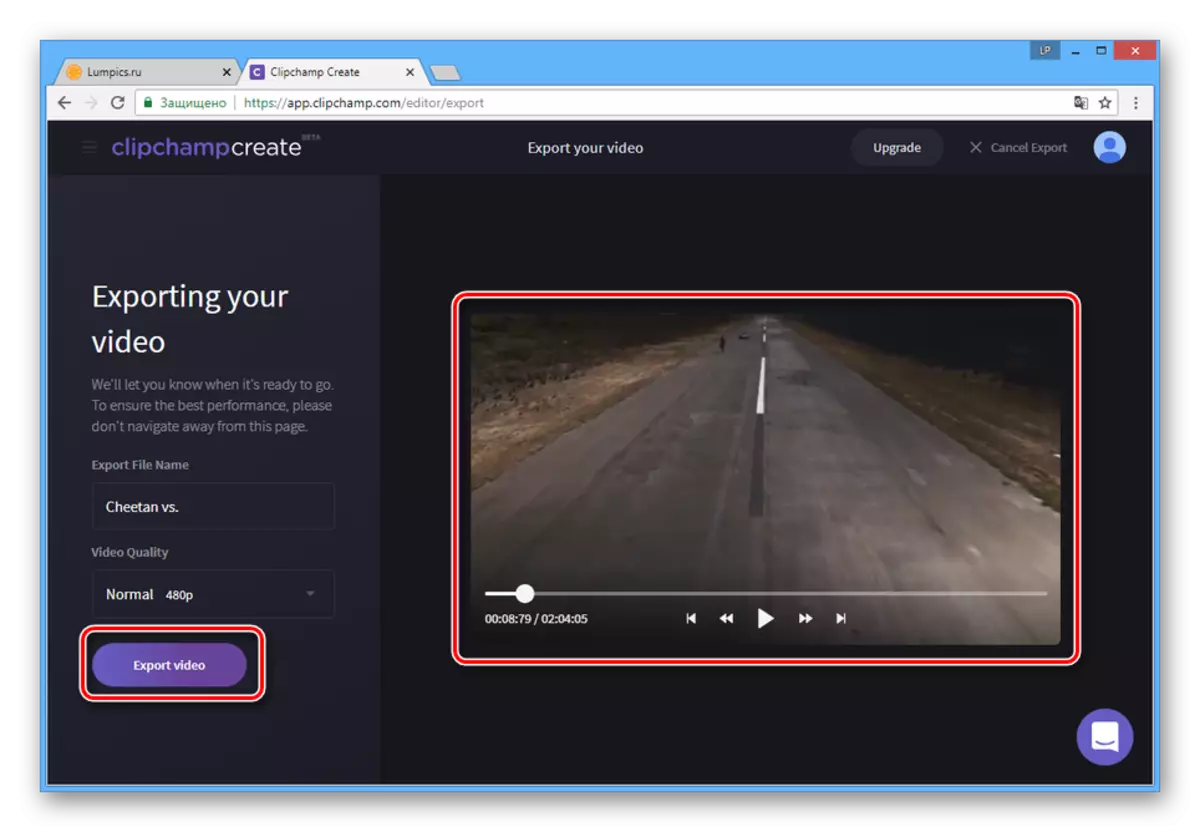
Masa menunggu bergantung kepada banyak faktor dan boleh menjadi sangat berbeza.
- Setelah selesai pemprosesan, anda akan diarahkan ke halaman Simpan Video. Klik Muat turun butang video saya, pilih lokasi PC dan muat turun rekod siap.
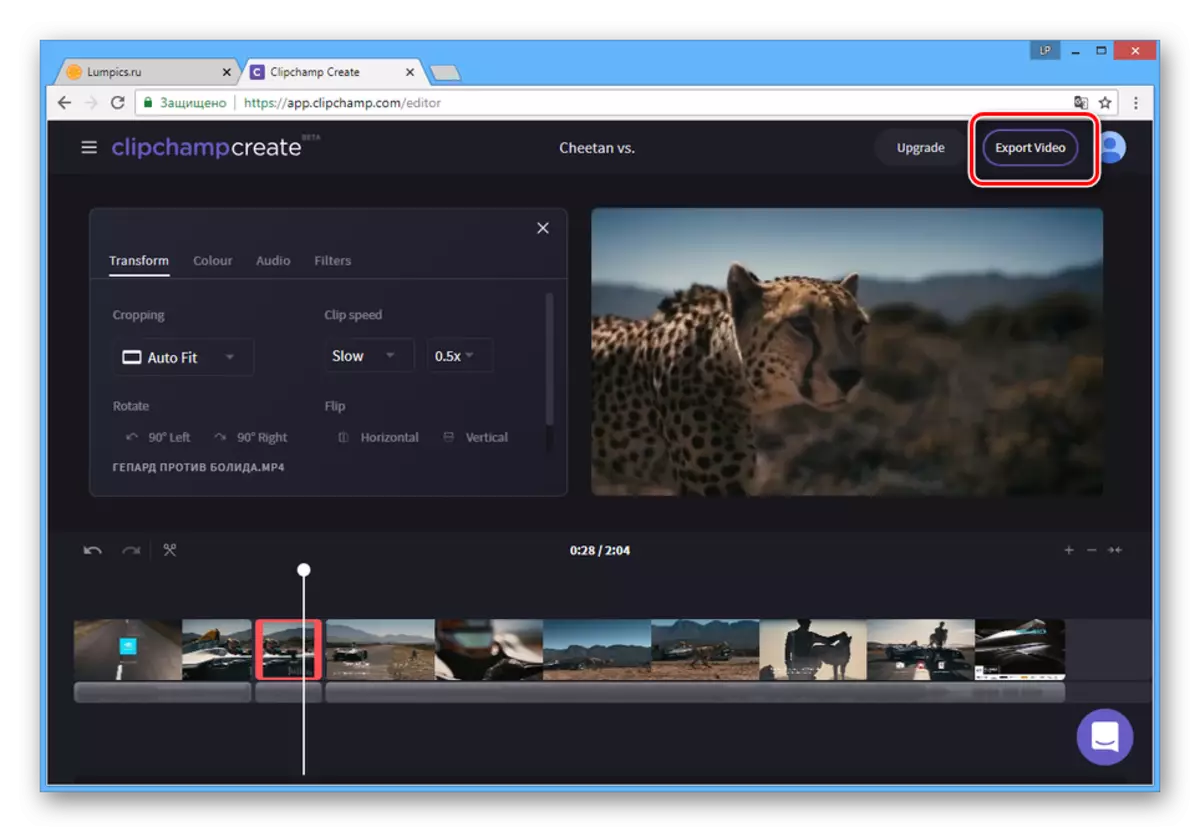
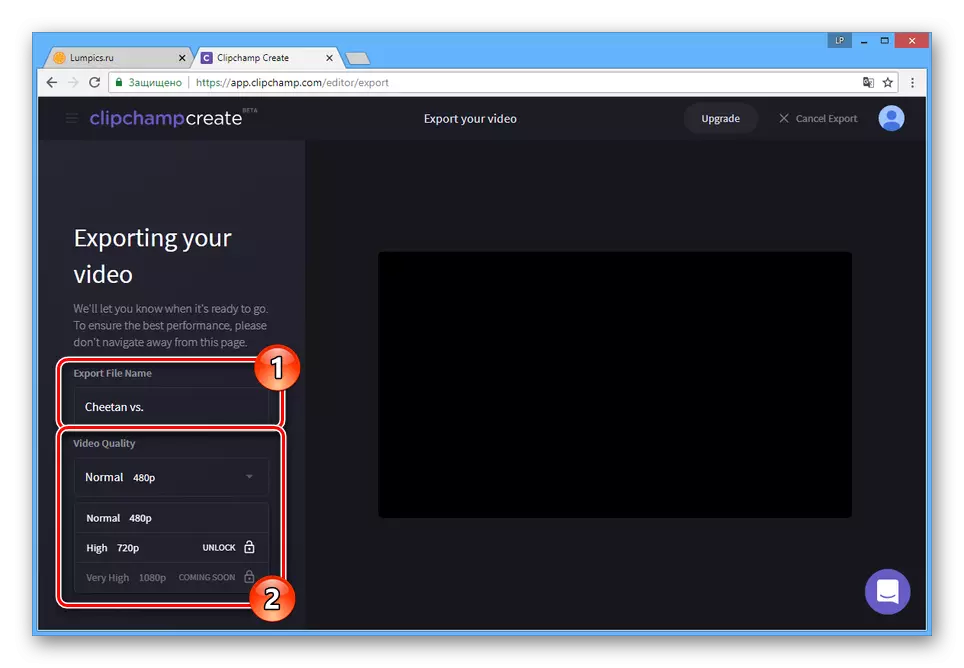
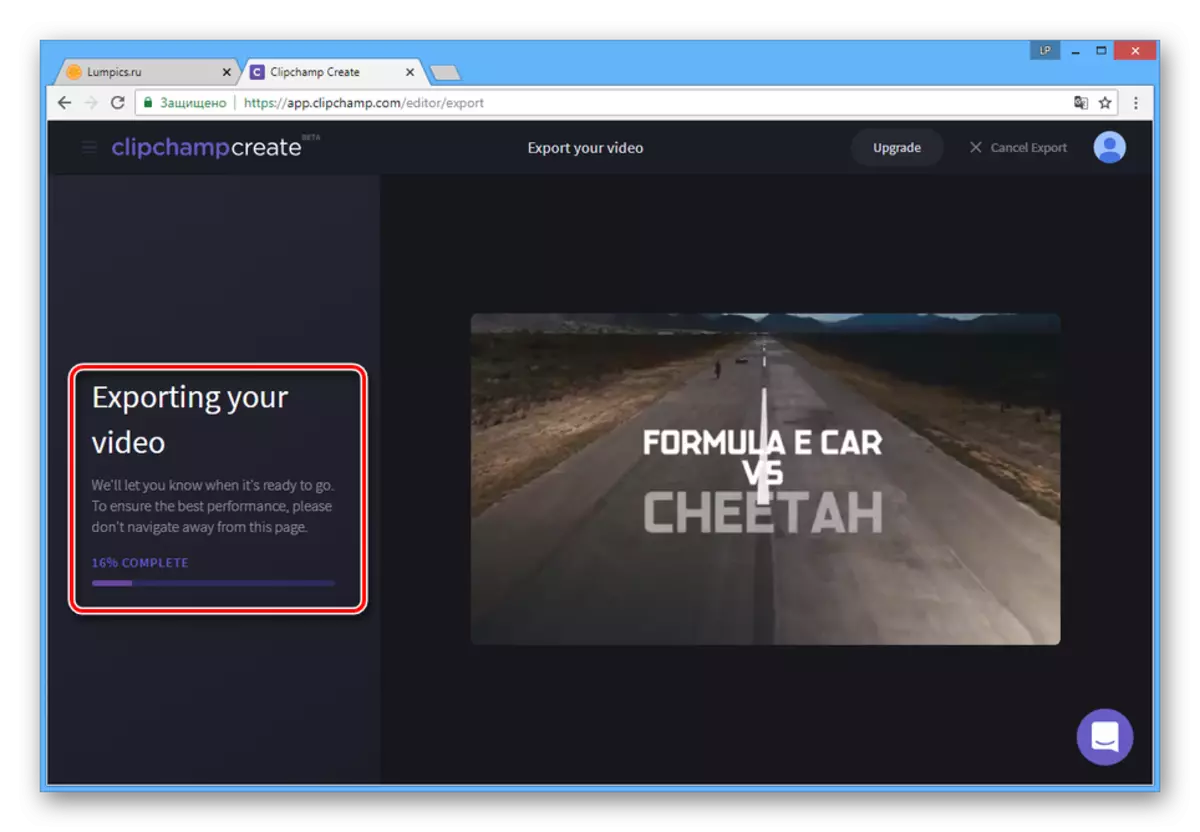
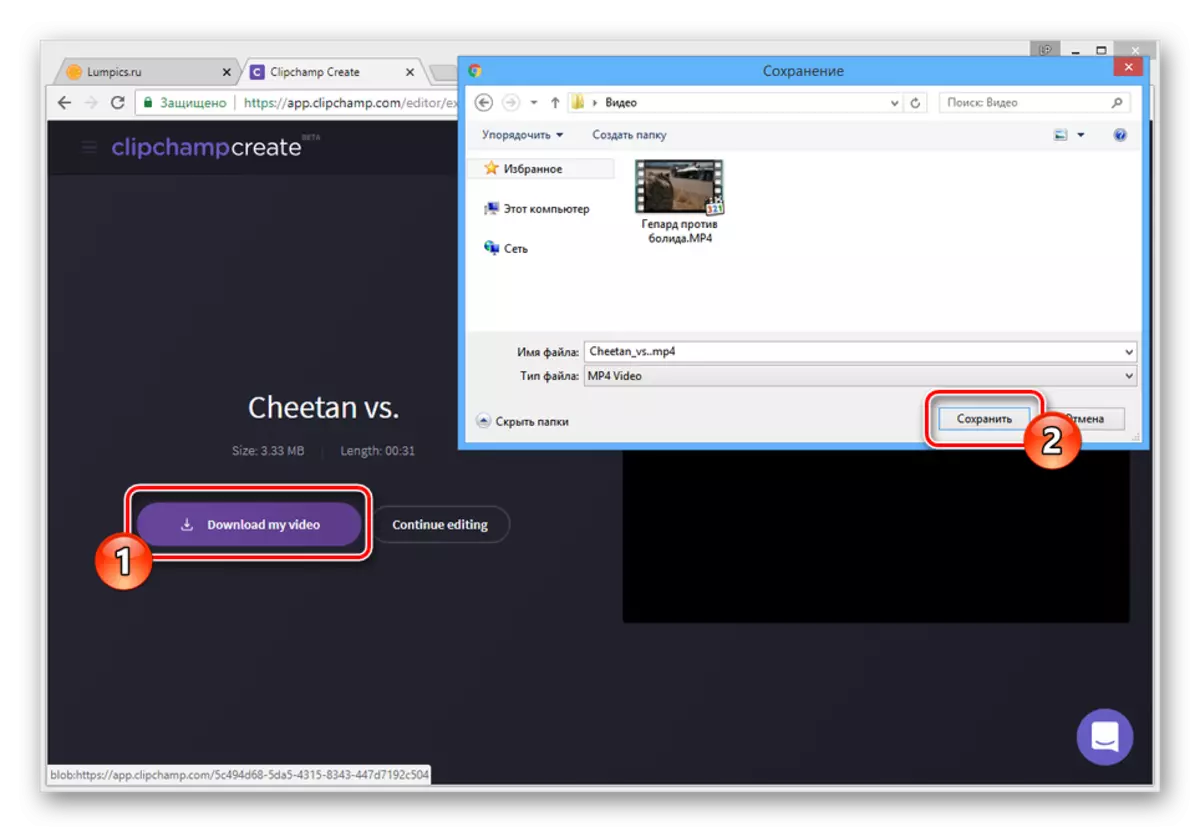
Sebagai alternatif, di internet, anda boleh mencari perkhidmatan dalam talian yang sama yang membolehkan anda memproses penggelek. Terdapat juga sejumlah besar perisian khas dengan keupayaan yang sama.
Baca juga: Program Penurunan Video
Kesimpulannya
Apabila menggunakan perkhidmatan dalam talian yang terjejas oleh kami, anda boleh dengan cepat melambatkan video dengan keupayaan untuk menambah pemprosesan tambahan. Walau bagaimanapun, pertimbangkan, untuk mencapai hasil yang terbaik, kualiti penggelek yang digunakan harus cukup tinggi.
