
Buat gambar yang menarik dan asli dengan bantuan overlay tekstur tidak begitu sukar. Anda hanya perlu mengetahui teknik-teknik utama.
Untuk snapshot sedemikian, anda akan memerlukan: Adobe Photoshop, foto asal dan, tentu saja, untuk mencipta dahaga itu sendiri.
Pada mulanya, buka foto asal. Kami akan mengendalikannya sendiri. Dan pemprosesan akan dijalankan secara kualitatif!

Kemudian anda perlu membuka dalam tekstur Photoshop. Kami meletakkannya dari atas foto itu sendiri.
Selepas membuka tekstur, tekan gabungan itu Ctrl + A. . Jadi keseluruhan imej akan dipilih dan bingkai nipis akan timbul di sekelilingnya.

Kami menghantar imej ke papan klip gabungan Ctrl + C..
Seterusnya, pergi ke dokumen dengan foto yang anda perlukan untuk mengenakan tekstur, dan kemudian tekan gabungan Ctrl + V. . Program itu sendiri akan memasukkan tekstur ke dalam lapisan tertentu.
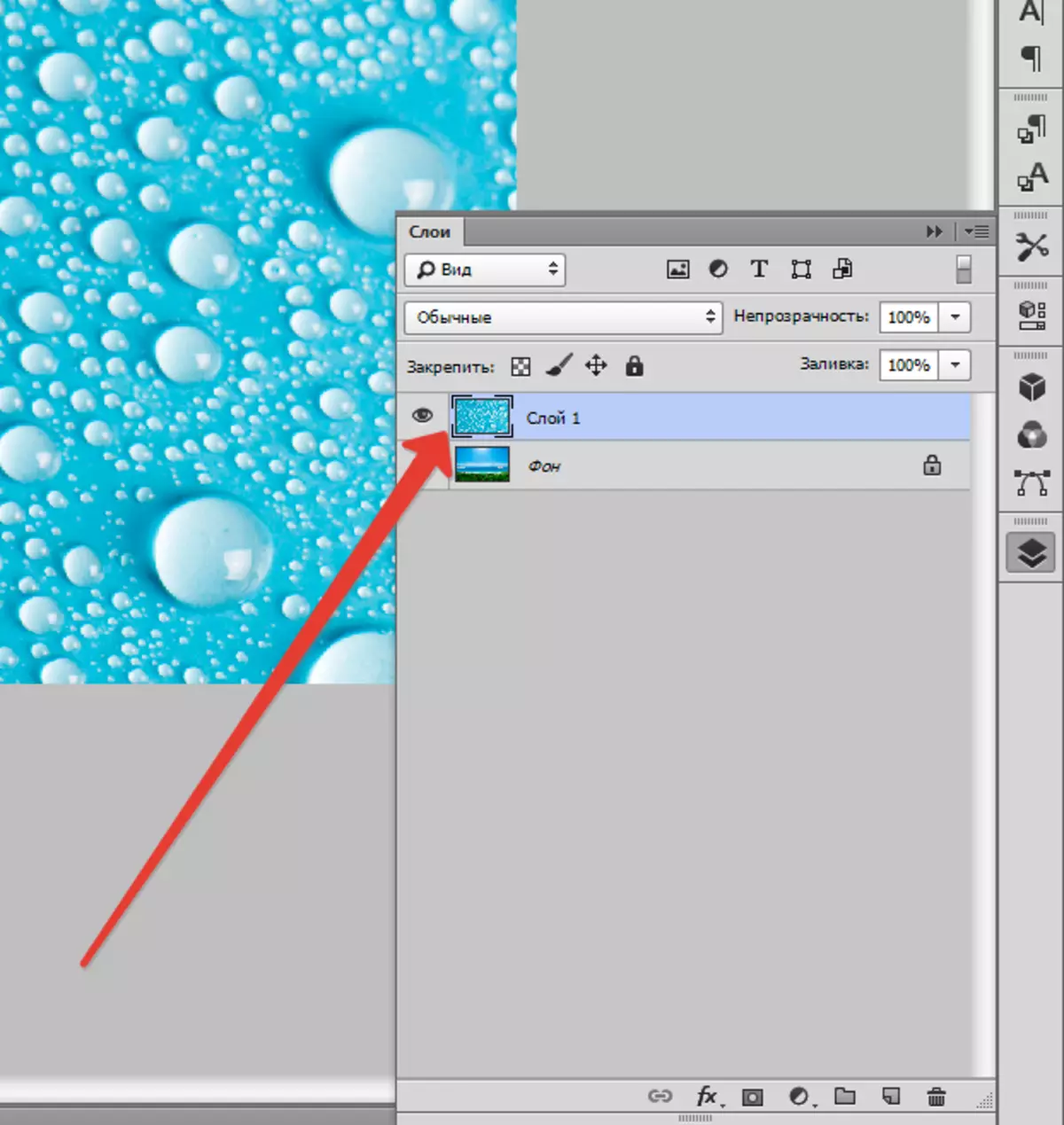
Untuk saiz tekstur yang sesuai klik Ctrl + T. Dan mengubahnya.

Sekarang anda perlu menetapkan mod tindanan untuk lapisan dengan tekstur. Sapukan sama ada "Cahaya lembut" sama ada "Bertindih" . Mod tindanan akan menentukan intensiti paparan tekstur.
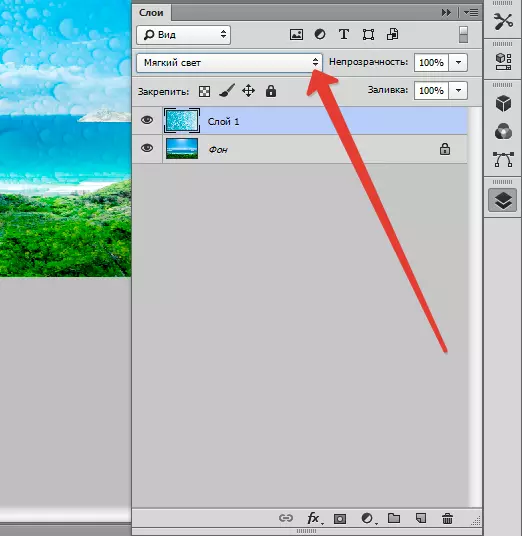
Untuk hasil yang terbaik, tekstur boleh digalakkan dengan menekan Shift + Ctrl + U . Teknik ini akan menjadikannya meneutralkan nada pada imej dan memperbaiki paparannya.
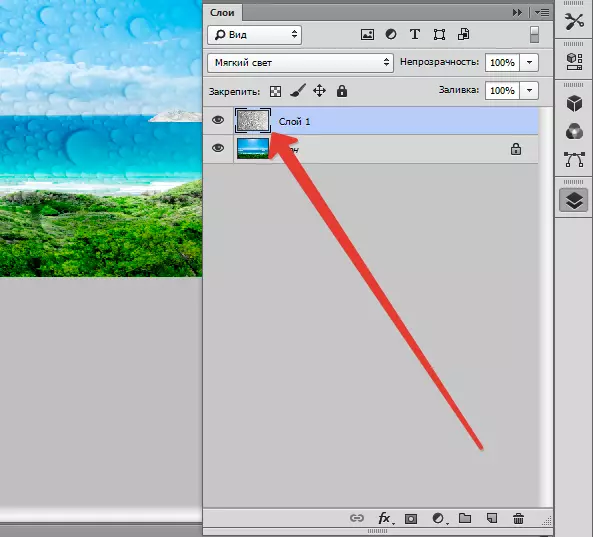
Langkah terakhir akan menjadi penurunan dalam kelegapan tekstur. Tab Lapisan mempunyai item yang dikehendaki. Terdapat dalam% adalah tahap kelegapan (seratus% adalah keseluruhan tekstur legap).
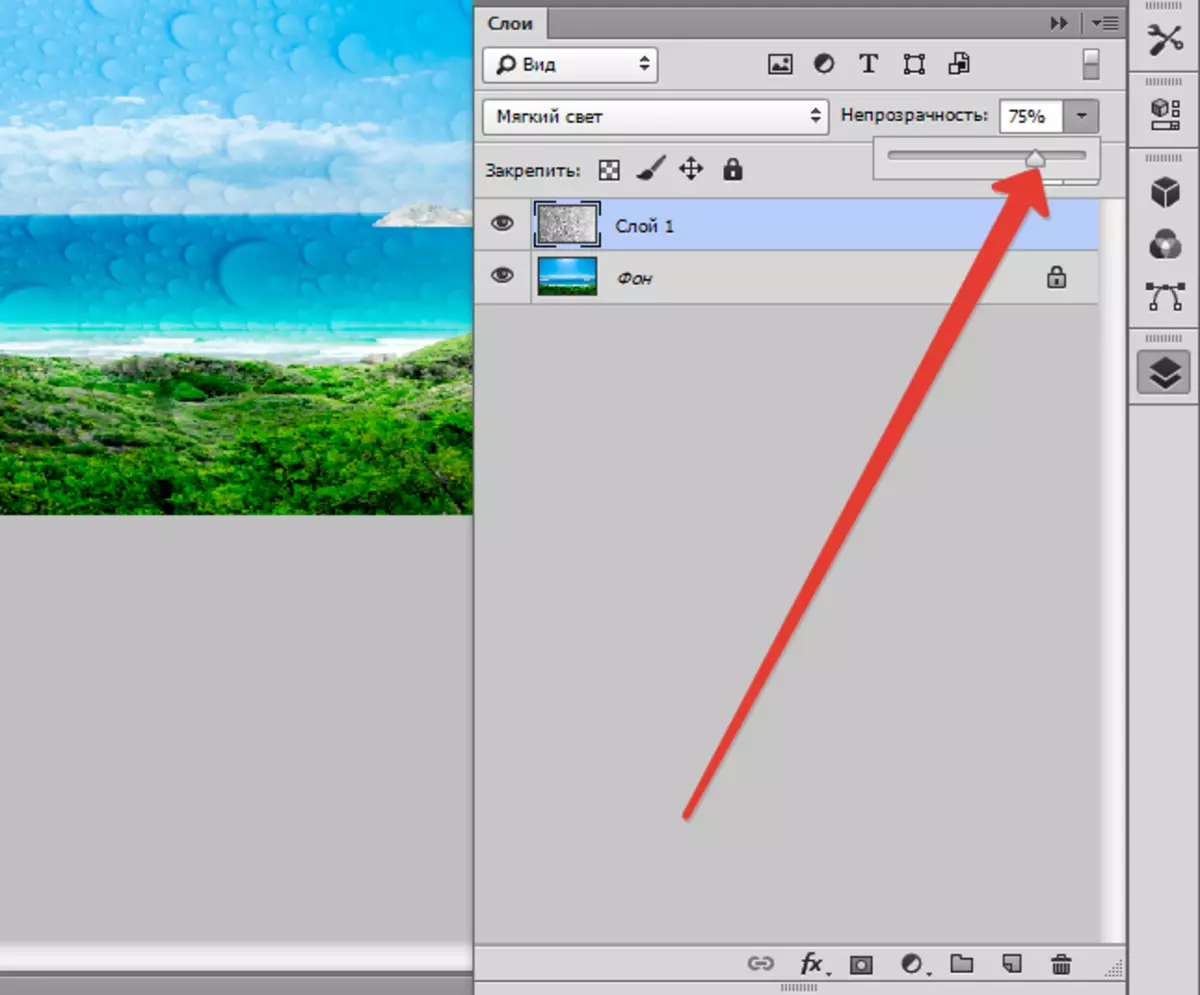
Oleh itu, dalam pelajaran ini anda mendapat kemahiran awal dalam bekerja dengan tekstur. Pengetahuan ini akan meningkatkan tahap kerja anda di Photoshop.
