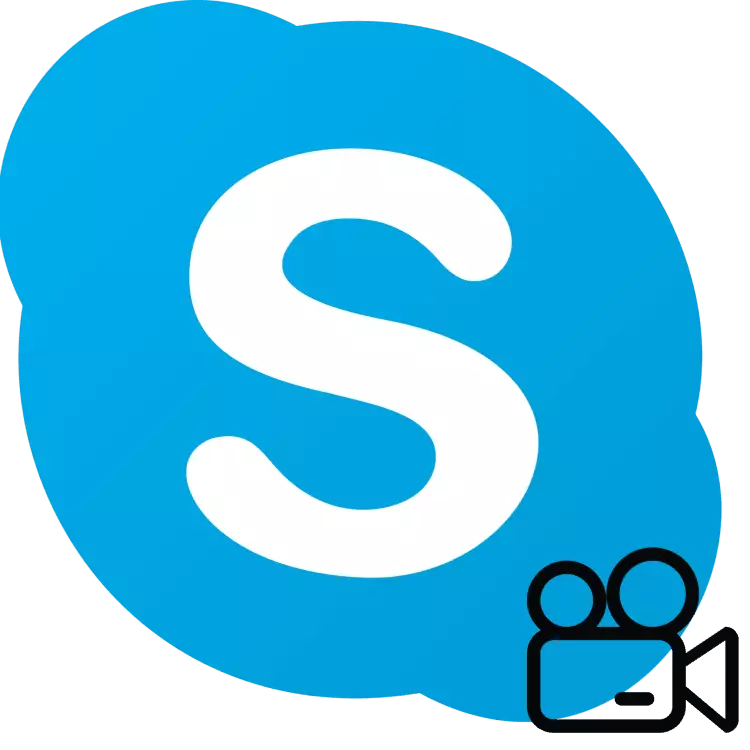
Ciri Skype yang menarik adalah keupayaan untuk menunjukkan apa yang sedang berlaku di skrin komputer anda, teman anda sendiri. Ini boleh digunakan untuk pelbagai matlamat - penyelesaian jauh dari masalah komputer, menunjukkan apa-apa perkara menarik yang tidak dapat dilihat secara langsung, dan sebagainya. Untuk mengetahui bagaimana untuk mendayakan demonstrasi skrin di Skype - baca lagi.
Untuk menunjukkan skrin di Skype stably dan dalam kualiti yang baik adalah wajar untuk mempunyai internet pada kadar penghantaran data pada 10-15 Mbps dan banyak lagi. Juga, sambungan anda mestilah stabil.
PENTING: Dalam versi yang dikemas kini Skype (8 dan ke atas), yang dikeluarkan oleh Microsoft, antara muka grafik telah dikitar semula sepenuhnya, dan beberapa fungsi dan alat terbina dalam telah berubah atau bahkan hilang. Bahan di bawah akan dibahagikan kepada dua bahagian - dalam ucapan pertama ia akan menjadi mengenai versi program semasa, pada yang kedua - mengenai pendahulunya, yang masih aktif digunakan oleh beberapa pengguna.
Demonstrasi Skrin dalam Skype Versi 8 dan ke atas
Dalam Skype yang dikemas kini, panel atas dengan tab dan menu hilang, menggunakan item ini, anda boleh mengkonfigurasi program dan mengakses fungsi utama. Sekarang semua "Raskidano" di kawasan yang berbeza dari tetingkap utama.
Jadi, untuk menunjukkan skrin anda ke Interlocor, ikuti langkah-langkah berikut:
- Hubungi pengguna yang dikehendaki ke audio atau video, mendapati ia keluar dari nama dalam buku alamat, dan kemudian menekan salah satu daripada dua butang panggilan di penjuru kanan sebelah atas tetingkap utama.
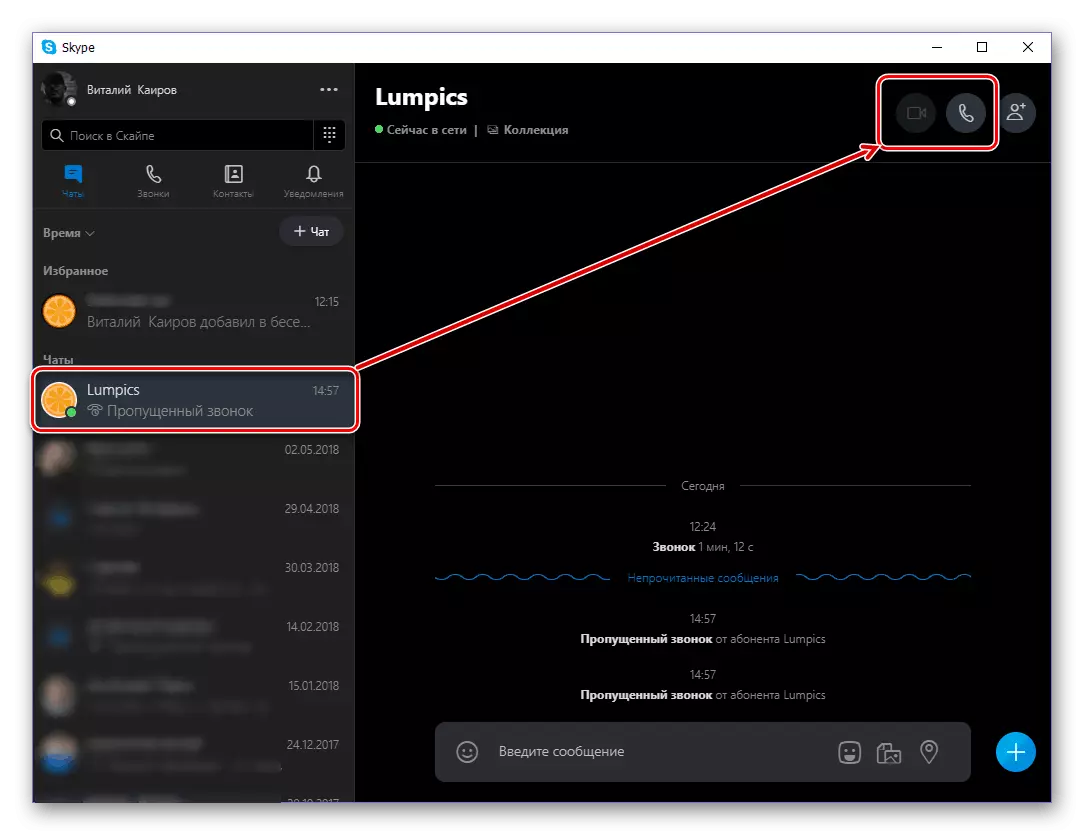
Tunggu sehingga dia menjawab panggilan.
- Selepas menyediakan kandungan untuk menunjukkan, tekan butang kiri tetikus (LKM) pada ikon dalam bentuk dua kotak.
- Anda akan mempunyai tetingkap kecil di mana anda boleh memilih paparan yang dipaparkan (jika anda disambungkan ke komputer lebih daripada satu) dan mengaktifkan siaran bunyi dari PC. Memutuskan dengan parameter, klik pada butang "Demonstrasi Skrin".
- Pengantara anda akan melihat semua yang anda lakukan di komputer anda, mendengar suara anda dan jika anda mengaktifkan penyiaran bunyi, semua yang berlaku di dalam sistem operasi. Jadi ia akan kelihatan seperti pada skrinnya:
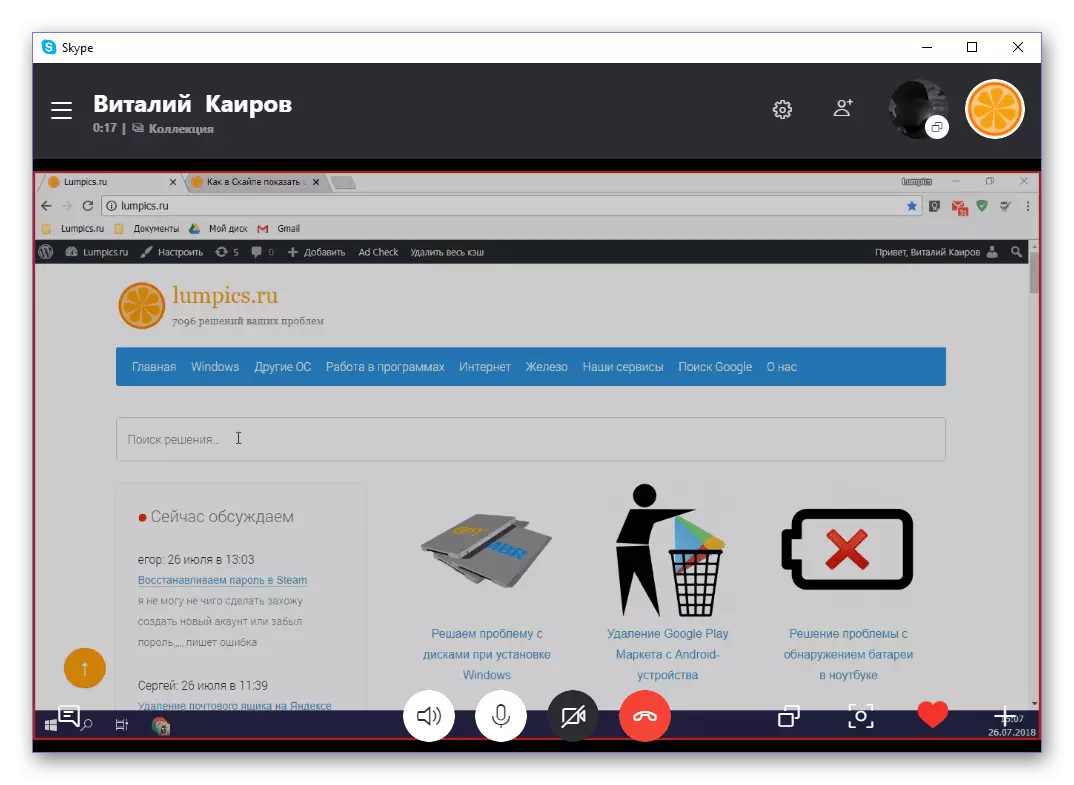
Dan sebagainya - pada anda:
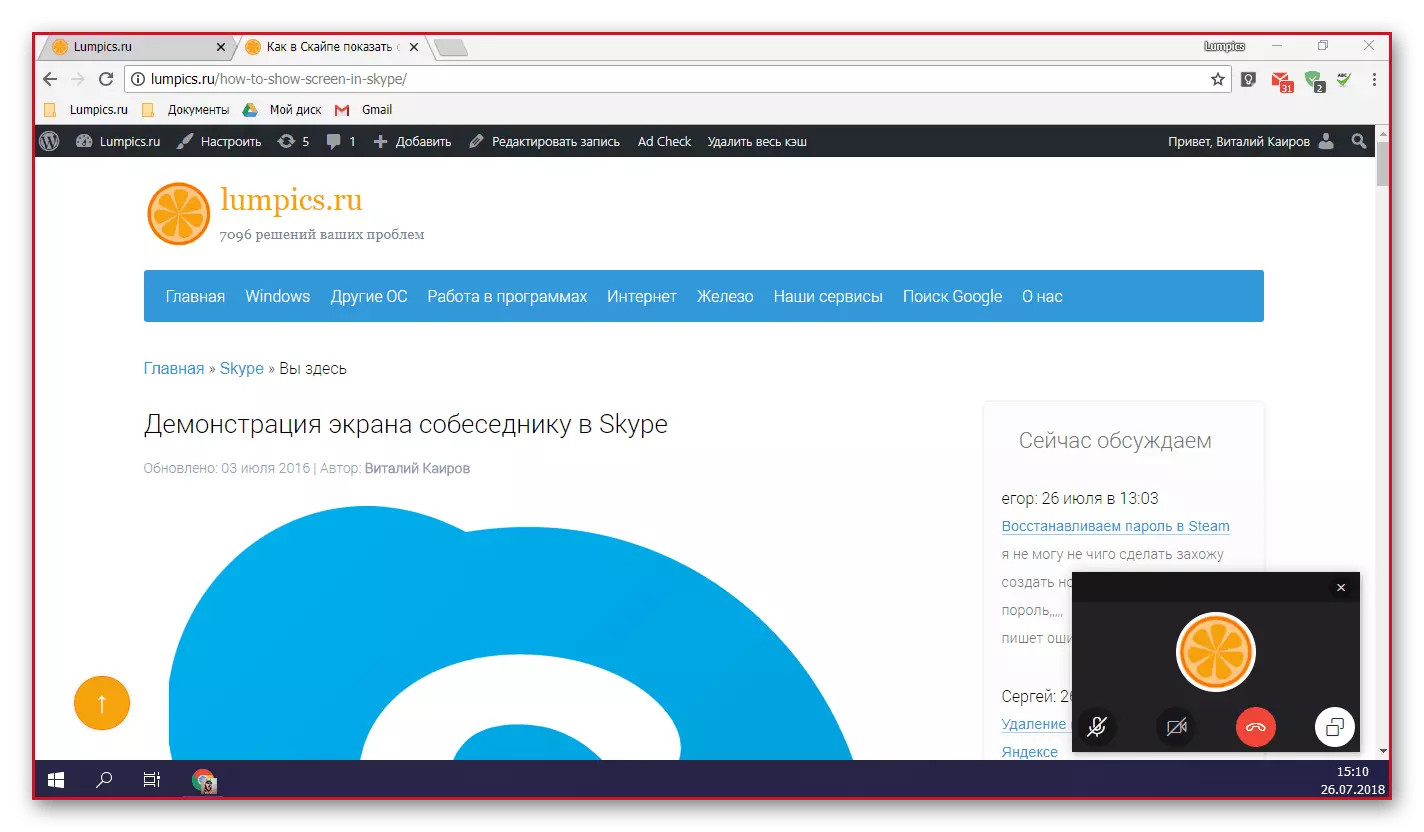
Malangnya, saiz kawasan yang dipaparkan di paparan yang diserlahkan dengan bingkai merah tidak boleh diubah. Dalam sesetengah kes, peluang sedemikian akan sangat berguna.
- Setelah selesai dengan paparan skrin anda, klik sekali lagi pada ikon yang sama dalam bentuk dua kotak dan pilih "Shop Show" dari menu drop-down.
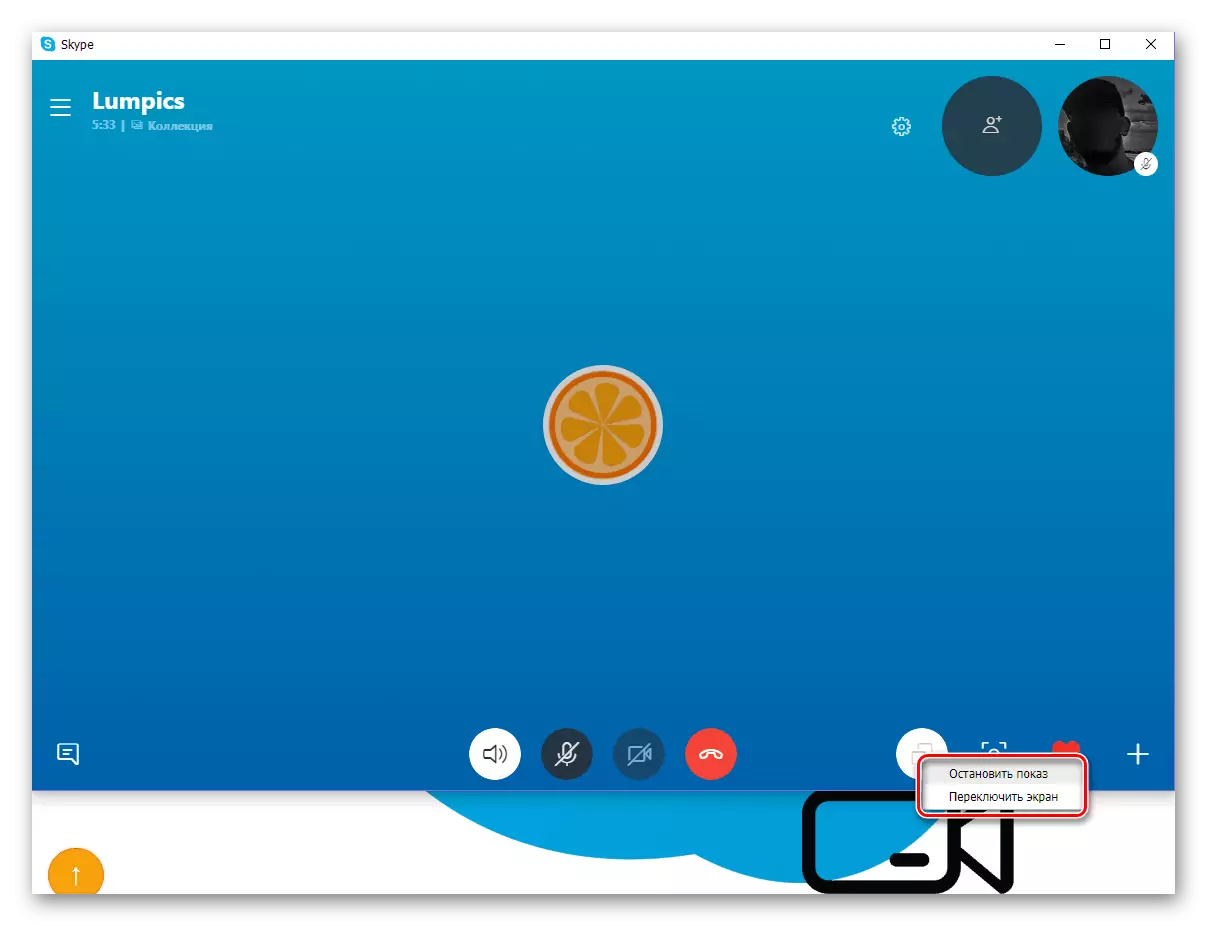
Nota: Jika lebih daripada satu monitor disambungkan ke komputer atau komputer riba, anda boleh bertukar di antara mereka di antara mereka. Tunjukkan dua atau lebih Skrin Interlocutor pada masa yang sama untuk beberapa sebab adalah mustahil.
- Setelah selesai demonstrasi paparan, anda boleh meneruskan mesej suara atau video dengan pengantara atau menyelesaikannya dengan menekan butang set semula di salah satu tetingkap Skype.

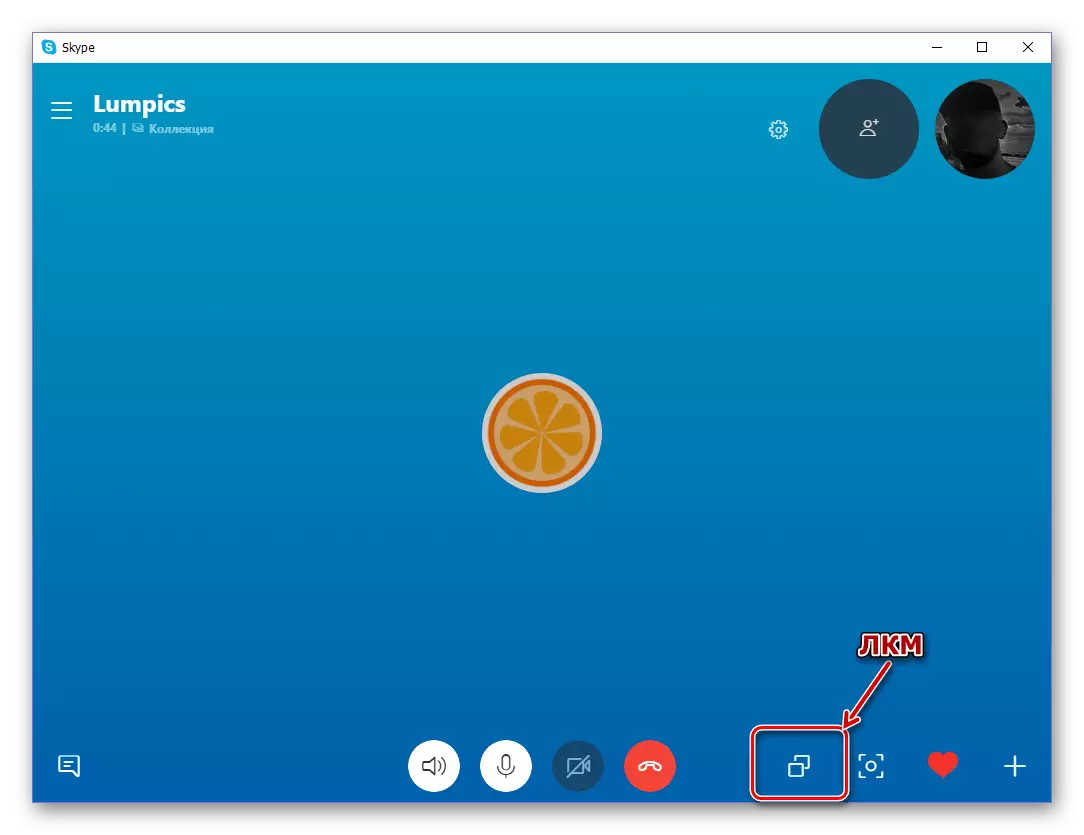
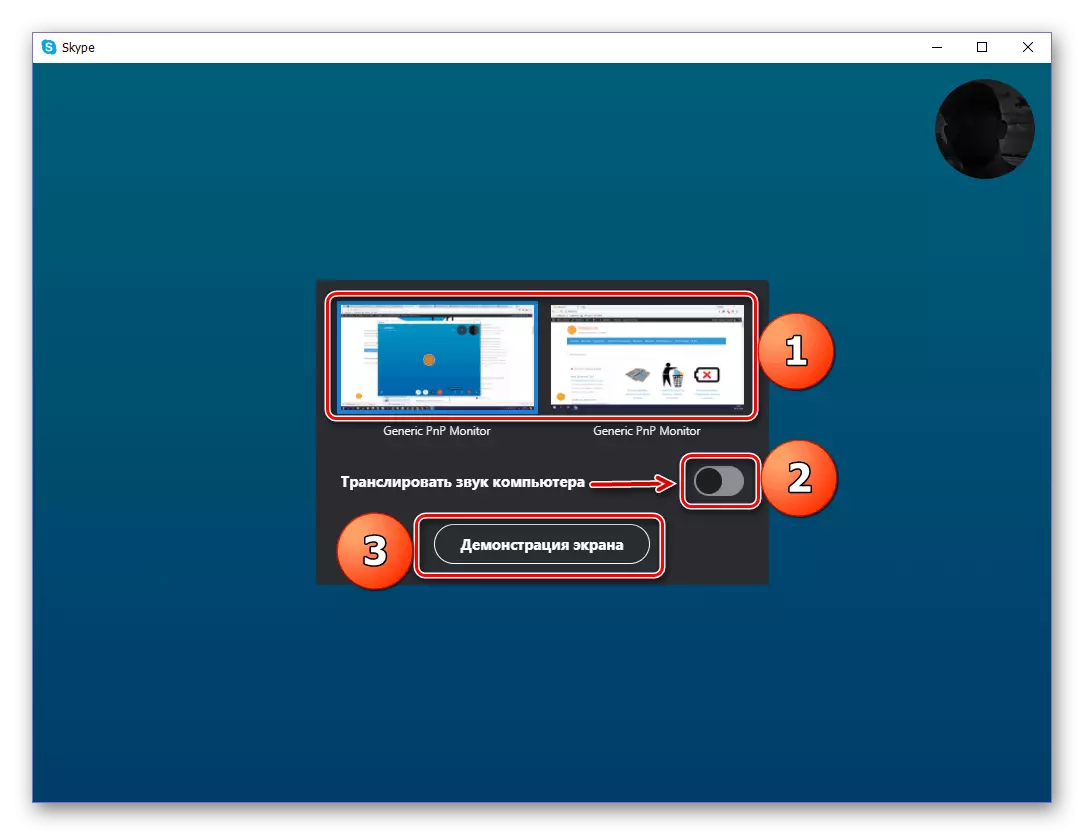
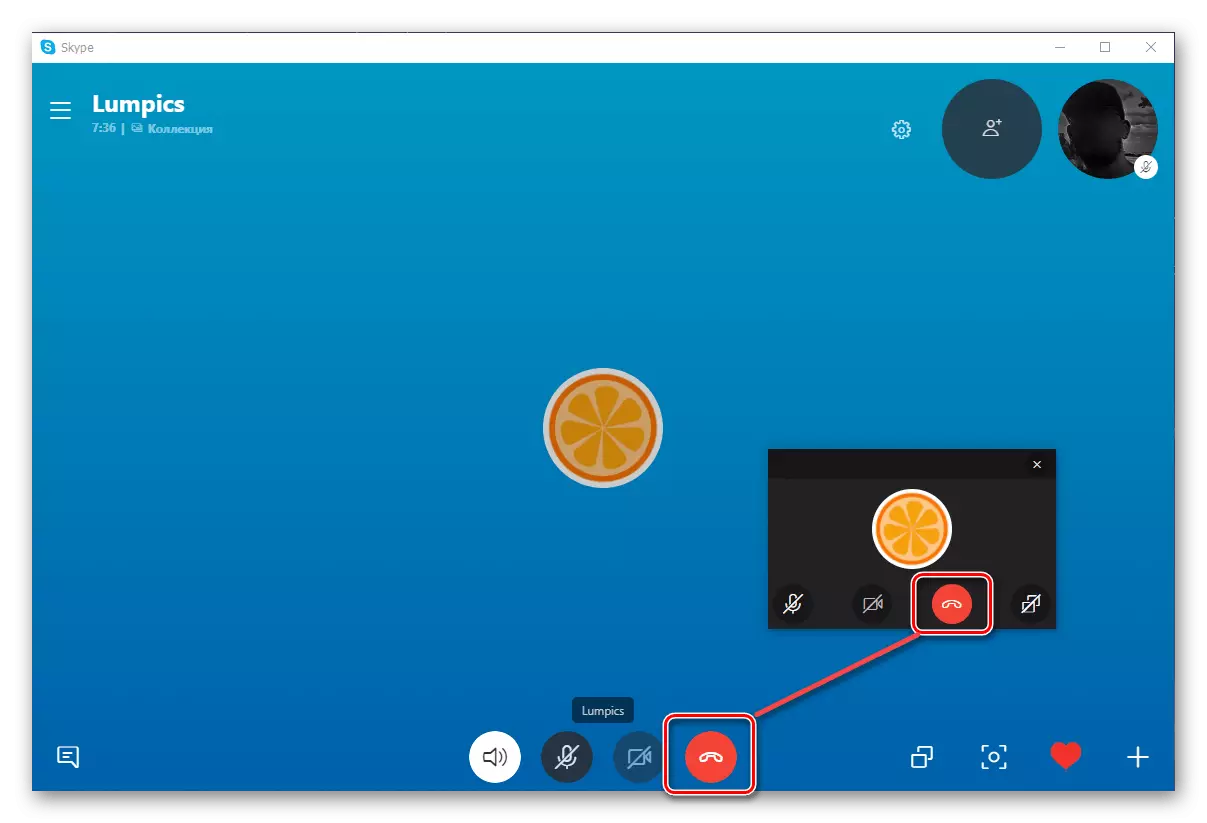
Seperti yang anda lihat, tidak ada yang sukar untuk menunjukkan skrin anda kepada mana-mana pengguna dari buku alamat anda di Skype. Jika anda menggunakan versi aplikasi di bawah ke-8, baca bahagian seterusnya artikel. Di samping itu, kita perhatikan bahawa demonstrasi skrin dilakukan dengan cara yang sama dengan beberapa pengguna (contohnya, dengan tujuan untuk mengadakan persembahan). Interlocutors boleh dipanggil pra-atau sudah semasa komunikasi, yang mana butang yang berasingan disediakan di tetingkap utama dialog.
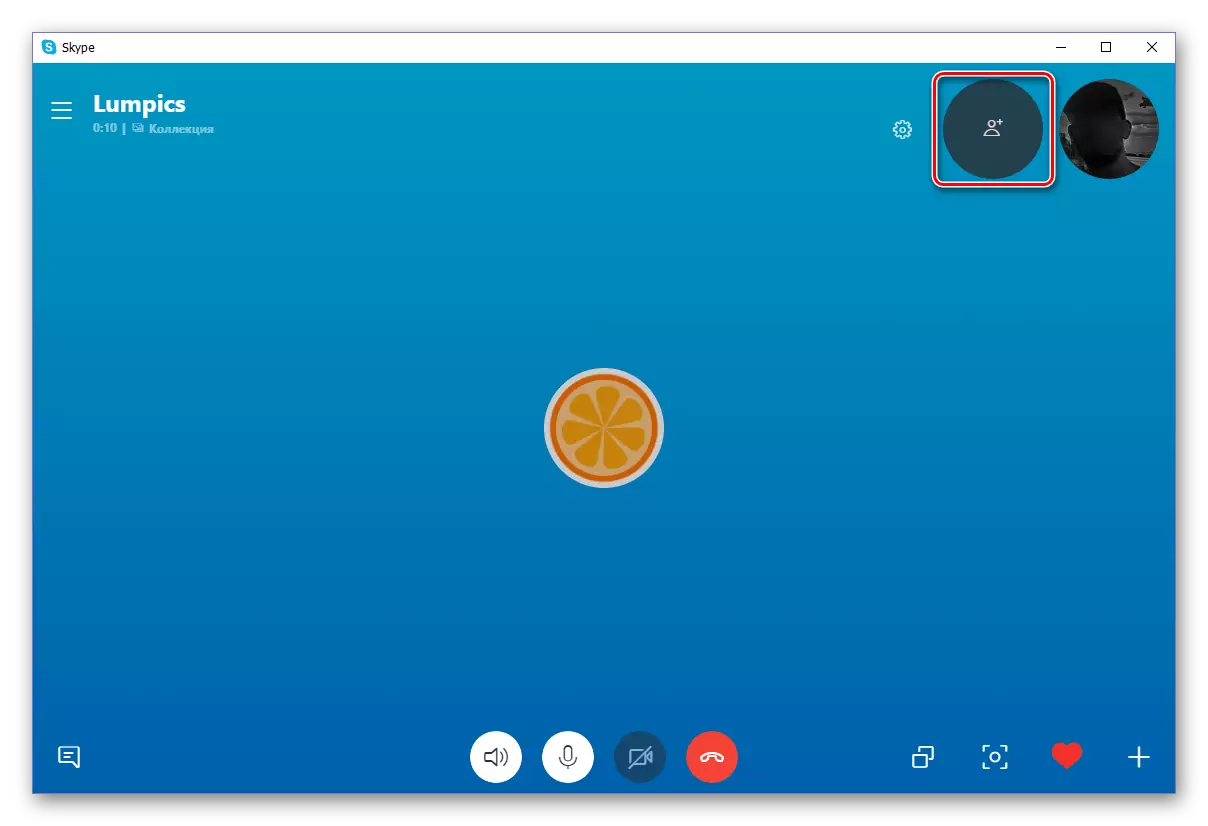
Demonstrasi skrin di Skype 7 dan ke bawah
- Jalankan program ini.
- Hubungi Interlocutor anda.
- Buka menu pilihan fungsi tambahan. Butang pembukaan adalah ikon Plus.
- Pilih item untuk memulakan demonstrasi.
- Sekarang anda perlu memutuskan sama ada anda mahu menyiarkan keseluruhan skrin (desktop) atau hanya tetingkap program atau konduktor tertentu. Pilihan dibuat menggunakan senarai drop-down di bahagian atas tetingkap yang muncul.
- Selepas anda membuat keputusan di kawasan penyiaran, klik butang Mula. Siaran bermula.
- Kawasan yang diterjemahkan ditunjukkan oleh bingkai merah. Tukar tetapan boleh ditukar pada bila-bila masa. Ia juga cukup untuk mengklik ikon "PLUS", seperti sebelum ini, dan pilih item "Tukar tetapan demonstrasi skrin".
- Beberapa orang boleh menonton siaran. Untuk melakukan ini, anda perlu mengumpul persidangan dengan membuang kenalan yang betul dengan tetikus dalam perbualan.
- Untuk menghentikan siaran, klik butang yang sama dan pilih Stop Paparan.
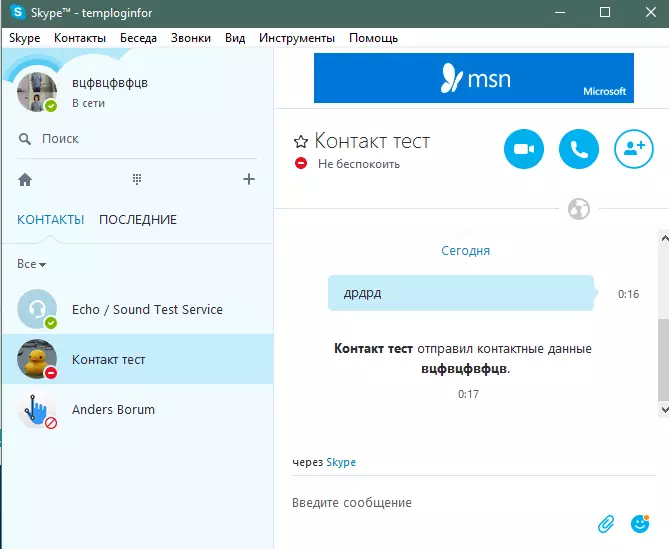
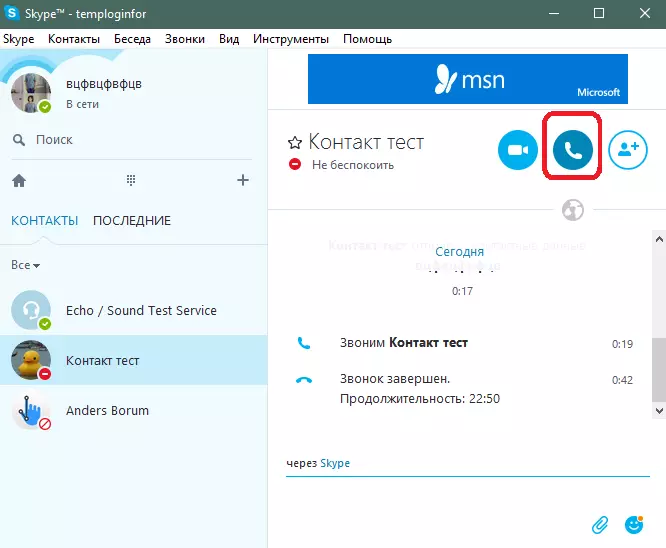
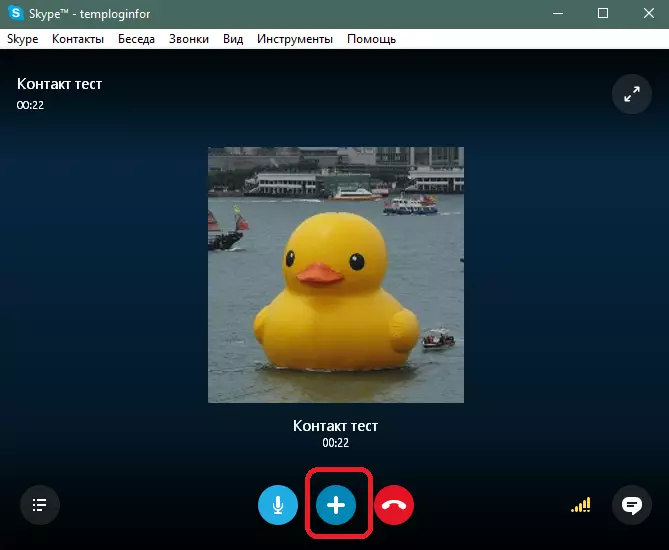
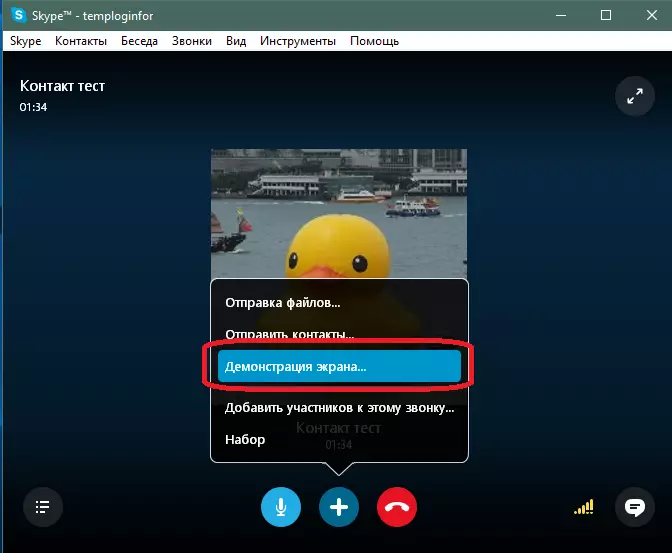
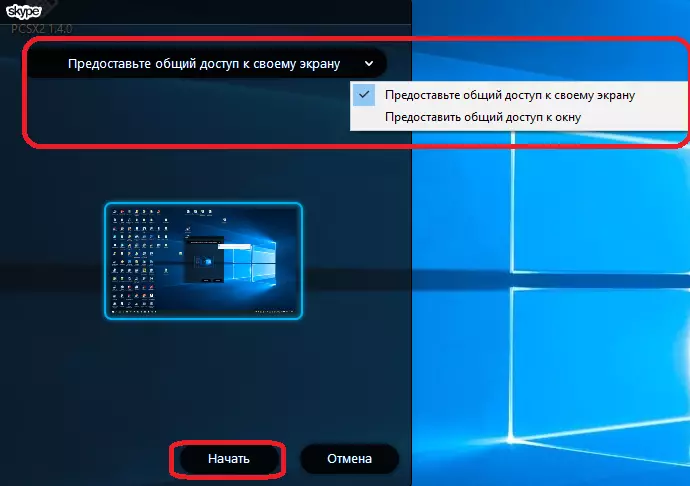
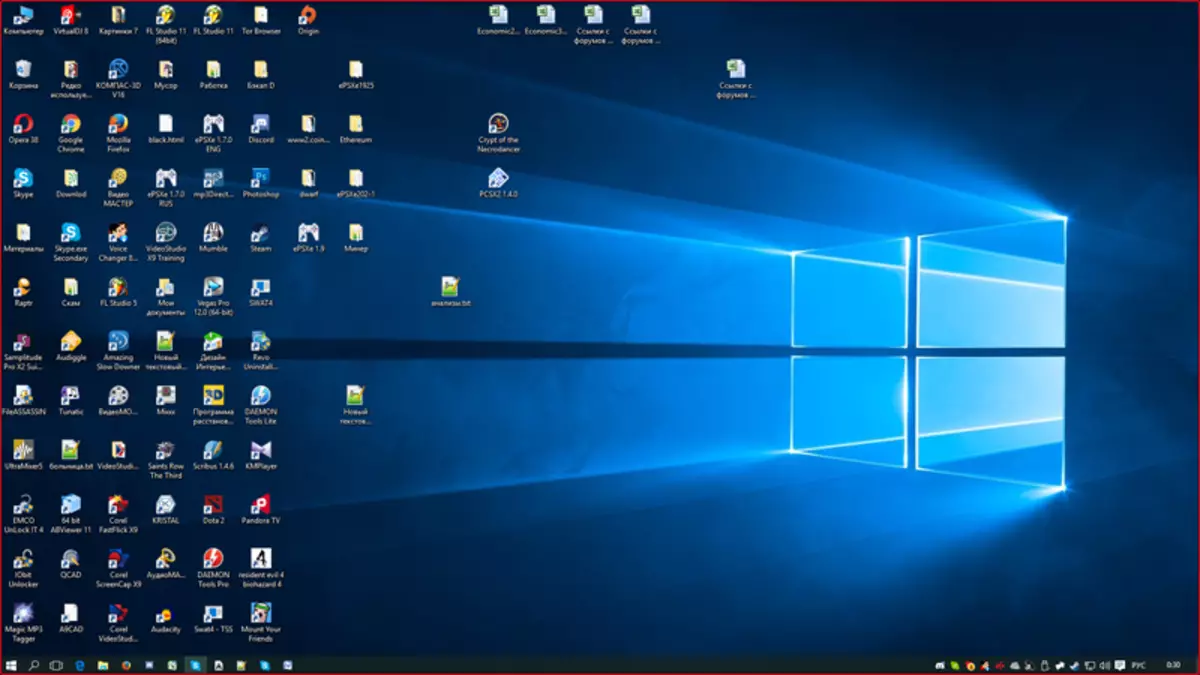
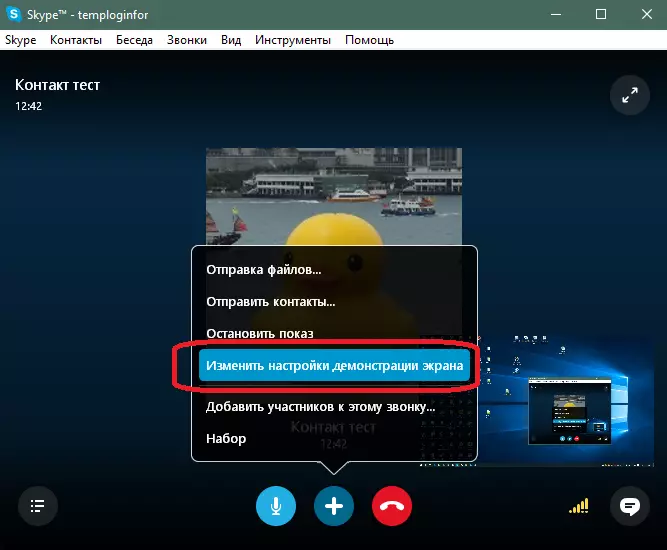
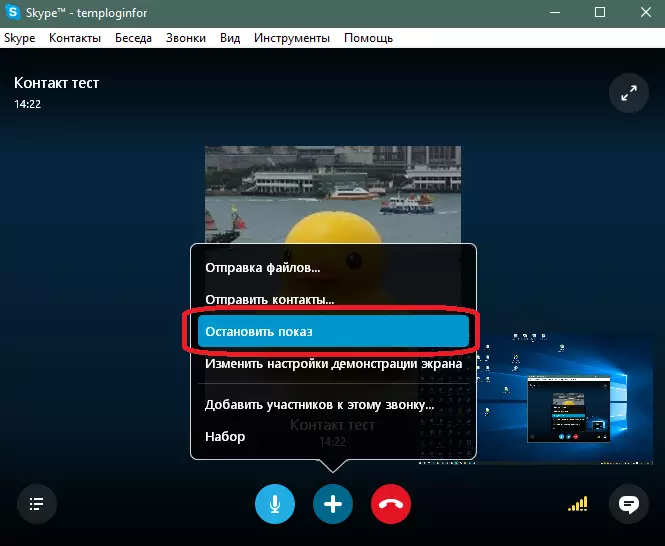
Kesimpulannya
Sekarang anda tahu bagaimana untuk menunjukkan pengantara skrin anda di Skype, tidak kira apa versi program dipasang pada komputer anda.
