
Ramai pengguna selepas memasang sistem operasi tetap tidak berpuas hati dengan penampilan antara muka. Terutama untuk tujuan sedemikian di Windows memperuntukkan kemungkinan mengubah reka bentuk. Tetapi bagaimana jika diperlukan bukan sahaja untuk mengubah gaya tingkap, tetapi juga untuk memasang item baru, khususnya, ikon. Dalam artikel ini, kami akan memberitahu anda bagaimana untuk melakukannya.
Tukar ikon dalam Windows 10
Dalam konteks artikel hari ini, ikon adalah ikon yang ditakrifkan secara visual oleh pelbagai elemen antara muka Windows. Ini termasuk folder, fail format yang berbeza, cakera keras dan sebagainya. Ikon yang sesuai untuk menyelesaikan tugas kami diedarkan dalam beberapa jenis.- Pakej untuk 7tsp GUI;
- Fail untuk digunakan dalam program IconPackager;
- Pakej iPack Standalone;
- Fail format ICO dan (atau PNG) berasingan.
Untuk setiap pandangan yang dinyatakan di atas, terdapat arahan pemasangan yang berasingan. Seterusnya, kami akan menganalisis empat pilihan secara terperinci. Sila ambil perhatian bahawa semua operasi mesti dilakukan dalam akaun dengan hak pentadbiran. Program-program ini juga perlu dijalankan bagi pihak Pentadbir, kerana kami merancang untuk mengedit fail sistem.
Pilihan 1: 7tsp GUI
Untuk memasang ikon Pakej Data, anda perlu memuat turun dan memasang program GUI 7TSP ke PC anda.
Muat turun 7tsp Gui.
Pertama sekali, adalah perlu untuk maju dan mewujudkan titik pemulihan sistem.
Baca lebih lanjut: Bagaimana untuk membuat titik pemulihan dalam Windows 10
- Jalankan program dan tekan butang "Tambah A Custom Pack".
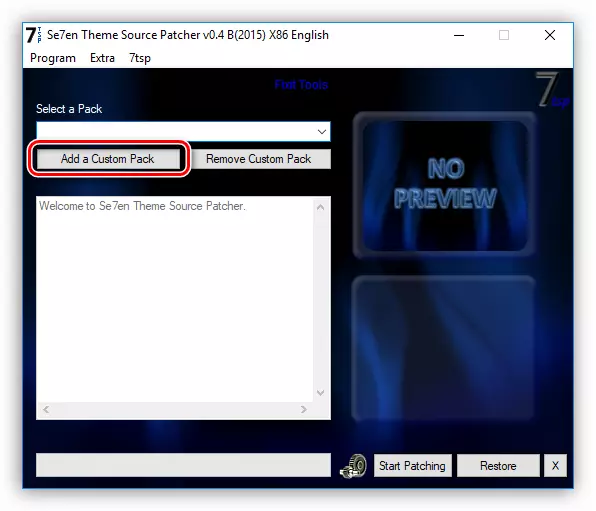
- Kami sedang mencari ikon 7tsp yang dibungkus dari Internet, dan klik "Terbuka". Perlu diingat bahawa fail yang diperlukan boleh dibungkus dalam arkib ZIP atau 7Z. Dalam kes ini, tidak perlu membongkar apa-apa - hanya nyatakan arkib sebagai pakej.
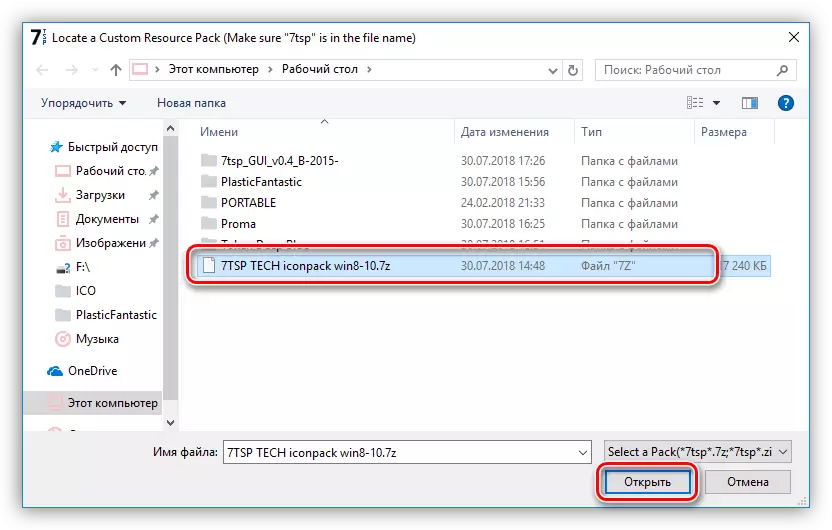
- Pergi ke Pilihan.
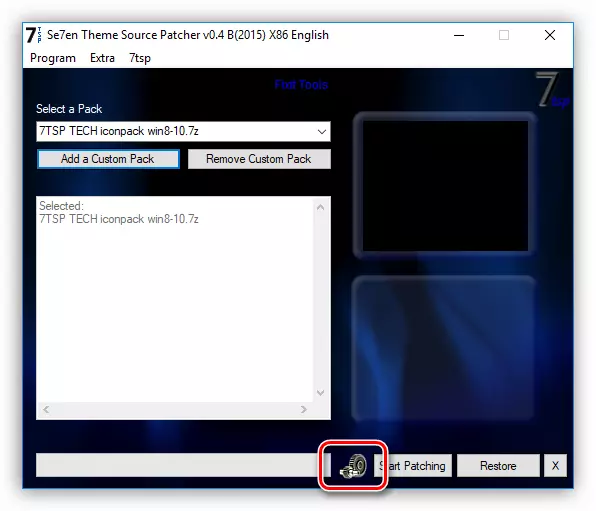
Di sini kami meletakkan kotak semak dalam kotak pilihan yang dinyatakan dalam tangkapan skrin. Ini akan menjadikan perisian membuat titik pemulihan tambahan. Anda tidak boleh mengabaikan tetapan ini: Pelbagai kesilapan mungkin berlaku semasa sistem, termasuk sistemik.
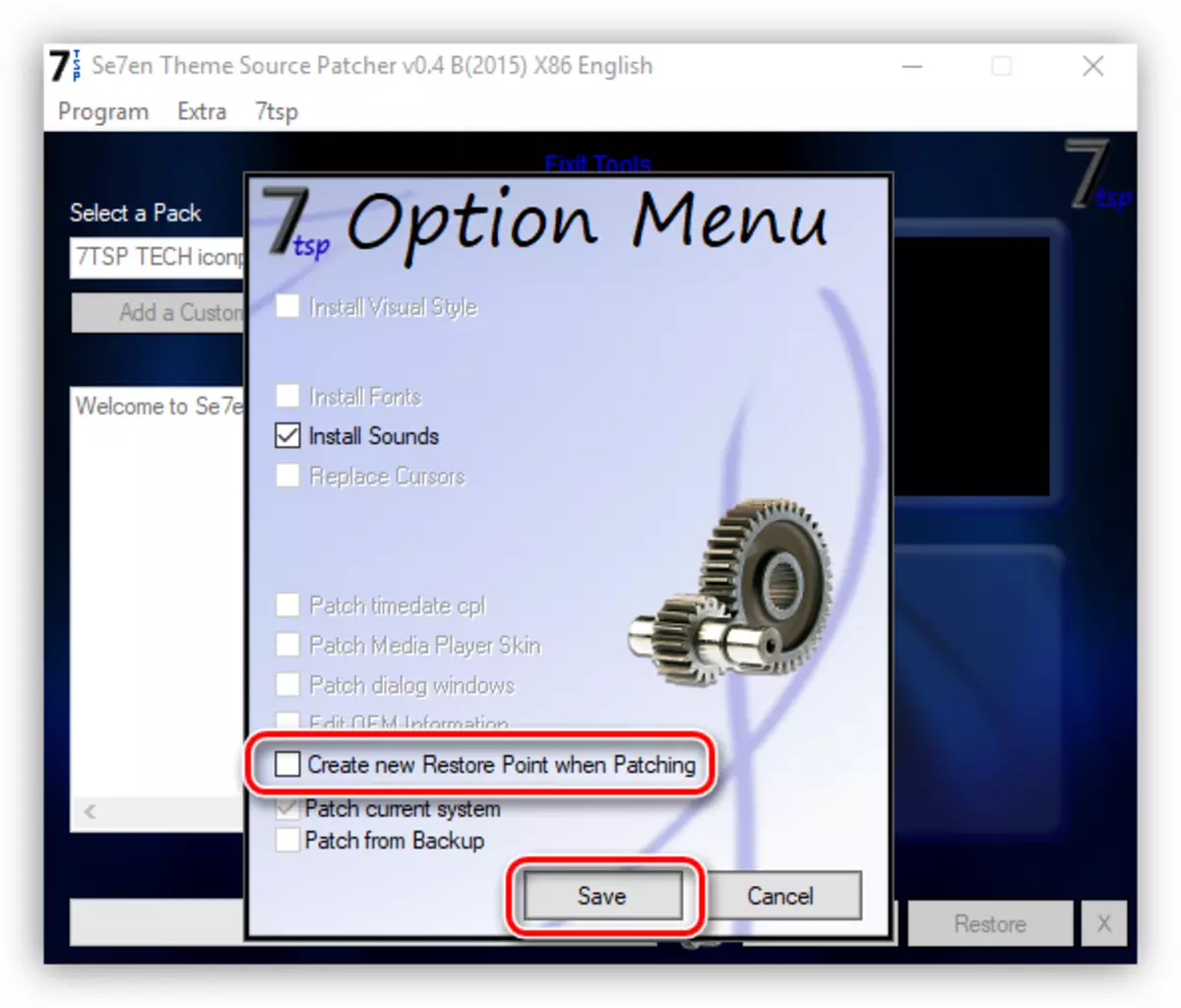
- Klik "Mula Patching" dan tunggu pemasangan operasi pemasangan.
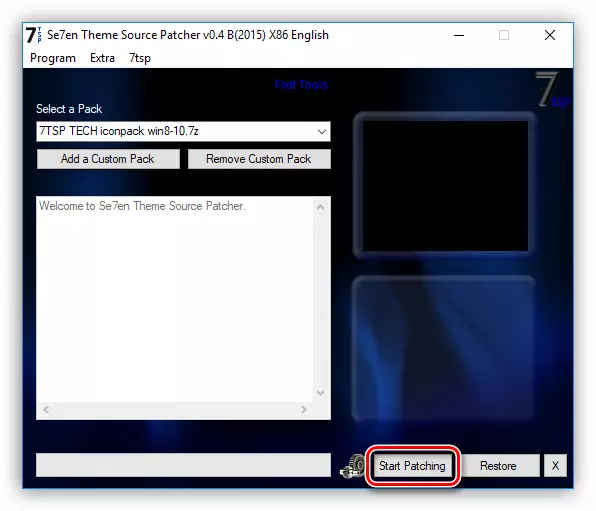
- Di peringkat akhir, program ini akan memerlukan reboot. Klik "Ya."
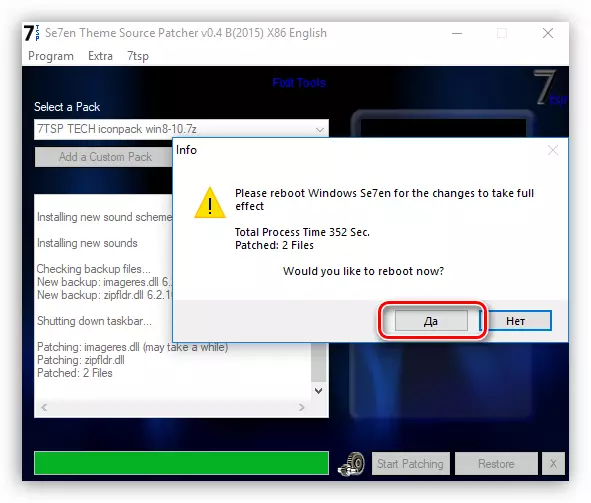
- Selepas reboot, kami akan melihat ikon baru.
Untuk memulangkan sistem ke keadaan asal, sudah cukup untuk pulih dari titik yang telah dibuat sebelumnya. Program ini mempunyai alat sendiri untuk melancarkan perubahan, tetapi ia tidak selalu berfungsi dengan betul.
Baca lebih lanjut: Bagaimana untuk memulihkan sistem Windows 10
Pilihan 2: IconPackager
Pilihan ini juga menyiratkan penggunaan program khas - IconPackager, yang mampu memasang ikon dari pakej dengan sambungan IP. Program ini dibayar dengan tempoh percubaan 30 hari.
Muat turun IconPackager.
Sebelum anda mula, jangan lupa untuk membuat titik pemulihan.
- Jalankan IconPackager dan klik pada pautan "Pilihan Pakej Ikon". Seterusnya, kami membawa kursor ke "Tambah Pakej Ikon" dan klik pada "Pasang dari Disk".
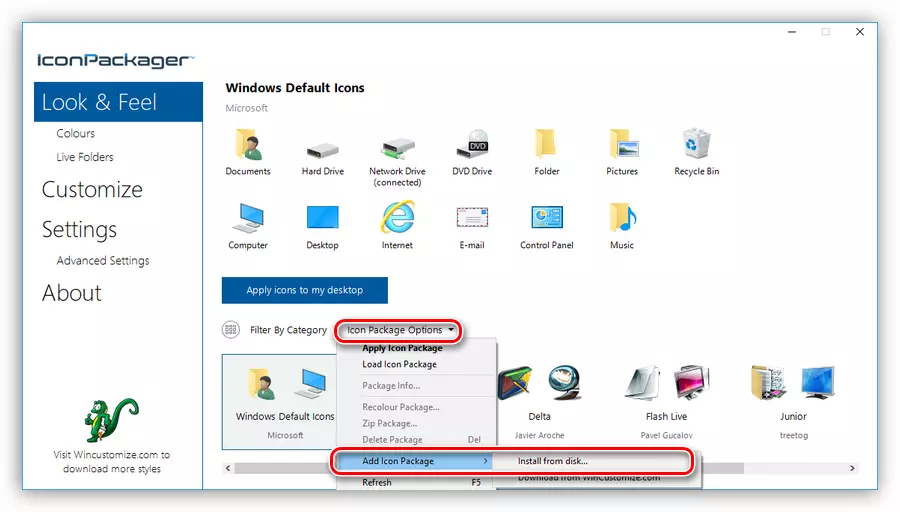
- Kami mendapati fail pra-dibongkar dengan pakej ikon dan klik "Terbuka".
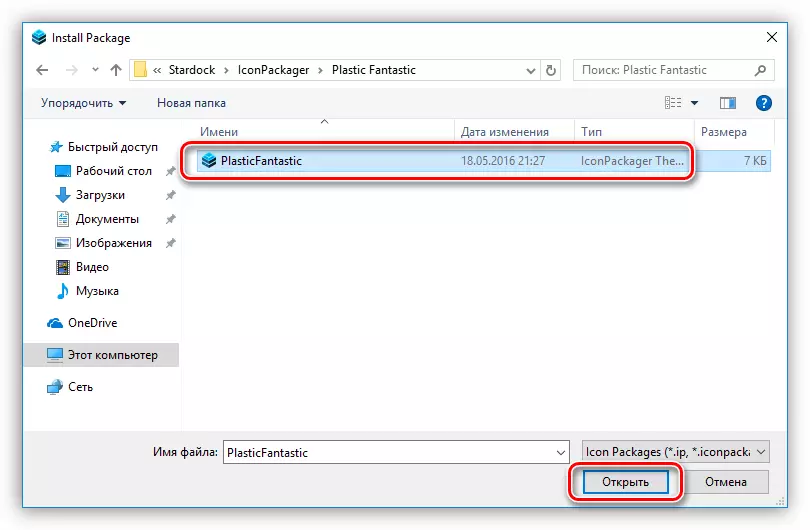
- Tekan butang "Guna Ikon ke Desktop".
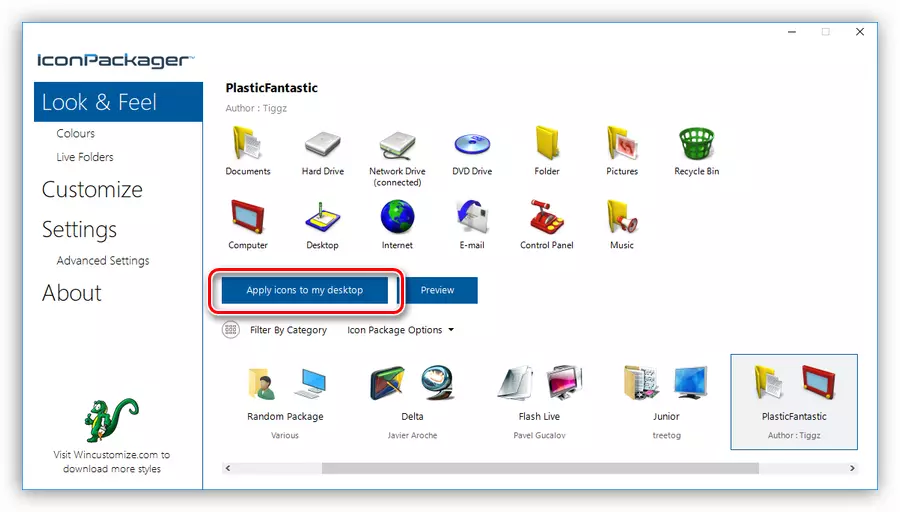
- Program untuk sementara waktu menyekat desktop, selepas itu ikon akan diubah. Reboot tidak diperlukan.
Untuk melancarkan semula ke ikon lama, anda perlu memilih "Ikon Lalai Windows" dan tekan "Sapukan ikon ke desktop saya lagi.
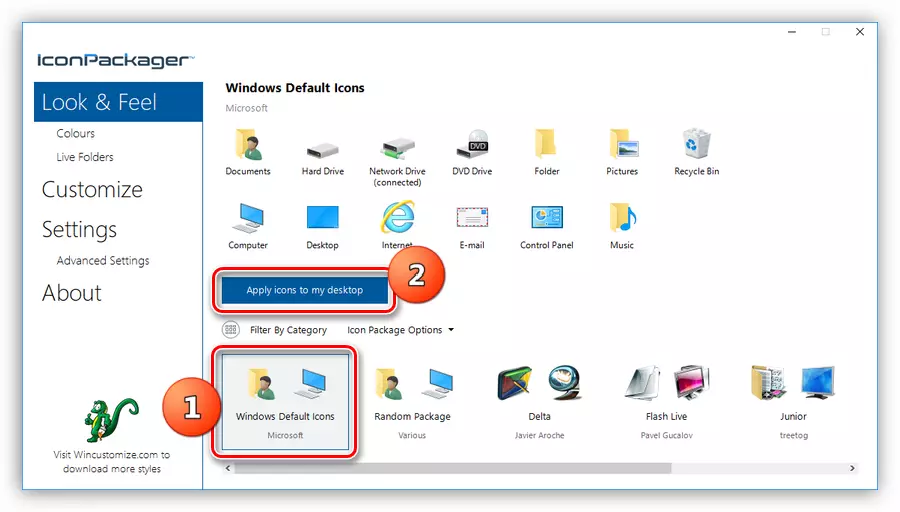
Pilihan 3: iPack
Pakej sedemikian adalah pemasang yang dibungkus dengan semua fail yang diperlukan. Untuk kegunaannya, program tambahan tidak diperlukan, di samping itu, pemasang secara automatik mewujudkan titik pemulihan dan fail sistem rizab untuk diubah.
- Untuk memasang, anda hanya perlu memulakan fail dengan exe extension. Jika anda memuat turun arkib, ia perlu terlebih dahulu membongkar.

- Kami meletakkan DAW ditunjukkan dalam tangkapan skrin, dan klik "Seterusnya".
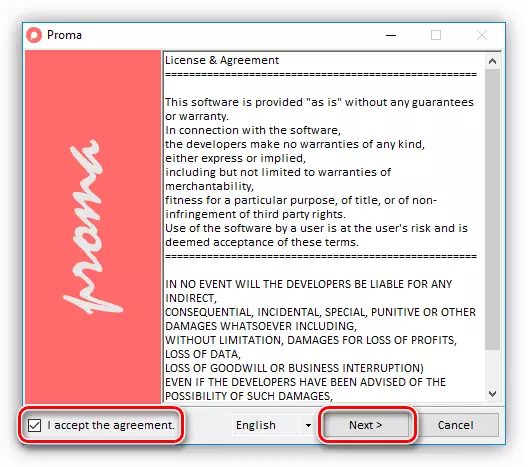
- Dalam tetingkap seterusnya, biarkan segala-galanya kerana ia dan lagi tekan "Seterusnya".
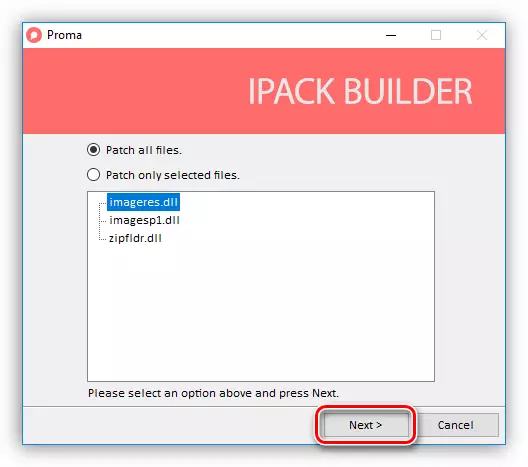
- Pemasang akan mencadangkan untuk mewujudkan titik pemulihan. Setuju dengan mengklik "Ya."
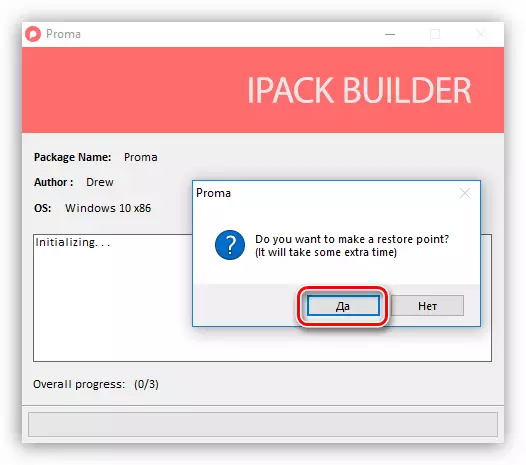
- Kami sedang menunggu penyelesaian proses.
Rollback dilakukan dengan menggunakan titik pemulihan.
Pilihan 4: fail ICO dan PNG
Jika kita hanya mempunyai fail individu dalam format ICO atau PNG, ia perlu menjadi sedikit berwarna dengan pemasangan mereka. Untuk bekerja, kami memerlukan ikonfil, dan jika gambar kami mempunyai format PNG, mereka masih akan ditukar.
Baca lebih lanjut: Bagaimana untuk menukar PNG dalam ICO
Muat turun iConfile.
Sebelum memulakan memasang ikon, buat titik pemulihan.
- Kami melancarkan ikonfil, pilih kumpulan dalam senarai juntai bawah dan klik pada salah satu item di bahagian kanan antara muka. Biarkan ia menjadi kumpulan "ikon desktop", dan item itu akan memilih "pemacu" - pemacu dan pemacu.

- Seterusnya, tekan PCM pada salah satu elemen dan aktifkan item Ikon Perubahan.

- Dalam tetingkap "Tanda Ikon", klik "Semakan".
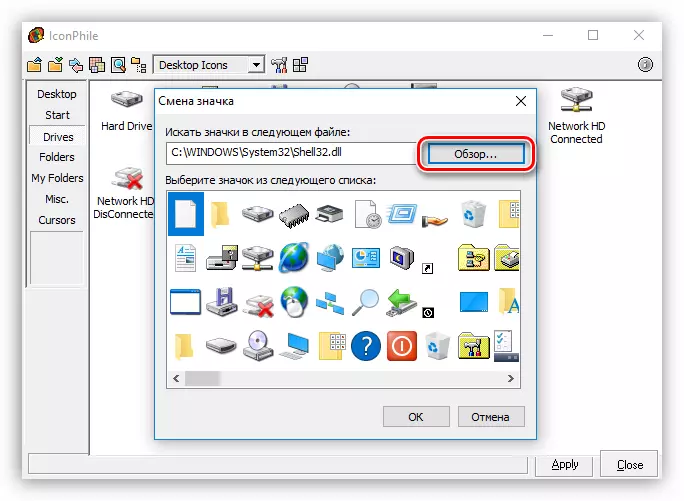
- Kami mendapati folder kami dengan ikon, pilih yang dikehendaki dan klik "Terbuka".
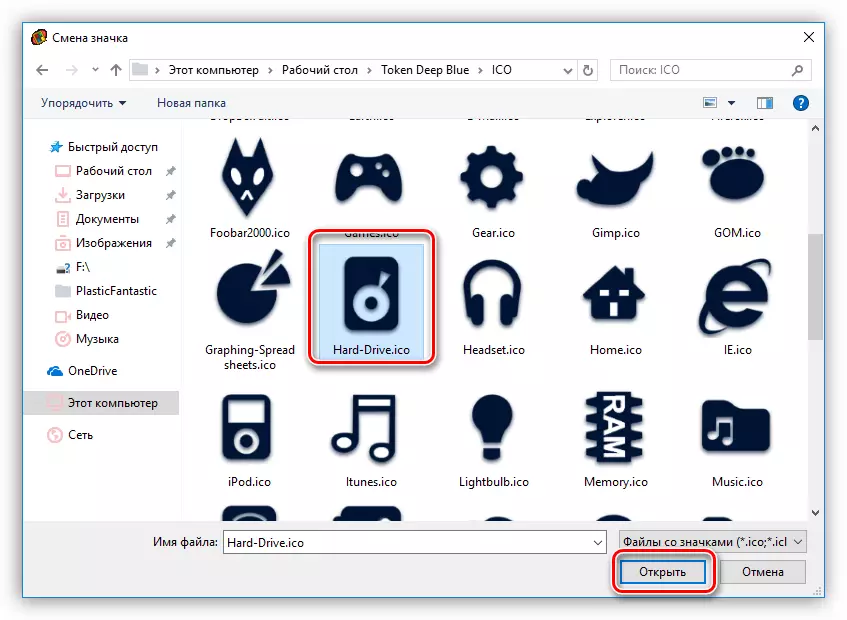
Klik OK.
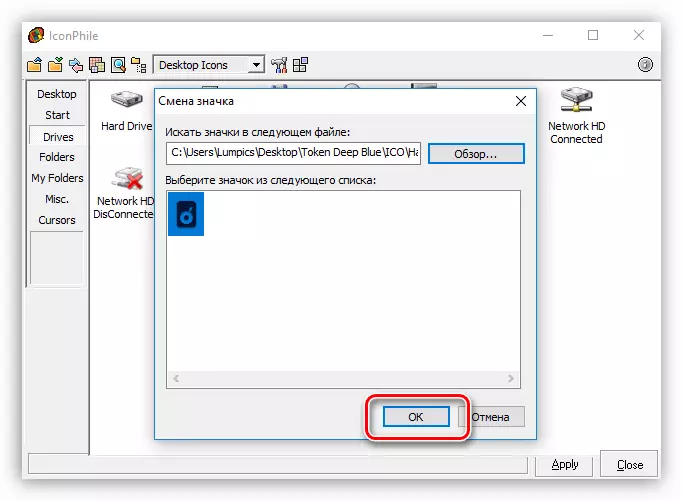
- Sapukan perubahan pada butang "Guna".

Pulangan ikon sumber dijalankan menggunakan pemulihan sistem dari titik.
Pilihan ini, walaupun ia membayangkan penggantian manual ikon, tetapi mempunyai satu yang tidak dapat dipertikaikan ditambah: menggunakan program ini, anda boleh memasang sebarang ikon yang dibuat secara berasingan.
Kesimpulannya
Menukar penampilan Windows adalah proses yang menarik, tetapi anda tidak boleh lupa bahawa ia diganti atau mengedit fail sistem. Selepas tindakan sedemikian, masalah boleh bermula dengan fungsi normal OS. Sekiranya anda membuat keputusan untuk prosedur ini, jangan lupa untuk membuat mata pemulihan supaya anda boleh melancarkan semula sistem sekiranya berlaku masalah.
