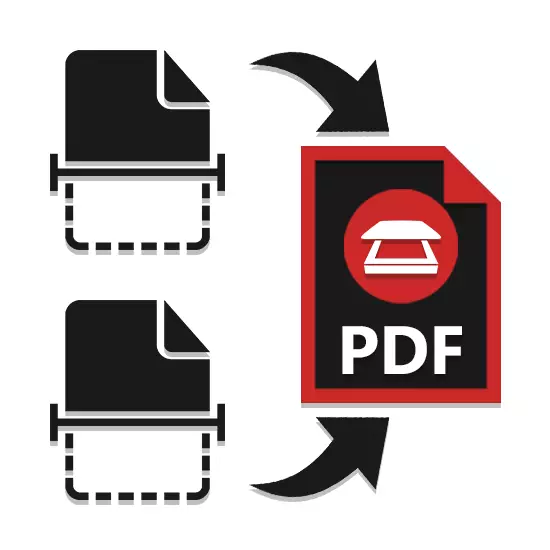
Anda boleh mengimbas beberapa halaman dokumen dalam banyak cara, selepas itu menyimpannya dalam pelbagai format untuk kegunaan selanjutnya. Sebagai sebahagian daripada artikel ini, kami akan memberitahu anda bagaimana untuk menyimpan bahan yang diimbas ke dalam satu fail PDF.
Pengimbasan PDF tunggal
Arahan selanjutnya akan membolehkan anda mengimbas beberapa halaman dokumen ke dalam satu fail menggunakan pengimbas konvensional. Satu-satunya perkara yang anda perlukan adalah perisian khas yang menyediakan kemungkinan bukan sahaja mengimbas, tetapi juga menyimpan bahan ke dalam fail PDF.Program ini mempunyai pemprosesan berkelajuan tinggi dan membolehkan anda membuat fail PDF dari bahan yang diimbas menjadi beberapa klik. Walau bagaimanapun, dalam beberapa kes, bilangan instrumen yang disediakan mungkin tidak mencukupi.
Kaedah 2: Ridoc
Sebagai tambahan kepada program di atas, anda boleh menggunakan Ridoc - perisian yang mewakili keupayaan untuk melekatkan beberapa halaman yang diimbas ke dalam satu fail. Dalam lebih terperinci mengenai keunikan ini, kami diberitahu dalam artikel yang berkaitan di laman web ini.
- Berikutan arahan dari bahan pada pautan di bawah, imbas dokumen dengan memuat turun dan menyiapkan halaman dalam program.
Baca lebih lanjut: Bagaimana untuk mengimbas dokumen di RIDOC
- Pilih imej yang ditambahkan ke fail PDF dan pada bar alat teratas Klik pada ikon dengan tandatangan "Gluing". Sekiranya perlu, melalui menu nama yang sama, ubah parameter imej asas.
- Selepas itu, klik butang "Simpan ke PDF" pada panel yang sama atau dalam menu operasi.
- Dalam tetingkap "Simpan ke Fail", ubah nama yang ditetapkan secara automatik dan pasang penanda di sebelah item "Simpan Multipage Mod".
- Tukar nilai dalam blok "Folder untuk menyimpan" dengan menyatakan direktori yang sesuai. Parameter lain boleh ditinggalkan dalam bentuk standard dengan mengklik butang OK.
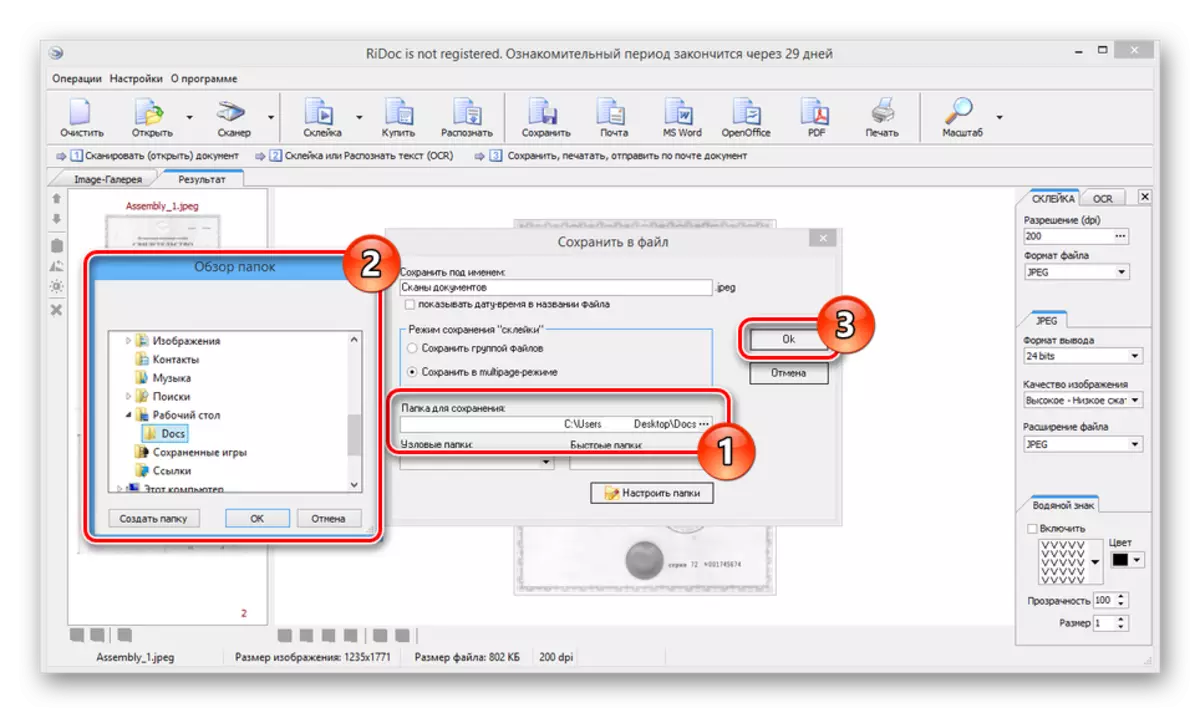
Sekiranya tindakan dari arahan selesai dengan betul, dokumen PDF yang disimpan secara automatik akan dibuka. Ia akan terdiri daripada semua imbasan yang disediakan.
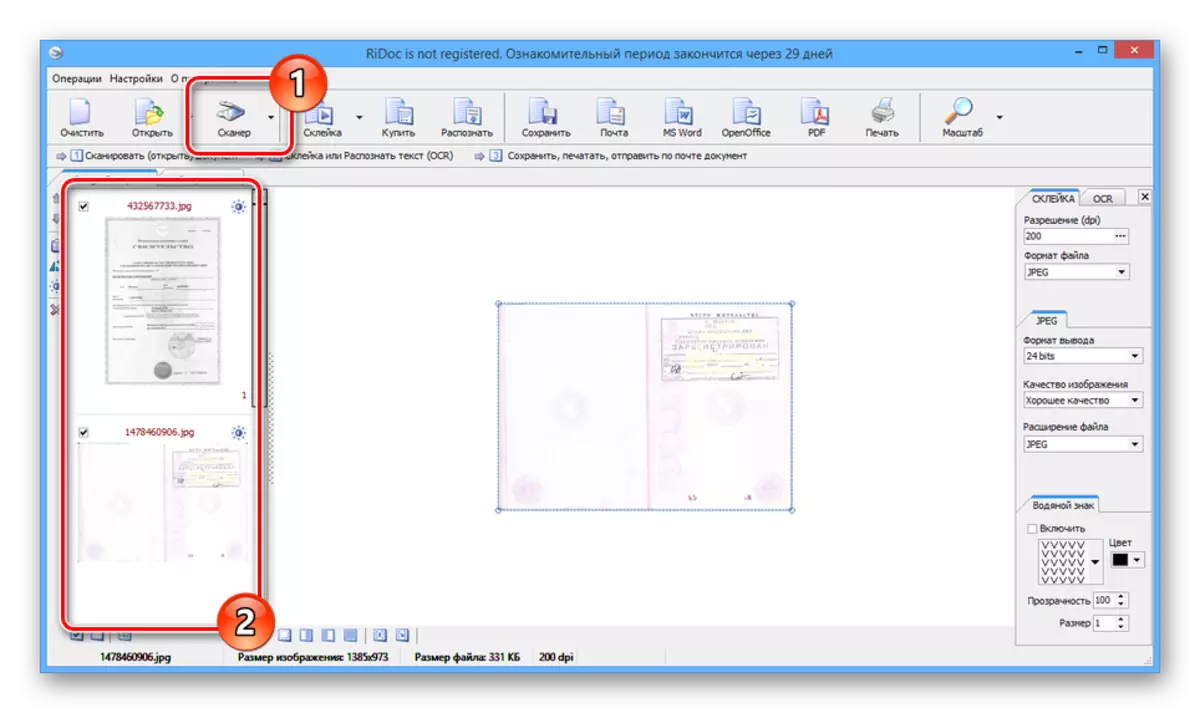
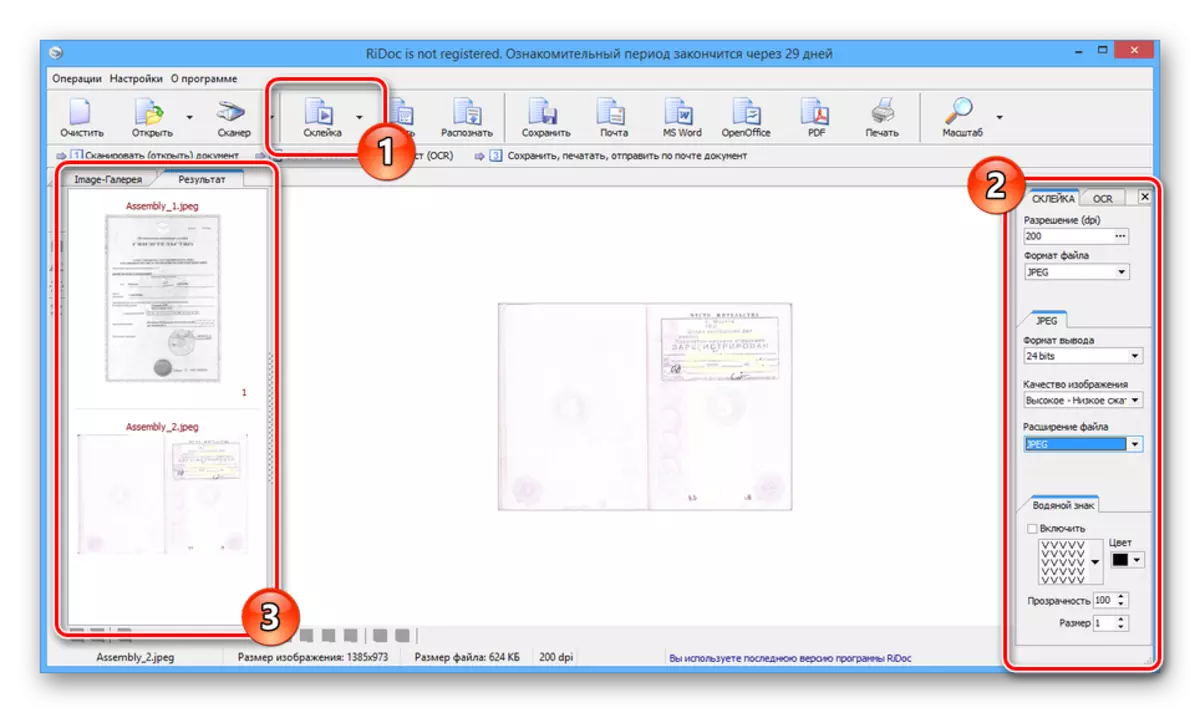
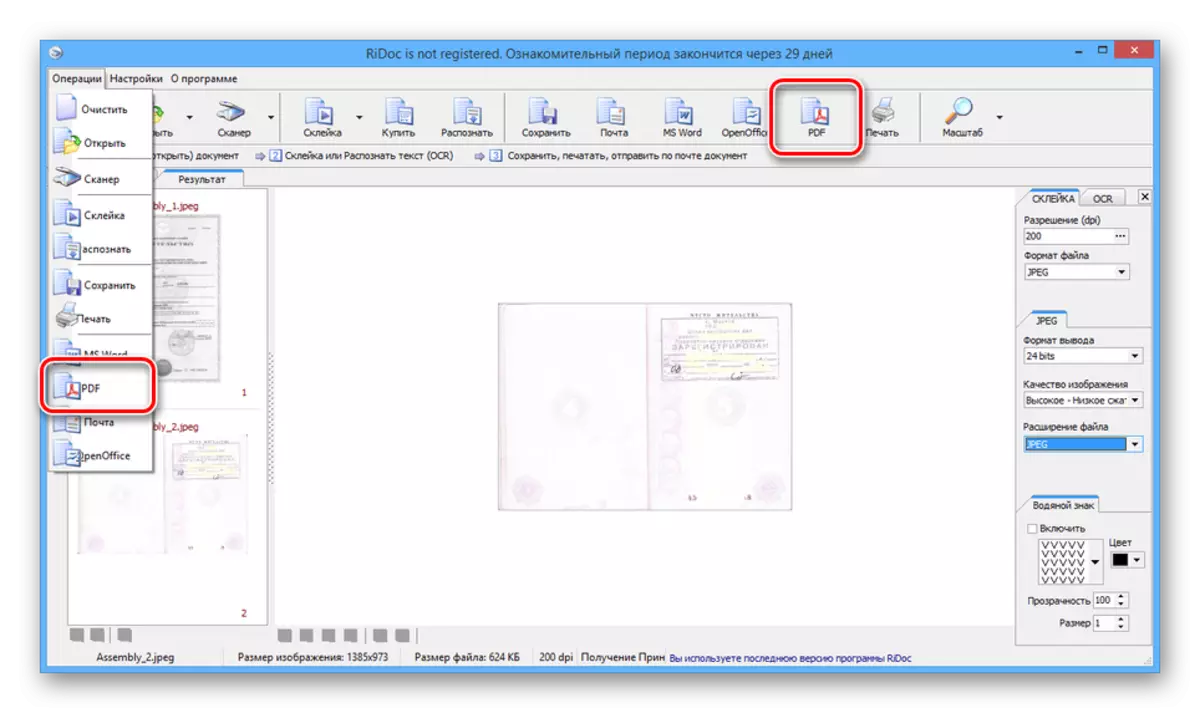
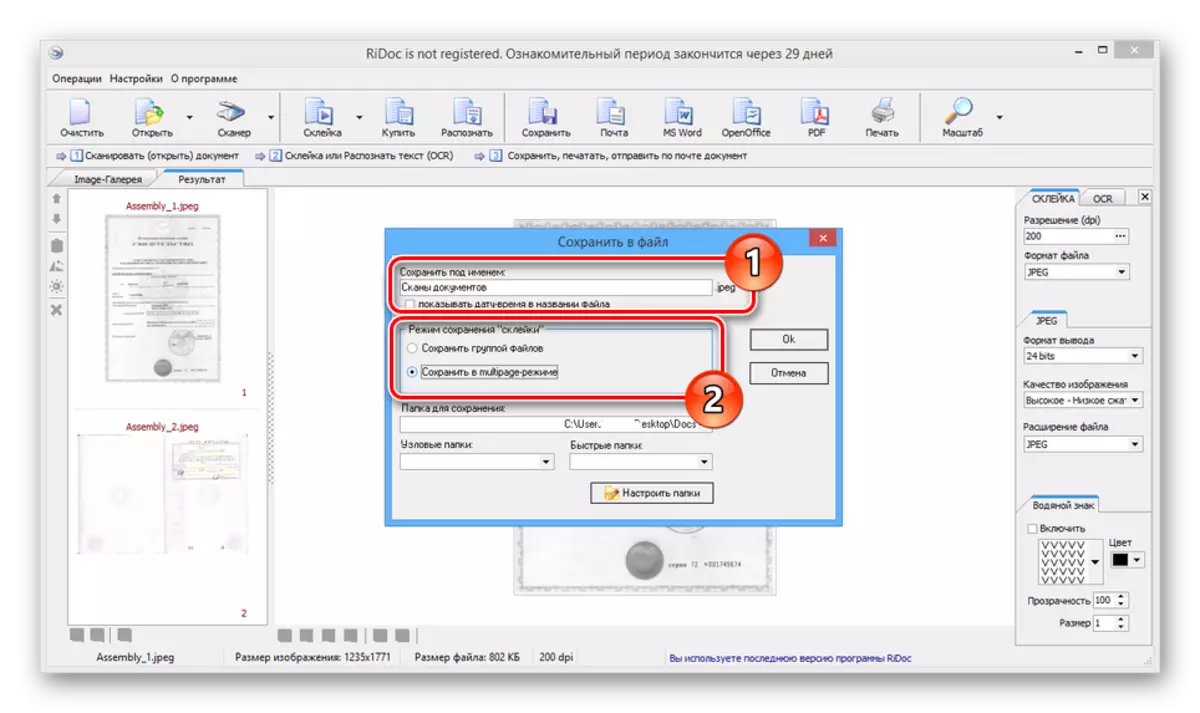
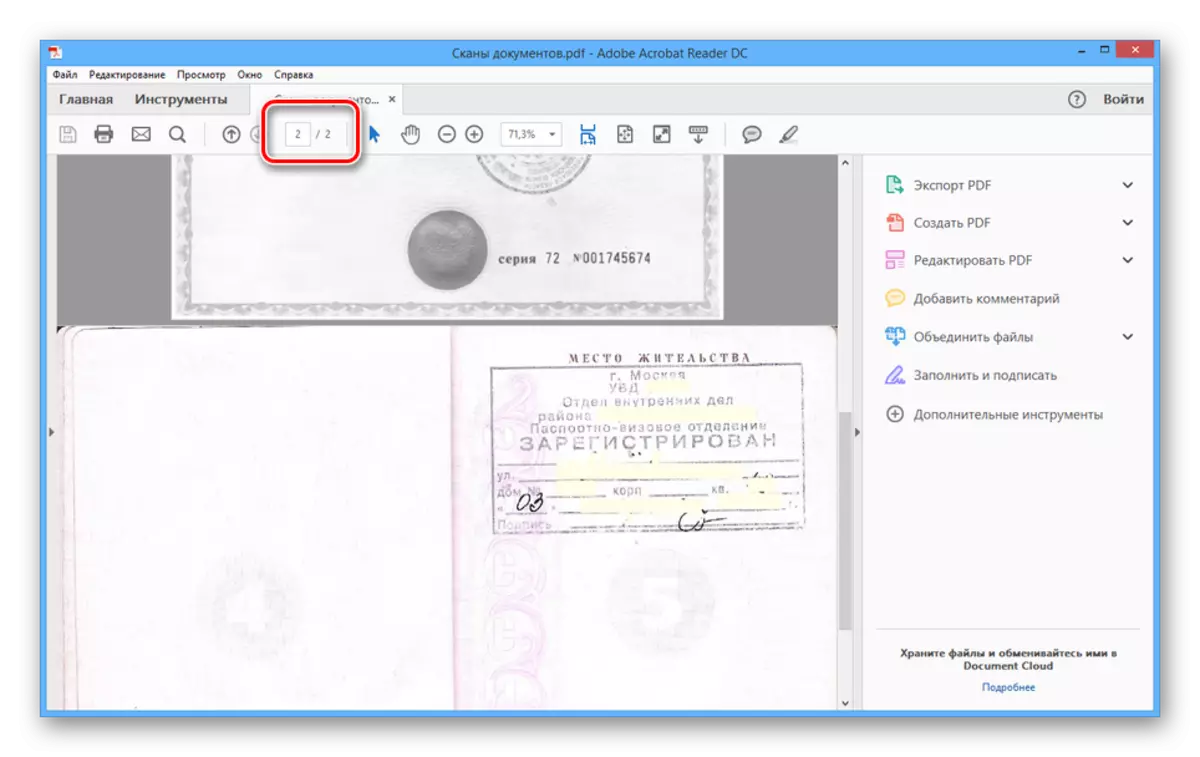
Satu-satunya kelemahan program adalah keperluan untuk membeli lesen. Walau bagaimanapun, walaupun ini, anda boleh menggunakan perisian semasa tempoh pengenalan selama 30 hari dengan akses kepada semua alat dan tanpa pengiklanan yang menjengkelkan.
Lihat juga: menggabungkan pelbagai fail ke satu pdf
Kesimpulannya
Program yang dikaji berbeza jauh dari satu sama lain dari segi fungsional, tetapi mereka sama-sama diatasi dengan tugas itu. Sekiranya isu-isu mengenai arahan ini, tuliskannya dalam komen.
