
Sekiranya anda menghadapi pencetak ke komputer dengan hakikat bahawa ia berfungsi dengan tidak betul atau tidak memenuhi fungsinya, mungkin masalahnya hilang pemandu. Di samping itu, apabila membeli peralatan seperti ini, perlu memasang perisian pada peranti anda sebelum mula bekerja. Mari lihat pilihan carian dan muat turun untuk fail yang sesuai untuk HP LaserJet M1005 MFP.
Muat turun pemandu untuk pencetak HP LaserJet M1005 MFP
Setiap pencetak mempunyai perisian peribadi yang telah berinteraksi dengan sistem operasi. Adalah penting untuk memilih fail dengan betul dan meletakkannya di komputer anda. Ini dilakukan agak hanya dalam salah satu kaedah berikut.Kaedah 1: Sumber Web Pengeluar
Pertama sekali, perhatian harus dibayar kepada halaman HP rasmi, di mana terdapat perpustakaan segala yang mungkin diperlukan semasa bekerja dengan produk mereka. Pemacu pencetak dimuat turun dari sini:
Pergi ke halaman sokongan HP rasmi
- Di laman web yang membuka, pilih kategori "Sokongan".
- Di dalamnya anda akan menemui beberapa bahagian, di antaranya anda berminat dalam "program dan pemandu".
- Pengilang mencadangkan segera membuat keputusan mengenai jenis produk. Sejak sekarang anda memerlukan pemandu untuk pencetak, masing-masing, anda perlu memilih jenis peralatan ini.
- Dalam tab yang dibuka, hanya untuk memasukkan model peranti untuk pergi ke senarai semua utiliti dan fail yang ada.
- Walau bagaimanapun, jangan tergesa-gesa untuk segera memuat turun komponen yang ditunjukkan. Pertama, pastikan OS betul, jika tidak ada masalah keserasian.
- Ia tetap hanya untuk membuka senarai dengan pemandu, pilih yang paling terkini dan memuatkannya ke komputer.
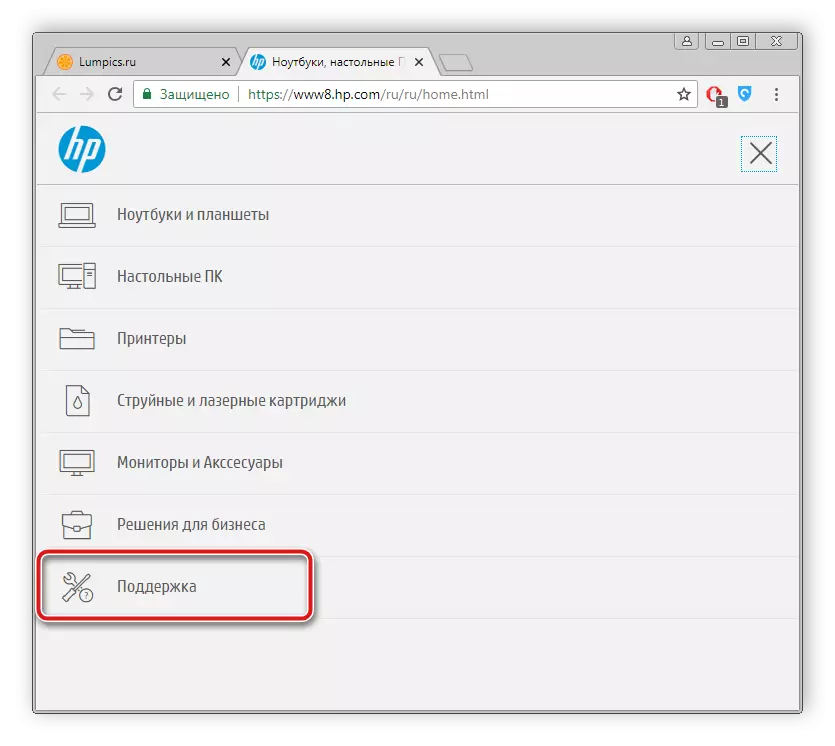
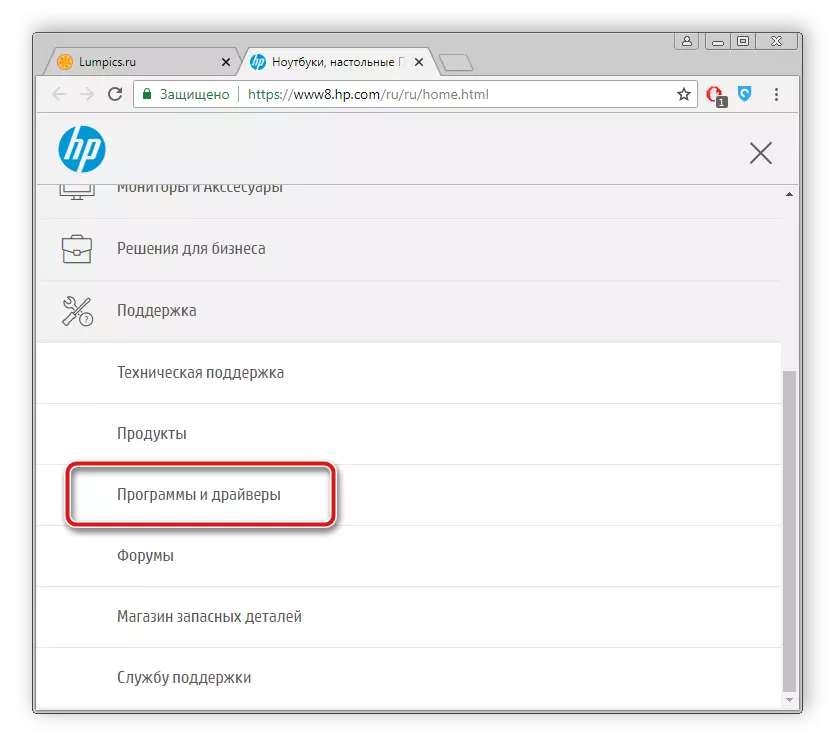
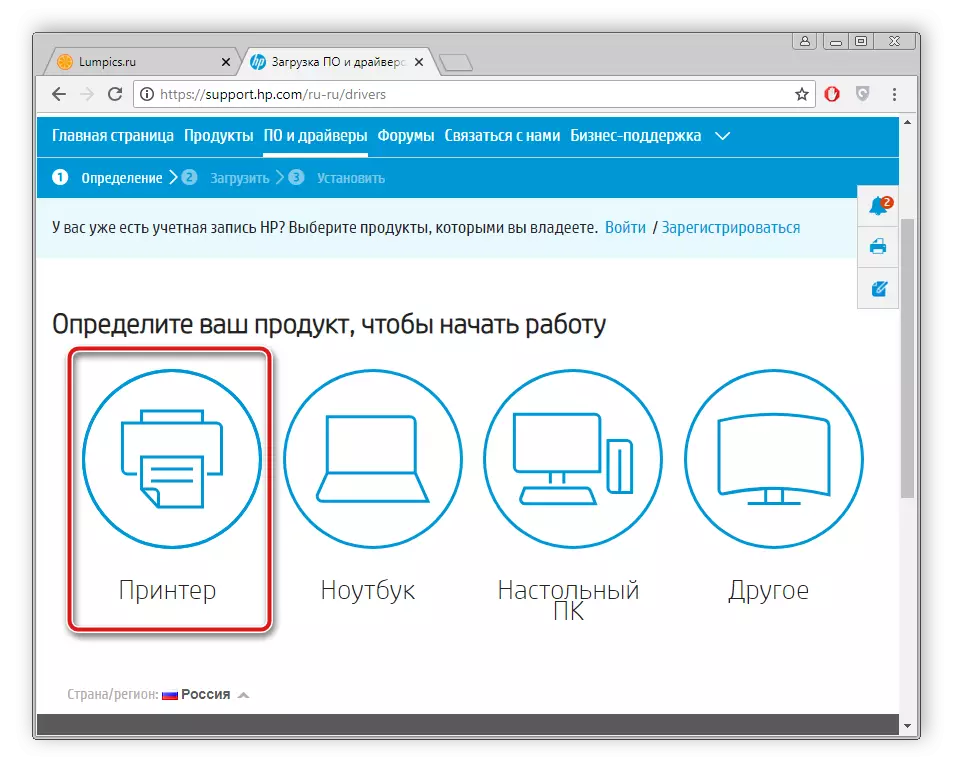
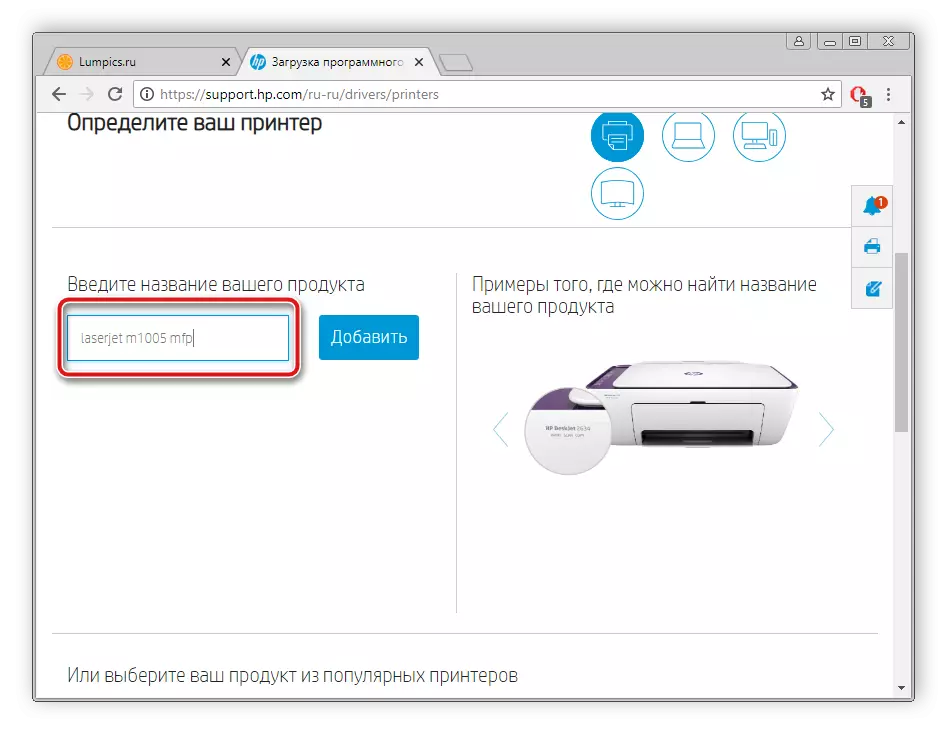
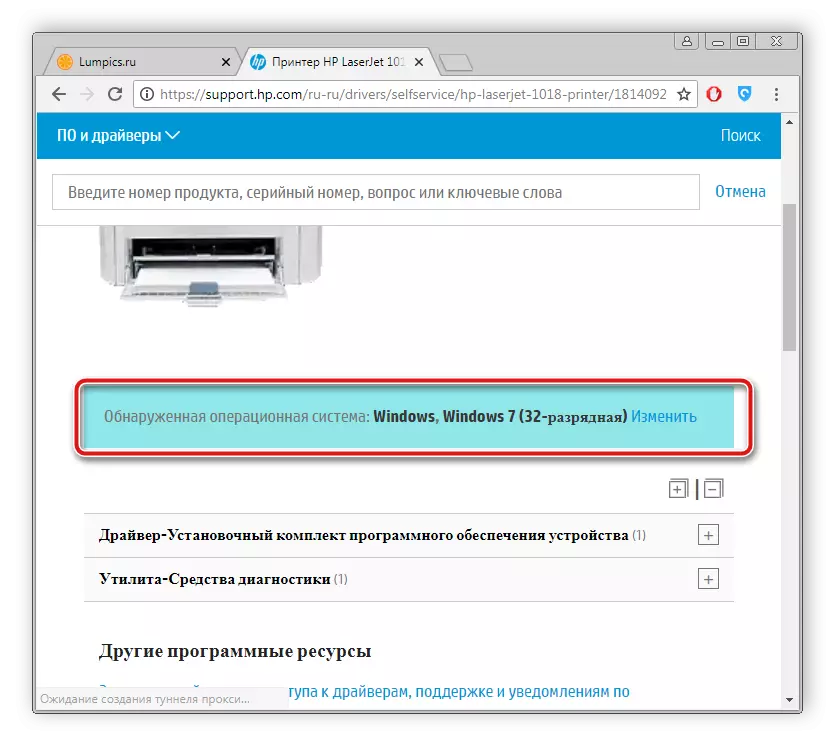
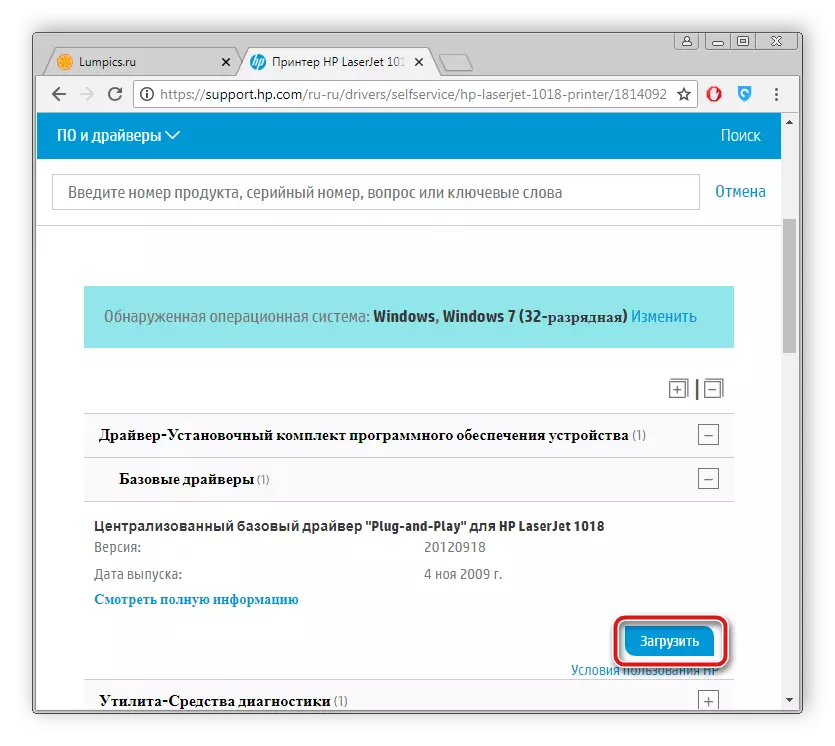
Apabila anda selesai muat turun, mulakan pemasang dan ikuti arahan yang diterangkan di dalamnya. Proses pemasangan itu sendiri akan menghasilkan secara automatik.
Kaedah 2: Perisian Side
Pada masa ini, rangkaian secara percuma terdapat sejumlah besar perisian yang paling pelbagai, di antara semua perisian terletak, fungsi yang membolehkan anda dengan cepat mengimbas dan memasang pemandu yang diperlukan, memudahkan proses ini untuk pengguna. Sekiranya anda membuat keputusan untuk menyampaikan fail untuk pencetak ke kaedah ini, kami mengesyorkan anda untuk membiasakan diri dengan senarai wakil terbaik program tersebut dalam artikel lain.Baca lebih lanjut: Program terbaik untuk memasang pemandu
Di samping itu, laman web kami mengandungi penerangan terperinci tentang pelaksanaan proses pengimbasan dan memuat turun pemandu melalui Program Penyelesaian Driverpack. Berikut adalah pautan ke bahan ini.
Baca lebih lanjut: Bagaimana untuk mengemas kini pemandu pada komputer menggunakan Penyelesaian DriverPack
Kaedah 3: ID peralatan
Pengeluar pencetak setiap model memberikan kod unik yang diperlukan semasa tindakan dengan sistem operasi. Jika anda tahu, anda boleh dengan mudah mencari pemandu yang sesuai. HP LaserJet M1005 MFP Adakah Kod ini kelihatan seperti ini:
Usb \ vid_03f0 & pid_3b17 & mi_00
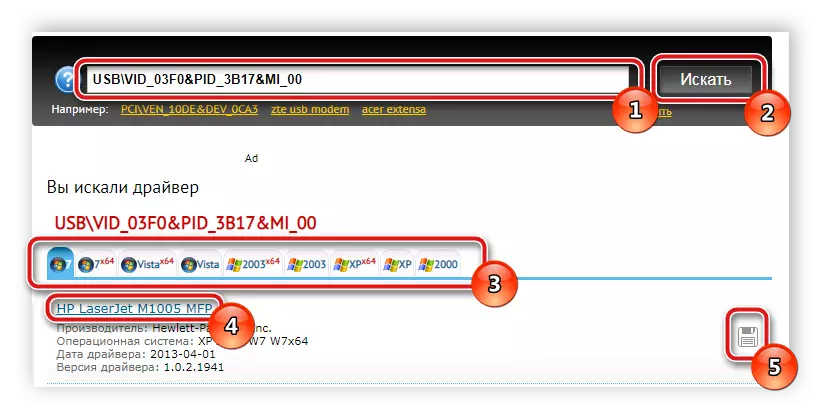
Detail mencari pemandu melalui pengenal, baca dalam bahan lain pada pautan di bawah.
Baca lebih lanjut: Cari pemandu perkakasan
Kaedah 4: Utiliti OS terbina dalam
Pemilik sistem operasi Windows adalah satu lagi kaedah carian dan pemasangan untuk pencetak - utiliti terbina dalam. Pengguna perlu menghasilkan hanya beberapa tindakan mudah:
- Dalam menu Mula, pergi ke "Peranti dan Pencetak".
- Di bahagian atas bahagian atas anda akan melihat butang "memasang pencetak". Klik padanya.
- Pilih jenis peranti yang bersambung. Dalam kes ini, ini adalah peralatan tempatan.
- Tetapkan port aktif di mana sambungan dibuat.
- Sekarang tetingkap akan bermula, di mana selepas beberapa saat senarai semua pencetak yang ada dari pengeluar yang berbeza akan muncul. Jika ini berlaku, klik pada butang Pusat Kemas Kini Windows.
- Dalam senarai itu sendiri, sudah cukup untuk memilih syarikat pengeluar dan menentukan model.
- Langkah terakhir adalah untuk memasuki nama.
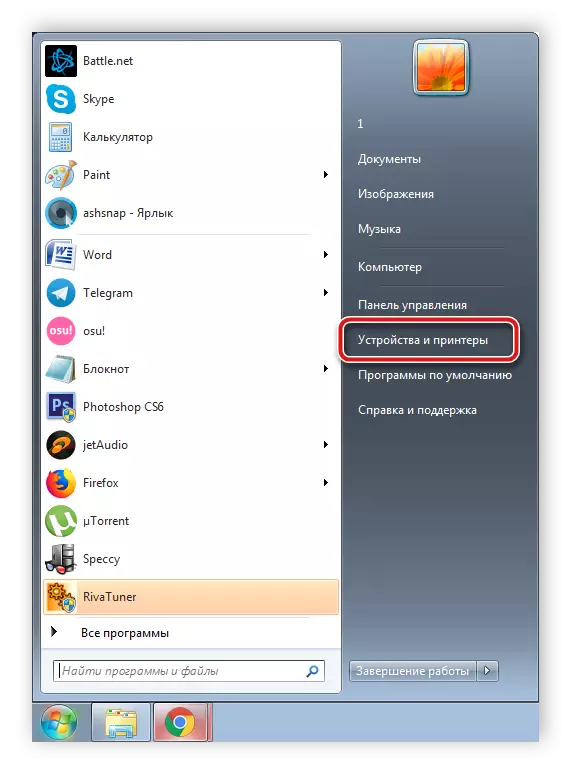
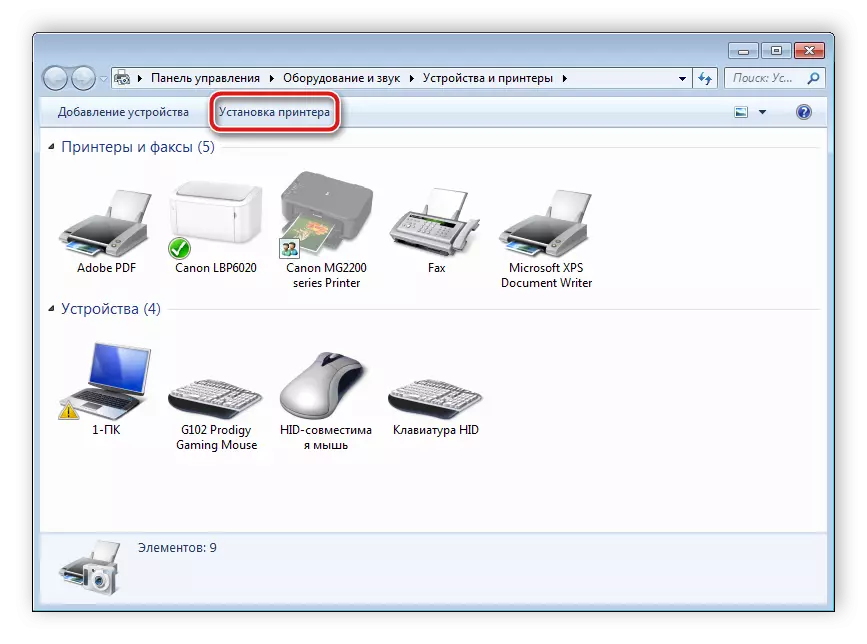
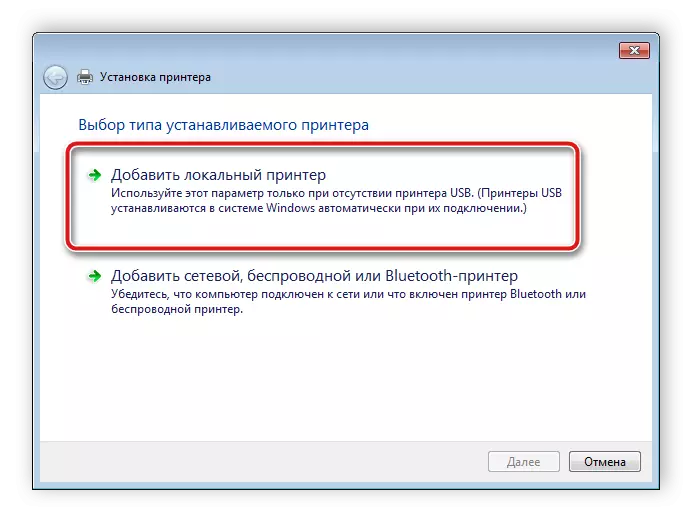
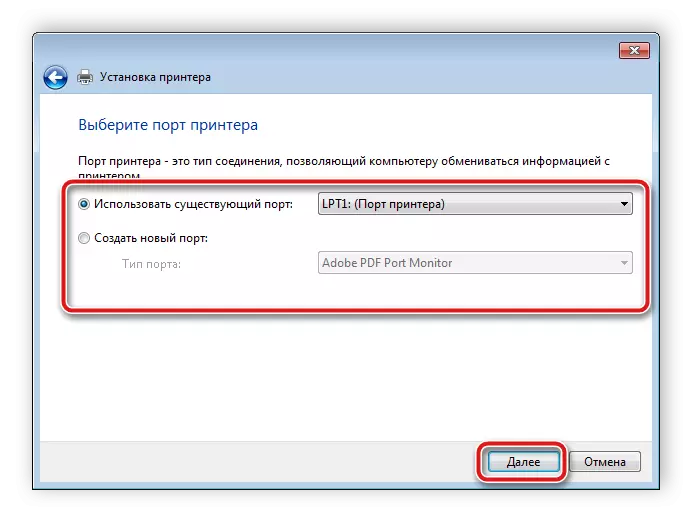
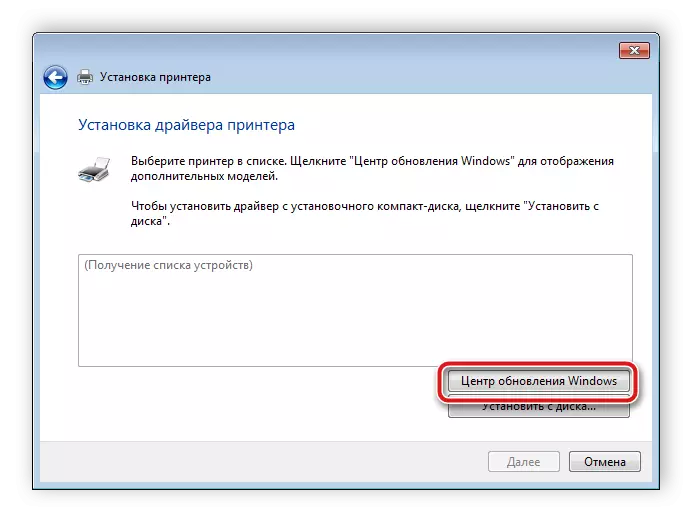
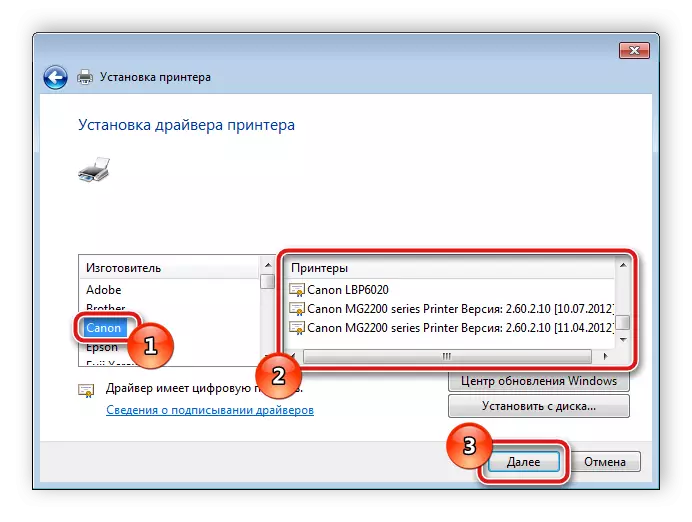
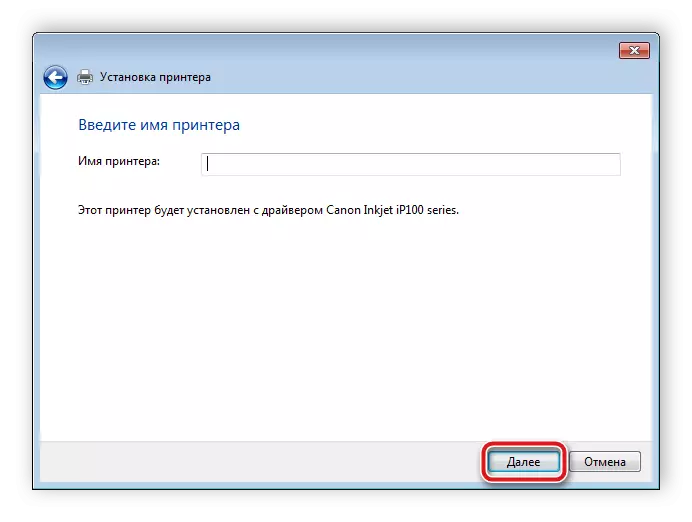
Ia tetap hanya menunggu sehingga utiliti terbina dalam dirinya mendapati dan meletakkan fail yang sesuai, selepas anda sudah mula bekerja dengan peralatan.
Semua pilihan di atas adalah berkesan dan pekerja, mereka hanya berbeza dengan algoritma tindakan. Dalam situasi yang berbeza hanya kaedah tertentu pemasangan pemandu yang sesuai, jadi kami mengesyorkan membaca semua empat, dan kemudian memilih yang dikehendaki.
