
Bagi pengguna bahasa Rusia, adalah semulajadi untuk bekerja dalam program dengan antara muka Russified, dan aplikasi Skype menyediakan peluang sedemikian. Anda boleh memilih bahasa dalam proses memasang program ini, tetapi apabila memasang anda boleh membenarkan ralat, tetapan bahasa boleh diketepikan selepas beberapa saat, selepas memasang program, atau mereka sengaja mengubah orang lain. Mari tahu bagaimana untuk menukar bahasa antara muka aplikasi Skype ke Rusia.
Menukar bahasa dalam bahasa Rusia di Skype 8 dan ke atas
Anda boleh mengaktifkan Rusia di Skype 8 dengan mengikuti perubahan dalam tetapan program selepas dipasang. Apabila memasang program, adalah mustahil untuk melakukan ini, kerana bahasa tetingkap pemasang ditentukan mengikut tetapan sistem sistem operasi. Tetapi tidak semestinya keperluan pengguna, dan kadang-kadang kerana pelbagai kegagalan, bahasa yang salah diaktifkan, yang didaftarkan dalam parameter OS. Oleh kerana ia selalunya perlu mengubah bahasa menggunakan antara muka yang berbahasa Inggeris, maka kita akan mempertimbangkan prosedur untuk contohnya. Algoritma ini juga boleh digunakan apabila menukar bahasa lain, memberi tumpuan kepada ikon dalam tetingkap tetapan.
- Klik pada elemen "lebih" ("lebih") dalam bentuk titik di rantau kiri Skype.
- Dalam senarai terbuka, pilih "Tetapan" ("Tetapan") atau hanya gunakan Ctrl +,.
- Seterusnya, pergi ke bahagian "Umum" ("Umum").
- Klik pada senarai "Bahasa" ("Bahasa").
- Senarai di mana anda mesti memilih pilihan "Rusia - Rusia".
- Untuk mengesahkan perubahan bahasa, tekan "Guna" ("Guna").
- Selepas itu, antara muka program akan digantikan oleh berbahasa Rusia. Anda boleh menutup tetingkap tetapan.
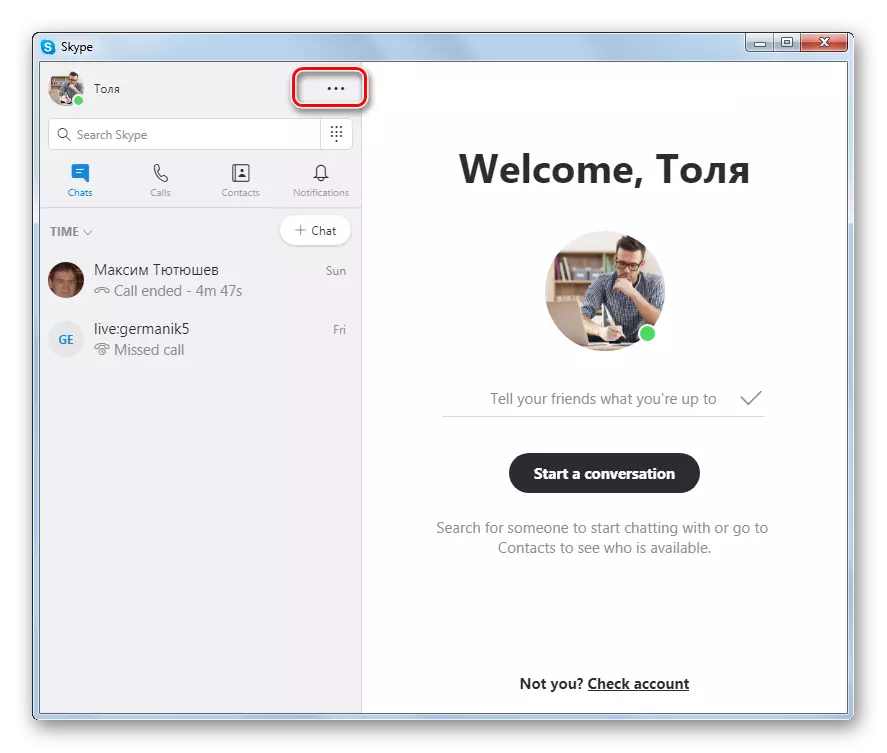
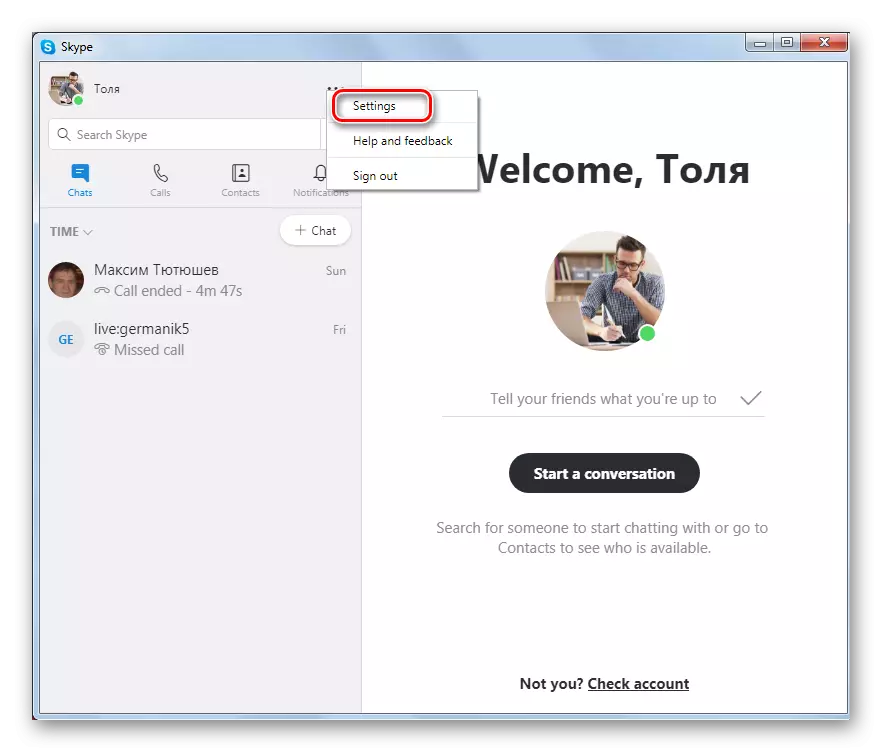
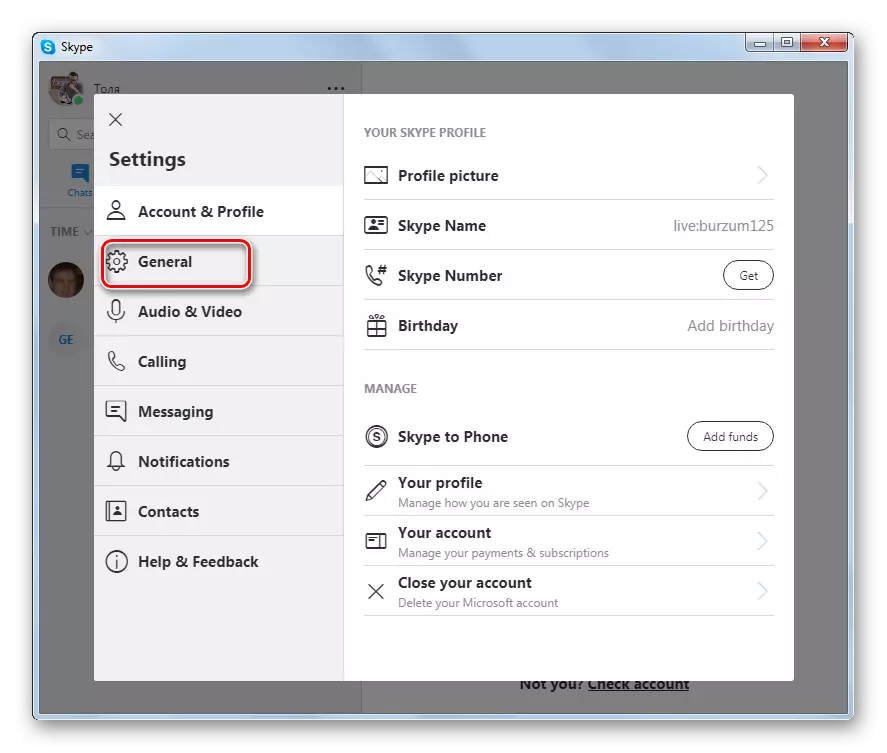
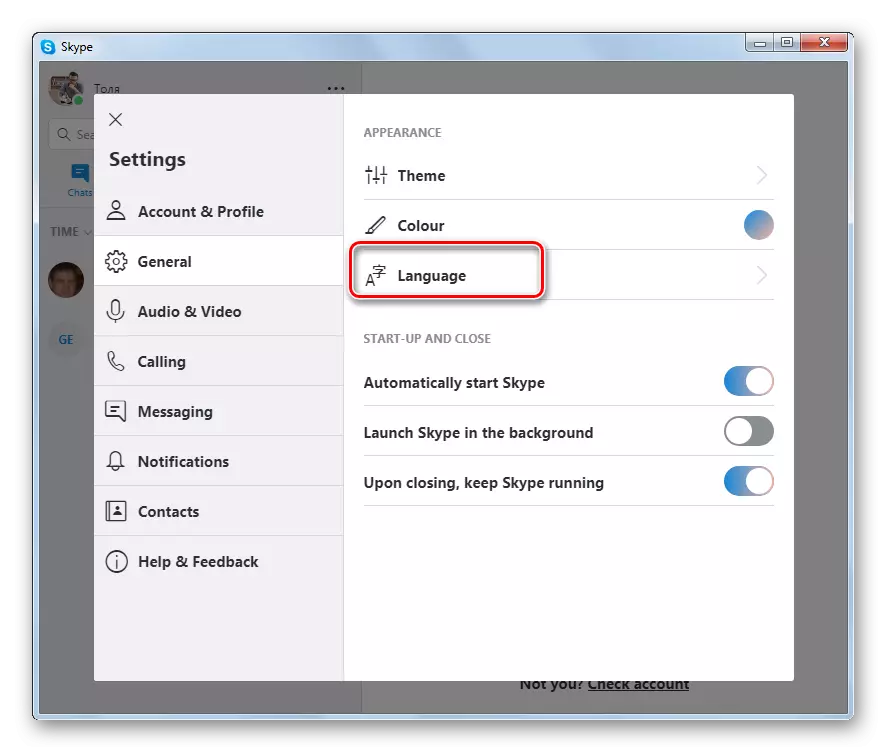
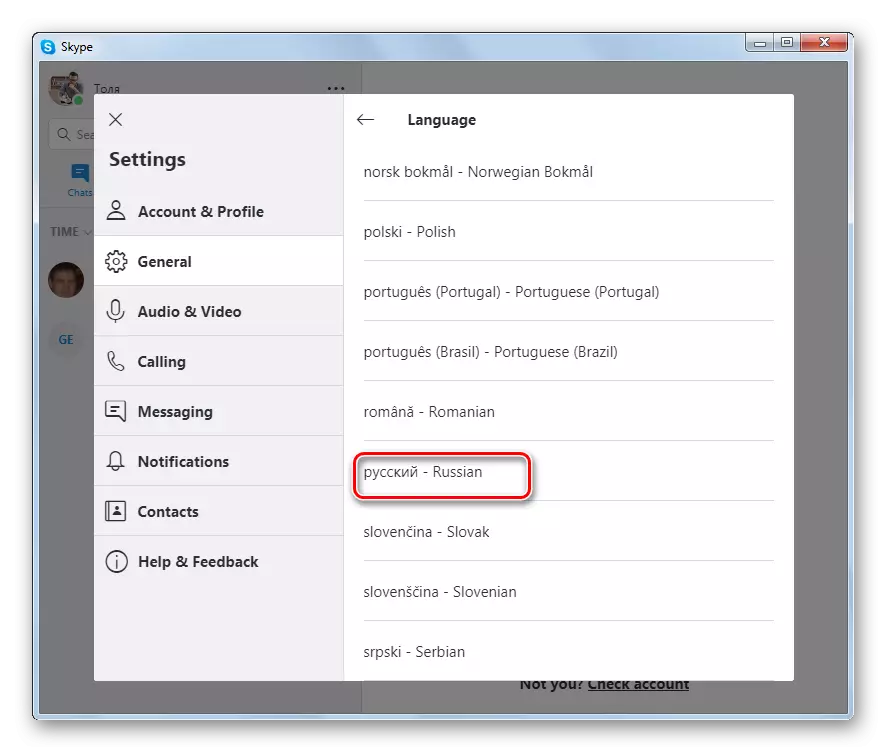
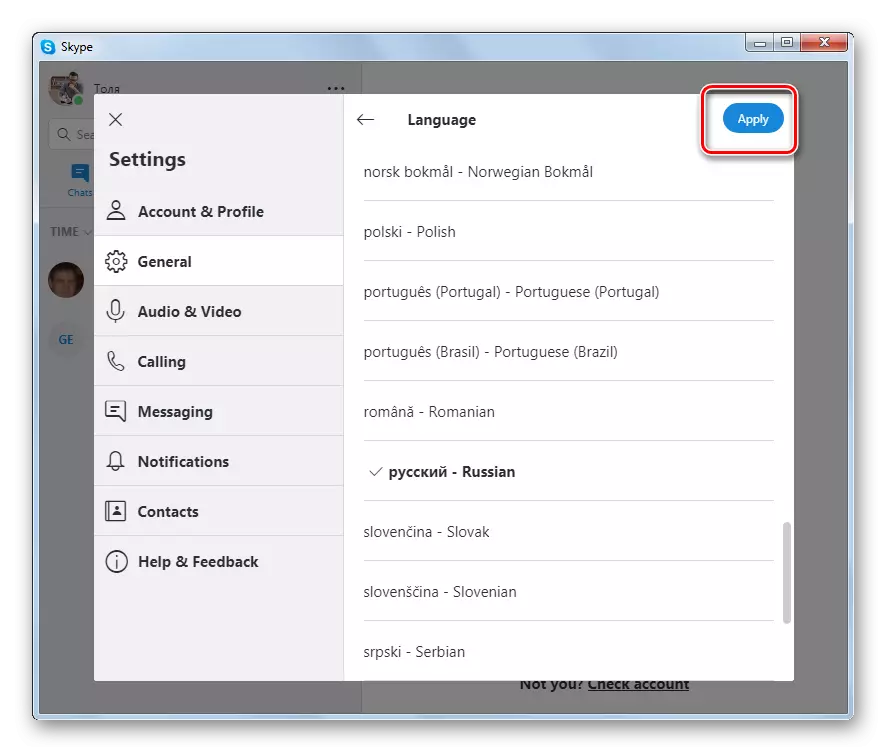
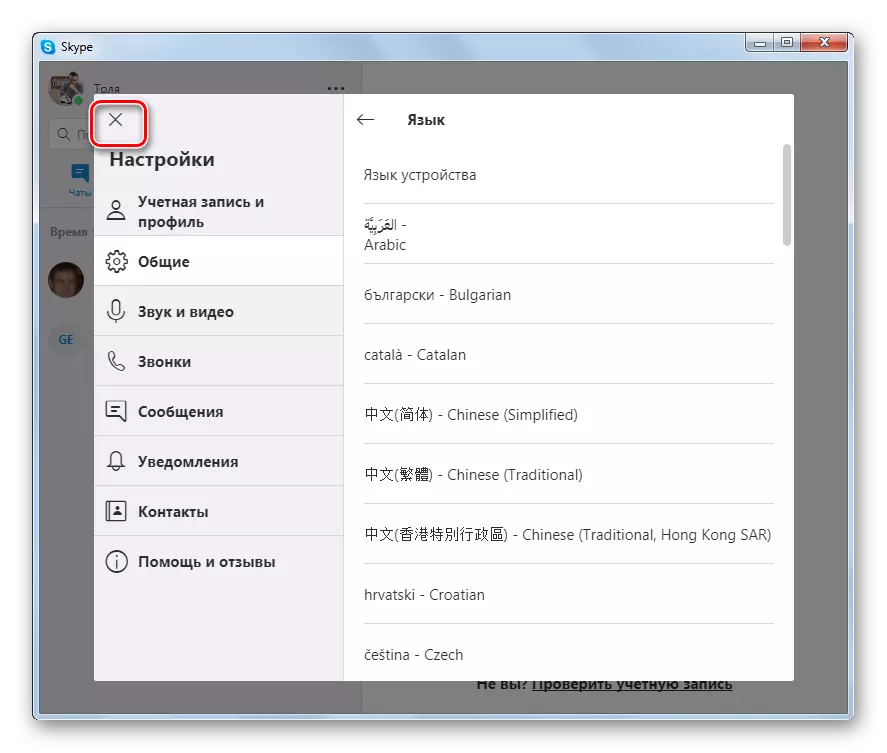
Perubahan lidah ke Rusia di Skype 7 dan ke bawah
Di Skype 7, anda bukan sahaja boleh memasukkan antara muka yang berbahasa Rusia di Messenger selepas pemasangan, tetapi juga memilih bahasa semasa memasang pemasang program.Memasang bahasa Rusia apabila memasang program ini
Pertama sekali, mari kita cari bagaimana untuk memasang bahasa Rusia apabila memasang Skype. Program pemasangan dilancarkan secara automatik dalam bahasa sistem operasi yang dipasang pada komputer anda. Tetapi walaupun OS anda tidak berada dalam bahasa Rusia, atau beberapa kegagalan yang tidak diduga berlaku, bahasa itu boleh diubah menjadi Rusia sejurus selepas melancarkan fail pemasangan.
- Dalam tetingkap pertama yang dibuka, selepas memulakan program pemasangan, buka borang dengan senarai. Dia ada di sana sendiri, jadi anda tidak mengelirukan, walaupun aplikasi pemasangan dibuka pada bahasa yang sangat tidak diketahui. Dalam senarai juntai bawah, kami sedang mencari nilai "Rusia". Ia akan berada di Cyrillic, jadi anda akan mendapati tanpa masalah. Pilih nilai ini.
- Selepas memilih, antara muka tetingkap program pemasangan akan segera ditukar kepada bahasa Rusia. Seterusnya, kami klik pada butang "Saya Setuju", dan meneruskan pemasangan Skype dalam mod standard.
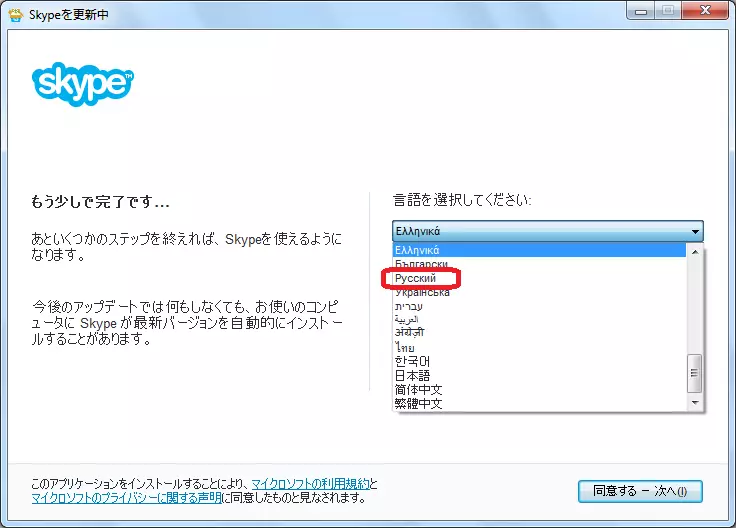
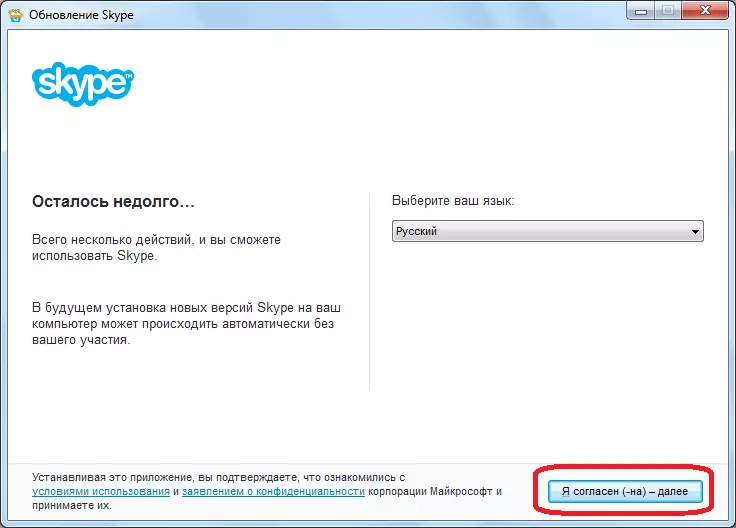
Bahasa Perubahan dalam Skype Tincture
Terdapat kes apabila antara muka program Skype perlu diubah sudah dalam proses operasinya. Ini dilakukan dalam tetapan aplikasi. Kami akan menunjukkan contoh mengubah bahasa ke Rusia dalam antara muka program berbahasa Inggeris, seperti kebanyakan kes perubahan bahasa dibuat oleh pengguna dari bahasa Inggeris. Tetapi, anda boleh menghasilkan prosedur yang sama dari mana-mana bahasa lain, kerana susunan lokasi unsur navigasi di Skype tidak berubah. Oleh itu, dengan membandingkan unsur-unsur antara muka skrin berbahasa Inggeris di bawah, dengan unsur-unsur contoh Skype anda, anda boleh mengubah bahasa ke Rusia tanpa masalah.
Anda boleh menukar bahasa dalam dua kaedah. Apabila menggunakan pilihan pertama, pilih "Alat" ("Tools") pada Panel Menu Skype. Dalam senarai yang muncul, klik pada "Tukar Bahasa" ("Pemilihan Bahasa"). Dalam senarai yang dibuka, pilih nama "Rusia (Rusia)".
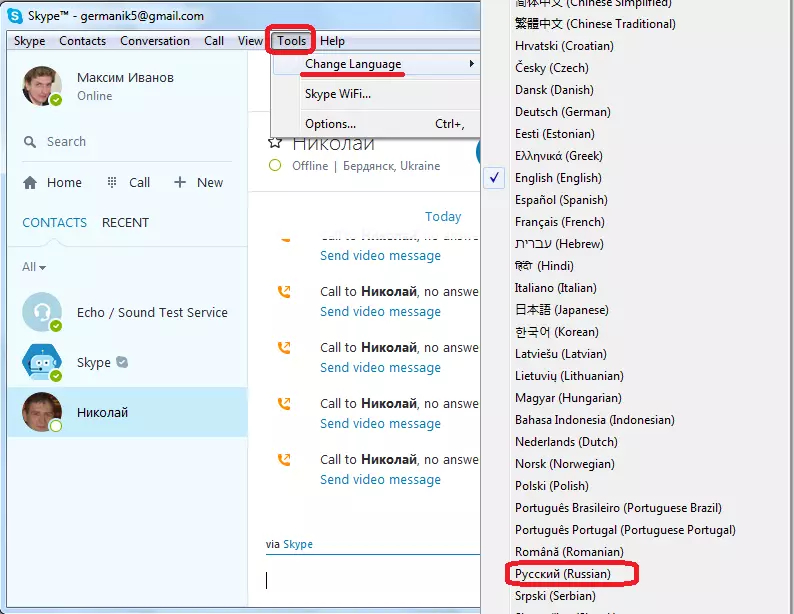
Selepas itu, antara muka aplikasi akan berubah menjadi Rusia.
- Apabila menggunakan kaedah kedua, sekali lagi, klik pada "Alat" ("Alat"), kemudian dalam senarai Dropout, pergi ke nama "Pilihan ..." ("Tetapan ..."). Juga, anda hanya boleh menekan kekunci CTRL + utama.
- Tetingkap tetapan dibuka. Secara lalai, anda mesti sampai ke bahagian tetapan umum, tetapi jika anda kerana sebab tertentu masuk ke bahagian lain, kemudian pergi ke atas.
- Seterusnya, berhampiran huruf "menetapkan bahasa program untuk" ("memilih bahasa antara muka") Buka senarai juntai bawah, dan pilih parameter "Rusia (Rusia)".
- Seperti yang anda dapat lihat, selepas itu, antara muka program berubah kepada bahasa Rusia. Tetapi supaya tetapan itu berkuatkuasa, dan tidak kembali kepada yang sama, jangan lupa untuk mengklik pada butang "Simpan".
- Selepas itu, prosedur untuk menukar bahasa antara muka program Skype boleh dianggap siap.
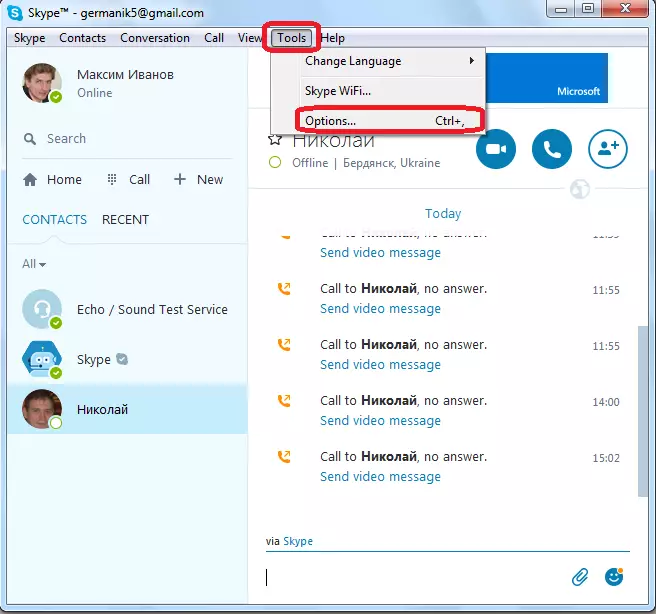
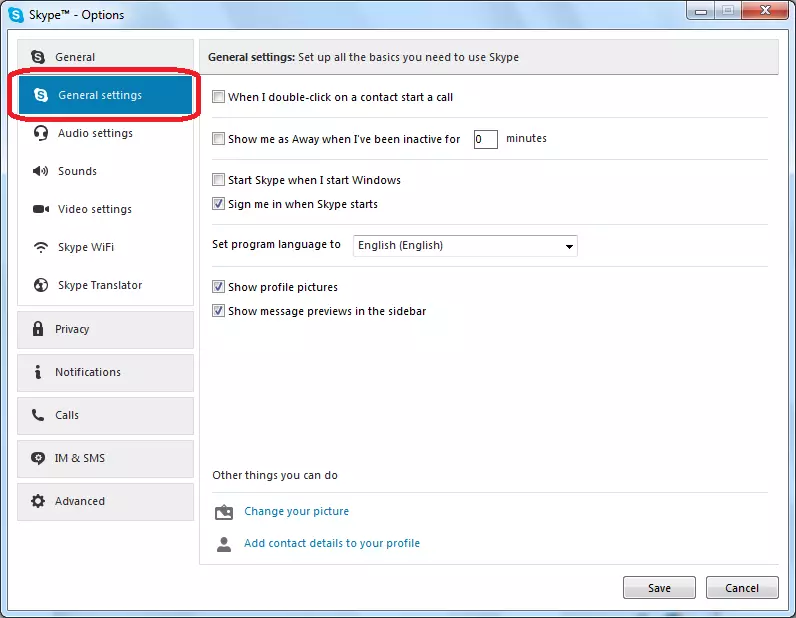
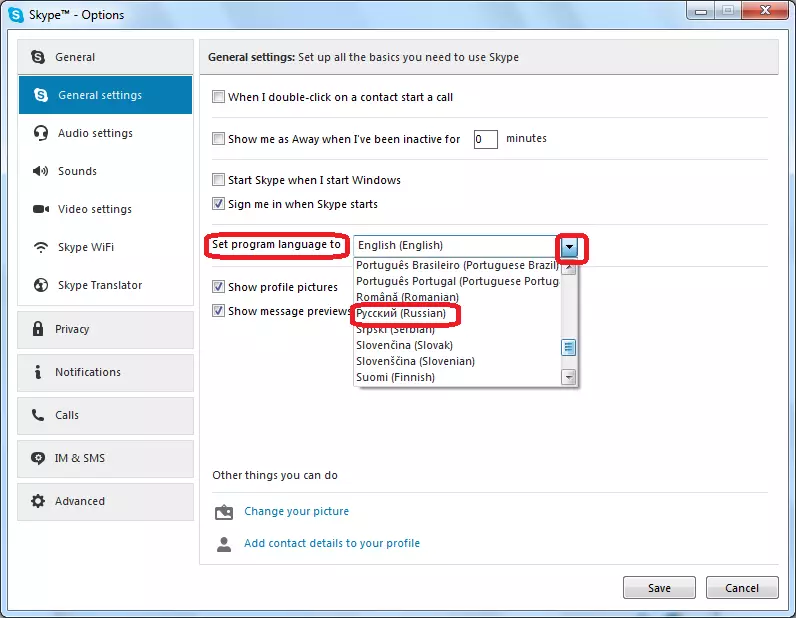
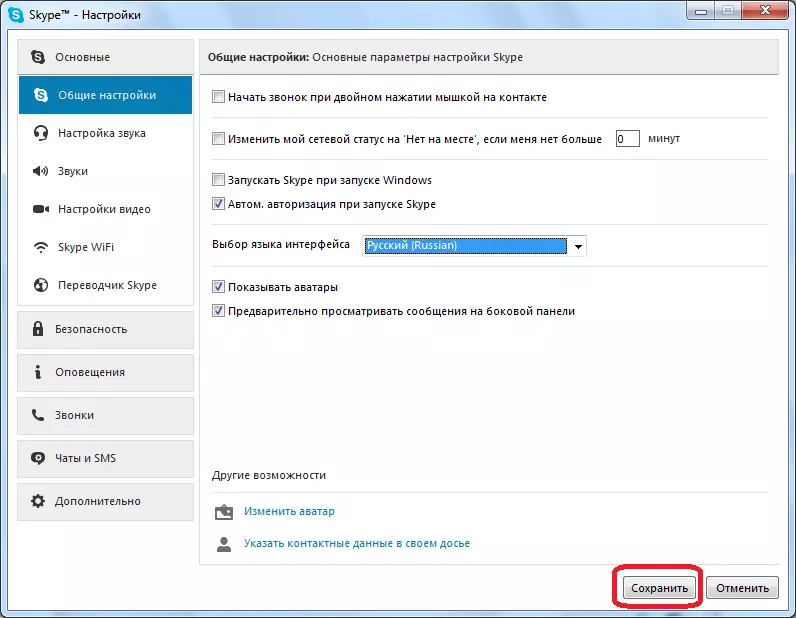
Prosedur untuk menukar antara muka program Skype di Rusia diterangkan di atas. Seperti yang kita lihat, walaupun dengan pengetahuan minimum bahasa Inggeris, perubahan dalam reka bentuk bahasa Inggeris permohonan kepada orang-orang Rusia, secara umum, secara intuitif difahami. Tetapi, apabila menggunakan antara muka dalam bahasa Cina, Jepun, dan lain-lain bahasa eksotik, mengubah penampilan program untuk memahami ia sangat sukar. Dalam kes ini, anda hanya perlu membandingkan elemen navigasi yang dibentangkan pada tangkapan skrin di atas, atau hanya menggunakan kombinasi Ctrl + utama untuk pergi ke bahagian Tetapan.
