
Dalam program Skype, anda bukan sahaja boleh membuat panggilan suara dan video, atau menjalankan surat-menyurat, tetapi juga untuk menukar fail. Khususnya, menggunakan program ini, anda boleh menghantar foto, atau kad ucapan. Mari kita berurusan dengan kaedah apa yang boleh dilakukan dalam program PC penuh dan dalam versi mudah alihnya.
Penting: Dalam versi baru program ini, bermula dengan Skype 8, fungsi ini berubah dengan ketara. Tetapi sejak ramai pengguna terus menggunakan Skype 7 dan versi terdahulu, kami membahagikan artikel itu menjadi dua bahagian, yang masing-masing menerangkan algoritma tindakan untuk versi tertentu.
Menghantar foto di Skype 8 dan ke atas
Anda boleh menghantar foto dalam versi baru Skype menggunakan dua cara.Kaedah 1: Menambah Multimedia
Untuk menghantar foto dengan menambahkan kandungan multimedia, hanya melakukan beberapa manipulasi yang mudah.
- Pergi ke sembang dengan pengguna yang anda mahu hantar foto. Di sebelah kanan medan masuk teks, klik pada ikon "Tambah Fail dan Multimedia".
- Dalam tetingkap yang dibuka, pergi ke direktori lokasi pada cakera keras komputer anda atau media lain yang disambungkan kepadanya. Selepas itu, sorot fail yang dikehendaki dan klik "Buka".
- Imej akan dihantar ke penerima.
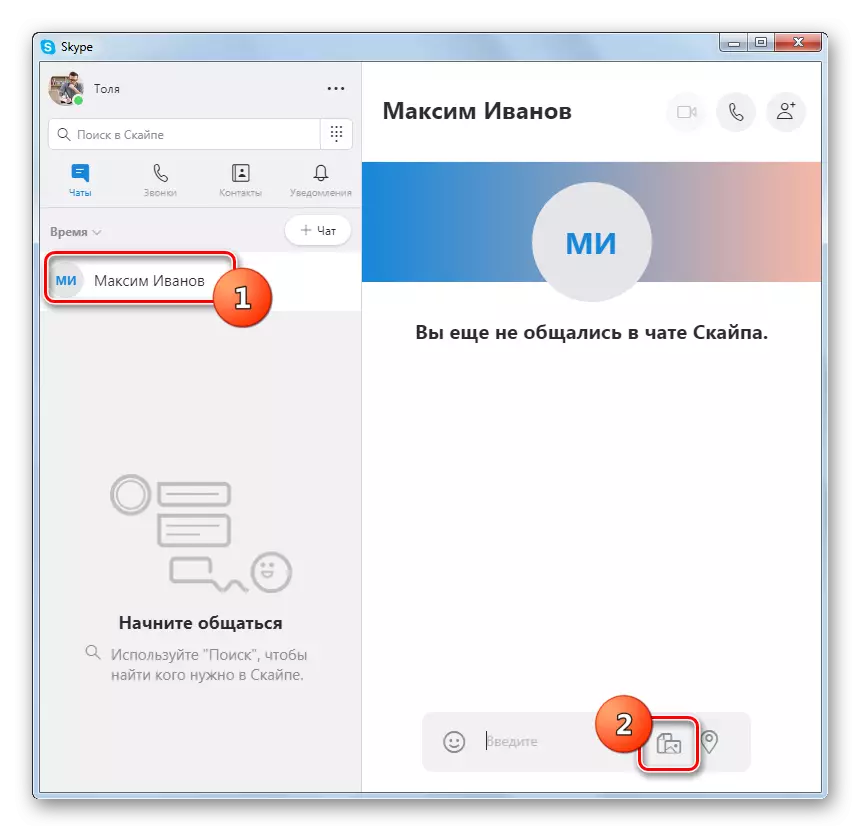
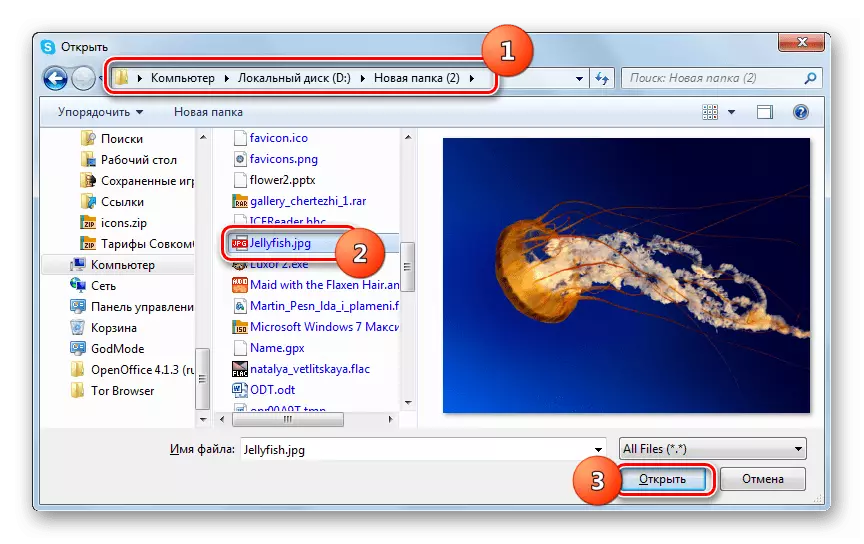
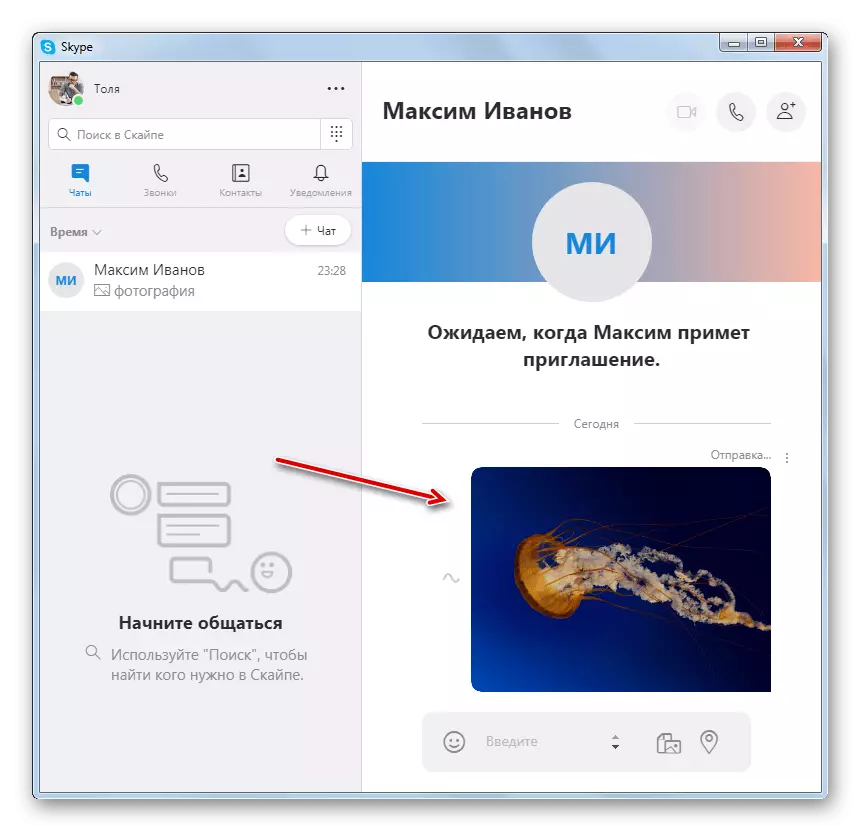
Kaedah 2: menyeret
Juga, penghantaran boleh dilakukan oleh seret ringkas dan menggugurkan gambar.
- Buka Windows Explorer dalam direktori di mana imej yang dikehendaki terletak. Klik pada gambar ini dan, dengan memegang butang tetikus kiri, seret ke dalam medan input teks, selepas membuka sembang dengan pengguna yang ingin menghantar foto.
- Selepas itu, gambar itu akan dihantar ke penerima.
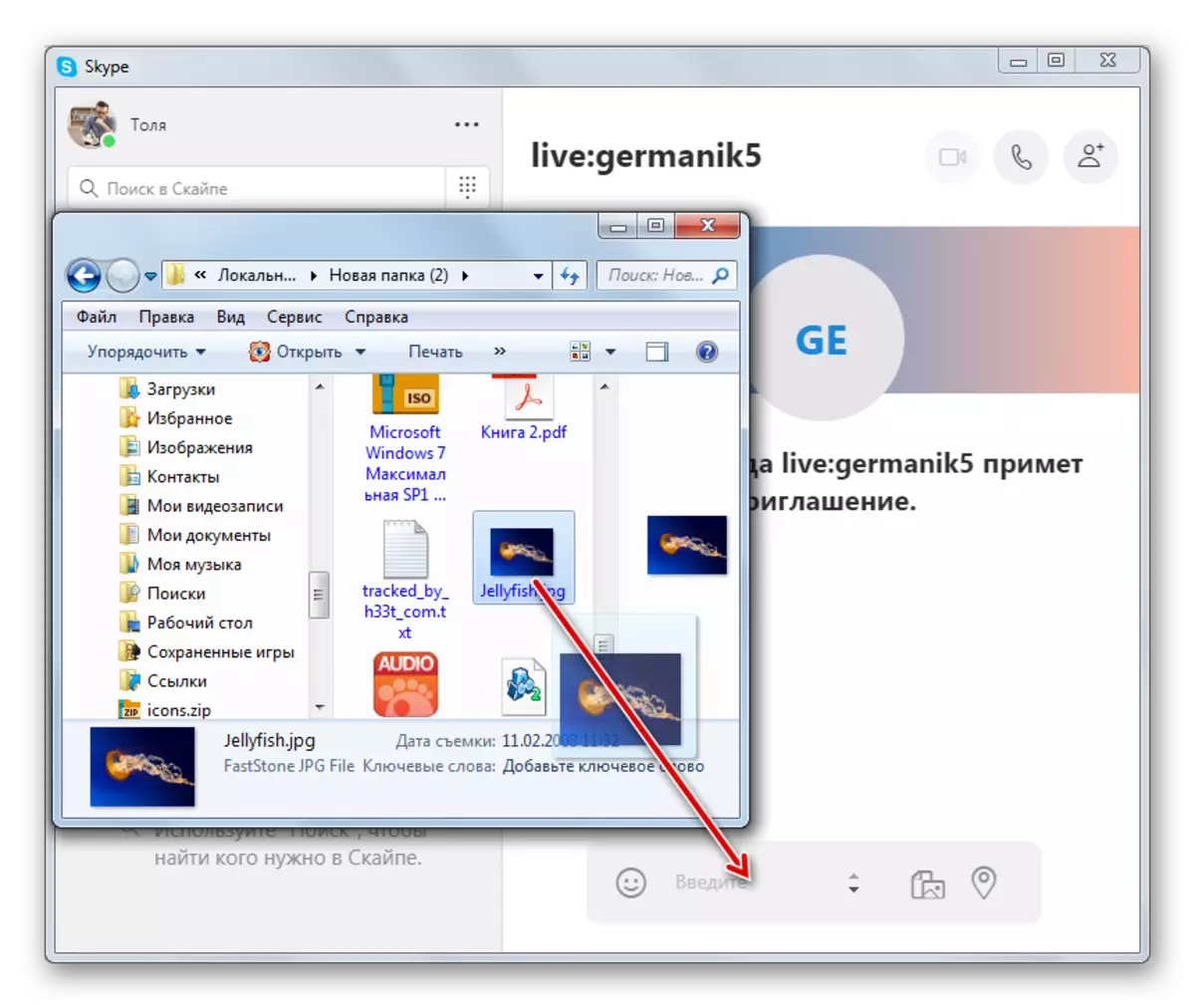
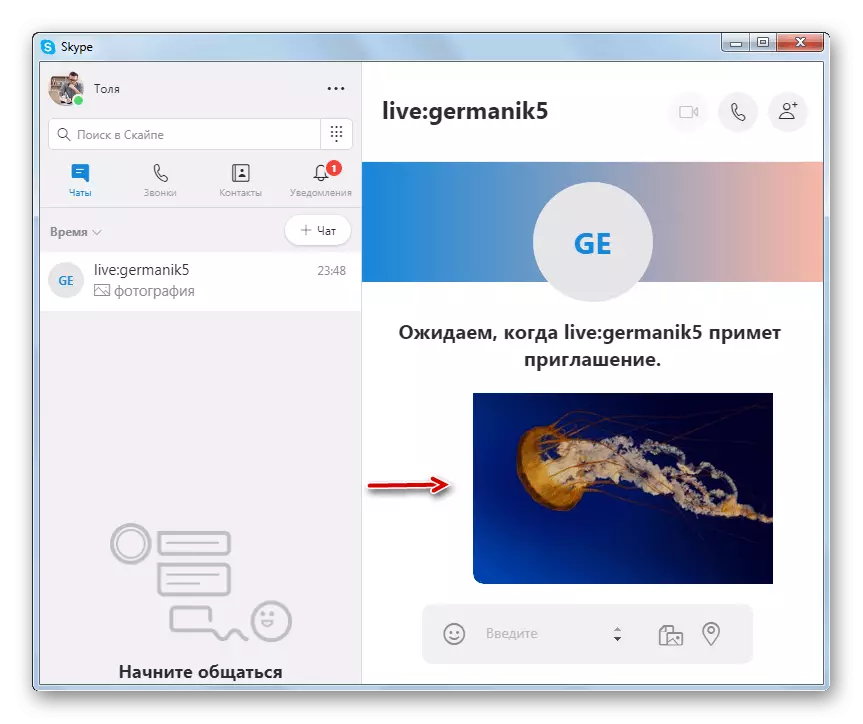
Menghantar foto di Skype 7 dan ke bawah
Hantar foto melalui Skype 7 boleh menjadi sebilangan besar cara.Kaedah 1: Penghantaran Standard
Hantar imej ke Skype 7 Interlocutor dengan cara yang standard adalah agak mudah.
- Klik dalam kenalan pada avatar orang yang ingin menghantar foto. Sembang dibuka untuk berkomunikasi dengannya. Ikon pertama dalam sembang, dan dipanggil "Hantar Imej". Klik padanya.
- Membuka tetingkap di mana kita mesti memilih foto yang dikehendaki, yang terletak pada cakera keras anda, atau media yang boleh ditanggalkan. Pilih foto, dan klik pada butang "Buka". Anda boleh memilih bukan satu foto, tetapi segera beberapa.
- Selepas itu, foto itu dihantar ke pengantara anda.
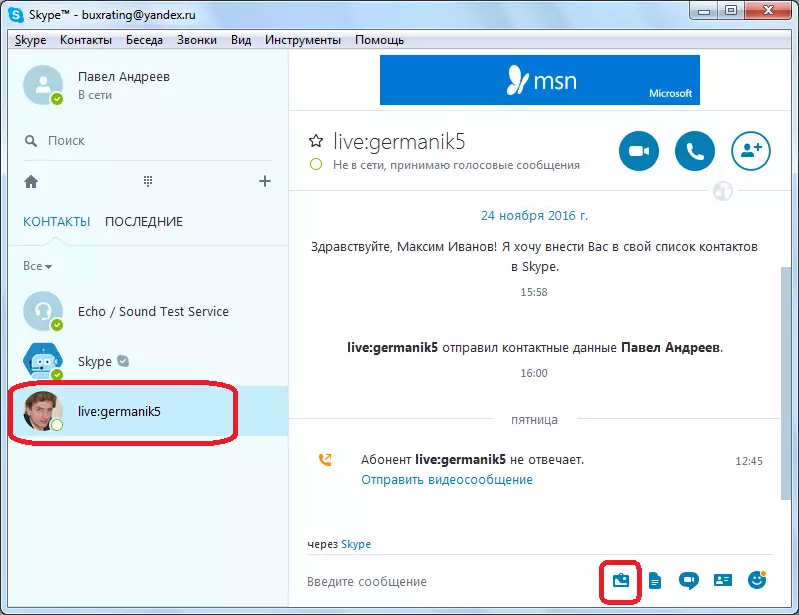
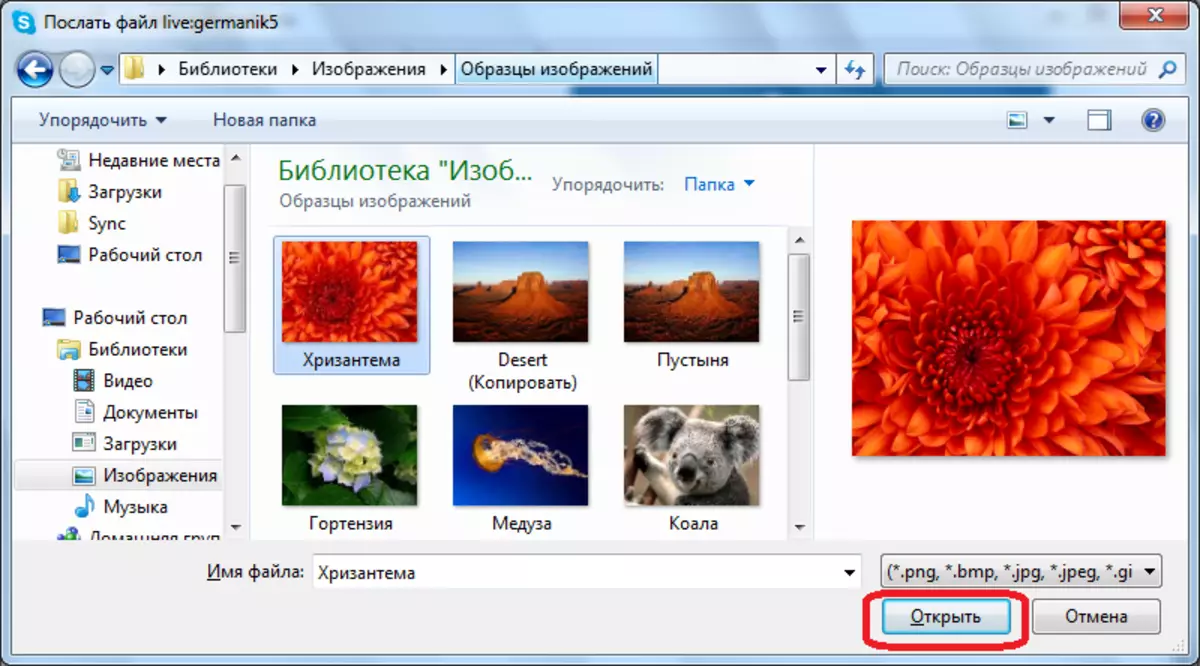
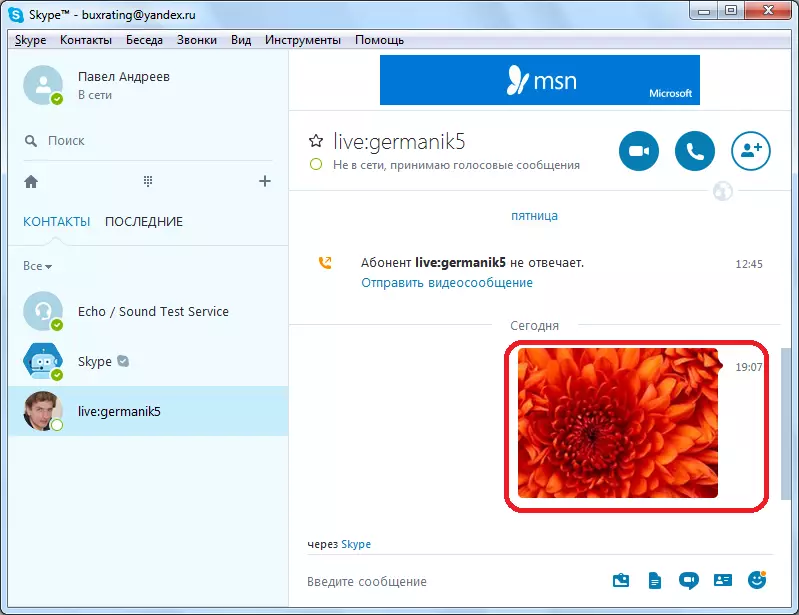
Kaedah 2: Hantar sebagai fail
Pada dasarnya, anda boleh menghantar foto dan mengklik butang seterusnya dalam tetingkap sembang, yang dipanggil "Hantar Fail". Sebenarnya, sebarang gambar dalam bentuk digital adalah fail, jadi ia boleh dihantar dengan cara ini.
- Klik pada butang "Tambah Fail".
- Seperti kali terakhir tetingkap terbuka di mana anda perlu memilih imej. Benar, kali ini, jika anda mahu, anda boleh memilih bukan sahaja format format grafik, tetapi secara umum, fail mana-mana format. Pilih fail, dan klik pada butang "Buka".
- Foto ini dipindahkan ke pelanggan lain.
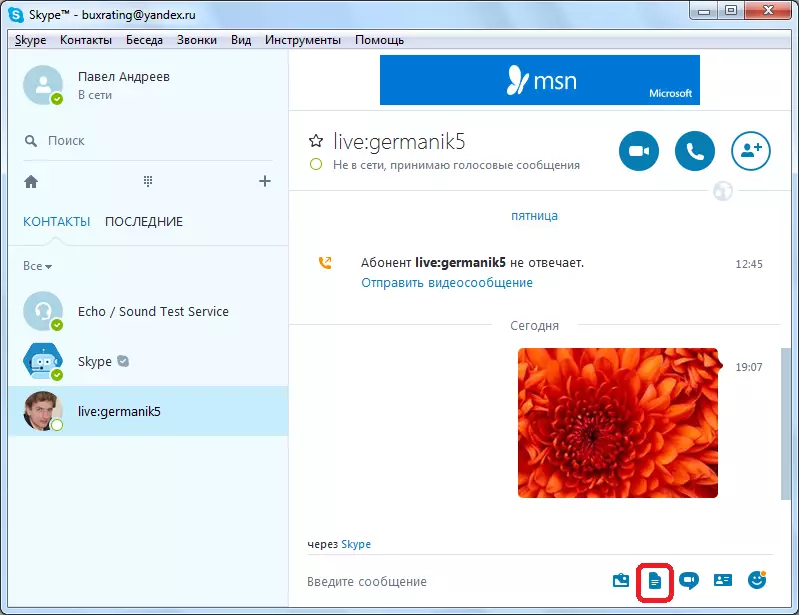
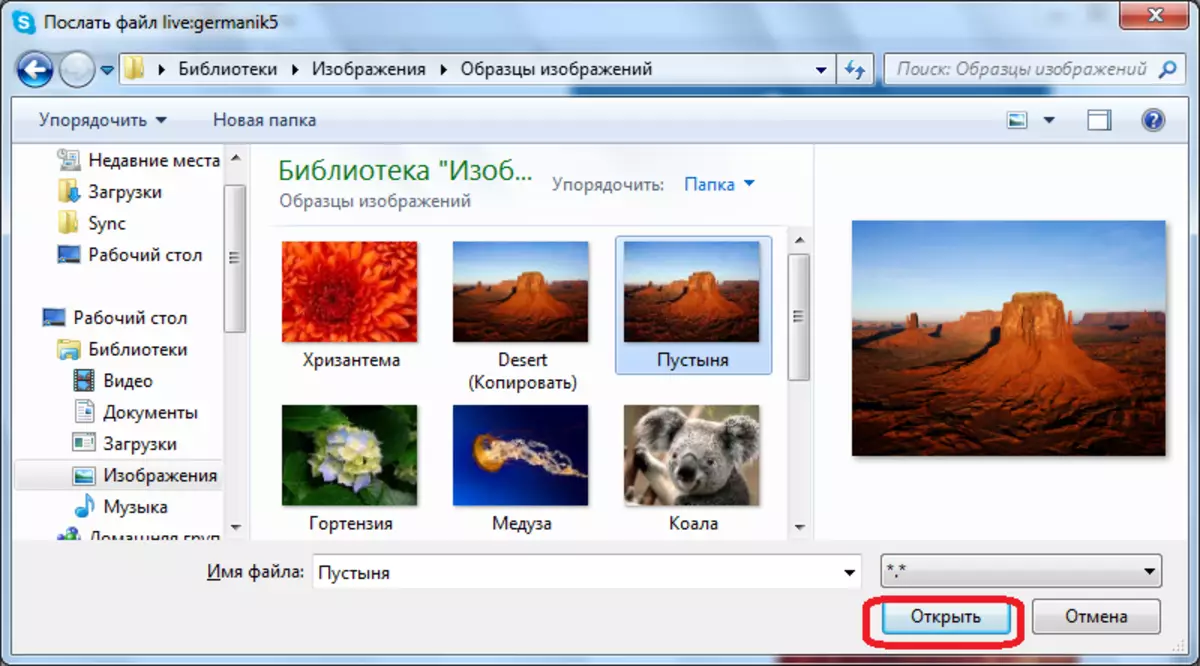
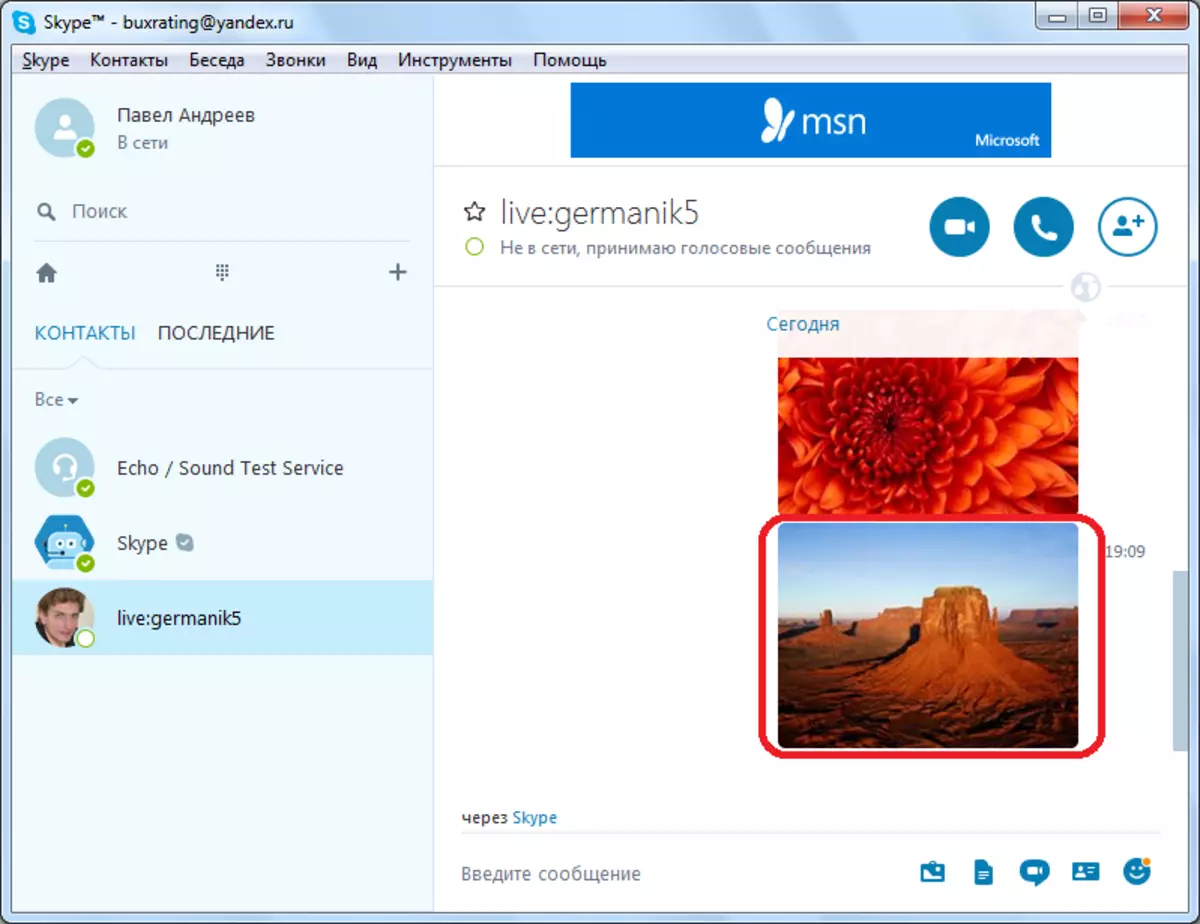
Kaedah 3: Menghantar dengan menyeret
- Juga, anda boleh membuka direktori di mana foto itu terletak, menggunakan "Explorer" atau mana-mana pengurus fail lain, dan hanya dengan menekan butang tetikus, seret fail imej ke dalam tetingkap Pemesejan Skype.
- Selepas itu, foto itu akan diwakili oleh pengantara anda.
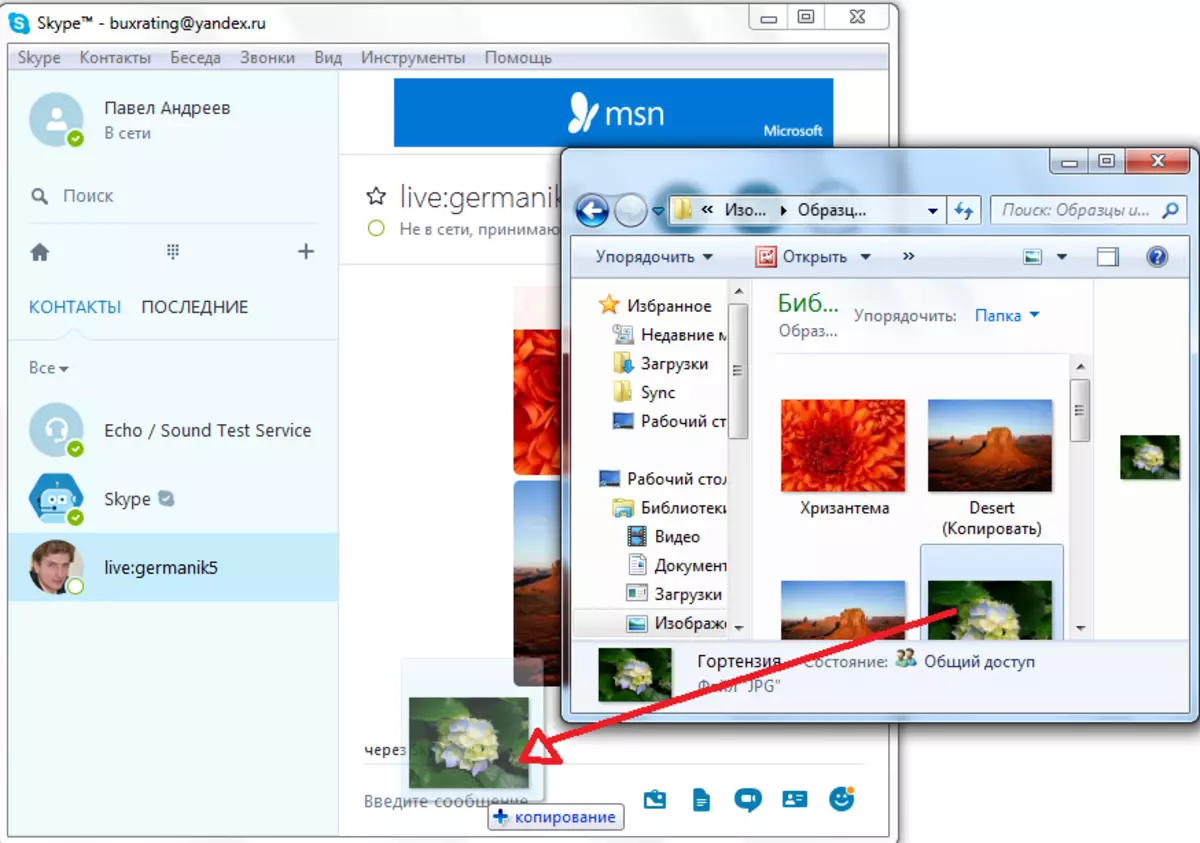
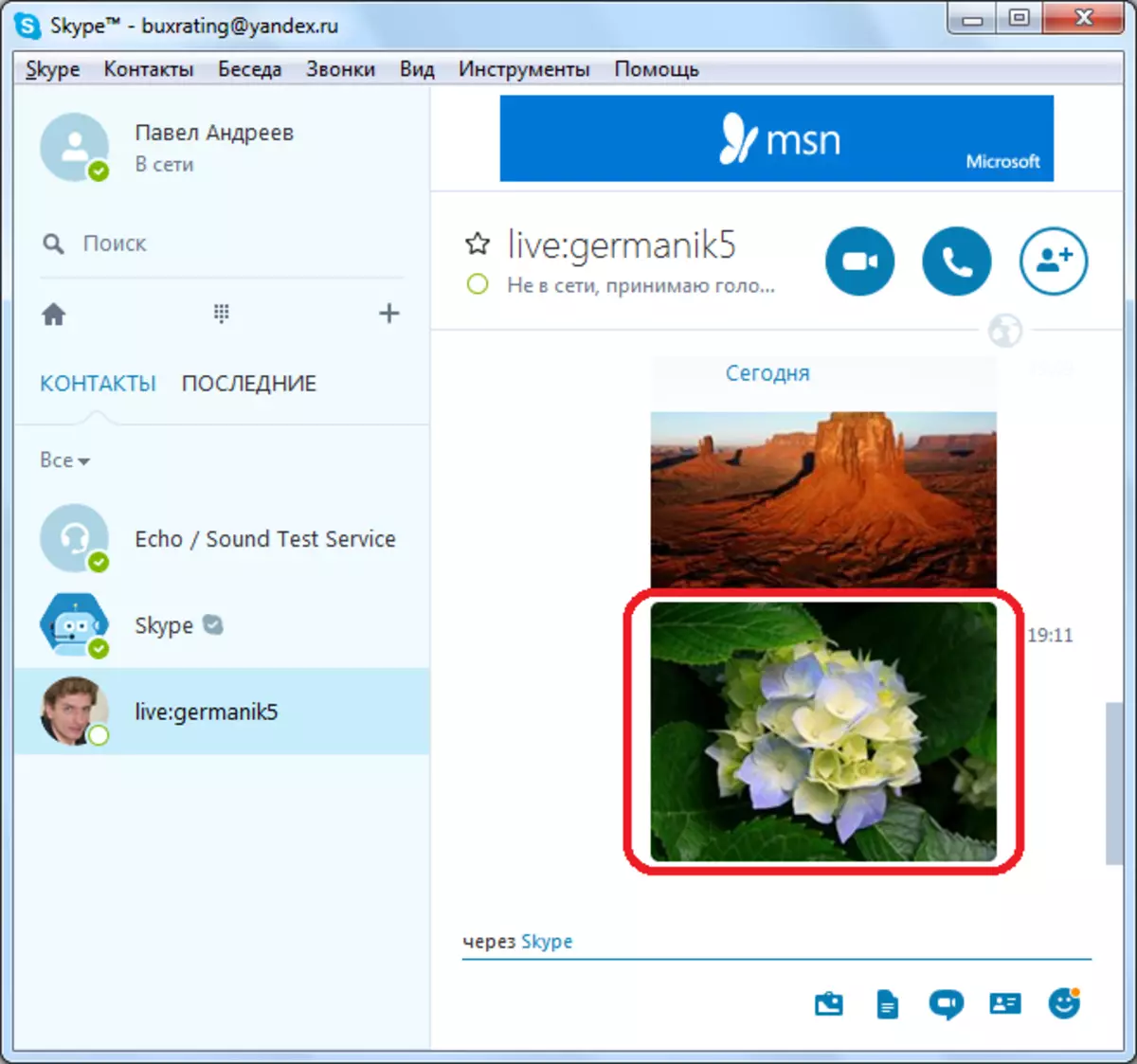
Versi mudah alih Skype.
Walaupun pada hakikatnya dalam segmen mudah alih Skype tidak mengenakan populariti yang hebat seperti di desktop, ramai pengguna terus menggunakannya sekurang-kurangnya untuk terus berhubung. Ia dijangka bahawa menggunakan aplikasi iOS dan Android, anda juga boleh menghantar foto ke pengantara, baik dalam surat-menyurat dan secara langsung semasa perbualan.Pilihan 1: Surat-menyurat
Untuk meneruskan imej ke Interlocutor dalam versi mudah alih Skype secara langsung dalam sembang teks, anda mesti melakukan perkara-perkara berikut:
- Jalankan aplikasi dan pilih sembang yang dikehendaki. Di sebelah kiri medan "Masukkan mesej", klik pada butang dalam bentuk permainan tambah, dan kemudian dalam menu "Alat dan Kandungan" yang muncul, pilih pilihan "Multimedia".
- Folder standard dengan foto akan dibuka. Jika snapshot yang anda mahu hantar di sini, cari dan serlahkan paip. Jika fail grafik yang dikehendaki (atau fail) terletak di folder lain, di bahagian atas skrin, klik pada menu lungsur "koleksi". Dalam senarai direktori yang muncul, pilih salah satu daripada mereka, yang mengandungi imej yang dikehendaki.
- Sekali dalam folder yang dikehendaki, ketik Alihkan satu atau lebih (sehingga sepuluh) fail yang anda mahu hantar ke sembang. Perhatikan yang diperlukan, klik pada ikon penghantaran yang terletak di sudut kanan atas.
- Imej (atau imej) muncul dalam tetingkap surat-menyurat, dan pengantara anda akan menerima pemberitahuan yang sepadan.
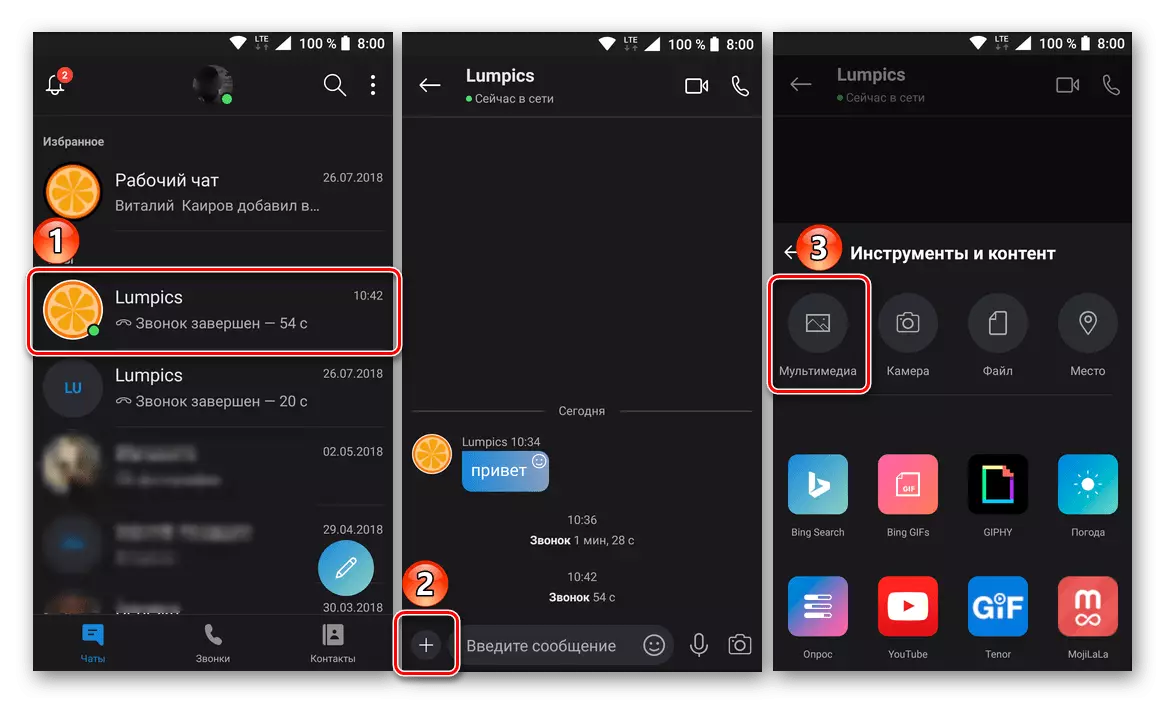
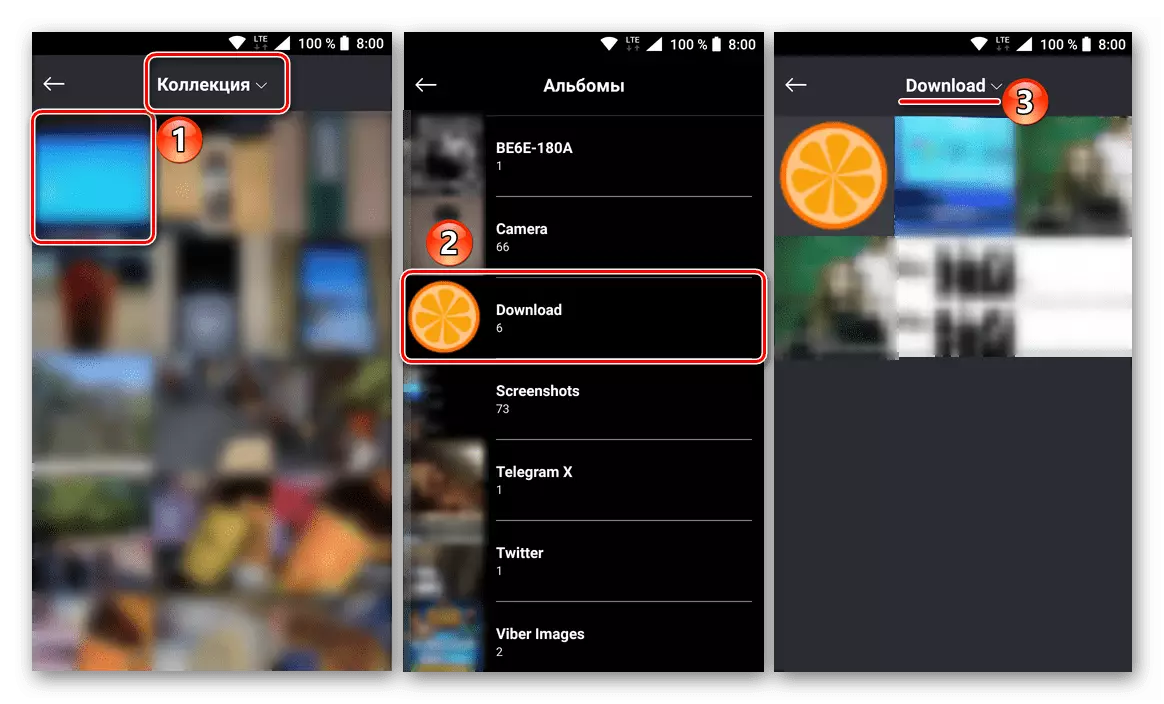
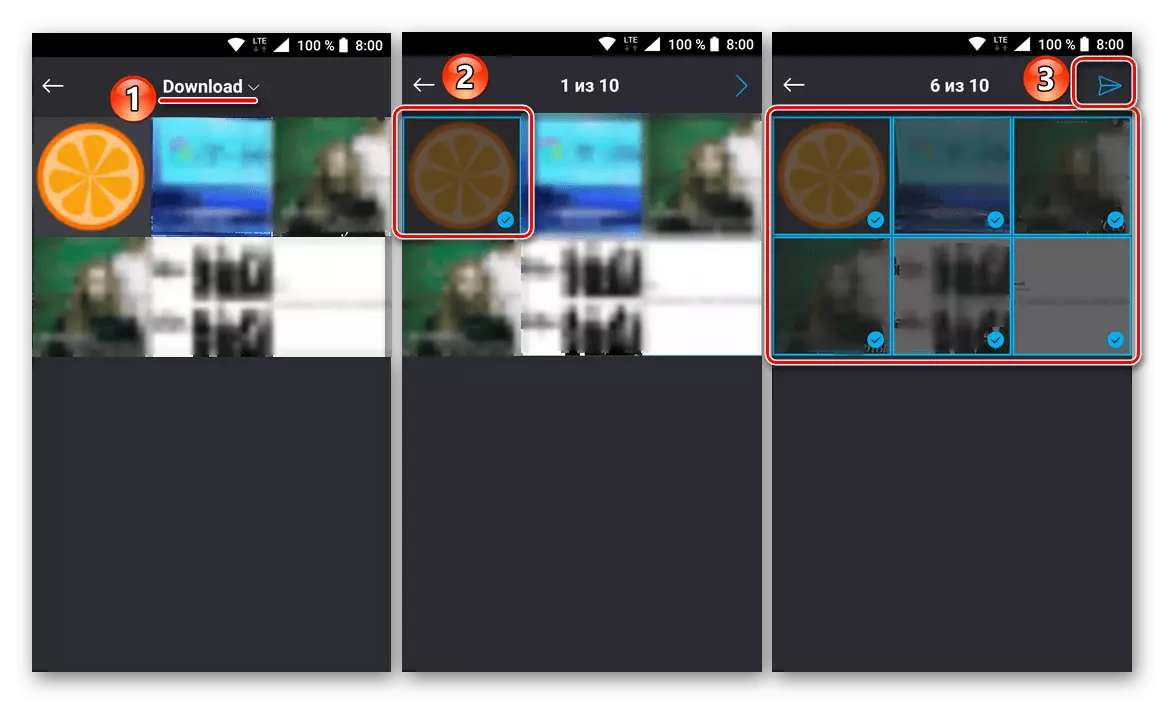
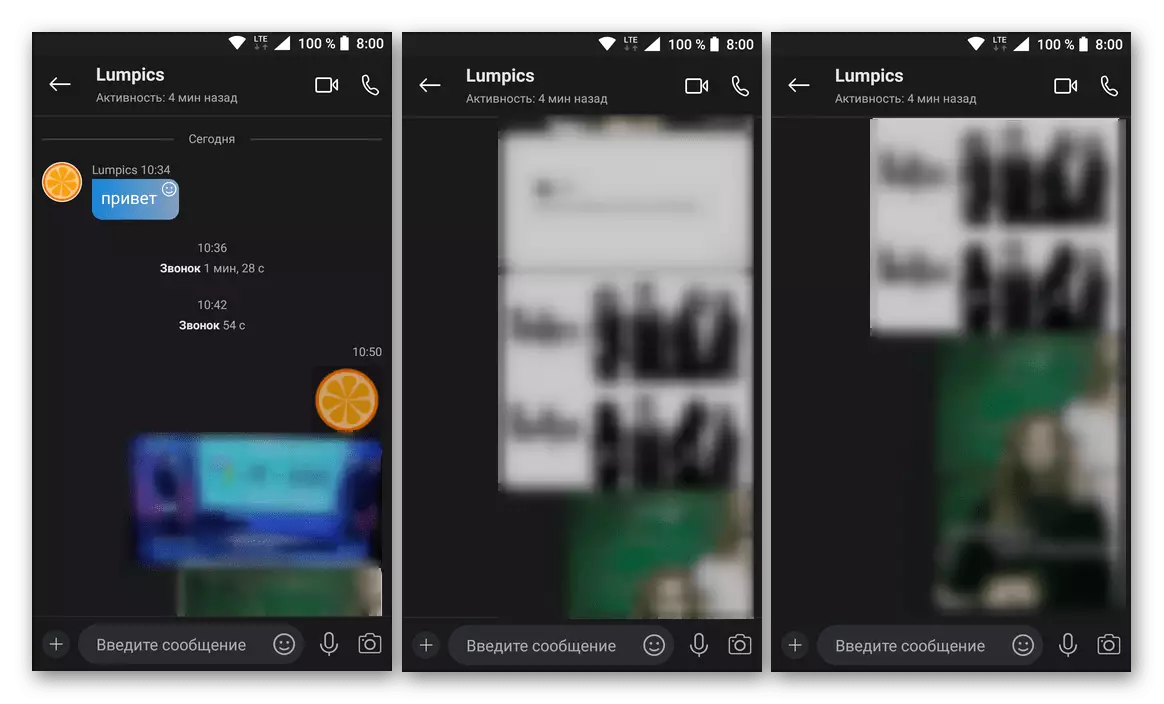
Sebagai tambahan kepada fail tempatan yang terkandung dalam memori telefon pintar, Skype membolehkan anda membuat dan segera menghantar foto dari kamera. Ini dilakukan seperti ini:
- Semua dalam sembang yang sama menolak ikon dalam bentuk permainan tambah, tetapi kali ini anda memilih pilihan "Kamera" dalam menu "Alat dan Kandungan", selepas itu aplikasi yang sama akan dibuka.
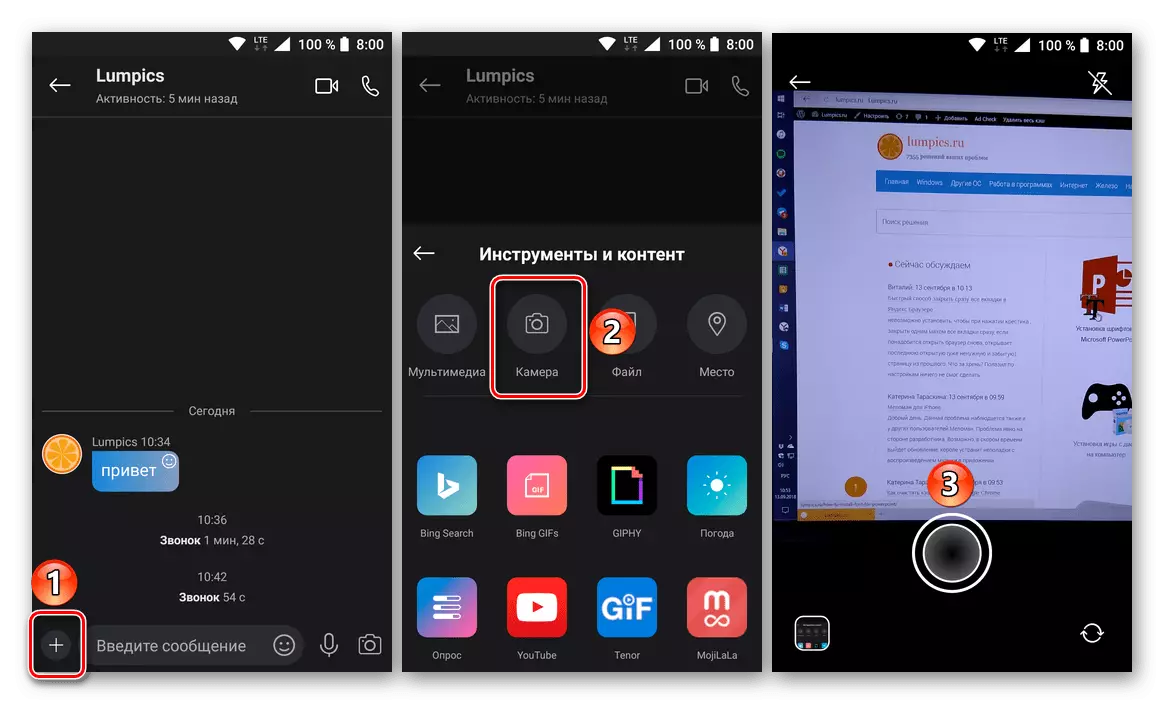
Dalam tetingkap utamanya, anda boleh mendayakan atau melumpuhkan denyar, bertukar antara ruang utama dan frontal dan, sebenarnya, ambil gambar.
- Foto yang diterima boleh diedit oleh alat Skype terbina dalam (menambah teks, pelekat, lukisan, dan sebagainya), selepas itu ia boleh dihantar untuk berbual.
- Dibuat menggunakan kamera yang dibina ke dalam aplikasi kamera akan muncul dalam surat-menyurat dan akan tersedia untuk dilihat oleh anda dan pengantara.
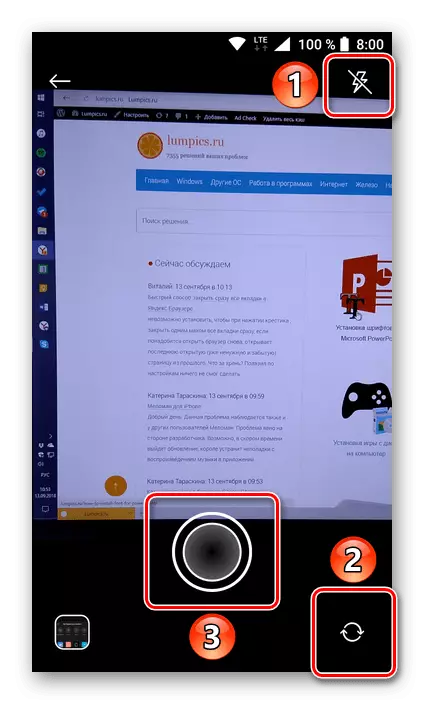
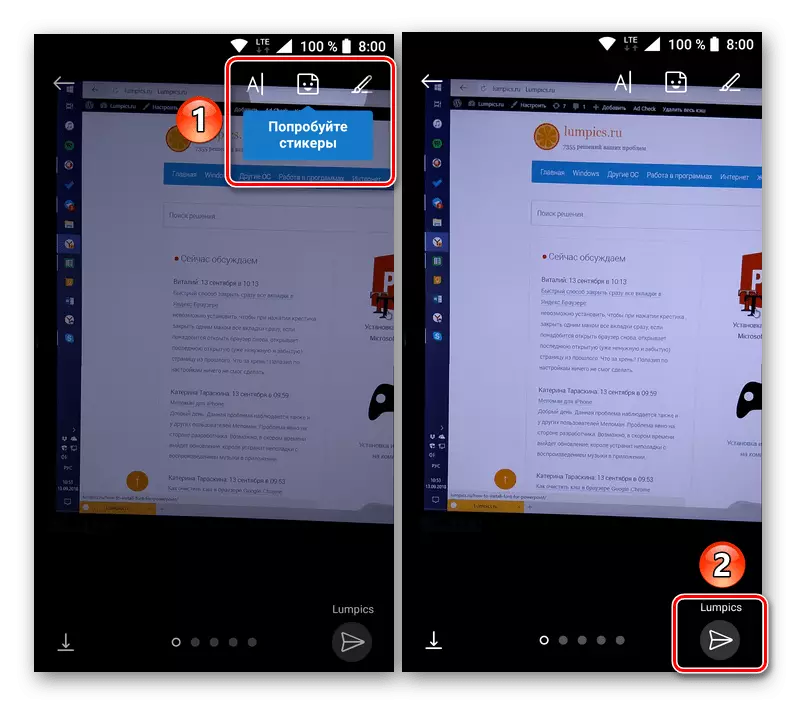
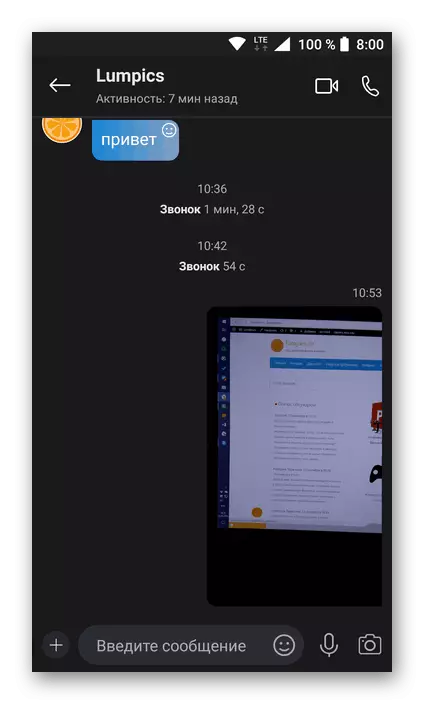
Seperti yang anda lihat, tidak ada yang sukar untuk menghantar foto di Skype terus ke dalam sembang. Malah, ia dilakukan dengan cara yang sama seperti mana-mana utusan mudah alih yang lain.
Pilihan 2: Panggilan
Ia juga berlaku bahawa keperluan untuk menghantar imej berlaku secara langsung semasa komunikasi suara atau pautan video di Skype. Algoritma tindakan dalam keadaan sedemikian juga sangat mudah.
- Dengan menelefon dengan teman anda di Skype, klik pada butang dalam bentuk permainan tambah yang terletak di bahagian bawah skrin kanan di pusat.
- Anda akan muncul di hadapan anda di mana item "koleksi" perlu dipilih. Untuk pergi terus ke pemilihan imej yang akan dihantar, klik pada butang "Tambah Foto".
- Folder yang sudah biasa dengan gambar dari kamera akan dibuka pada cara sebelumnya. Sekiranya tidak ada gambar yang diperlukan dalam senarai ini, keluasan menu "Koleksi" yang terletak di bahagian atas dan pergi ke folder yang sesuai.
- Sorot satu atau lebih fail Ketik, melihatnya (jika perlu) dan hantar ke sembang dengan pengantara, di mana dia segera melihatnya.
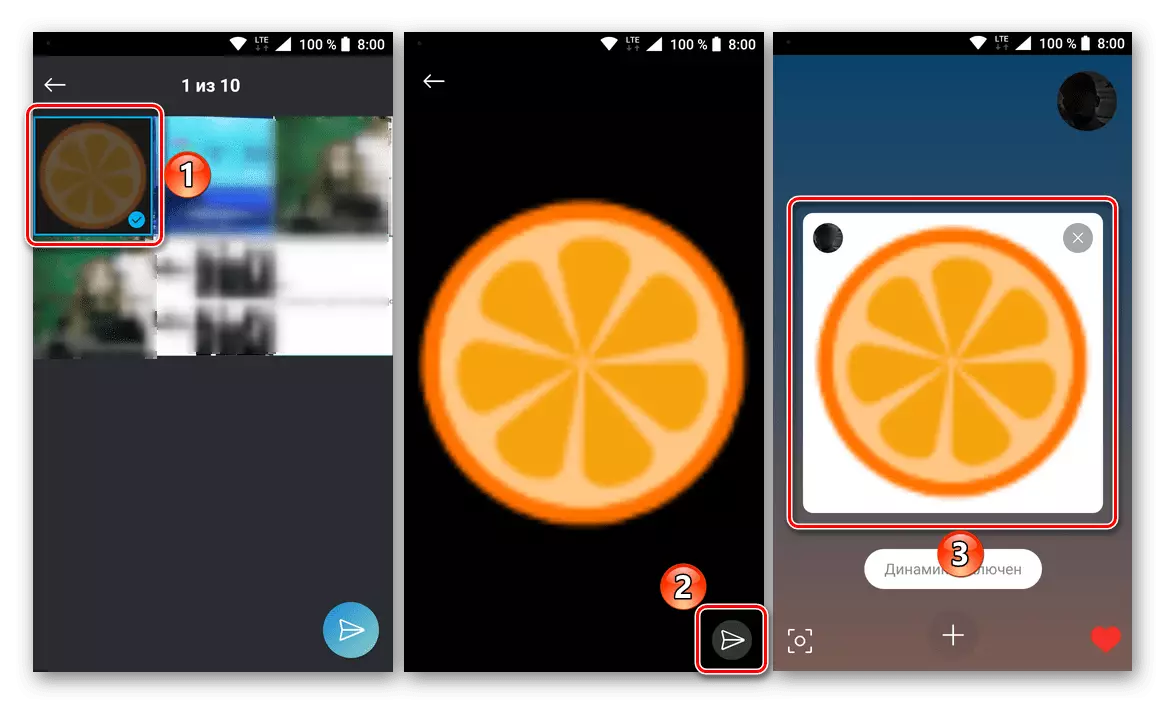
Sebagai tambahan kepada imej yang disimpan dalam memori peranti mudah alih, anda boleh membuat dan menghantar gambar skrin (screenshot) ke pengantara anda. Untuk melakukan ini, dalam menu sembang yang sama (ikon dalam bentuk kad tambah) menyediakan butang yang sepadan - "Snapshot".
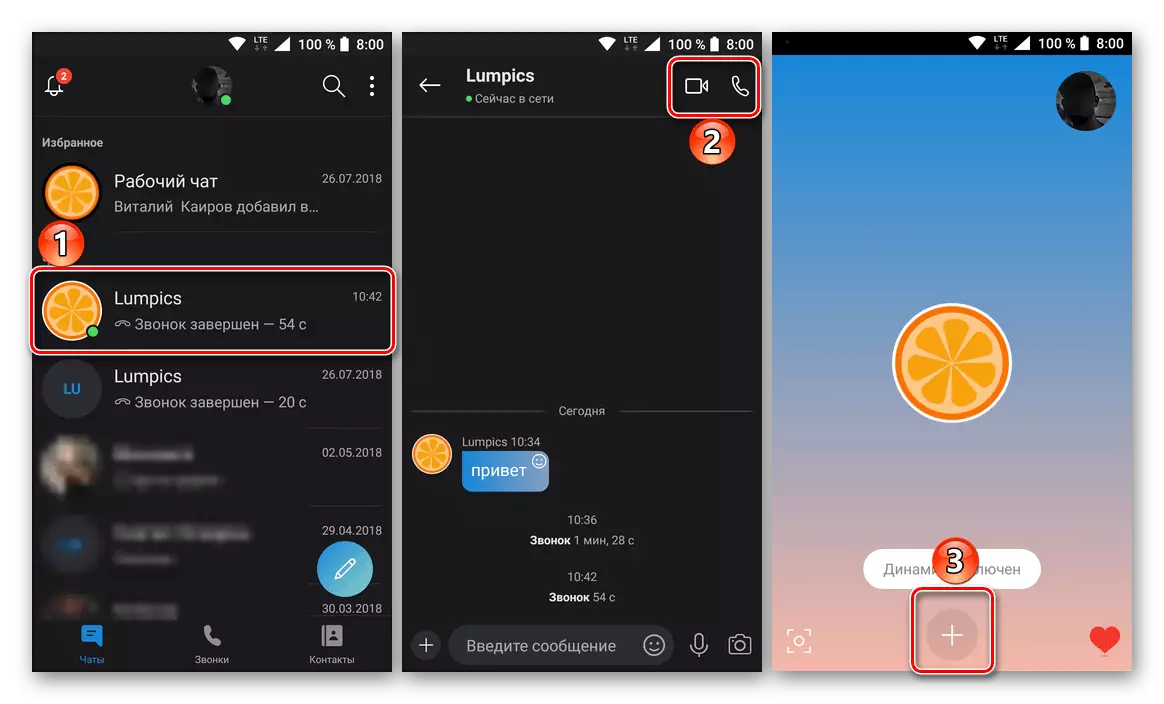
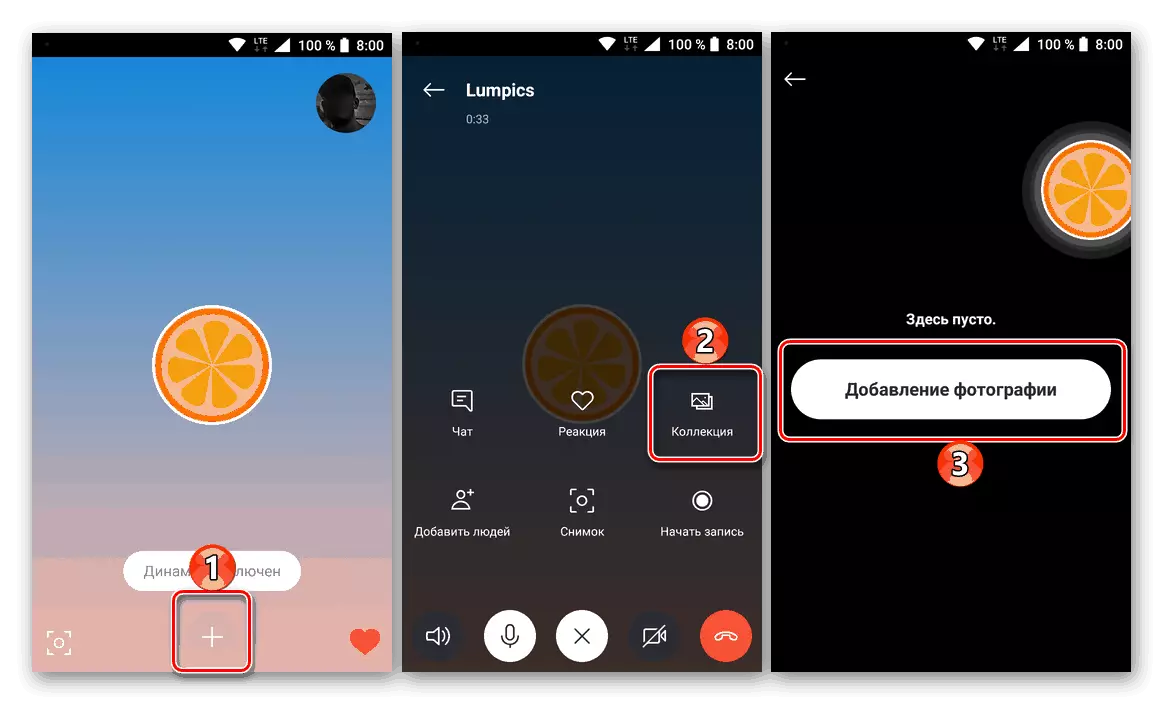
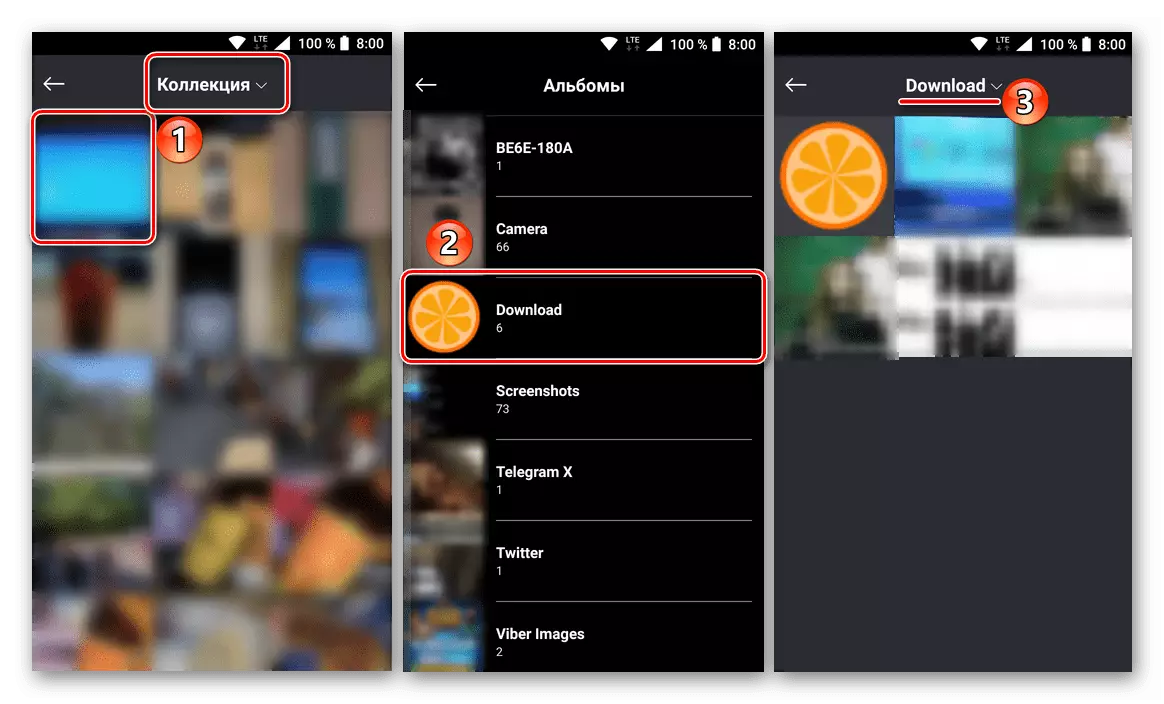
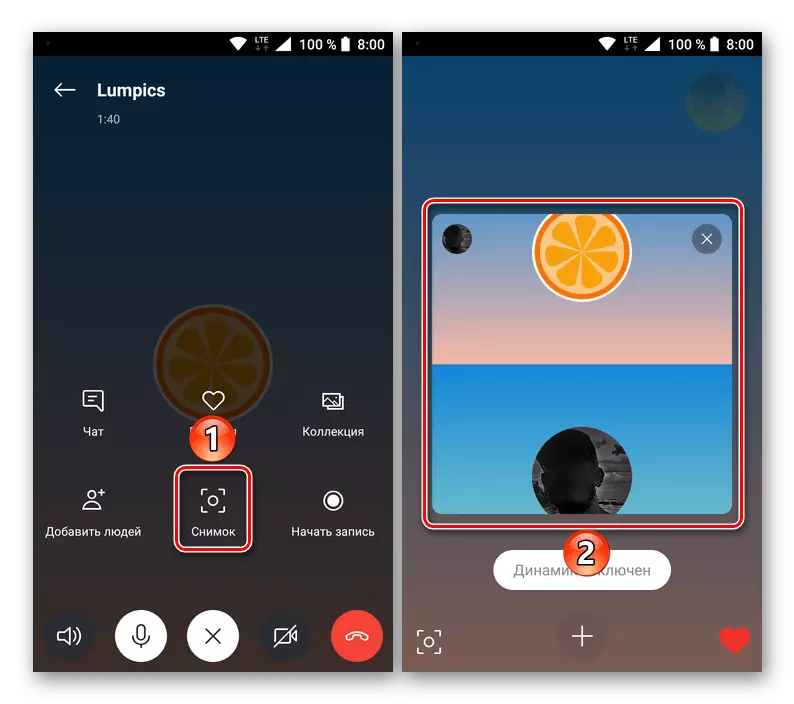
Hantar foto atau mana-mana imej lain secara langsung semasa komunikasi di Skype semudah semasa semasa surat-menyurat teks biasa. Satu-satunya, tetapi bukan kelemahan yang ketara ialah dalam kes-kes yang jarang berlaku fail itu perlu mencari pelbagai folder.
Kesimpulannya
Seperti yang anda lihat, terdapat tiga cara utama untuk menghantar foto melalui Skype. Dua cara pertama adalah berdasarkan kaedah memilih fail dari tetingkap pembukaan, dan pilihan ketiga adalah pada kaedah drag dan drop. Dalam versi mudah alih aplikasi, semuanya dilakukan dengan kebanyakan pengguna yang biasa menggunakan kaedah.
