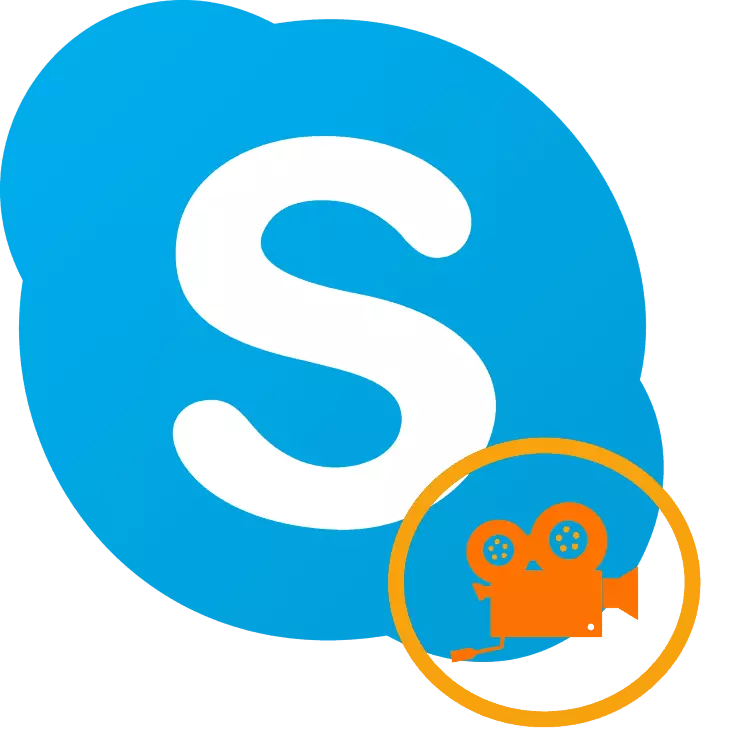
Salah satu fungsi utama program Skype adalah untuk membuat panggilan video. Ia adalah kemungkinan ini, sebahagian besarnya, Skype diwajibkan untuk popular dengan pengguna. Lagipun, program ini mula-mula memperkenalkan fungsi komunikasi video dalam akses massa. Tetapi, malangnya, tidak semua pengguna tahu bagaimana untuk melakukan pejabat video, walaupun prosedur ini agak mudah, dan intuitif difahami. Mari kita fikirkan dalam perkara ini.
Peralatan persediaan
Sebelum anda memanggil seseorang melalui Skype, anda perlu menyambung dan mengkonfigurasi peralatan yang dimaksudkan untuk panggilan video jika ia tidak dilakukan sebelum ini. Pertama sekali, anda perlu menyambung dan mengkonfigurasi peranti output bunyi - fon kepala atau pembesar suara.
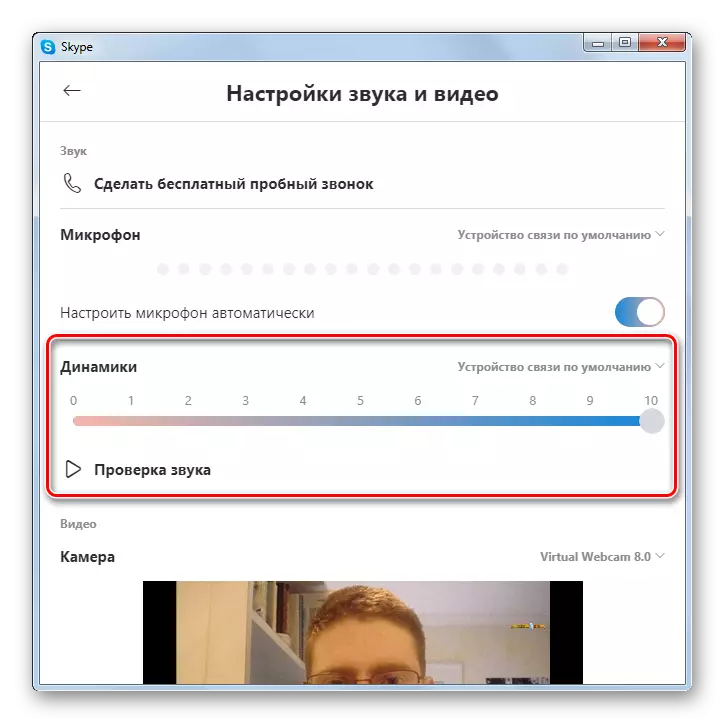
Anda juga harus menyambung dan mengkonfigurasi mikrofon.
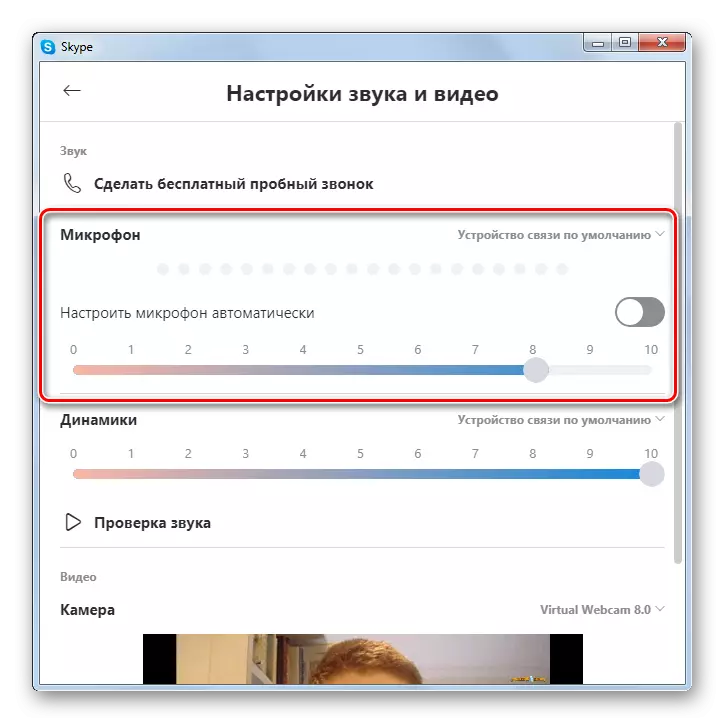
Dan, tentu saja, tiada panggilan video tidak berkorelasi tanpa webcam yang disambungkan. Untuk memaksimumkan kualiti gambar yang dihantar ke Interlocutor, anda juga perlu mengkonfigurasi kamera dalam program Skype.
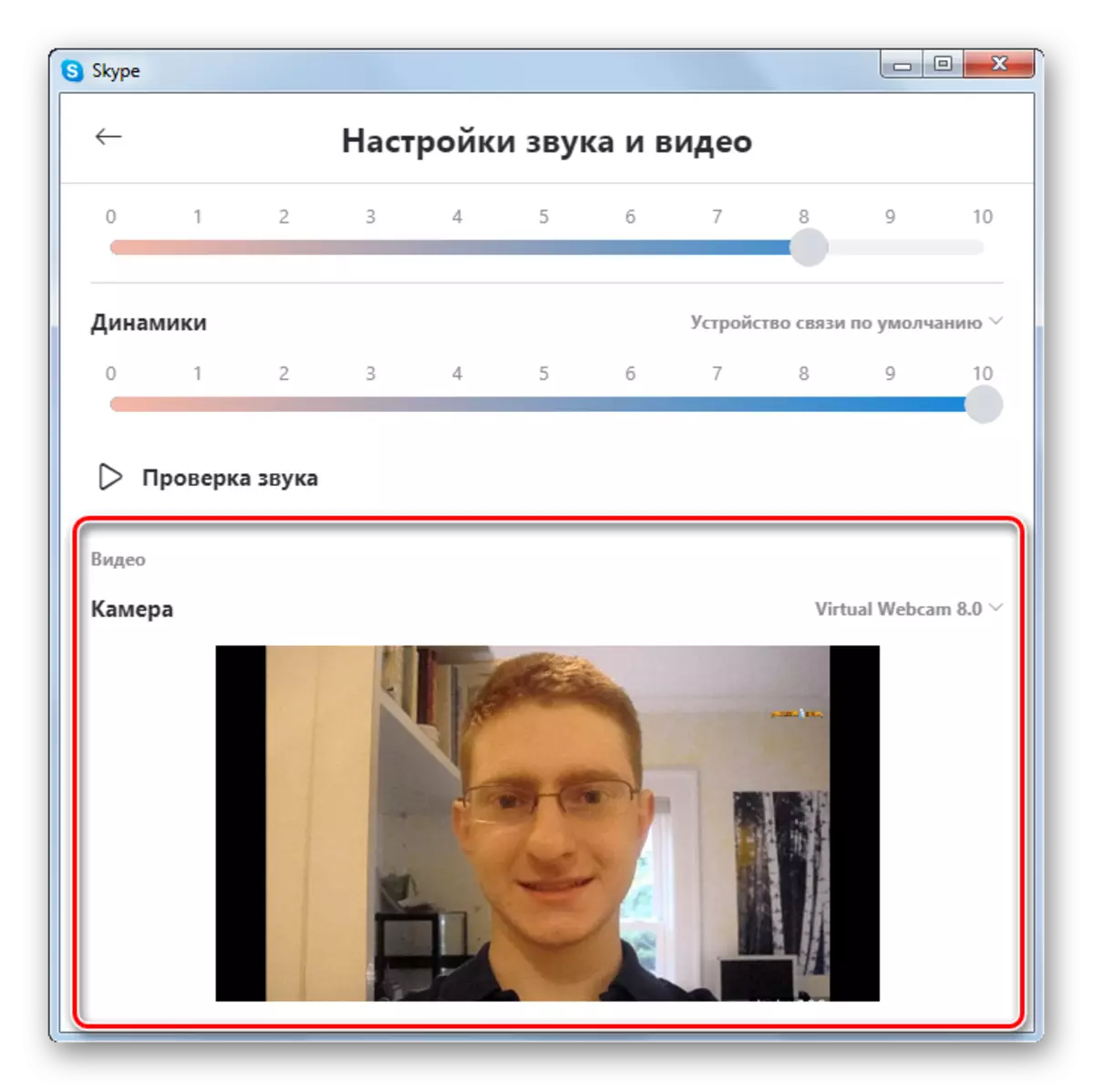
Panggilan video di Skype 8 dan ke atas
Selepas menubuhkan peralatan untuk membuat panggilan melalui Skype 8, anda perlu melakukan manipulasi berikut.
- Pilih dari senarai kenalan di sebelah kiri tetingkap program Nama pengguna yang ingin anda panggil dan klik padanya.
- Seterusnya, di bahagian atas tetingkap kanan, klik pada ikon camcorder.
- Selepas itu, isyarat akan pergi ke pengantara anda. Sebaik sahaja ia mengklik dalam program pada ikon Camcorder, anda boleh memulakan perbualan dengannya.
- Untuk melengkapkan perbualan, anda perlu klik pada ikon dengan telefon diturunkan ke bawah.
- Selepas itu, pemotongan akan diikuti.
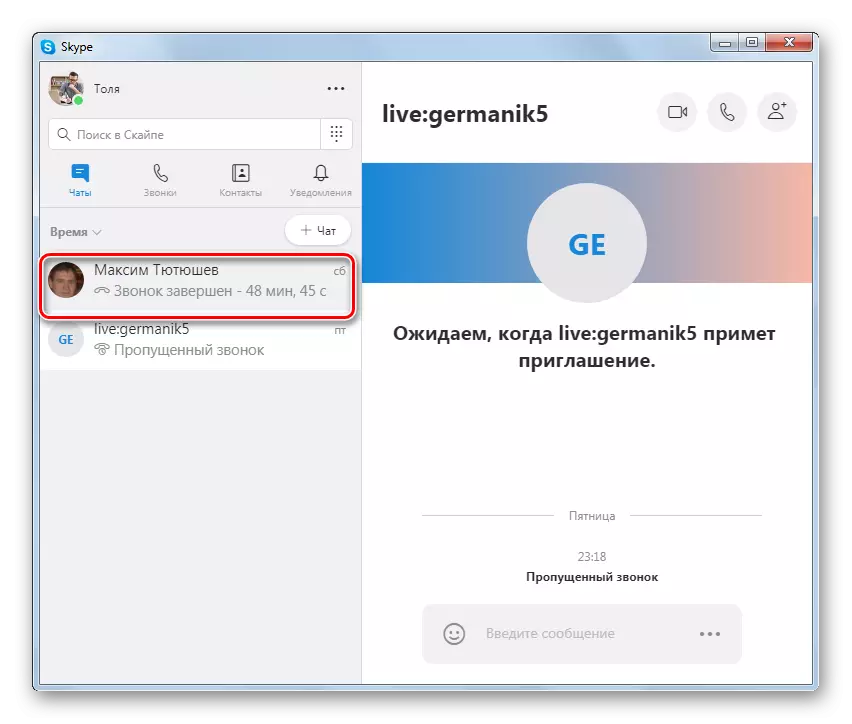
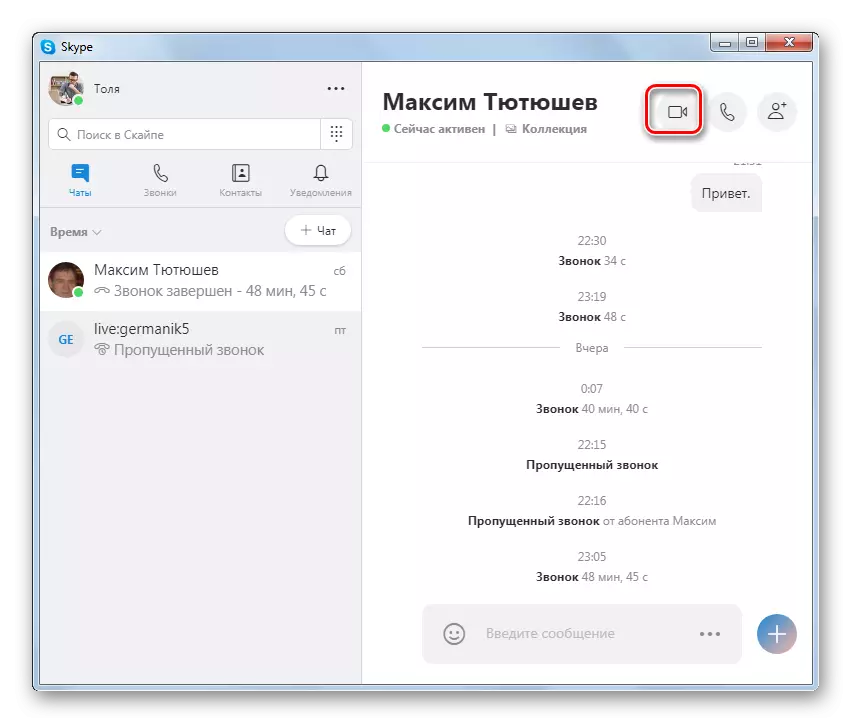
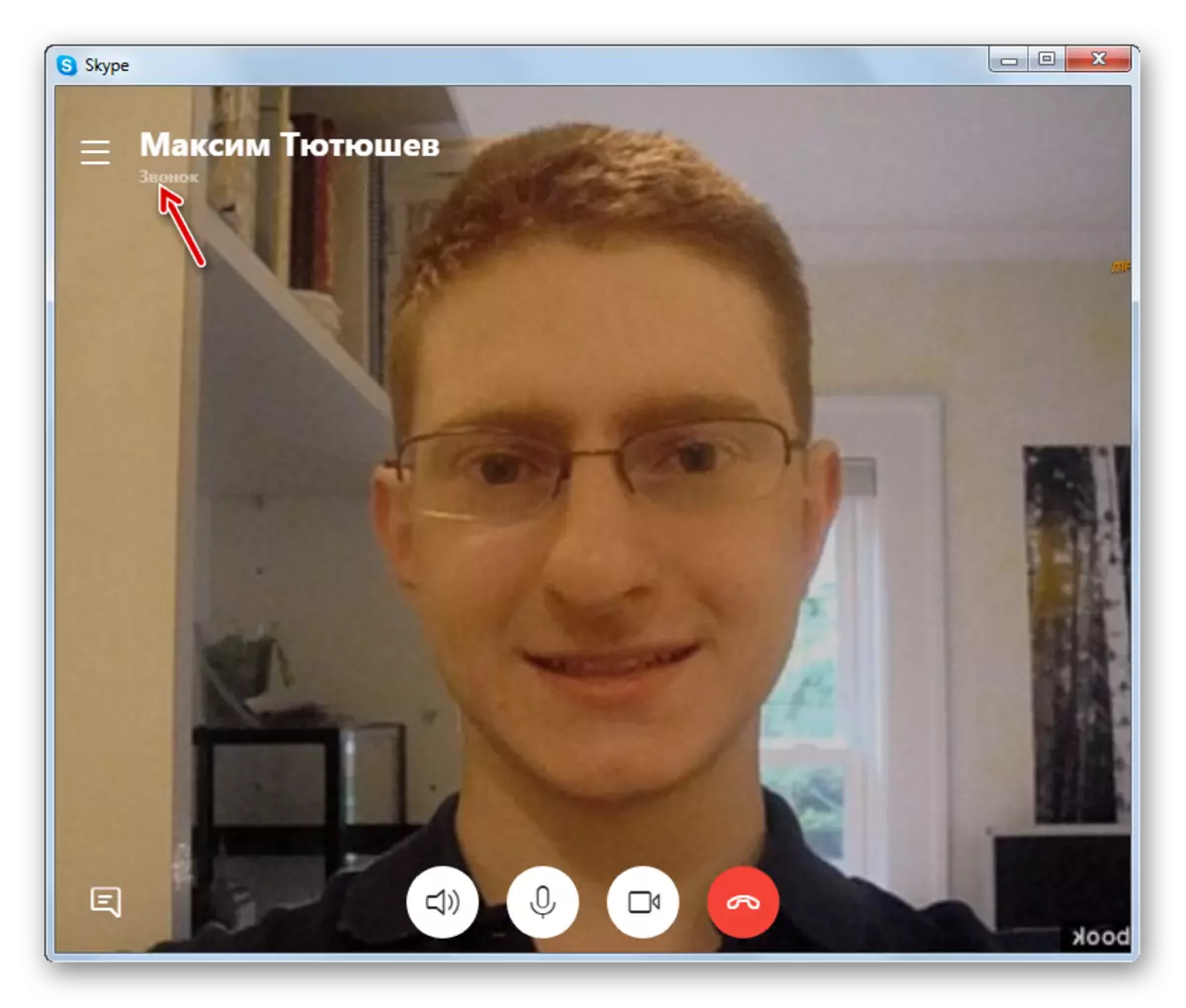
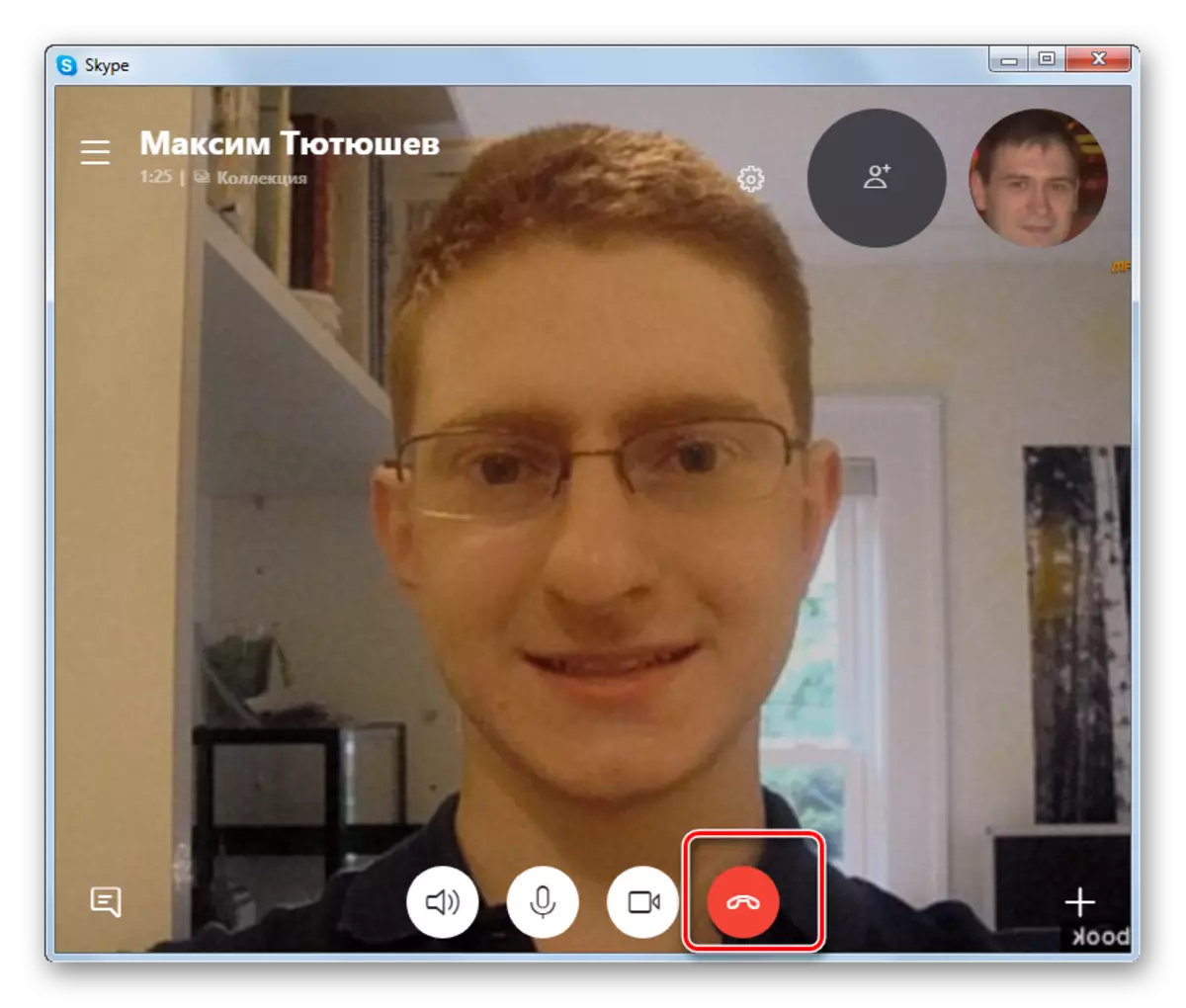
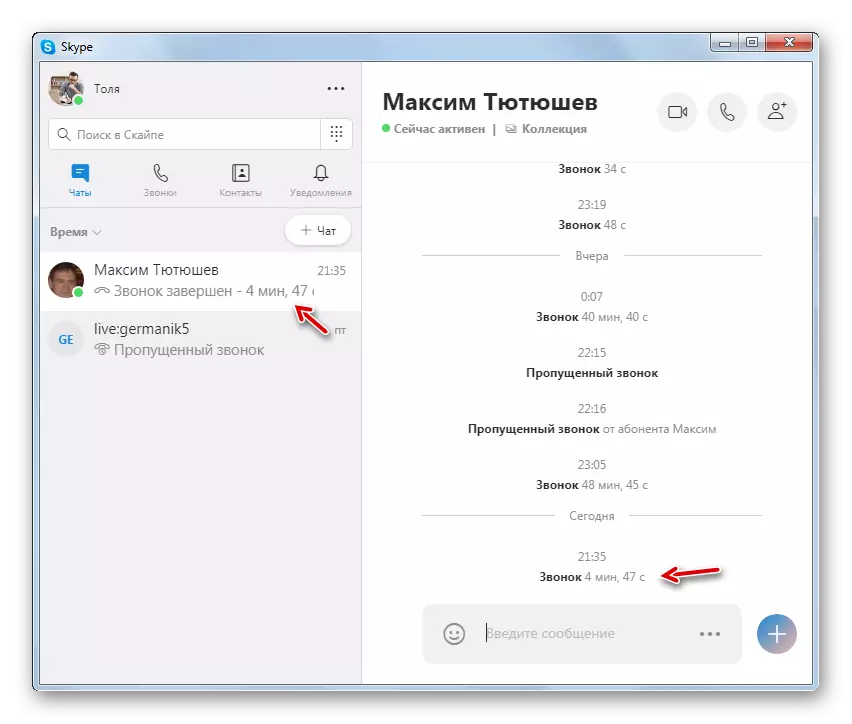
Panggilan video ke Skype 7 dan ke bawah
Pelaksanaan panggilan ke Skype 7 dan versi terdahulu program ini tidak jauh berbeza dari algoritma yang dinyatakan di atas.
- Selepas semua peralatan dikonfigurasikan, pergi ke akaun dalam program Skype. Di bahagian Kenalan, yang terletak di sebelah kiri tetingkap aplikasi, kami mendapati pengantara yang kami perlukan. Saya klik pada butang butang kanan tetikus, dan dalam menu konteks yang muncul, pilih item "panggilan video".
- Memanggil kepada pelanggan yang dipilih. Ia mesti diterima. Sekiranya pelanggan memaparkan satu cabaran, atau hanya tidak akan menerimanya, maka panggilan video tidak akan dapat dilaksanakan.
- Sekiranya pemain Interlocuter menerima panggilan, maka anda boleh memulakan perbualan dengannya. Sekiranya ia juga mempunyai kamera yang disambungkan, anda bukan sahaja boleh bercakap dengan pengantara, tetapi juga menontonnya dari skrin monitor.
- Untuk melengkapkan panggilan video, sudah cukup untuk mengklik pada butang merah dengan telefon bimbit putih terbalik di tengah.
Sekiranya panggilan video tidak dijalankan di antara dua, tetapi antara sebilangan besar peserta, maka ia dipanggil persidangan itu.
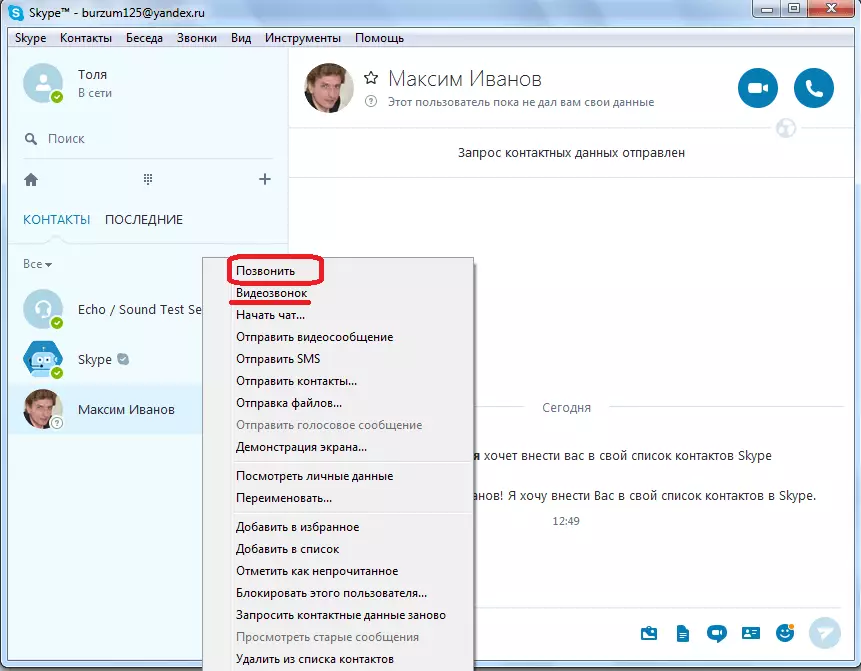

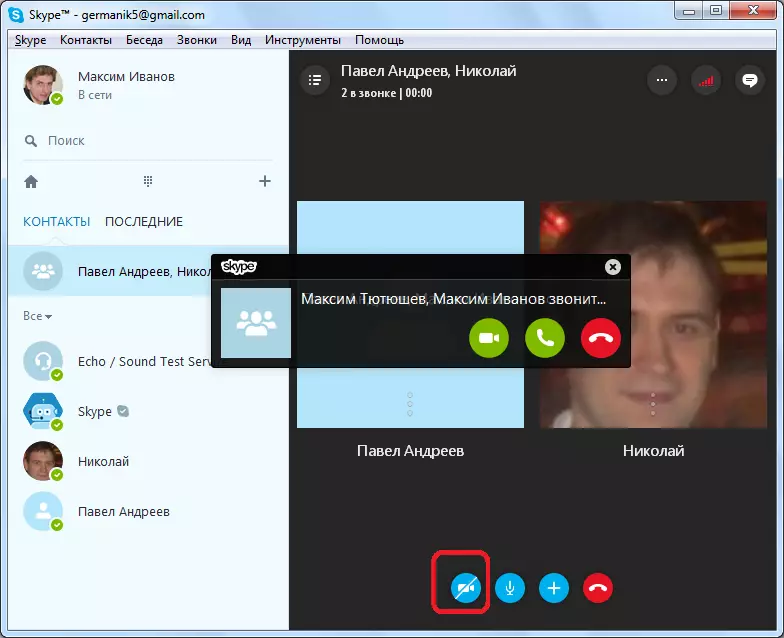
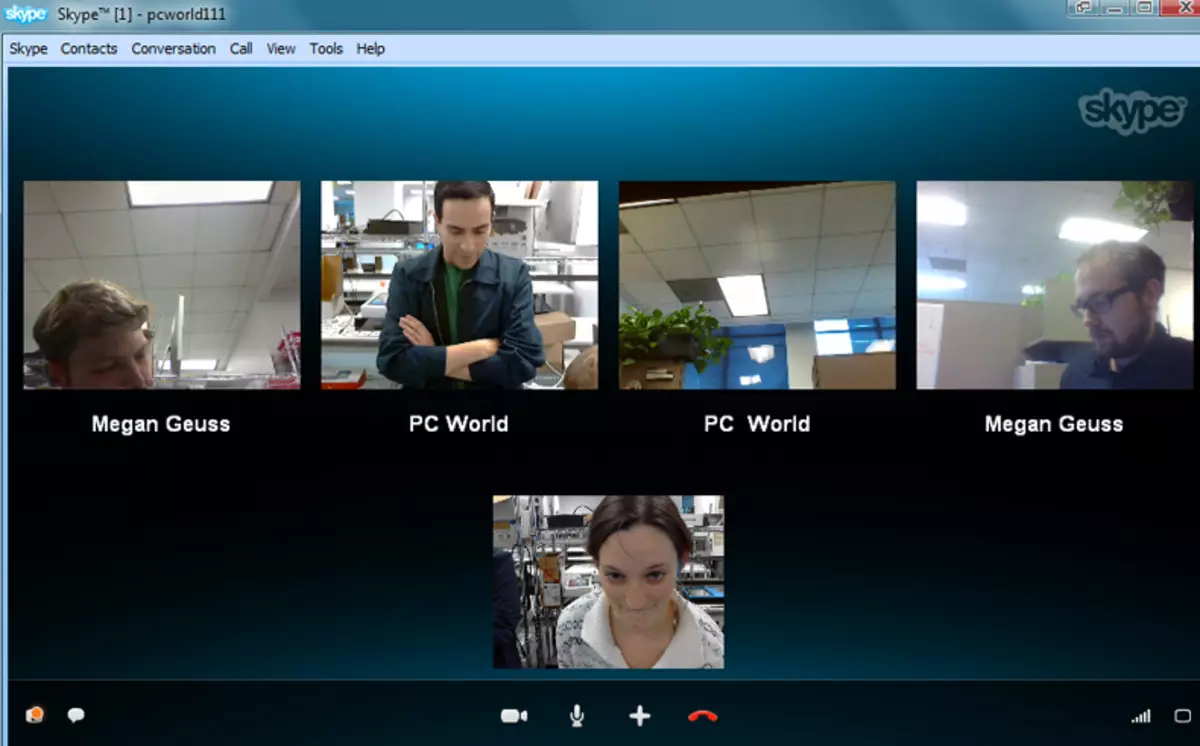
Versi mudah alih Skype.
Skype, yang terdapat pada peranti mudah alih dengan Android dan iOS, berkhidmat sebagai versi utama program ini pada PC. Tidak menghairankan bahawa panggilan video boleh dilakukan dengan cara yang sama seperti di desktop.
- Jalankan aplikasi dan cari pengguna dengan siapa yang anda mahu hubungi melalui video. Sekiranya anda baru-baru ini disampaikan, namanya akan ditempatkan di tab "Chat", jika tidak, cari dalam senarai "Kenalan" Skype (tab di bahagian bawah tetingkap).
- Membuka tetingkap surat-menyurat pengguna, pastikan ia berada di rangkaian, kemudian ketik ikon Camcorder yang terletak di sudut kanan atas untuk membuat panggilan.
- Sekarang ia tetap hanya menunggu panggilan untuk panggilan dan memulakan perbualan. Secara langsung semasa komunikasi, anda boleh bertukar antara kamar peranti mudah alih (depan dan utama), membolehkan dan memutuskan sambungan pembesar suara dan mikrofon, membuat dan menghantar tangkapan skrin untuk berbual, serta bertindak balas melalui suka.
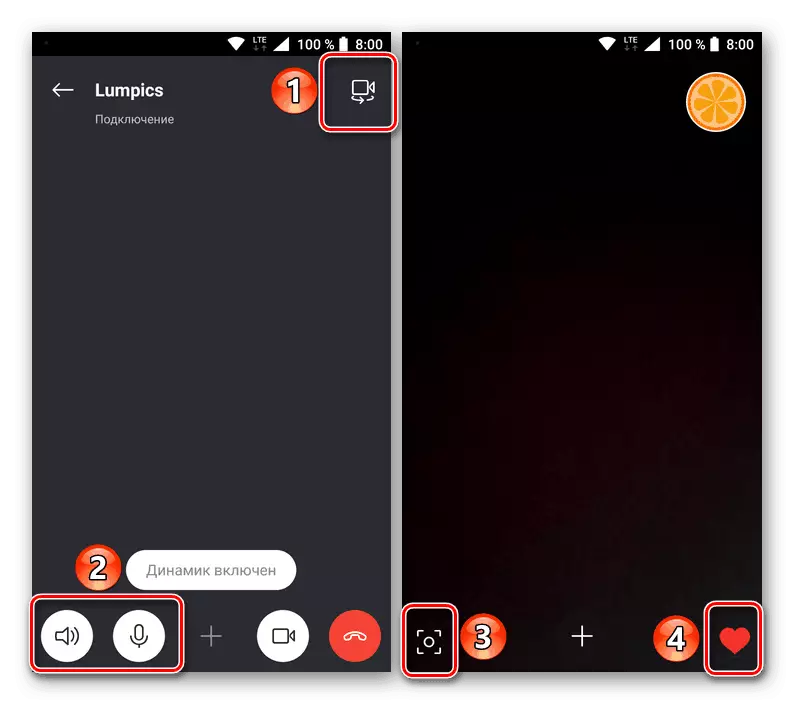
Di samping itu, adalah mungkin untuk menghantar kepada pengguna pelbagai fail dan foto, apa yang kami diberitahu dalam artikel berasingan di laman web kami.
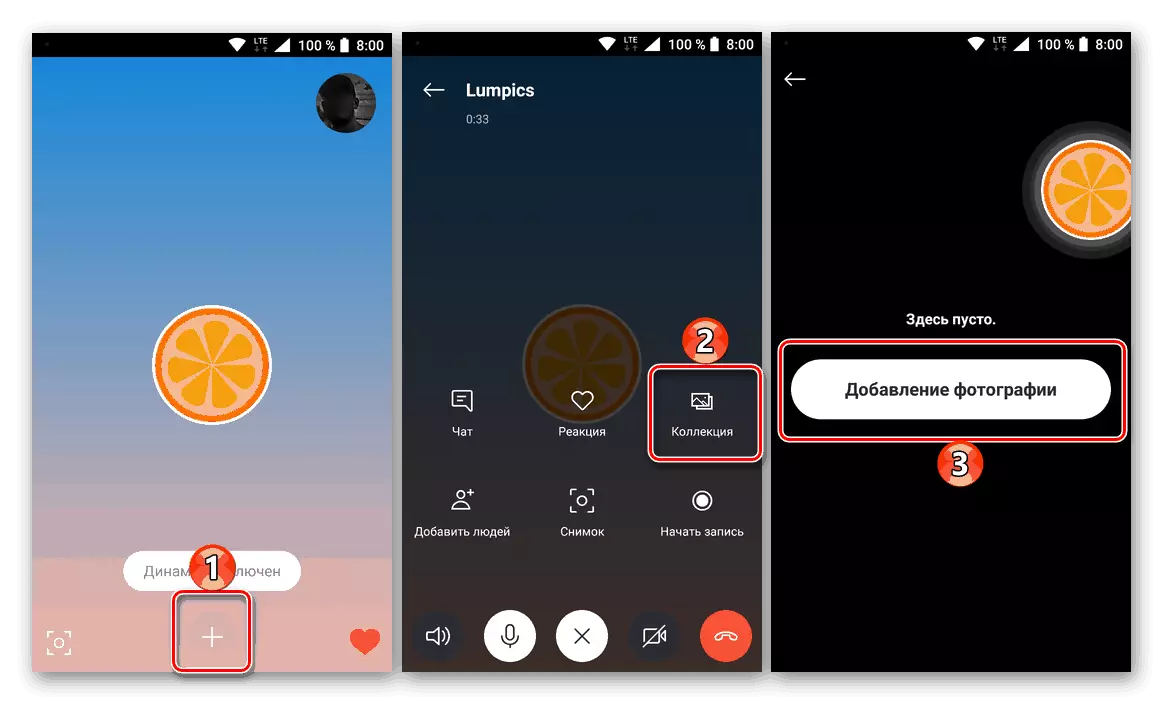
Baca lebih lanjut: Bagaimana untuk menghantar foto di Skype
Sekiranya pengantara sibuk atau tidak dalam talian, anda akan melihat notis yang sesuai.
- Apabila perbualan selesai, ketik pada skrin dalam lokasi sewenang-wenang untuk memaparkan menu (jika ia tersembunyi), dan kemudian klik pada butang Reset - tiub terbalik dalam bulatan merah.
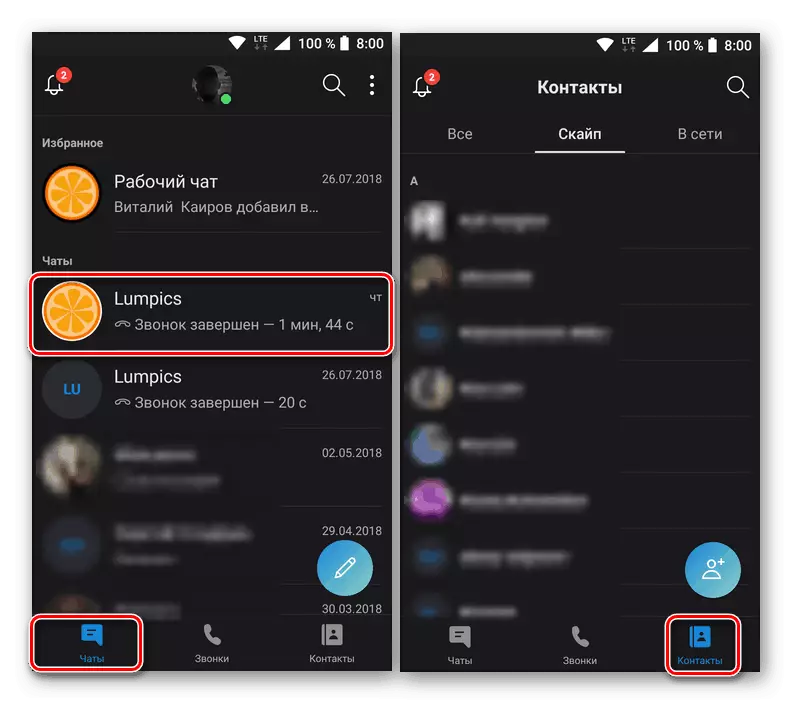
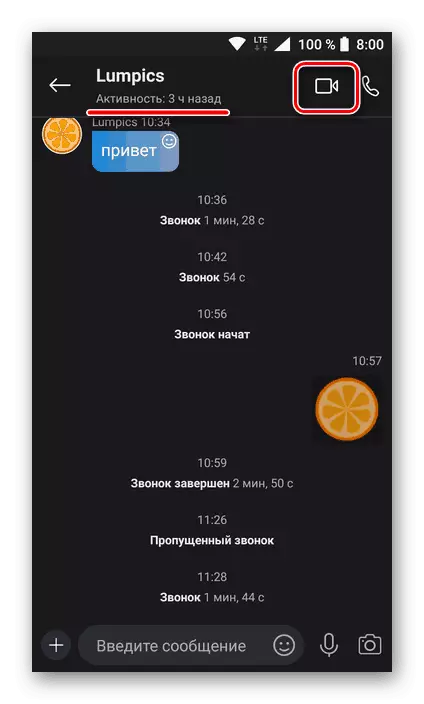
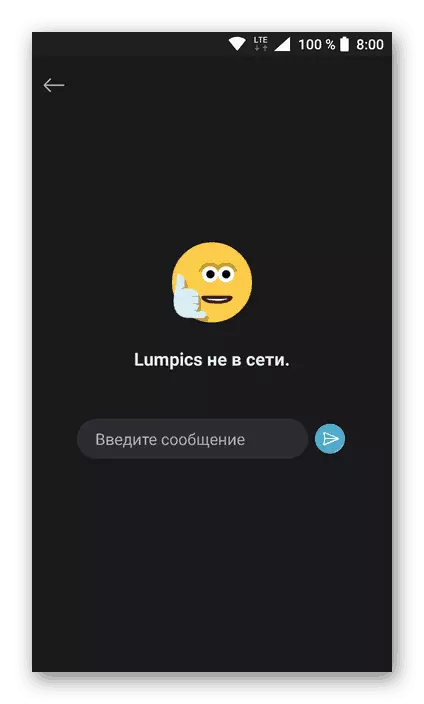
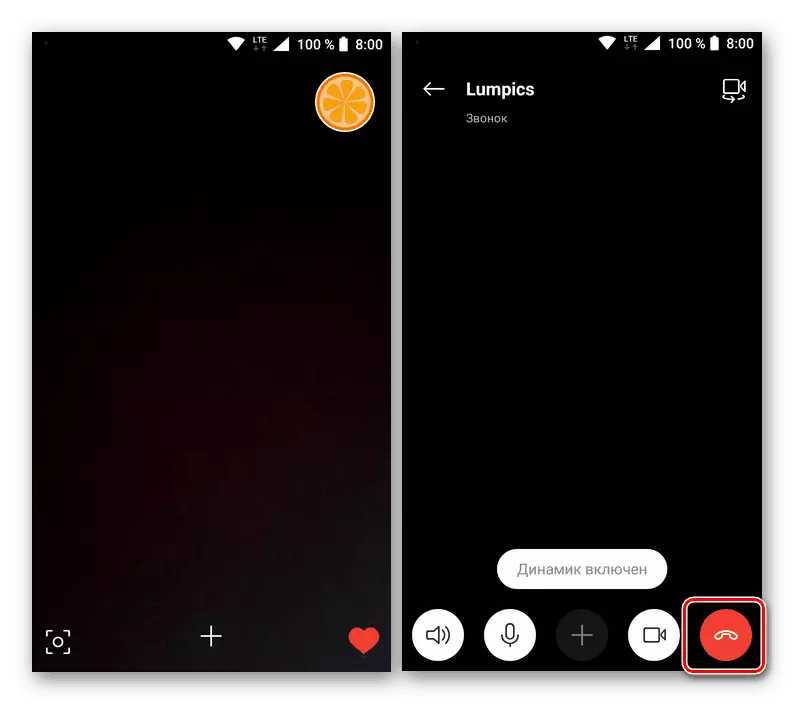
Maklumat mengenai tempoh panggilan akan ditunjukkan dalam sembang. Mungkin anda akan ditawarkan untuk menilai kualiti pautan video, tetapi permintaan ini dapat diabaikan dengan selamat.
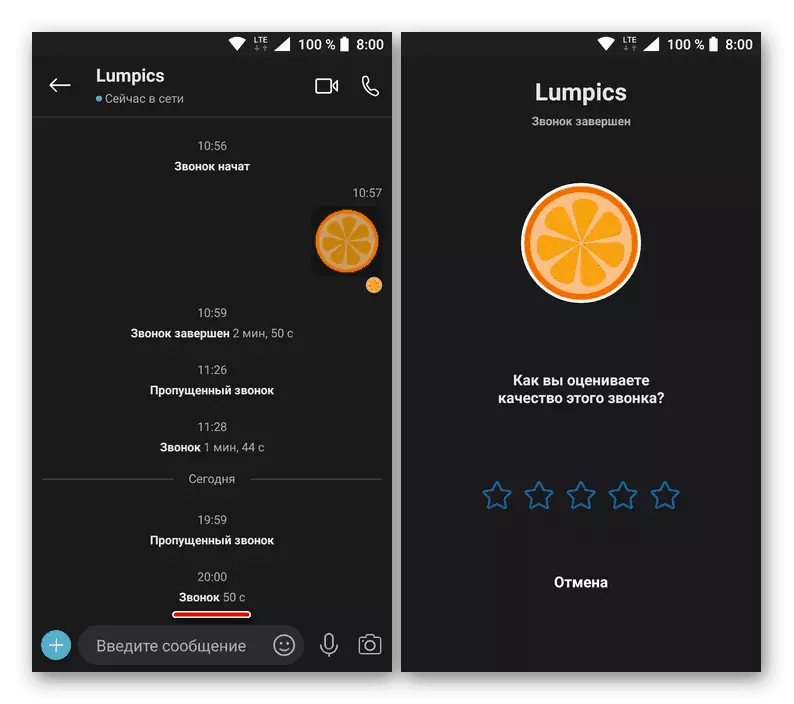
Kesimpulannya
Seperti yang anda lihat, buat panggilan dalam program Skype semudah mungkin. Semua tindakan untuk membuat prosedur ini secara intuitif difahami, tetapi sesetengah pendatang baru masih mengelirukan, membuat panggilan video pertama mereka.
