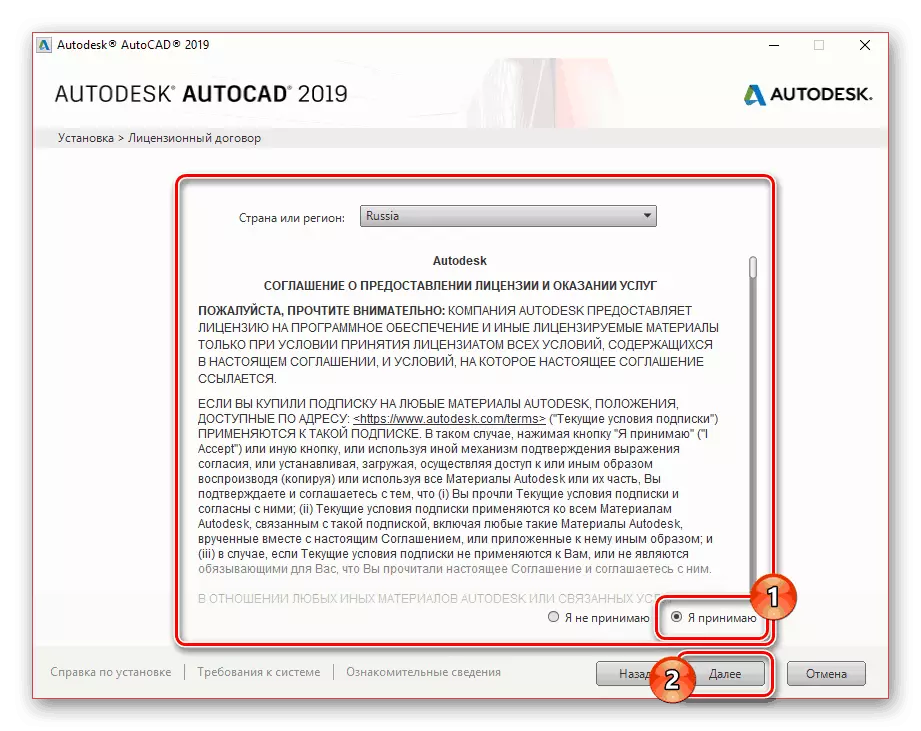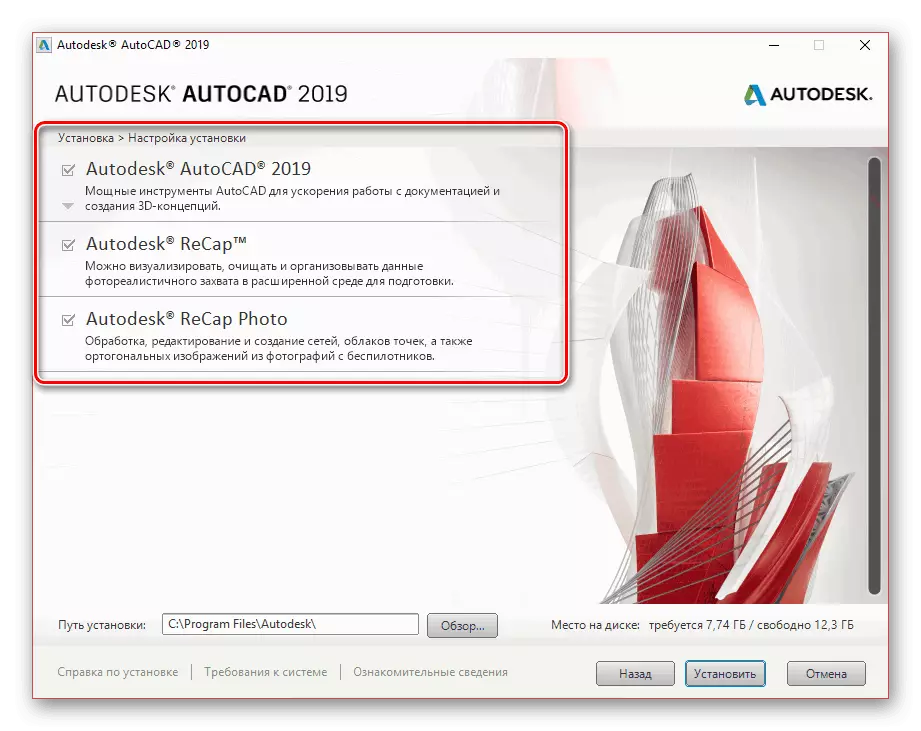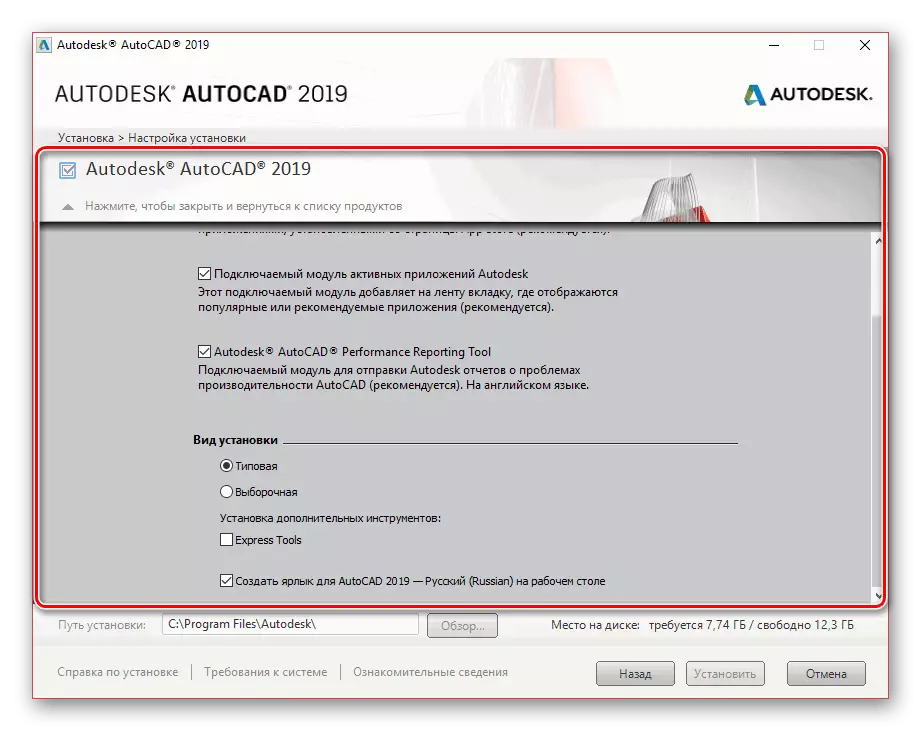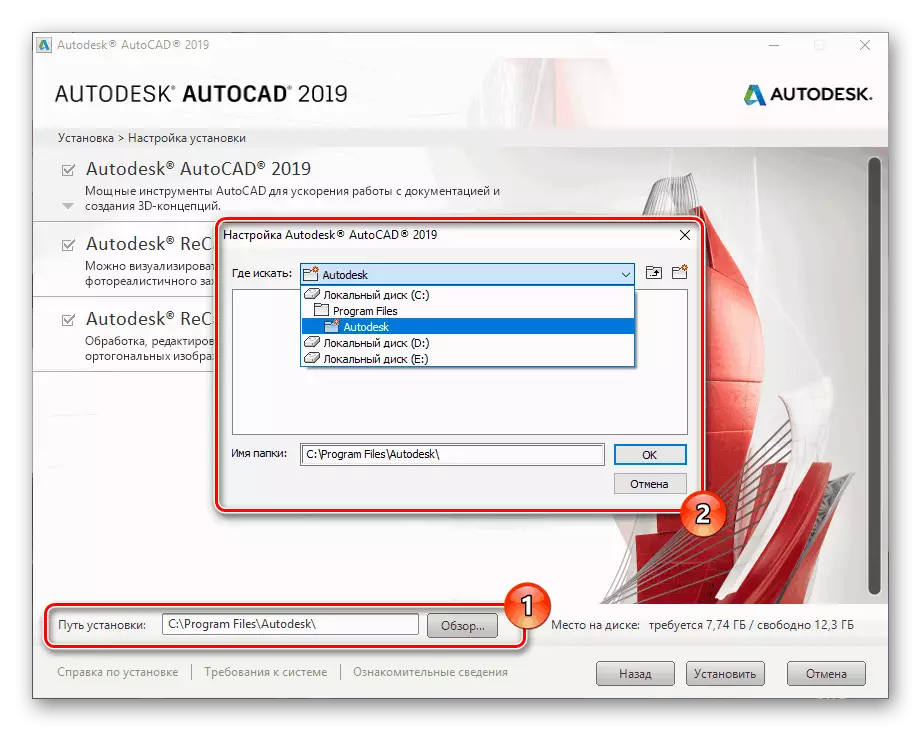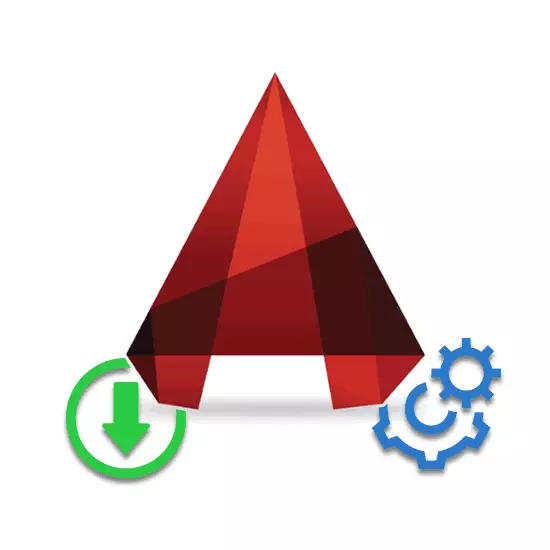
AutoCAD adalah alat yang agak popular untuk pemodelan 3D, mereka bentuk dan melukis, menyediakan banyak alat yang mudah. Dalam perjalanan artikel ini, kami akan memberitahu tentang memasang perisian ini pada komputer dengan Windows.
Pasang AutoCAD di PC
Seluruh proses pemasangan boleh dibahagikan kepada tiga langkah yang sama. Ia tidak sepatutnya dilupakan bahawa perisian sedemikian biasanya dikonfigurasi secara individu di bawah keperluan tertentu. Kami memberitahu tentangnya dalam artikel berasingan di laman web kami.Untuk pemasangan berikutnya, anda memerlukan sambungan internet yang tidak terhad. Semua komponen yang dipilih akan dipasang dengan segera apabila dimuat turun.
Langkah 2: Pemasangan
Untuk pemasangan yang selesa yang dipertimbangkan oleh anda, anda harus melumpuhkan semua program dan aplikasi terlebih dahulu yang memerlukan sejumlah besar sumber pengkomputeran PC. Apabila mengabaikan ini agak mungkin, kerosakan mungkin dilakukan semasa proses pemasangan.
Utiliti
- Setelah selesai muat turun, pemasangan komponen yang diperlukan harus bermula. Bergantung kepada prestasi komputer anda, masa menunggu boleh menjadi sangat berbeza.
- Pada peringkat awal, klik butang "Pemasangan" untuk memasang semua komponen atau "pemasangan alat dan utiliti" secara automatik.
- Dalam kes kedua, tingkap dibuka dengan keupayaan untuk menubuhkan utiliti tambahan untuk AutoCAD. Lumpuhkan komponen hanya jika anda tahu tentang akibat tindakan anda.
- Pengguna tersedia untuk menukar "laluan pemasangan" komponen yang dibentangkan. Untuk melakukan ini, gunakan unit yang sesuai.
- Untuk meneruskan, klik butang Set. Selepas itu, prosedur untuk menilai sistem dan memuat turun fail yang diperlukan akan bermula.
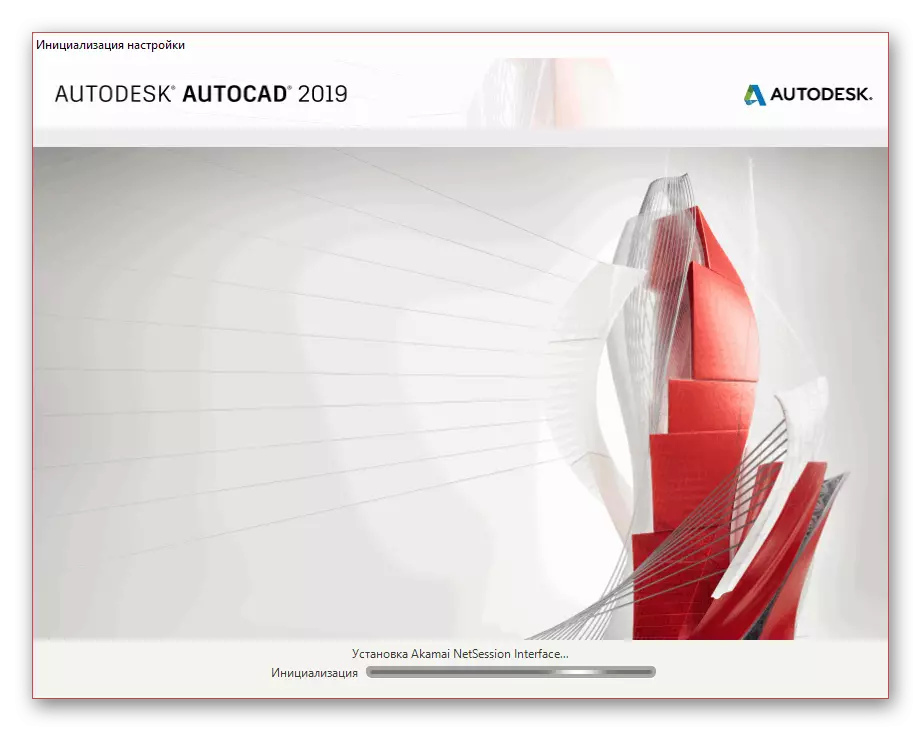
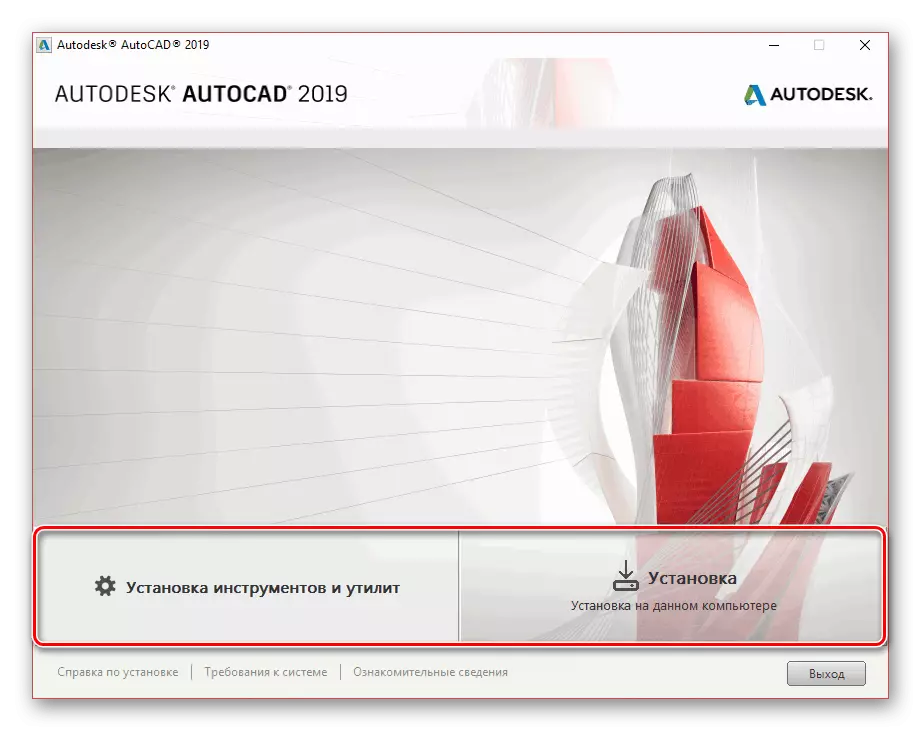
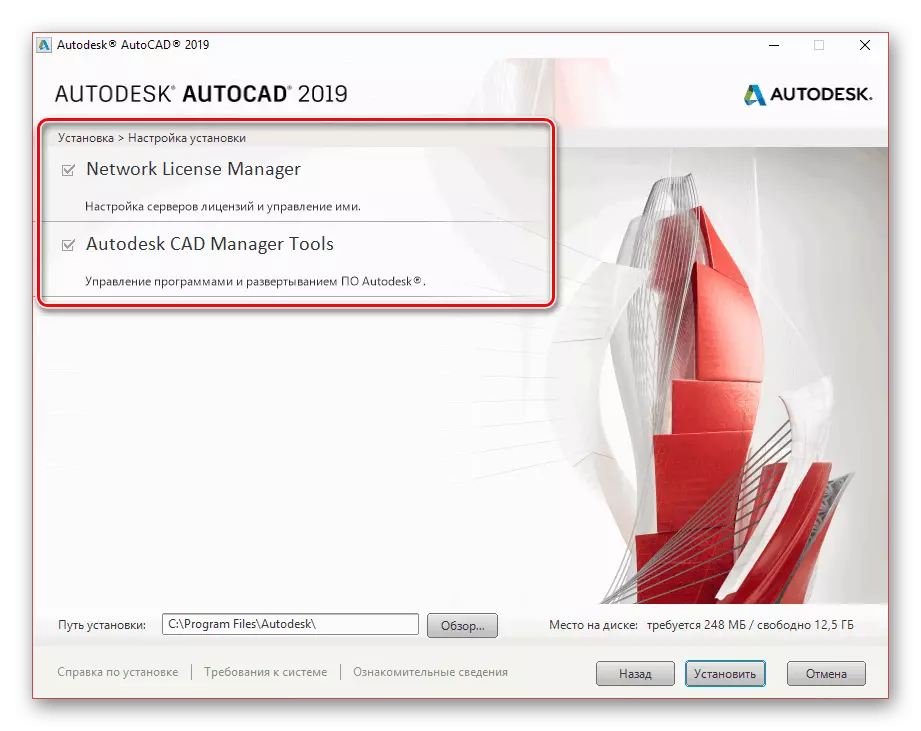
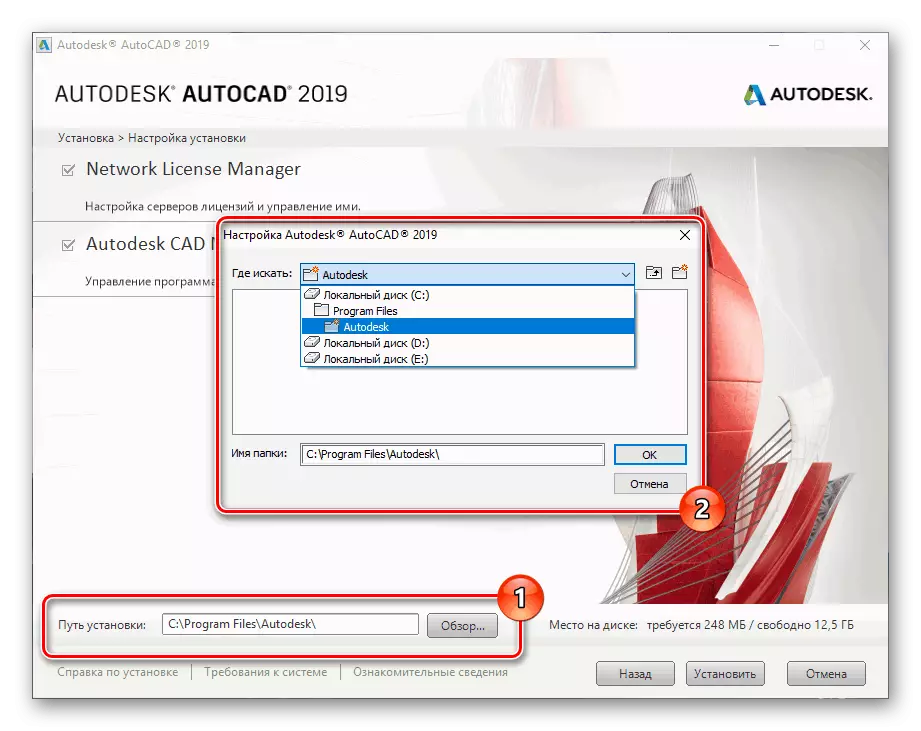
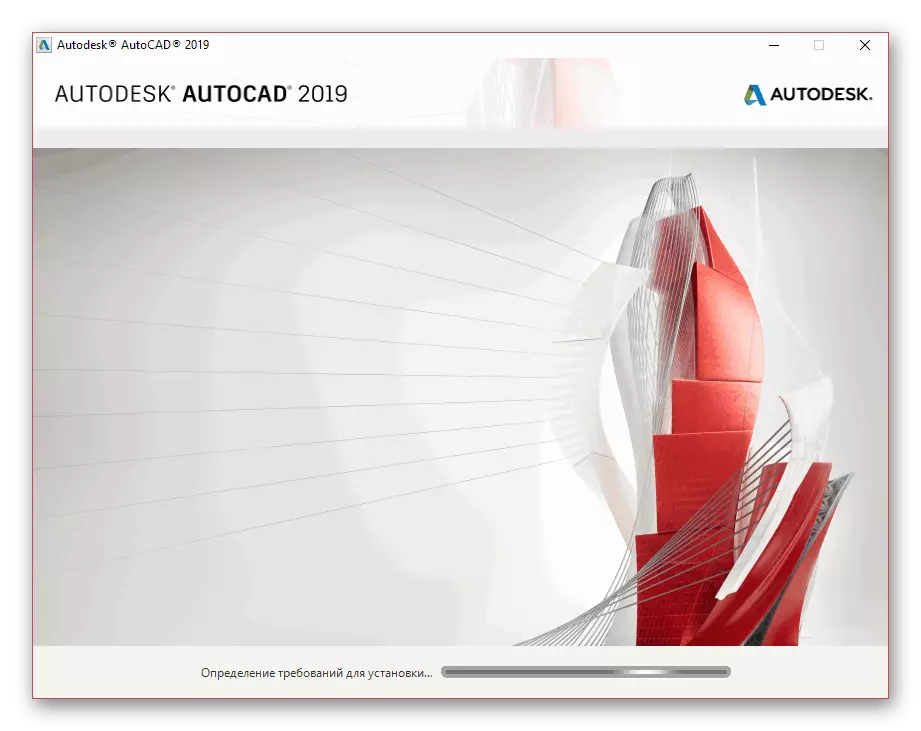
Program
- Apabila memasang komponen tambahan selesai, tetingkap dengan perjanjian lesen akan dibuka. Anda perlu meletakkan penanda di sebelah item "Saya menerima" dan klik butang "Seterusnya".
- Dengan analogi dengan utiliti, anda boleh melumpuhkan atau mendayakan mana-mana komponen individu.
- Perkara yang paling penting di sini ialah Unit AutoCAD Autodesk, yang mempunyai beberapa tetapan tambahan. Tukar mereka mengikut budi bicara anda.
- Secara pilihan, nyatakan direktori untuk memasang program dan komponen tambahan. Walau bagaimanapun, ia perlu dilakukan hanya dalam kes-kes yang teruk, kerana kesilapan mungkin berlaku.
- Selepas melengkapkan proses pemasangan pemasang, klik butang Pasang.
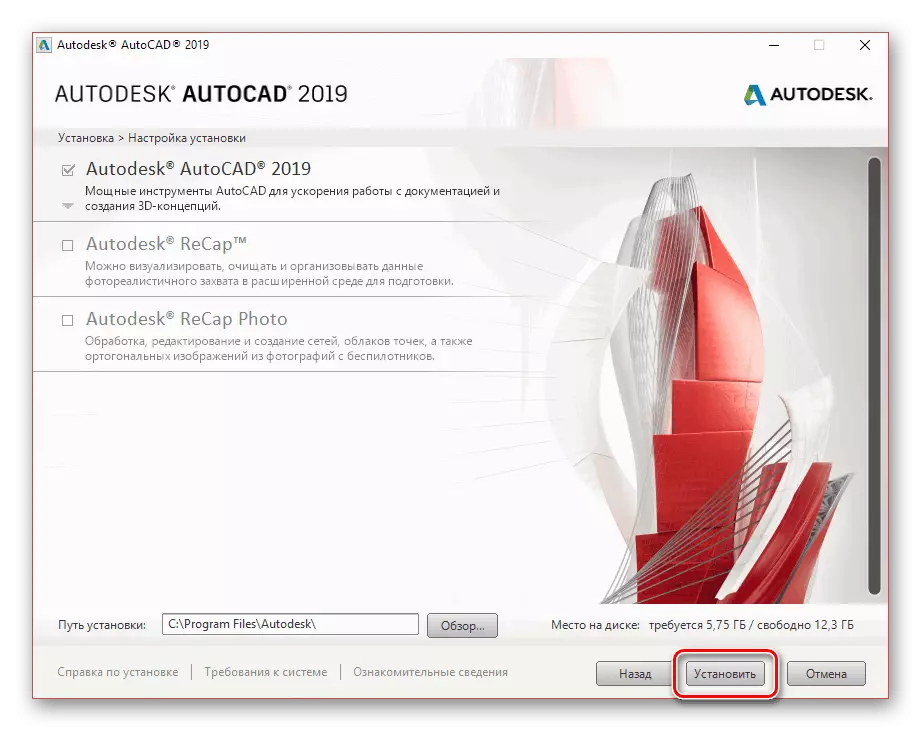
Pertama menubuhkan perisian tambahan untuk sistem operasi.
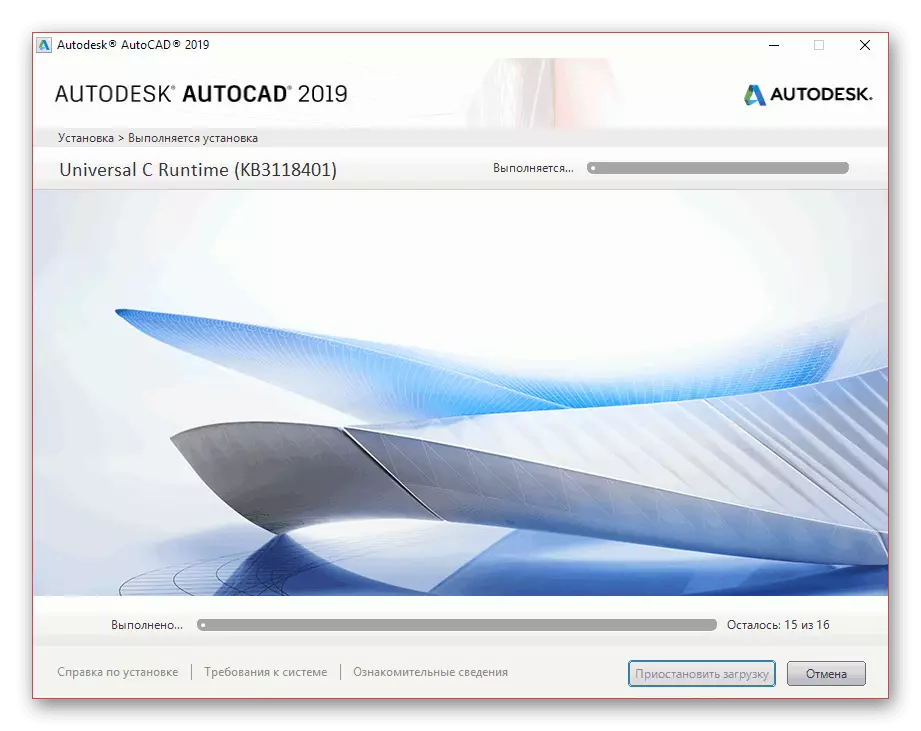
Selepas itu, pemasangan pustaka utama fail akan bermula. Semasa proses ini, tidak perlu untuk menghadkan sambungan ke Internet, kerana sekiranya berlaku kesilapan yang anda perlu mulakan terlebih dahulu.
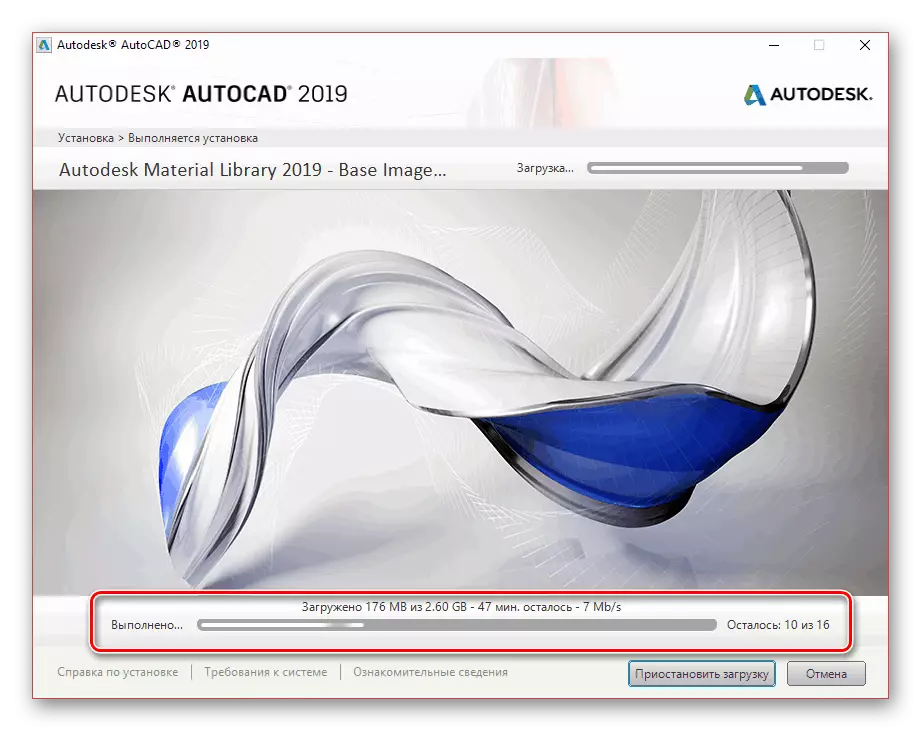
Dalam kes penyelesaian yang berjaya, anda akan menerima pemberitahuan yang sesuai.
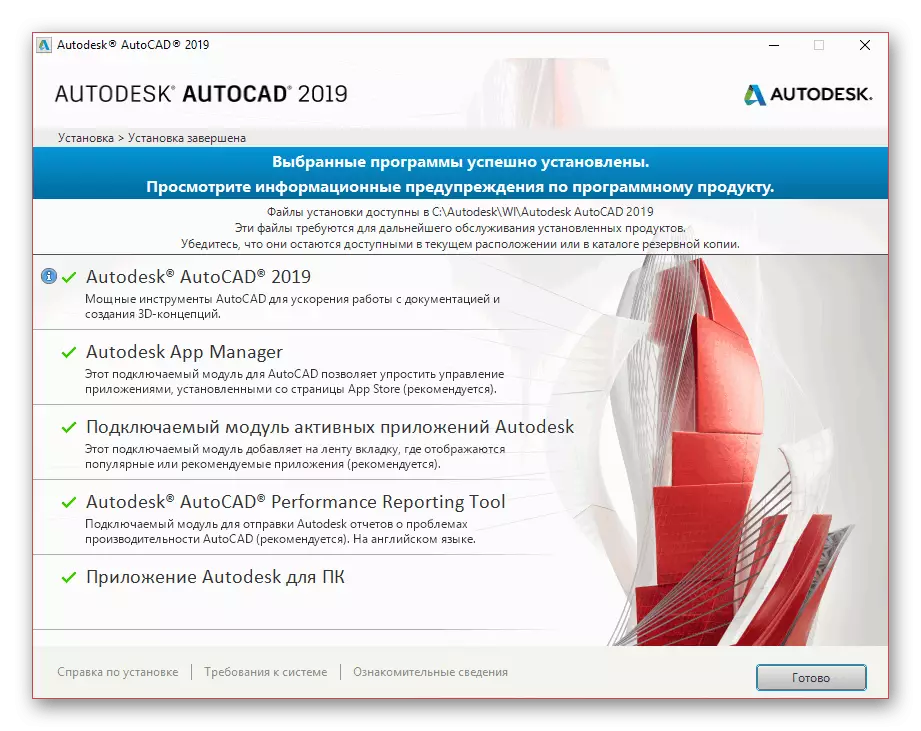
Sebelum permulaan pertama, adalah dinasihatkan untuk memulakan semula OS supaya berfungsi berfungsi dengan betul.
Apabila dimasukkan ke dalam sistem, anda boleh meneruskan ke langkah terakhir yang berkaitan dengan proses pemasangan AutoCAD Autodesk pada PC.
Baca juga: Apa yang perlu dilakukan jika AutoCAD tidak bermula
Kesimpulannya
Berikutan arahan kami, anda boleh dengan mudah memasang dan mengkonfigurasi program yang sedang dipertimbangkan untuk kerja selanjutnya. Sekiranya anda mempunyai sebarang pertanyaan mengenai AutoCAD, pastikan anda meminta mereka kepada kami dalam komen di bawah.