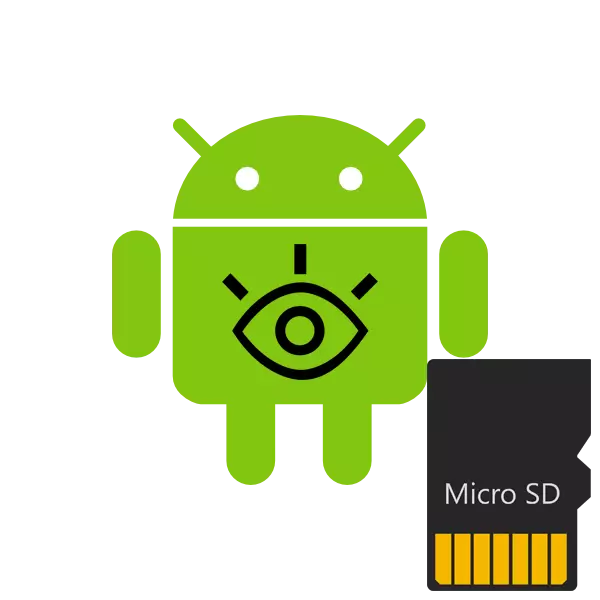
Sekarang hampir setiap peranti pada sistem operasi Android menyokong kad memori (MicroSD). Walau bagaimanapun, kadang-kadang masalah yang berkaitan dengan pengesanannya dalam peranti. Punca masalah sedemikian mungkin agak, dan untuk menyelesaikannya memerlukan manipulasi tertentu. Seterusnya, kami menganggap kaedah membetulkan ralat sedemikian.
Kami menyelesaikan masalah dengan pengesanan kad SD pada Android
Sebelum anda lulus untuk melaksanakan arahan di bawah, kami mengesyorkan agar anda melaksanakan tindakan berikut:- Mulakan semula peranti. Mungkin masalah yang timbul adalah satu kes, dan pada masa akan datang, peranti itu akan hilang hanya akan hilang, dan pemacu kilat akan berfungsi dengan betul.
- Sambungkan lagi. Kadang-kadang media boleh tanggal tidak dipaparkan kerana kenalan telah dipindahkan atau tersumbat. Tarik keluar dan masukkannya kembali, selepas itu periksa ketepatan pengesanan.
- Jumlah maksimum. Sesetengah peranti mudah alih, terutamanya lama, menyokong hanya jumlah memori tertentu. Kami menasihati anda untuk membiasakan diri dengan ciri ini di laman web rasmi pengeluar atau dalam arahan untuk memastikan bahawa kad SD dengan memori yang banyak berfungsi dengan normal dengan peranti anda.
- Semak pada peranti lain. Ia mungkin bahawa pemacu kilat rosak atau pecah. Masukkannya ke telefon pintar atau tablet lain, komputer riba atau komputer untuk memastikan prestasi. Jika ia tidak dibaca pada mana-mana peralatan, ia perlu diganti dengan yang baru.
Sekiranya pengimbasan kesilapan tidak membantu, maka lebih banyak langkah kardinal perlu diambil.
Kaedah 3: Media Pemformatan
Untuk melaksanakan kaedah ini, anda juga perlu menyambungkan kad SD ke komputer atau komputer riba menggunakan penyesuai atau penyesuai khas.
Baca lebih lanjut:
Menyambungkan kad memori ke komputer atau komputer riba
Apa yang perlu dilakukan apabila komputer tidak mengenali kad memori
Sila ambil perhatian bahawa apabila melakukan prosedur ini daripada media yang boleh tanggal, semua maklumat akan dipadamkan, jadi sebelum anda menasihati anda untuk menyimpan data penting di mana-mana lokasi lain yang selesa.
- Buka menu Mula dan pergi ke bahagian "Komputer".
- Dalam senarai peranti dengan media yang boleh ditanggalkan, cari kad memori, tekan PCM di atasnya dan pilih "Format".
- Pilih sistem fail FAT.
- Letakkan tanda berhampiran klausa "Fast (Pembersihan Jadual" "dan jalankan proses pemformatan.
- Semak amaran, klik pada "OK" untuk bersetuju dengannya.
- Anda akan dimaklumkan mengenai penyempurnaan pemformatan.
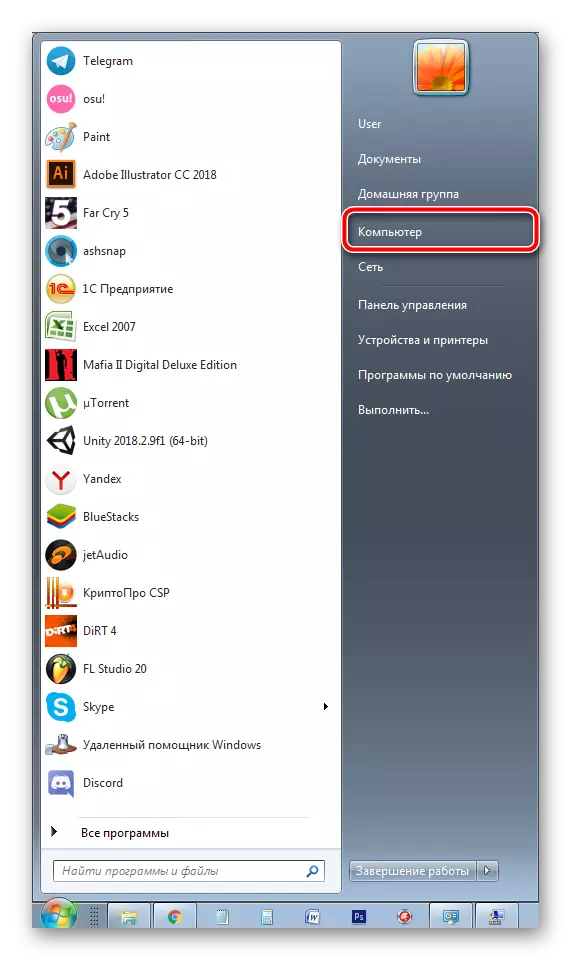
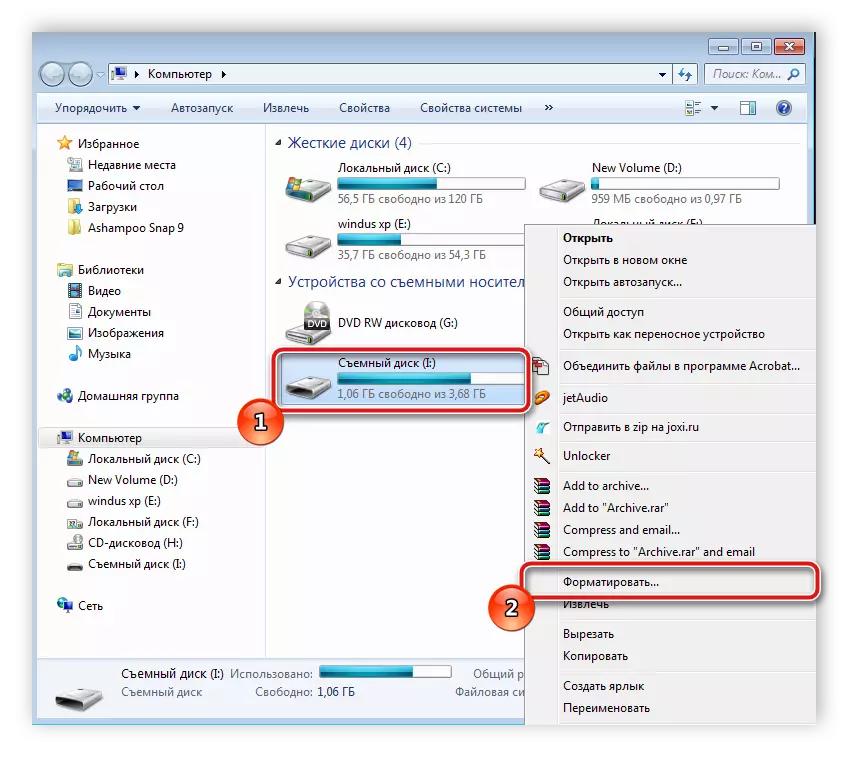

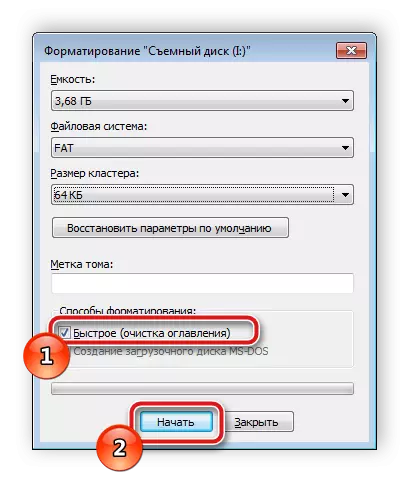

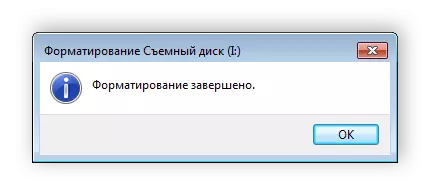
Sekiranya anda mempunyai sebarang masalah dengan pemformatan, kami mengesyorkan membaca artikel kami mengenai pautan di bawah. Di sana anda akan menemui tujuh cara untuk menyelesaikan masalah ini, dan dengan mudah boleh membetulkannya.
Baca lebih lanjut: Panduan untuk kes apabila kad memori tidak diformatkan
Selalunya, memadam data dari kad membantu dalam kes-kes di mana ia dihentikan dijumpai selepas menyambung ke peralatan lain. Sudah cukup untuk anda melaksanakan arahan di atas, selepas itu anda segera memasukkan media ke telefon pintar atau tablet dan periksa prestasinya.
Kaedah 4: Mewujudkan jumlah tulen
Kadang-kadang disebabkan oleh fakta bahawa kad mempunyai seksyen tersembunyi, ingatannya tidak mencukupi untuk menyimpan maklumat dari telefon pintar. Antara lain, dalam kes ini terdapat masalah dengan pengesanan. Untuk menghapuskannya, anda perlu menyambungkan peta ke PC dan melakukan langkah-langkah berikut:
- Melalui menu "Mula", pergi ke panel kawalan.
- Di sini, pilih kategori "Pentadbiran".
- Antara senarai semua komponen, cari dan klik dua kali pada "Pengurusan Komputer".
- Dalam tetingkap yang dibuka, anda perlu memilih "Pengurusan Disk".
- Di sini, lihat nombor cakera, yang merupakan pemacu kilat anda, dan juga memberi perhatian kepada jumlah penuh memori. Tulis atau ingat maklumat ini kerana ia akan berguna lagi.
- Gabungan Kunci Gabungan + R menjalankan snap "Run". Masukkan dalam talian CMD dan klik pada "OK".
- Dalam tetingkap yang dibuka, masukkan arahan diskpart dan tekan Enter.
- Memberikan kebenaran untuk memulakan utiliti.
- Sekarang anda beralih ke program untuk bekerja dengan partisi cakera. Ia mempunyai pandangan "baris arahan" yang sama. Di sini anda perlu memasukkan cakera senarai dan klik pada ENTER.
- Lihat senarai cakera, cari pemacu kilat anda di sana, kemudian masukkan cakera pilih 1, di mana 1 adalah nombor cakera media yang diperlukan.
- Ia tetap hanya untuk membersihkan semua data dan bahagian. Prosedur ini dilakukan dengan menggunakan arahan yang bersih.
- Tunggu proses selesai dan anda boleh menutup tetingkap.
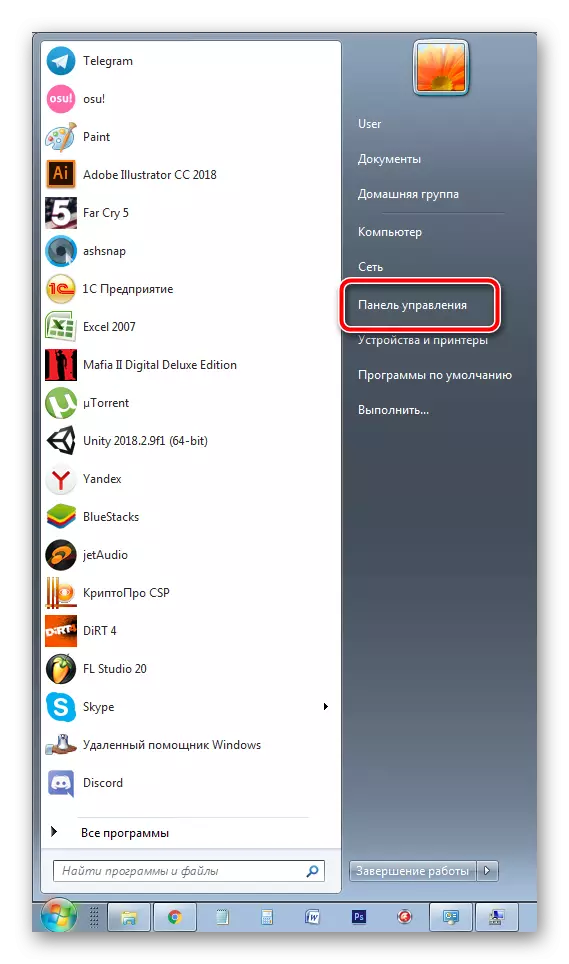
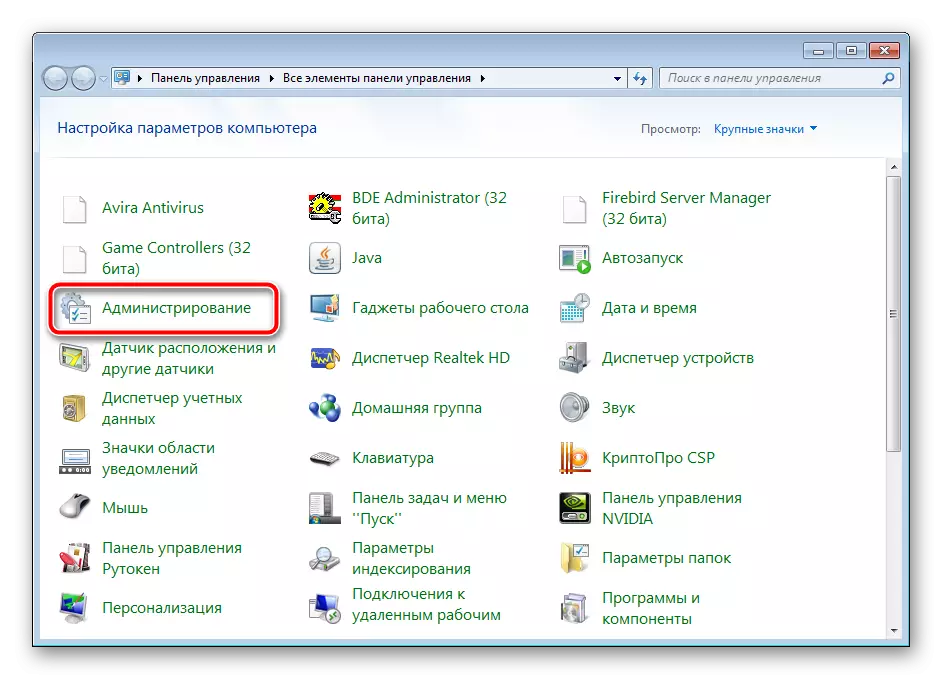
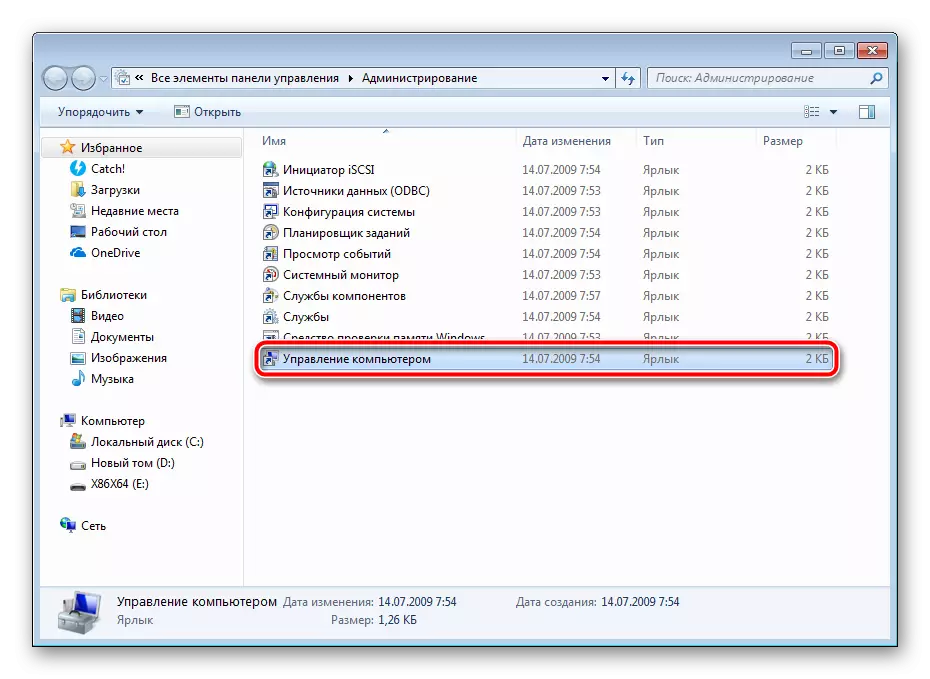
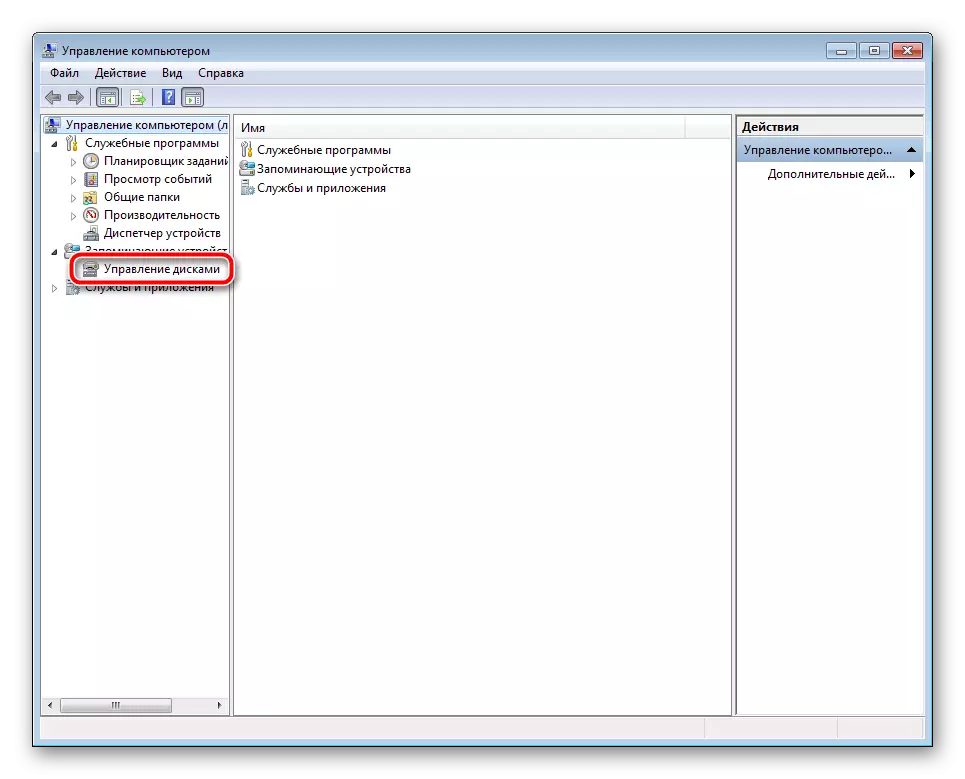
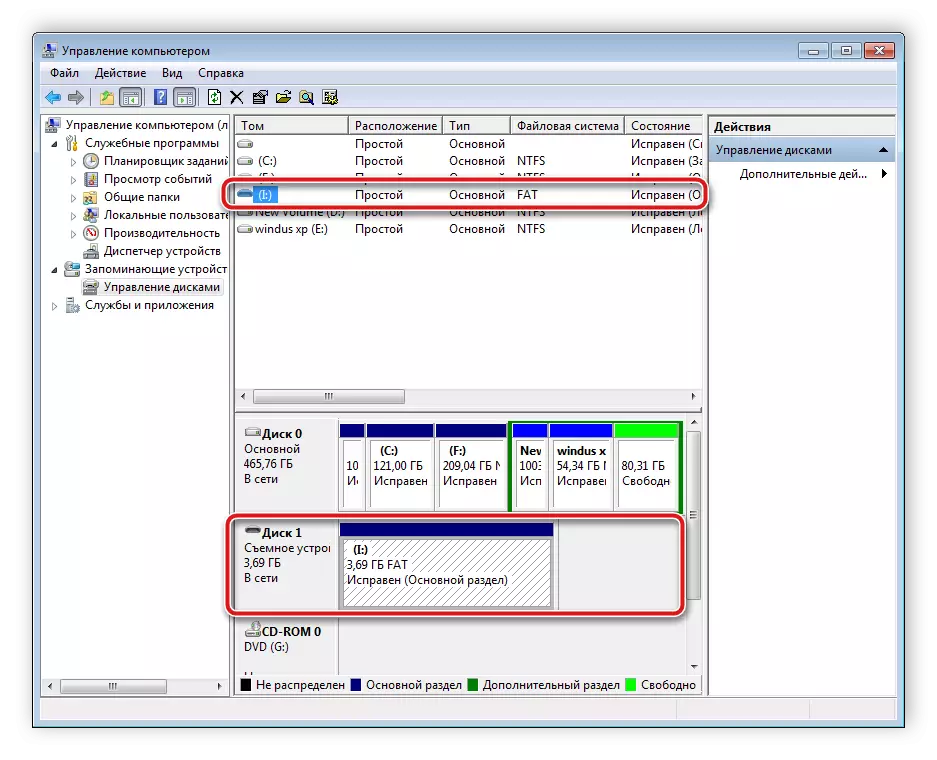

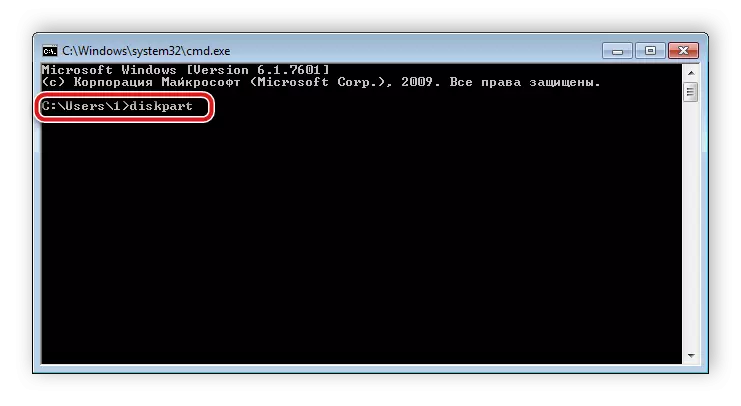
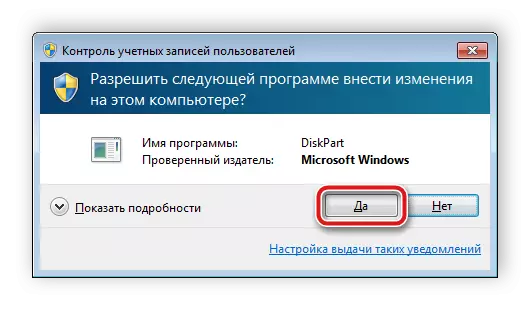
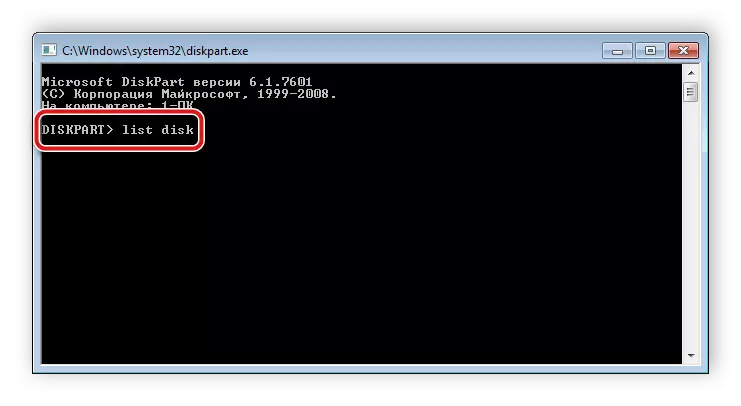
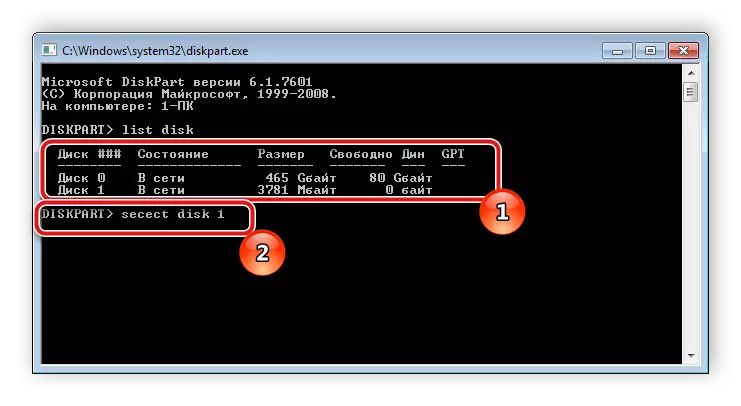

Sekarang kita telah mencapai bahawa kad SD benar-benar bersih: semua maklumat, bahagian terbuka dan tersembunyi telah dikeluarkan daripadanya. Untuk operasi biasa, jumlah baru perlu dibuat di dalam telefon. Ini dilakukan seperti ini:
- Ulangi empat langkah pertama dari arahan sebelumnya untuk kembali ke menu Pengurusan Disk.
- Pilih media boleh tanggal yang dikehendaki, klik pada tanda dengan klik kanan dan pilih "Buat Tom baru".
- Anda akan mendapati ahli sihir mewujudkan jumlah yang mudah. Untuk mula bekerja dengannya, klik pada "Seterusnya".
- Tentukan saiz kelantangan tidak perlu, biarkan ia mengambil semua ruang bebas, jadi pemacu denyar akan berfungsi dengan lebih baik dengan peranti mudah alih. Oleh itu, hanya pergi ke langkah seterusnya.
- Berikan surat percuma untuk Tom dan klik "Seterusnya".
- Pemformatan perlu dilakukan sekiranya format lalai bukan FAT32. Kemudian pilih sistem fail ini, biarkan saiz kluster "lalai" dan teruskan.
- Setelah selesai prosedur, anda akan memaparkan maklumat mengenai parameter yang dipilih. Semak mereka dan selesaikan kerja.
- Sekarang dalam menu "Pengurusan Disk" anda melihat kelantangan baru yang mengambil semua ruang logik pada kad memori. Jadi proses itu selesai dengan jayanya.
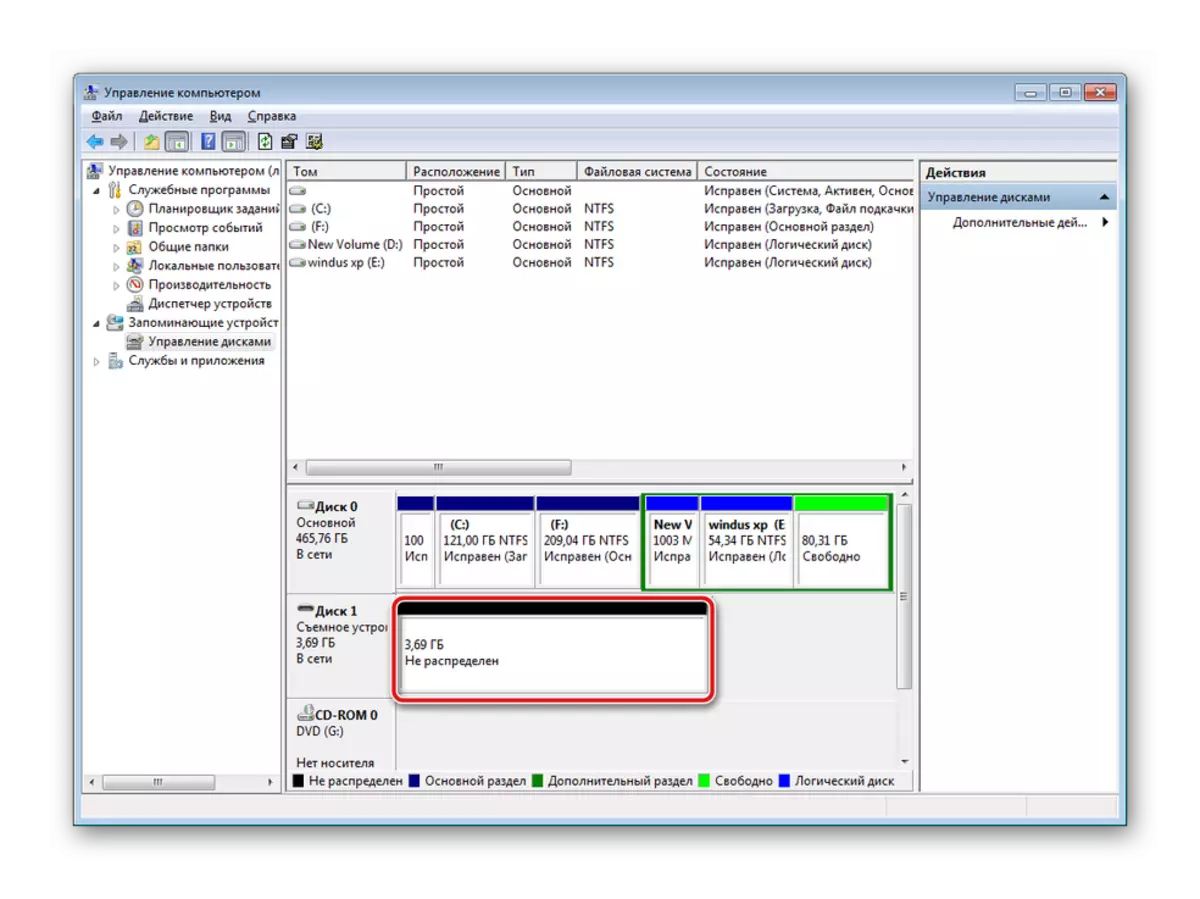
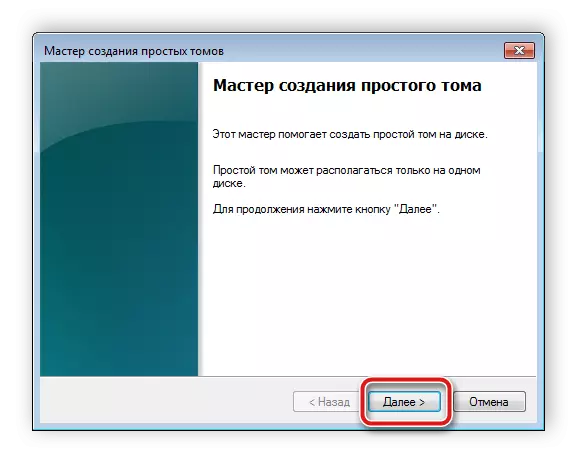
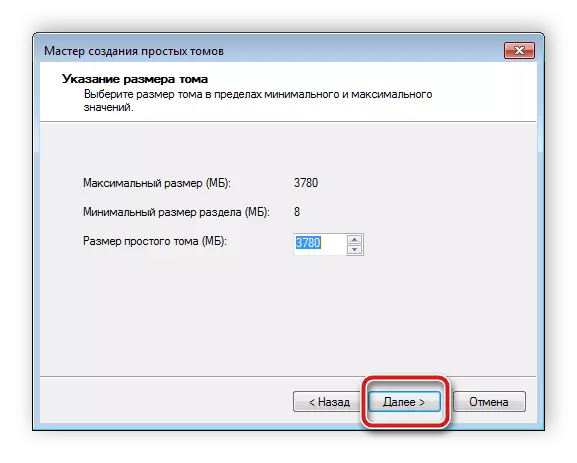
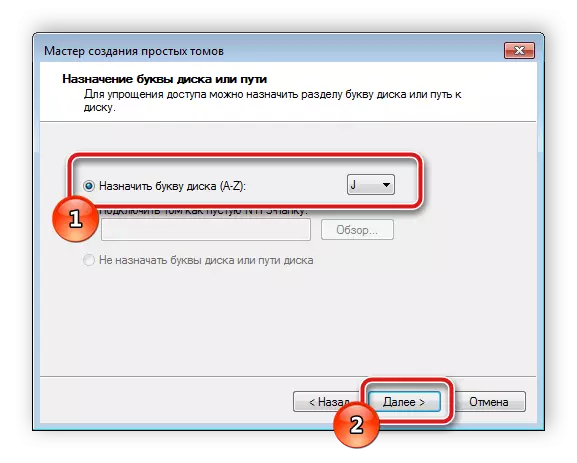
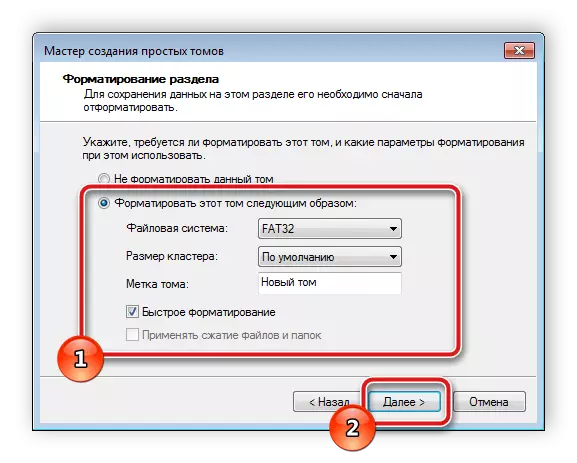
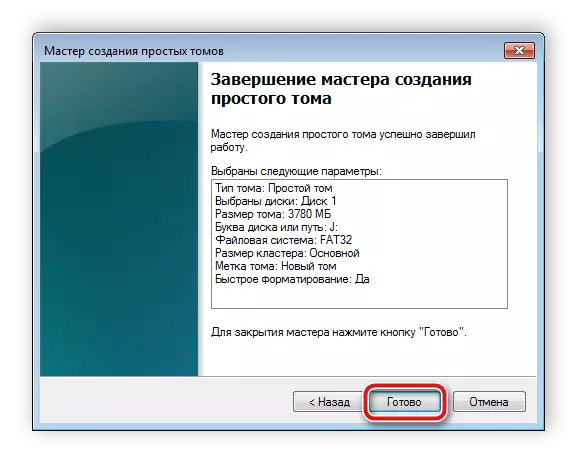
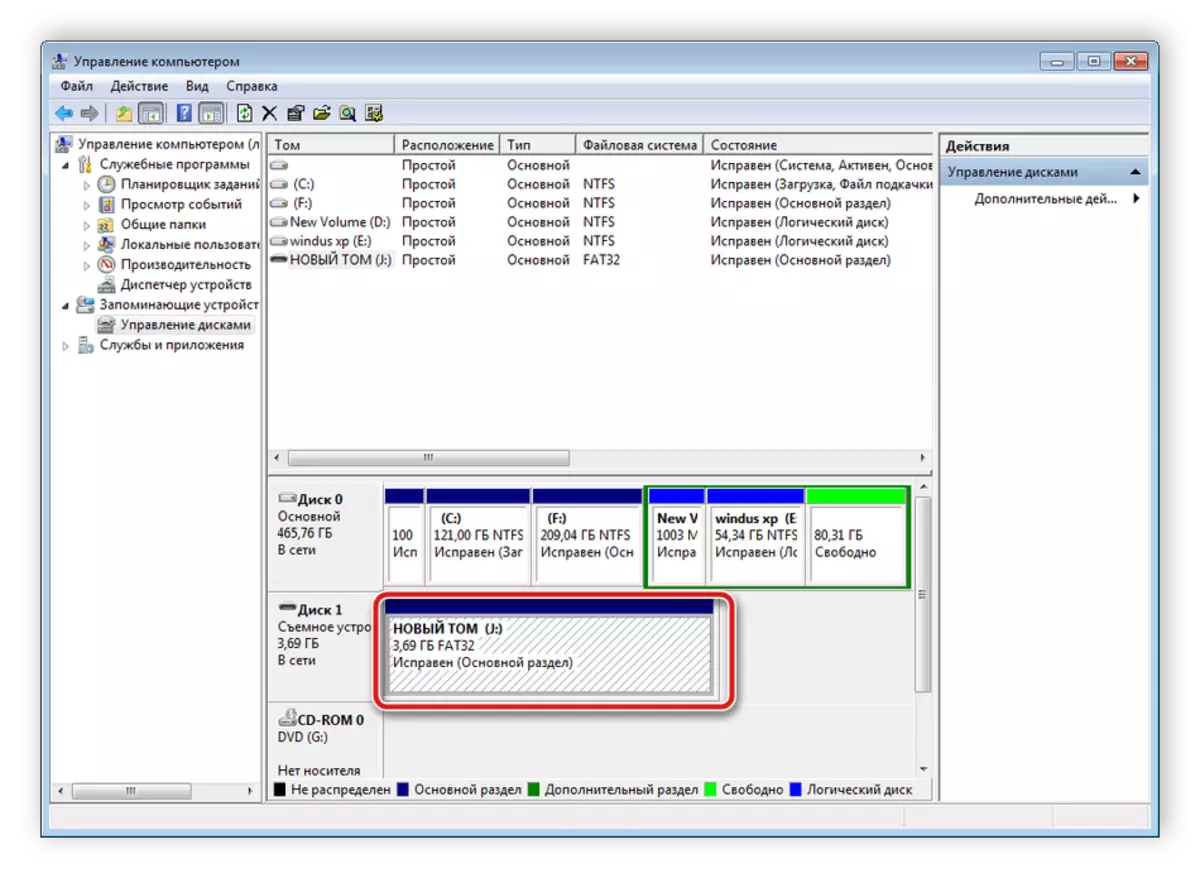
Ia tetap hanya untuk mengeluarkan pemacu kilat PC atau komputer riba dan menampalnya ke dalam peranti mudah alih.
Baca juga: Arahan untuk menukar memori telefon pintar ke kad memori
Mengenai ini, artikel kami berakhir. Hari ini kami cuba secara terperinci sebanyak mungkin dan boleh diakses mengenai kaedah membetulkan kesilapan dengan penemuan kad memori dalam peranti mudah alih berdasarkan sistem operasi Android. Kami berharap arahan kami membantu, dan anda berjaya mengatasi tugas itu.
Baca juga: Apakah kelas kadar kad memori
