
Untuk mengekalkan operasi komputer yang betul dan semua komponennya, anda sekurang-kurangnya mengikuti perkaitan perisian yang dipasang di atasnya. Selain itu, komponen yang paling penting dalam Kompleks Perisian dan Perkakasan yang mana masalah mungkin timbul adalah pemandu peranti.
Bebas, sistem tidak boleh membuat keputusan, dan tidak tahu bagaimana menggunakan peralatan ini atau itu. Ia menerima maklumat tentang ini dari perisian khas yang mengambil alih kewajipan perantara antara OS, peranti terbina dalam dan pinggir. Program mini sedemikian dipanggil pemandu.
Dalam versi terdahulu sistem operasi dari Microsoft, pengguna sering terpaksa mencari dan memasang sistem kawalan seperti ini. Oleh itu, proses mengemas kini pemandu tersebut juga terletak di bahu pengguna. Tetapi bermula dengan Windows 7, semuanya telah berubah secara dramatik: Sekarang sistem boleh mencari secara bebas dan memasang perisian yang diperlukan untuk operasi yang betul dari peralatan. Dalam "sedozen" proses ini sama sekali semudah mungkin, dan kadang-kadang bahkan terjejas untuk pengguna.
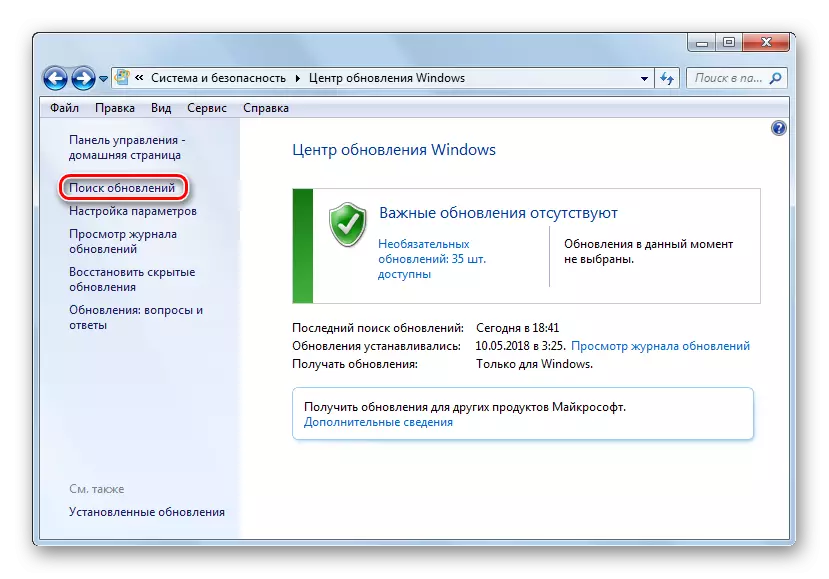
Walau bagaimanapun, komponen tertentu komputer memerlukan kemas kini pemandu tetap untuk menghapuskan sebarang kesilapan dalam kerja mereka dan mematuhi keperluan moden untuk perisian. Windows 10 untuk sebahagian besar mengatasi diri sendiri, tetapi kadang-kadang perlu memasang kemas kini secara manual.
Bagaimana untuk mengemas kini pemandu pada Windows 10
Segera ambil perhatian bahawa anda perlu mengemas kini pemandu, jika tidak ada alasan yang jelas, ia tidak semestinya berbaloi. Apabila peralatan berfungsi dengan sempurna, anda tidak dapat melihat apa-apa peningkatan dalam kerjanya selepas kemas kini. Di samping itu, kesan yang bertentangan adalah mungkin.
Satu-satunya pengecualian adalah pemandu untuk sistem grafik komputer anda. Untuk memastikan prestasi kad grafik yang optimum, ia harus sentiasa mengemas kini perisian mengawalnya. Khususnya, oleh itu, pemain sentiasa mendapatkan pengoptimuman grafik PC di bawah permainan moden.
Di samping itu, pencinta permainan mempunyai kemudahan khas pelupusan mereka dengan set tetapan yang luas seperti pengalaman GeForce dari perisian Nvidia dan Radeon dari AMD.
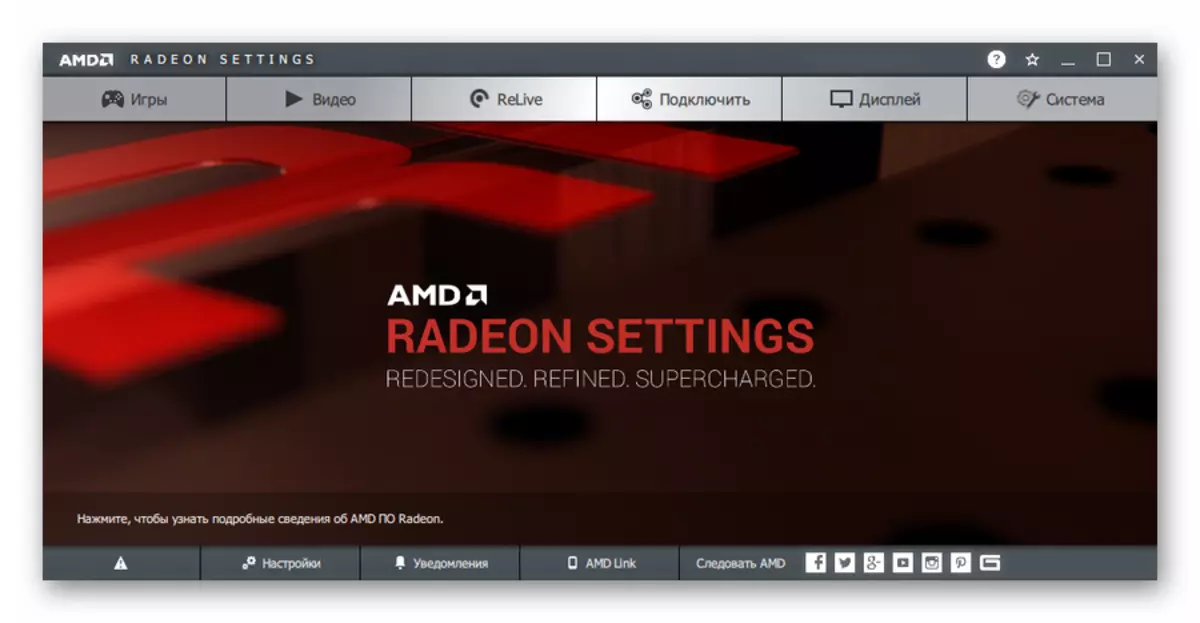
Pada akhir operasi, anda mungkin perlu memulakan semula komputer, yang anda juga akan diberitahu. Nah, anda boleh melihat senarai pemacu yang dipasang dalam kategori "Kemas Kini Pemandu" dalam jurnal kemas kini sistem.
Ini adalah kaedah yang paling mudah yang dalam dua perkataan boleh digambarkan sebagai "diklik dan dilupakan." Tiada perisian tambahan diperlukan, tetapi hanya alat sistem terbina dalam yang diperlukan.
Kaedah 2: Pengurus Peranti
Sekiranya anda mempunyai keperluan untuk mengemas kini pemandu untuk peranti tertentu pada PC anda, anda boleh menggunakan salah satu alat Windows 10 yang penting. Ini adalah bagaimana anda dapat memahami, meneruskan sistem "Pengurus Peranti", yang memberikan maklumat terperinci tentang setiap komponen perkakasan komputer secara berasingan.
Antara lain, alat ini membolehkan anda menukar konfigurasi peranti yang mana pilihan tersebut tersedia: membolehkan, melumpuhkan dan menukar parameter mereka. Tetapi yang paling menarik bagi kami adalah keupayaan untuk menguruskan pemacu peranti. Terdapat fungsi yang perlu untuk mengemas kini perisian kawalan atau pengembalian kepada versi terdahulu.
- Untuk memulakan alat di atas, klik pada ikon "Mula" dengan butang tetikus kanan atau tekan "Win + X", dan kemudian dalam menu konteks yang terbuka, pilih Pengurus Peranti.
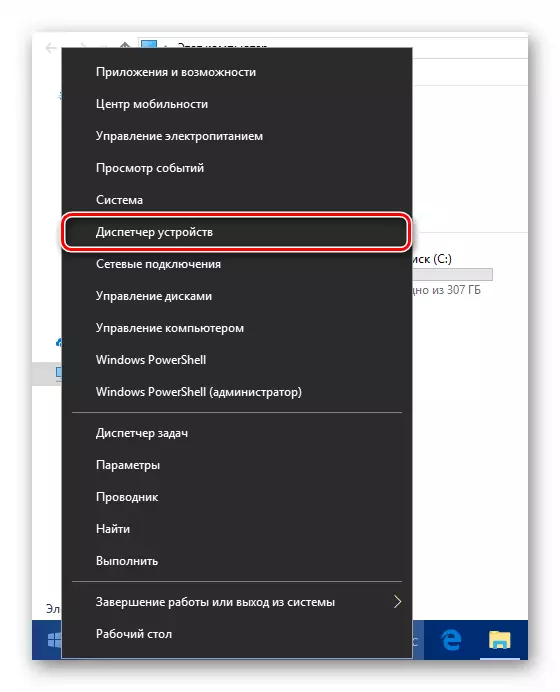
- Dalam senarai komponen perkakasan komputer anda, cari peranti yang dikehendaki dan sekali lagi klik kanan padanya. Selepas itu, klik "Refresh Driver" dalam menu pop timbul.
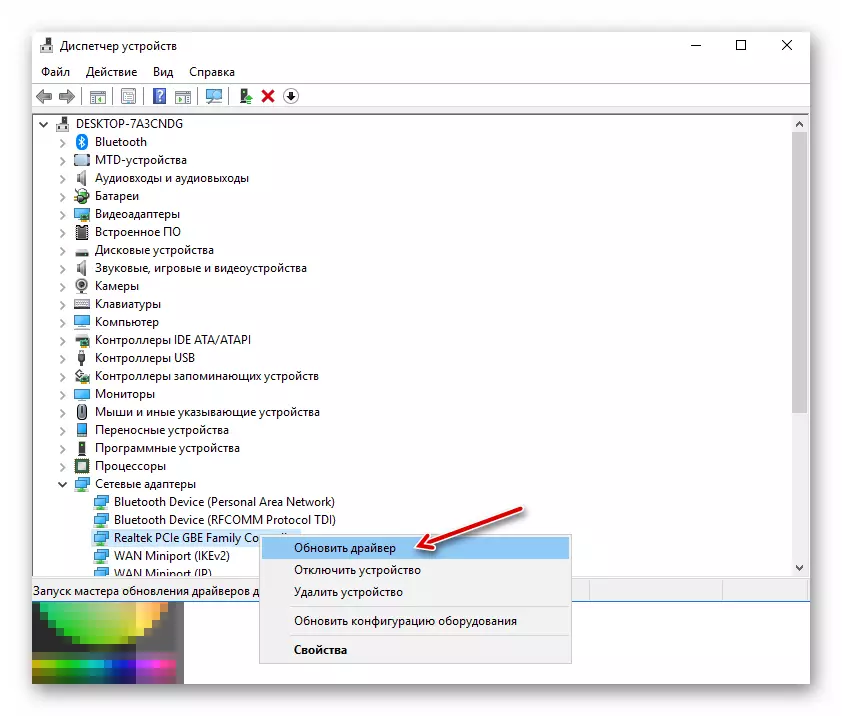
- Anda akan ditawarkan dua cara untuk memasang kemas kini: dari komputer atau terus dari Internet. Carian automatik untuk pemandu dalam rangkaian - sebagai peraturan, bukan kaedah yang paling berkesan, tetapi kadang-kadang masih berfungsi.
Sebagai alternatif, anda boleh memilih pemandu dari senarai yang telah dipasang di komputer. Adalah mungkin bahawa perisian yang dikehendaki sudah tersedia dalam memori peranti anda. Jadi, klik "Jalankan carian pemandu di komputer ini."
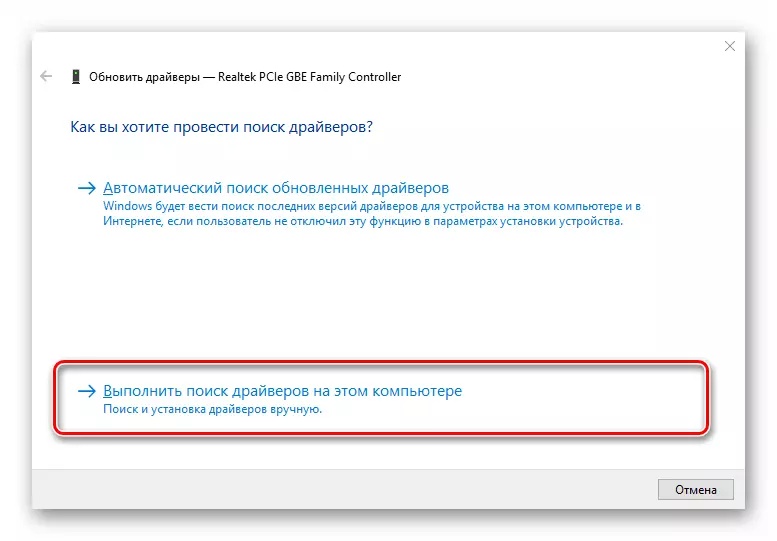
Kemudian pergi ke senarai perisian yang ada untuk peranti pilihan anda.
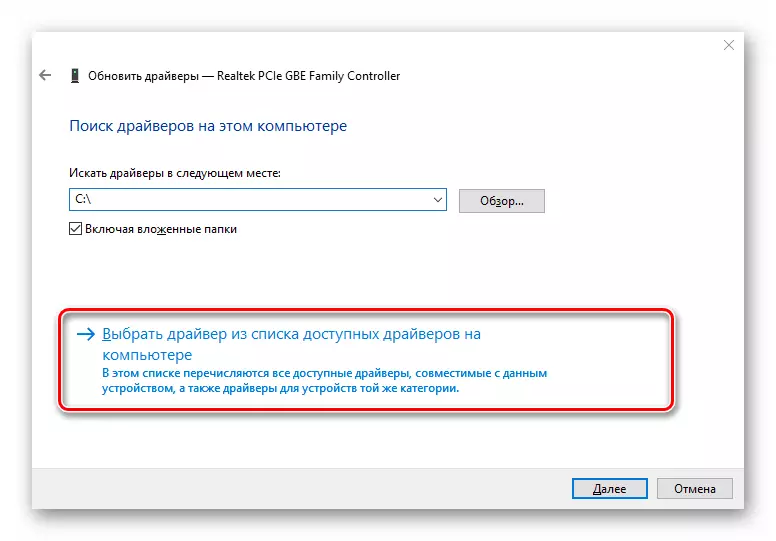
- Dalam tetingkap yang dibuka, senarai pemandu yang ada di komputer akan dibentangkan, jika mereka masih ada. Pastikan item "hanya peranti yang serasi" telah ditandakan. Kemudian pilih salah satu item dalam senarai dan klik pada butang "Seterusnya".
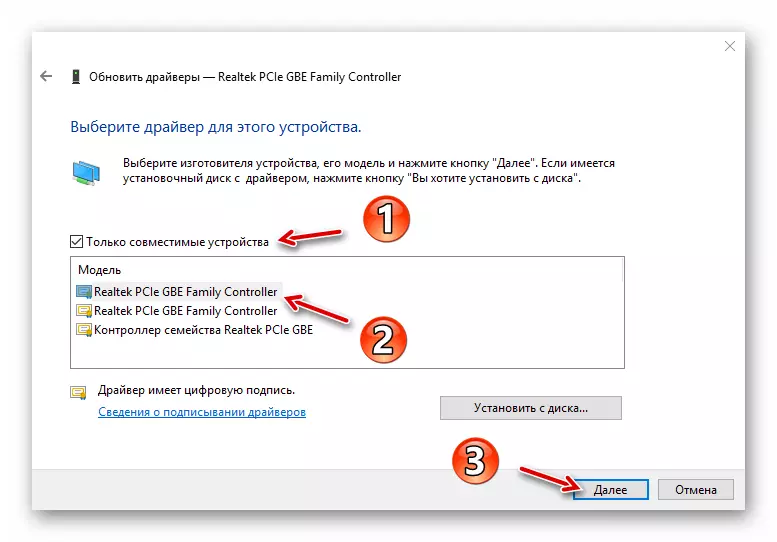
Akibatnya, pemandu yang ditentukan akan dipasang. Ada kemungkinan jika ada masalah dengan peranti, ia akan segera hilang, dan mungkin untuk ini anda perlu memulakan semula PC. Juga, dalam kes kegagalan, anda boleh cuba memasang pemandu lain dari senarai yang tersedia dan dengan itu menghapuskan masalah itu.
Kaedah 3: Tapak Pengilang
Sekiranya kaedah yang diterangkan di atas tidak membawa hasil yang diinginkan, penyelesaian yang benar-benar munasabah akan memuat komponen atau komputer secara langsung dari laman web pengeluar secara keseluruhan. Terutama relevan kaedah ini adalah untuk peranti usang atau jarang berlaku seperti tertentu seperti pencetak, MFP, pengimbas dan lain-lain peralatan yang sangat khusus.
Oleh itu, anda boleh melihat maklumat mengenai peranti dan versi pemandunya dalam Pengurus Peranti, dan kemudian cari perisian yang sesuai di laman web pengeluar.
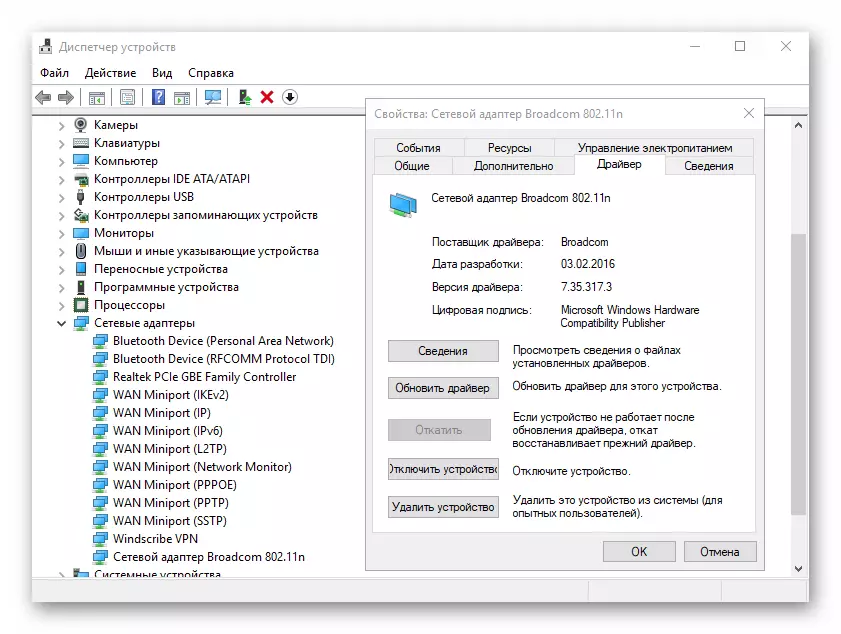
Pencarian boleh dibuat sama ada di sumber rasmi pengeluar komponen, atau di laman web pencipta motherboard anda, jika modelnya diketahui dengan pasti. Jika anda menggunakan komputer riba, cara yang paling mudah untuk mencari semua pemandu di satu tempat - membuka halaman yang sesuai peranti di portal pengeluar langsungnya.
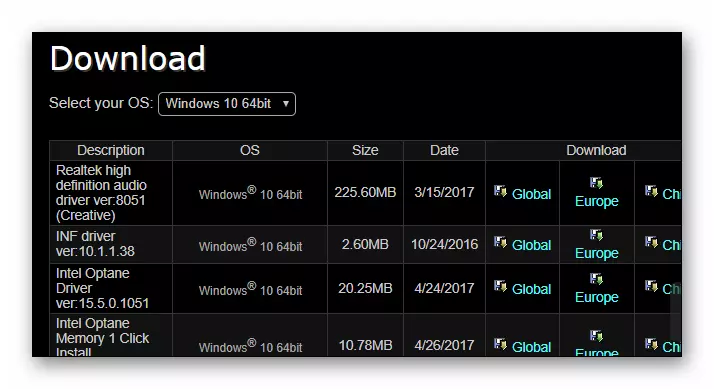
Sudah tentu, tidak semua perlu untuk mencari setiap pemandu di sumber web khas. Ia perlu dilakukan hanya jika masalah berlaku di dalam peranti.
Kaedah 4: Utiliti Pihak Ketiga
Terdapat pendapat bahawa program khas yang menghasilkan carian automatik dan memasang kemas kini semua pemandu dalam sistem - penyelesaian terbaik untuk pemula. Walau bagaimanapun, ia tidak sama sekali. Selain itu, keadaan ini berakar umbi yang bertentangan: perisian semacam ini adalah alat yang baik hanya di tangan pengguna yang maju.
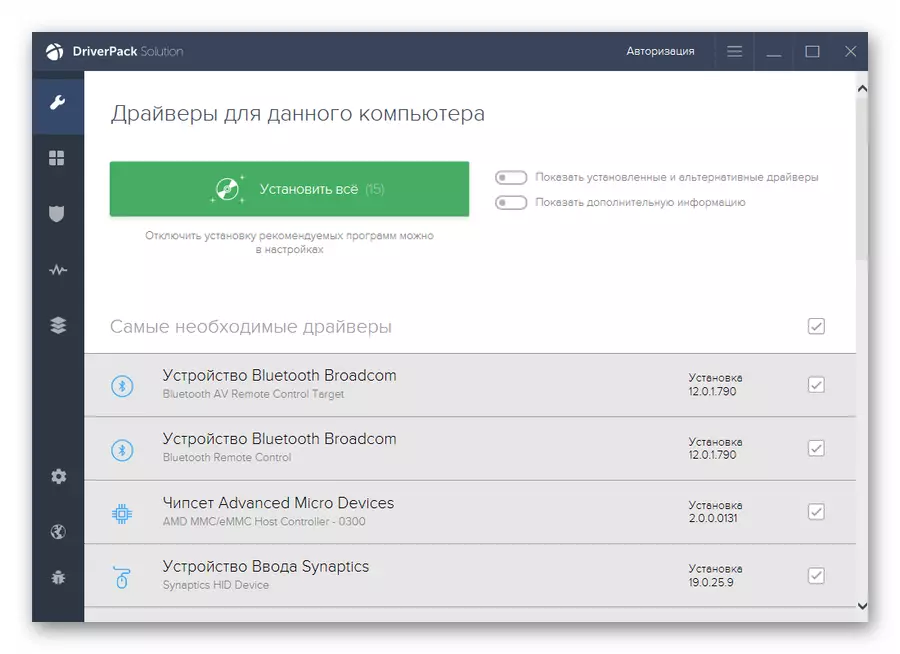
Hakikatnya ialah hampir semua utiliti sedemikian mencadangkan untuk memasang kemas kini pemandu walaupun untuk peranti yang berfungsi dengan sempurna dan tanpa kegagalan. Pada yang terbaik, jika anda tidak tahu apa yang anda pasang, kesannya akan menjadi tidak penting atau tidak sama sekali, dan paling teruk - peralatan akan berhenti dengan betul dan baik jika ternyata kembali ke versi perisian sebelumnya.
Walau bagaimanapun, adalah mustahil untuk memanggil perisian sedemikian sama sekali tidak berguna. Sering kali dalam pangkalan data jenis program ini, anda boleh mencari pemandu untuk peranti yang agak usang dan dengan itu meningkatkan kerja mereka.
Baca lebih lanjut: Program terbaik untuk memasang pemandu
Akibatnya, kita perhatikan bahawa menggunakan kaedah yang diterangkan di atas, anda perlu jarang berlaku. Dalam kebanyakan kes, Windows 10 mendapati dan menetapkan pemacu yang paling sesuai. Tetapi sekali lagi, anda harus ingat: bagaimana komputer anda berfungsi, termasuk dari anda, jadi berhati-hati apabila memuat turun dan memasang sesuatu ke peranti anda.
