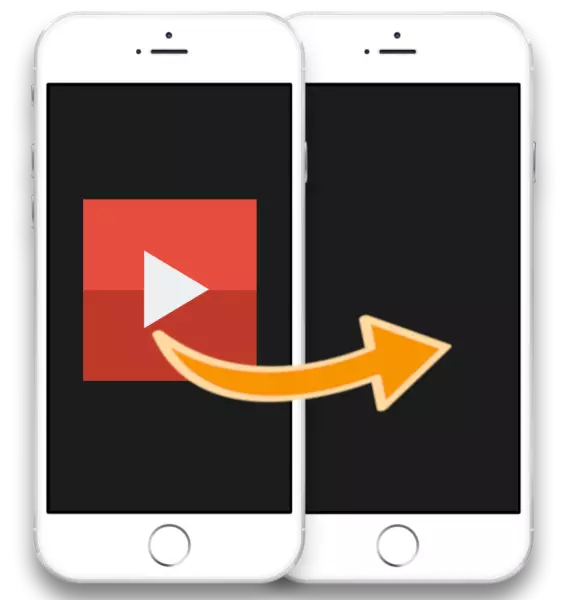
Kebanyakan foto pengguna dan video Apple disimpan pada peranti dalam bentuk digital. Kaedah ini membolehkan bukan sahaja untuk memastikan keselamatan kandungan yang boleh dipercayai, tetapi pada bila-bila masa untuk membagikannya dengan pemilik Alat Apple yang lain. Khususnya, hari ini kita akan mempertimbangkan dengan lebih terperinci bagaimana anda boleh dengan mudah dan cepat memindahkan video dari satu iPhone ke yang lain.
Beritahu video dari satu iPhone ke yang lain
Apple menyediakan beberapa cara pemindahan video yang mudah, cepat dan percuma dari satu iPhone ke yang lain. Di bawah ini kita akan melihat yang paling mudah dan cekap.Sila ambil perhatian bahawa kami akan mempertimbangkan pilihan untuk memindahkan video ke iPhone pengguna lain. Jika anda berpindah dari telefon pintar lama ke yang baru dan sebagai tambahan kepada video yang anda mahu memindahkan maklumat lain, gunakan fungsi sandaran. Maklumat lanjut mengenai pemindahan data dari iPhone di iPhone sebelum ini diberitahu di laman web kami.
Baca lebih lanjut: Bagaimana untuk memindahkan data dari iPhone pada iPhone
Kaedah 1: AirDrop
Pemegang telefon pintar Apple yang menjalankan iOS 10 dan ke atas boleh hampir dengan segera berkongsi dengan pengguna lain dengan foto dan rakaman video menggunakan fungsi AirDrop. Keadaan utama - kedua-dua peranti perlu berdekatan.
- Untuk memulakan, pastikan fungsi AirDrop akan diaktifkan pada peranti yang akan menerima video. Buka tetapan dan pergi ke bahagian "Asas".
- Pilih "AirDrop". Semak bahawa anda mempunyai parameter "SEMUA" atau "Hanya Kenalan" (untuk yang kedua, adalah perlu bahawa pengantara disimpan ke buku telefon). Tutup tetingkap tetapan.
- Sekarang telefon masuk ke dalam perniagaan yang akan menghantar data. Buka aplikasi "Foto" di atasnya dan pilih video.
- Di kawasan kiri bawah, pilih ikon menu pilihan. Pada skrin, dengan serta-merta di bawah video, pengguna iPhone yang lain sepatutnya muncul (dalam kes kami, kawasan ini kosong, kerana telefon tidak berdekatan).
- Pada peranti kedua harus ada permintaan untuk kebenaran pertukaran data. Pilih "Terima". Selepas seketika, pemindahan video akan selesai - ia boleh didapati dalam aplikasi yang sama "Foto".
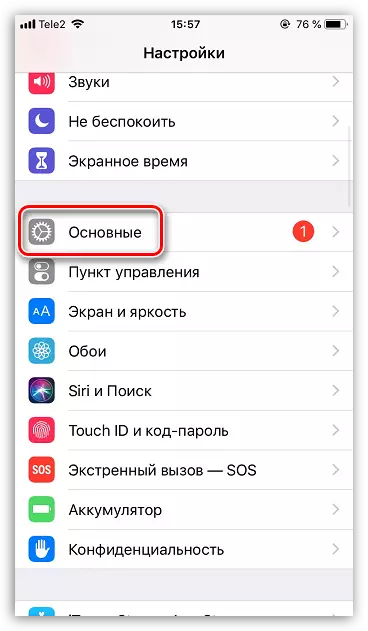

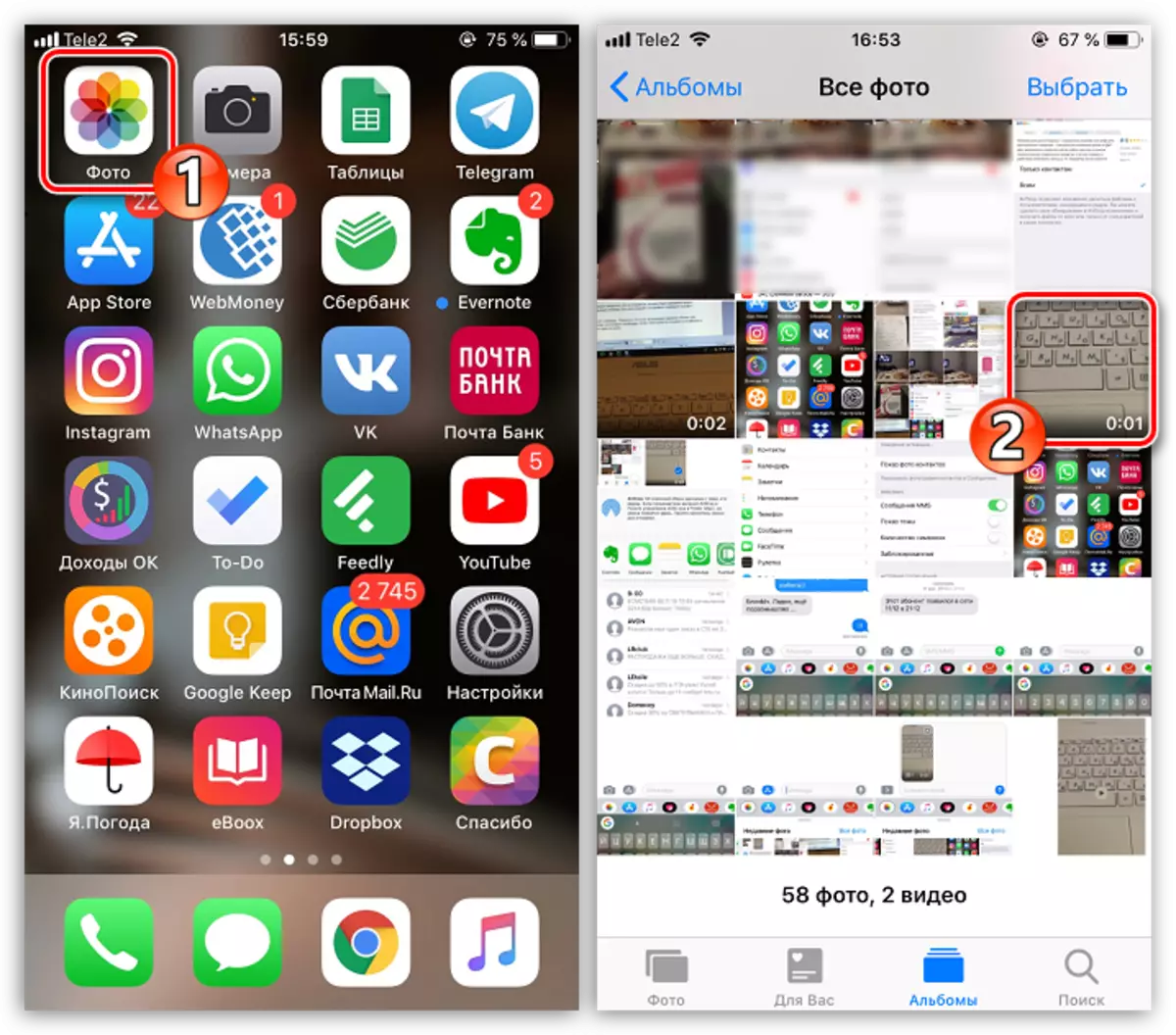

Kaedah 2: iMessage
Tetapi bagaimana untuk berada dalam keadaan, jika tidak ada iPhone kedua berhampiran? Dalam kes ini, iMessage akan membantu anda - alat terbina dalam yang membolehkan anda memindahkan mesej teks dan fail media secara percuma kepada pengguna Apple yang lain.
Sila ambil perhatian bahawa untuk memindahkan rakaman video, kedua-dua alat mesti disambungkan ke rangkaian wayarles (Wi-Fi atau Internet mudah alih).
- Sebelum anda mula, periksa aktiviti iMessage pada kedua-dua telefon. Untuk melakukan ini, buka tetapan dan pilih bahagian "Mesej".
- Pastikan item iMessage diaktifkan.
- Buka pada iPhone dari mana anda merancang untuk menghantar roller, mesej "Mesej". Untuk membuat sembang baru, ketik di sudut kanan atas pada ikon yang sepadan.
- Berhampiran item "Siapa" Pilih ikon PLUS Card. Skrin memaparkan senarai kenalan di mana anda perlu menentukan orang yang betul. Jika pengguna tidak berada dalam senarai kenalan, tulis semula nombor telefon secara manual.
- Nama pengguna tidak boleh diserlahkan dalam warna hijau, tetapi dalam warna biru - ia akan memberitahu anda bahawa video itu akan dihantar melalui iMessage. Juga dalam mesej untuk memasukkan mesej akan menjadi tulisan "iMessage". Sekiranya nama itu diserlahkan dalam warna hijau dan seperti tulisan ini, anda tidak melihat - semak aktiviti fungsi.
- Di sudut kiri bawah, pilih ikon Foto Stick. Galeri peranti anda akan dipaparkan pada skrin, di mana anda perlu mencari dan memilih roller.
- Apabila fail diproses, anda hanya boleh menyelesaikan penghantarannya - untuk melakukan ini, pilih anak panah biru. Selepas seketika, video itu akan berjaya dipindahkan.
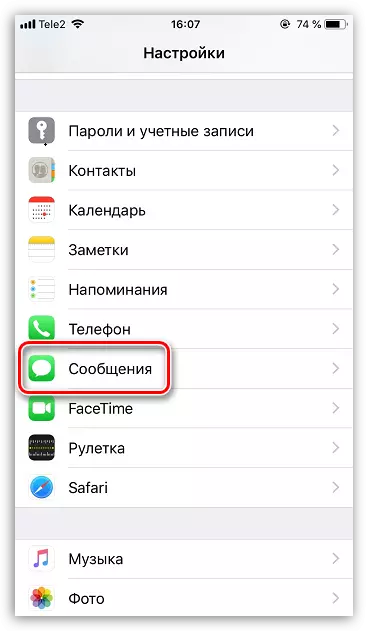

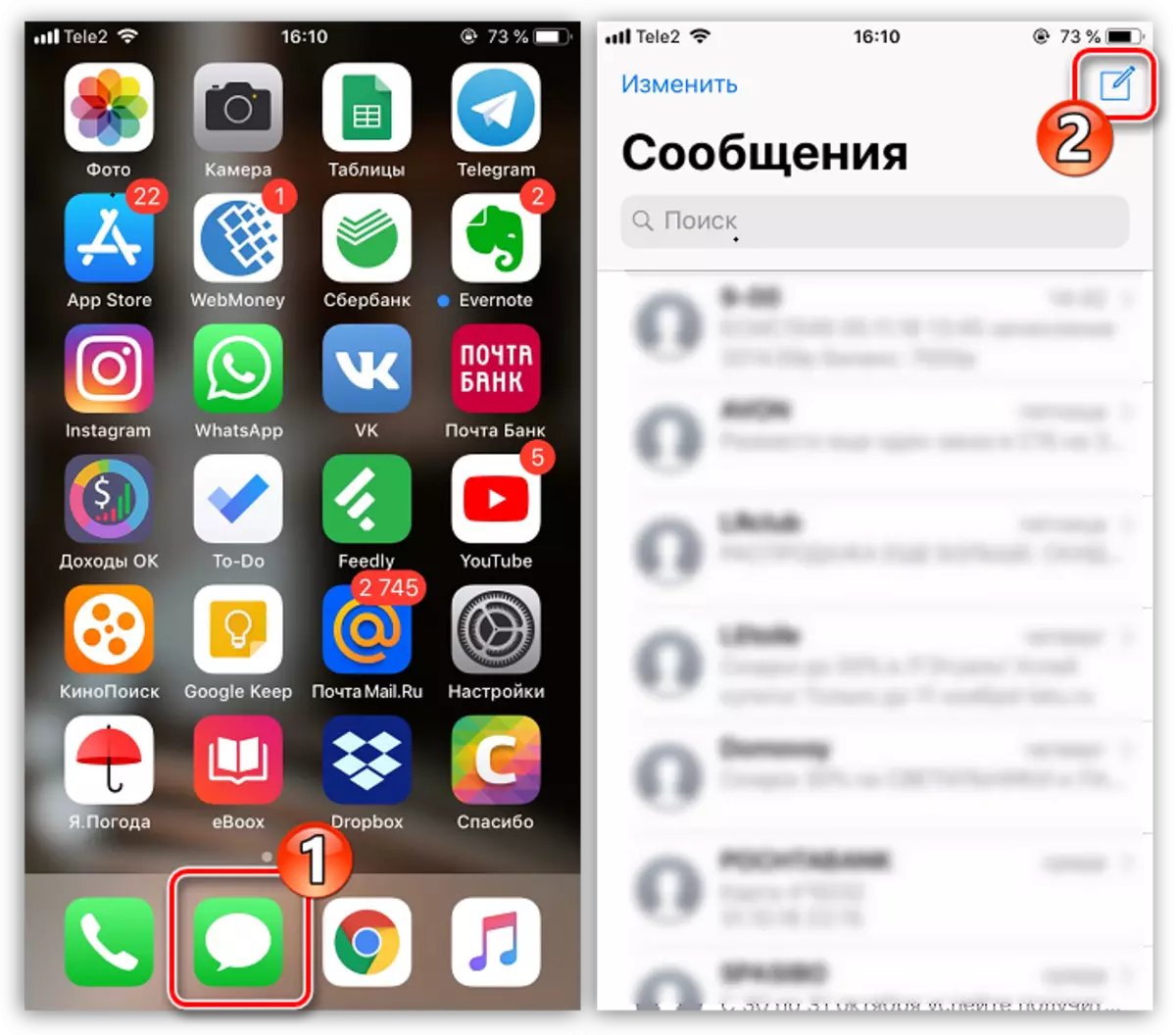
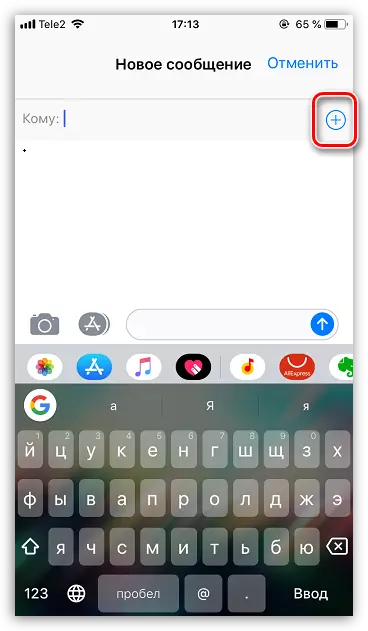
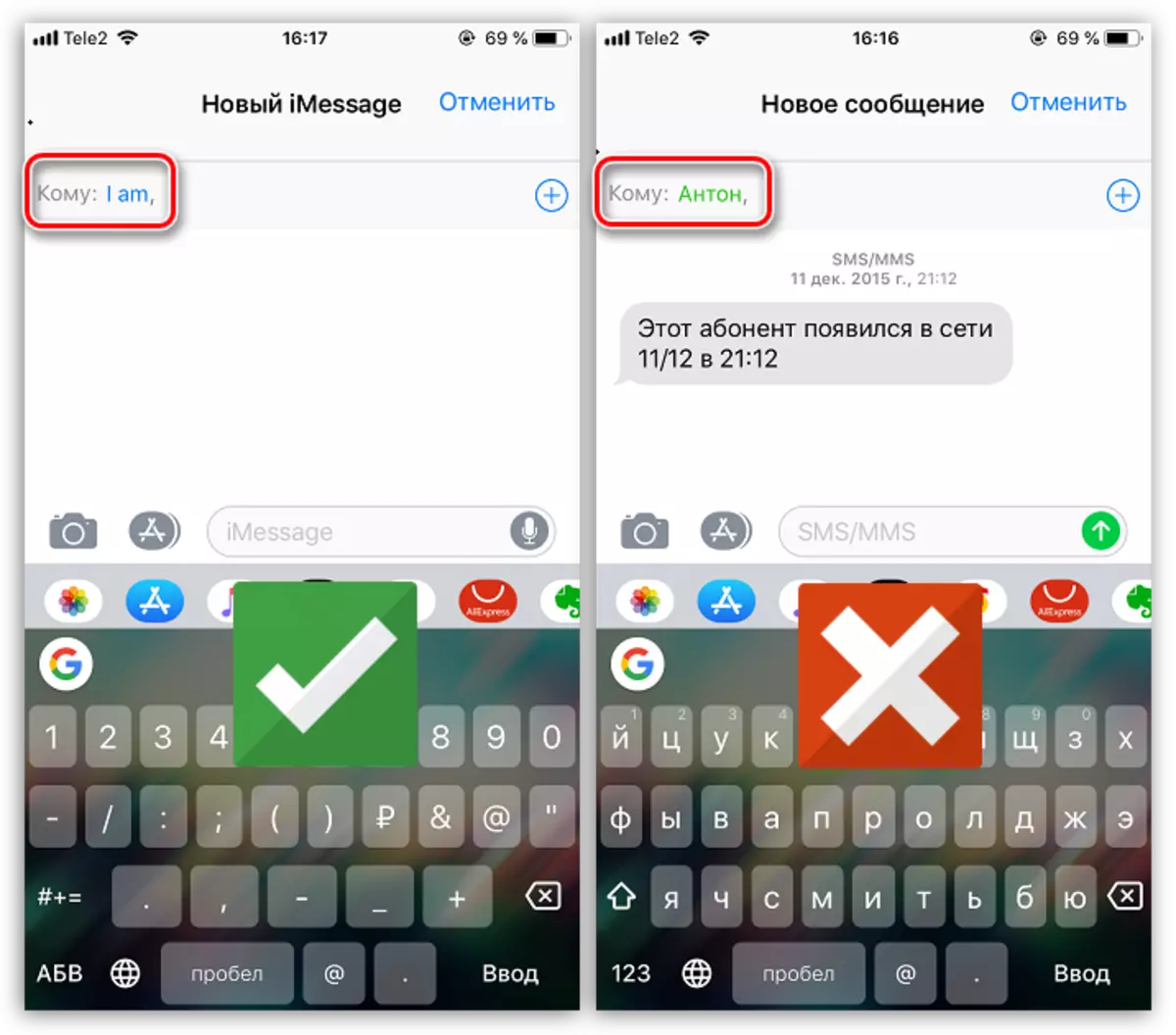

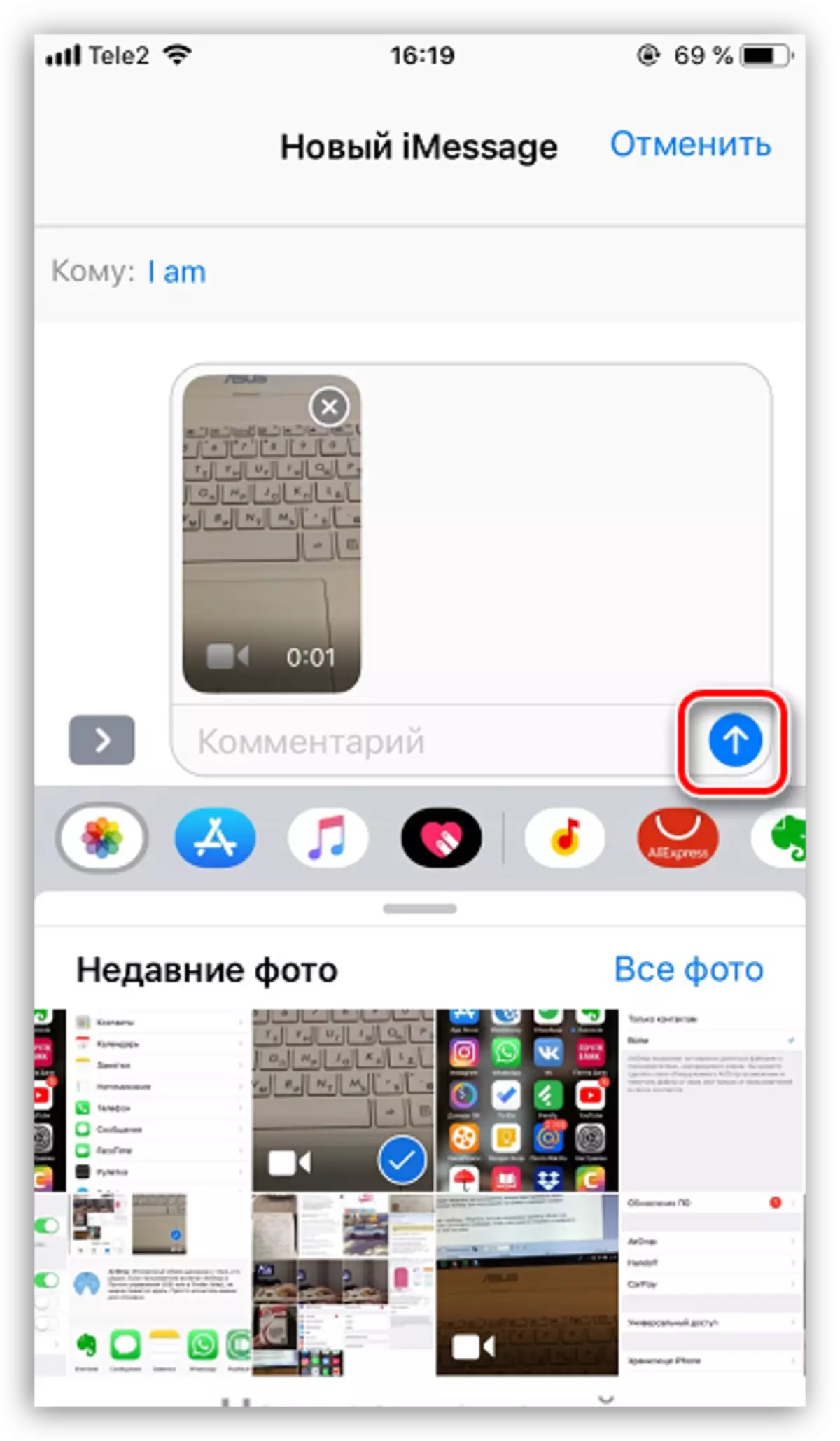
Sekiranya anda biasa dengan cara lain yang tidak kurang mudah untuk memindahkan penggelek dari iPhone di iPhone - kami akan gembira untuk mengetahui tentang mereka dalam komen.
