
Topik pendaftaran adalah satu set data tertentu yang membolehkan anda mengubah rupa antara muka sistem operasi. Ini boleh mengawal, ikon, wallpaper, tingkap, kursor dan komponen visual yang lain. Dalam artikel ini kita akan bercakap tentang cara memasang topik sedemikian pada komputer yang menjalankan Windows 7.
Pemasangan topik pada Windows 7
Dalam semua versi Win 7, kecuali starter dan rumah asas, terdapat fungsi peralihan topik. Blok tetapan yang sesuai dipanggil "Pemperibadian" dan secara lalai termasuk beberapa pilihan reka bentuk. Di sini ia juga mungkin untuk membuat tema anda sendiri atau memuat turun pakej dari laman Sokongan Microsoft rasmi.
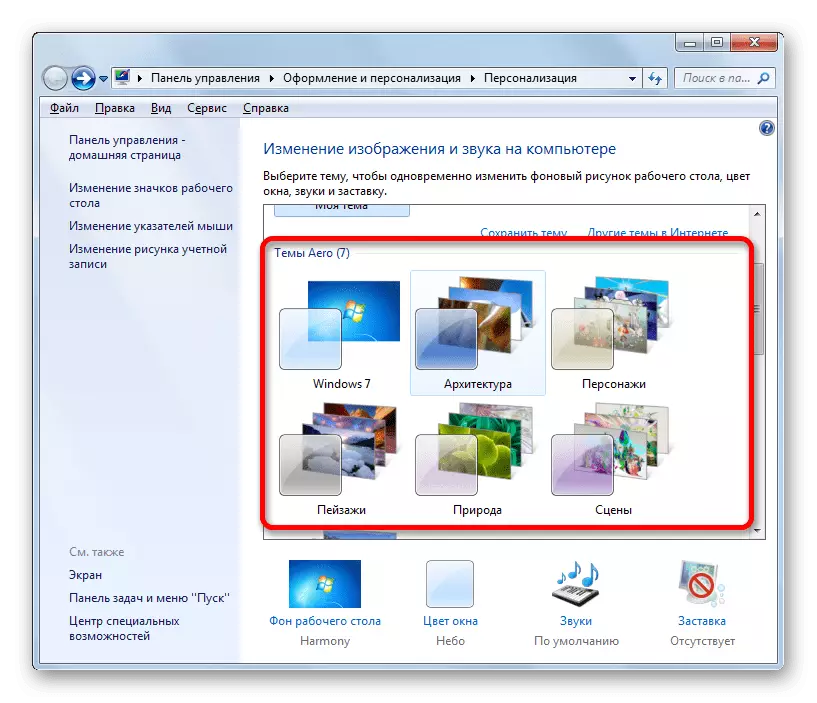
Baca lebih lanjut: Tukar tema pendaftaran di Windows 7
Apabila menggunakan kaedah yang ditunjukkan dalam artikel di atas, anda boleh dengan cepat menukar beberapa elemen atau mencari topik yang mudah di rangkaian. Kami akan pergi lebih jauh dan mempertimbangkan kemungkinan memasang topik tersuai yang dibuat oleh peminat. Terdapat dua jenis pakej reka bentuk. Yang pertama mengandungi hanya fail yang diperlukan dan memerlukan manual. Yang kedua dibungkus dalam pemasang khas atau arkib untuk pemasangan automatik atau separa automatik.
Penyediaan
Untuk memulakan kerja, kita perlu menjalankan penyediaan kecil - memuat turun dan memasang dua program yang membolehkan anda menggunakan topik pihak ketiga. Ini adalah tema-penukar dan penukar tema universal.
Nota Bahawa semua operasi berikutnya, termasuk pemasangan diri mereka, anda melakukan risiko anda sendiri. Ini terutama berlaku kepada pengguna perhimpunan lanun "Tujuh".
Muat turun tema-sumber changer
Muat turun Patcher Tema Universal
Sebelum memulakan pemasangan, anda perlu membuat titik pemulihan, kerana beberapa fail sistem akan diubah, yang seterusnya boleh membawa kepada keruntuhan "Windows". Tindakan ini akan membantu untuk kembali kepada persembahannya sekiranya eksperimen yang tidak berjaya.
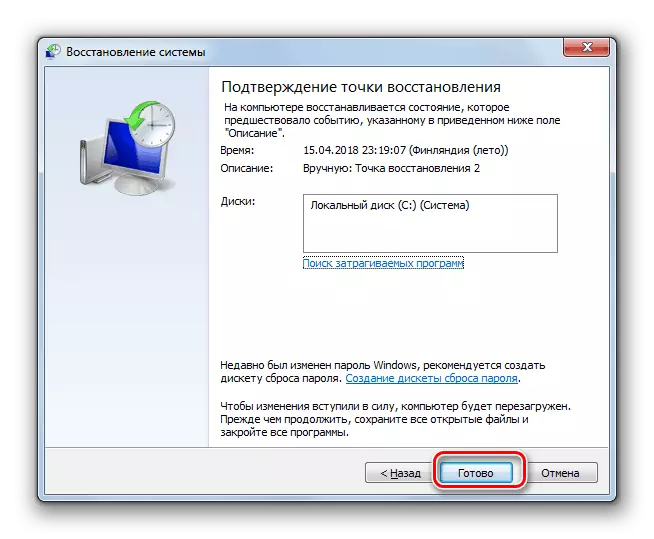
Baca lebih lanjut: Pemulihan sistem di Windows 7
- Membongkar arkib yang dihasilkan menggunakan 7-zip atau winrar.

- Kami membuka folder dengan tema-sumber-chan dan menjalankan fail yang sepadan dengan pelepasan OS kami bagi pihak pentadbir.

Pilihan 1: Pakej Pek Kulit
Ini adalah pilihan yang paling mudah. Pakej reka bentuk ini adalah arkib yang mengandungi data yang diperlukan dan pemasang khas.
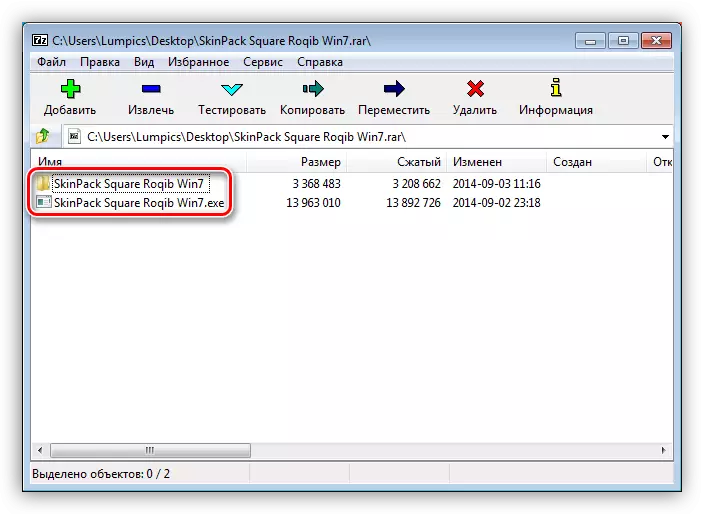
- Semua kandungan tidak membongkar ke dalam folder berasingan dan menjalankan fail dengan EXE Extension bagi pihak Pentadbir.
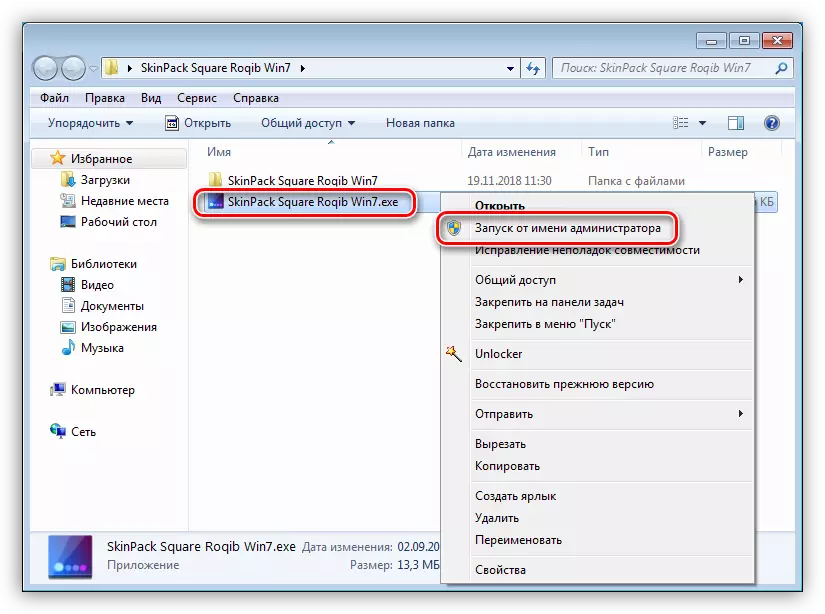
- Kami mengkaji maklumat dalam tetingkap permulaan dan klik "Seterusnya".

- Kami menetapkan kotak semak untuk menerima pakai lesen dan tekan "Seterusnya" lagi.
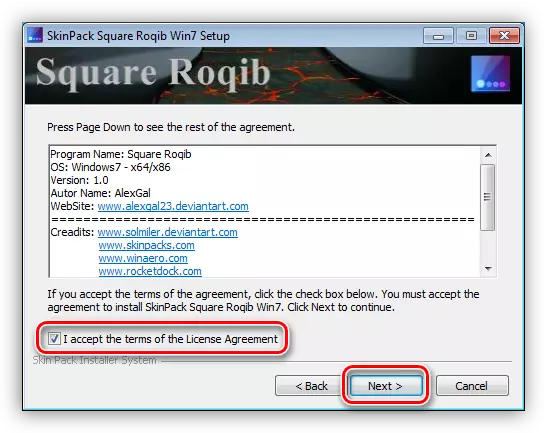
- Tetingkap berikut mengandungi senarai item yang akan dipasang. Jika anda bercadang untuk menyelesaikan penampilan penampilan, maka semua daws ditinggalkan di tempatnya. Jika tugas itu hanya berubah, contohnya, topik, kertas dinding atau kursor, kemudian meninggalkan bendera hanya berhampiran kedudukan ini. Mata "Restore Point" dan "Uxtheme" mesti terus ditandakan. Pada akhir tetapan, klik "Pasang".
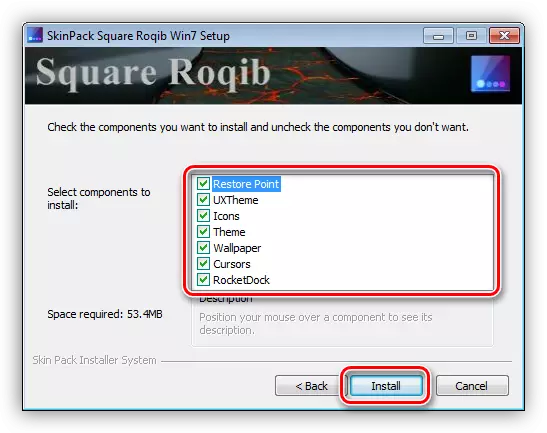
- Selepas pakej dipasang sepenuhnya, klik "Seterusnya".

- Mulakan semula PC menggunakan pemasang atau secara manual.

Untuk memulangkan rupa unsur-unsur, sudah cukup untuk memadamkan pakej sebagai program biasa.

Baca Lagi: Memasang dan Memadam Program di Windows 7
Pilihan 2: Pakej 7tsp
Kaedah ini membayangkan penggunaan program tambahan lain - 7tsp GUI. Pakej untuk ia mempunyai lanjutan 7tsp, 7z atau zip.
Muat turun 7tsp Gui.
Jangan lupa untuk membuat titik pemulihan sistem!
- Buka arkib dengan program yang dimuat turun dan keluarkan satu-satunya fail di mana-mana tempat yang mudah.
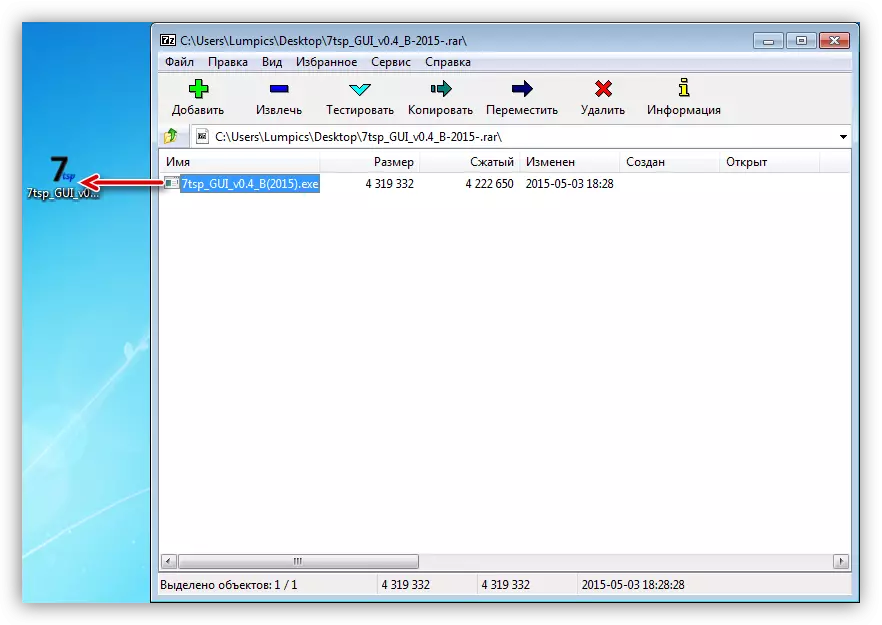
- Jalankan bagi pihak Pentadbir.
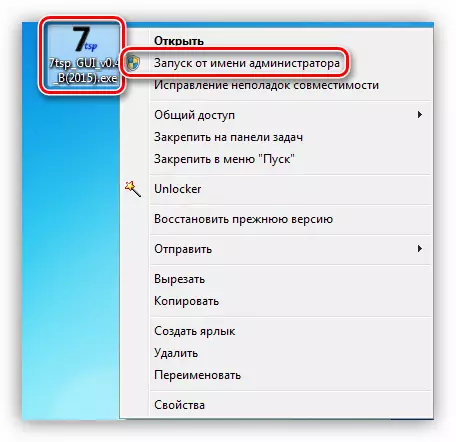
- Klik butang penambahan pakej baru.
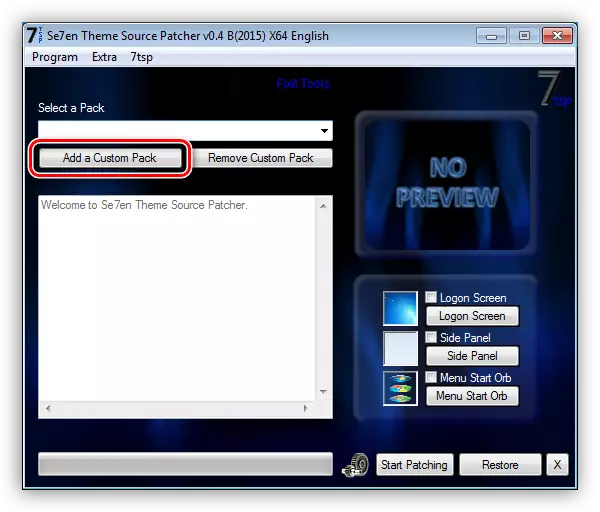
- Kami mendapati arkib dengan tema, juga pra-dimuatkan dari Internet, dan klik "Buka".
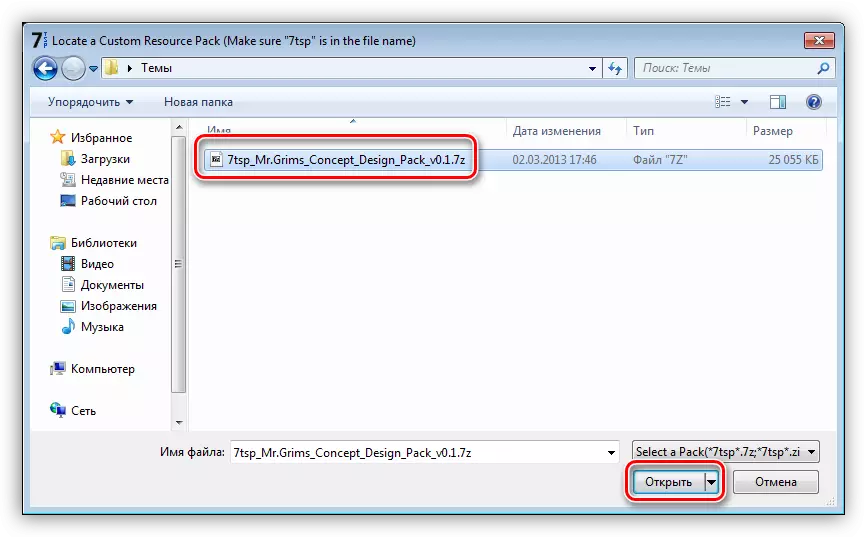
- Seterusnya, jika diperlukan, tentukan sama ada untuk menyelesaikan program untuk menukar skrin selamat datang, panel sisi "Explorer" dan butang "Mula". Ini dilakukan oleh bendera di sebelah kanan antara muka.
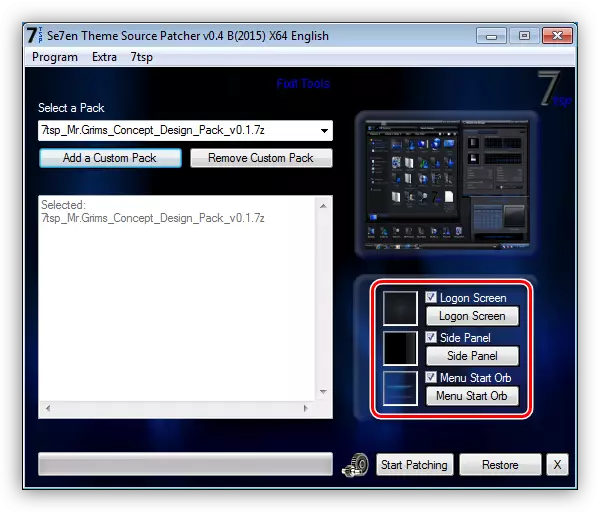
- Jalankan pemasangan dengan butang yang ditunjukkan dalam tangkapan skrin di bawah.
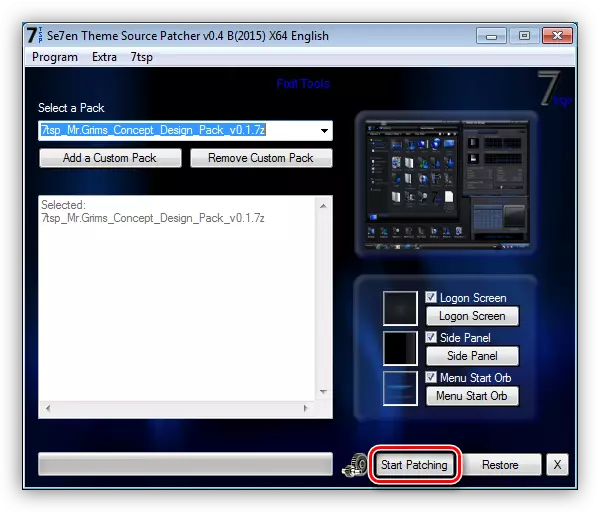
- 7TSP akan menunjukkan tetingkap dengan penyenaraian operasi yang akan datang. Di sini anda klik "Ya."

- Kami sedang menunggu penyempurnaan pemasangan, di mana komputer perlu dimulakan semula, dan, dalam beberapa kes, dua kali.
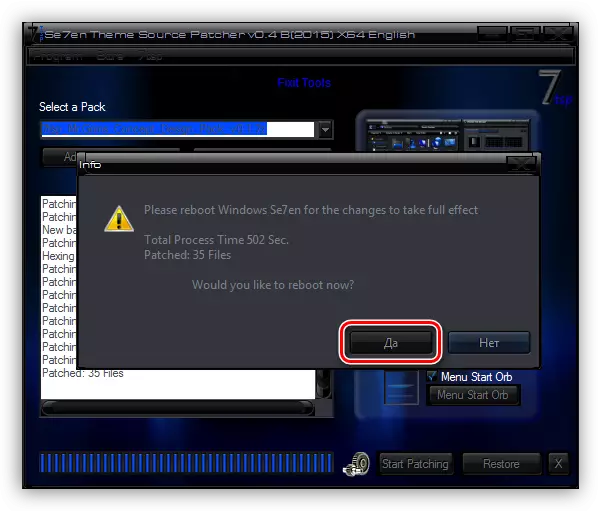
Anda boleh mengembalikan segala-galanya "kerana ia menggunakan titik pemulihan yang telah ditetapkan. Pada masa yang sama, beberapa ikon boleh tetap sama. Untuk menghilangkan masalah ini, buka "baris arahan" dan ikuti barisan arahan
TaskKill / F / IM Explorer.exe
Del / a "c: \ users \ lumpics \ appdata \ local \ iconcache.db"
Mula Explorer.exe.
Di sini, "C:" - surat surat cakera, "Lumpics" - nama akaun anda di komputer. Perintah pertama menghentikan "Explorer", yang kedua memadamkan fail yang mengandungi cache ikon, dan yang ketiga memulakan Explorer.exe lagi.
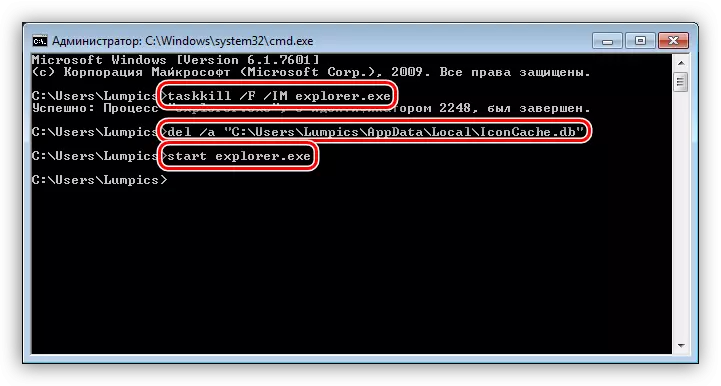
Baca lebih lanjut: Bagaimana untuk membuka "baris arahan" di Windows 7
Pilihan 3: Pemasangan Manual
Pilihan ini membayangkan pergerakan manual fail yang diperlukan ke folder sistem dan penggantian sumber manual. Topik sedemikian ditambah dalam bentuk yang dibungkus dan tertakluk kepada ekstrak awal ke direktori berasingan.
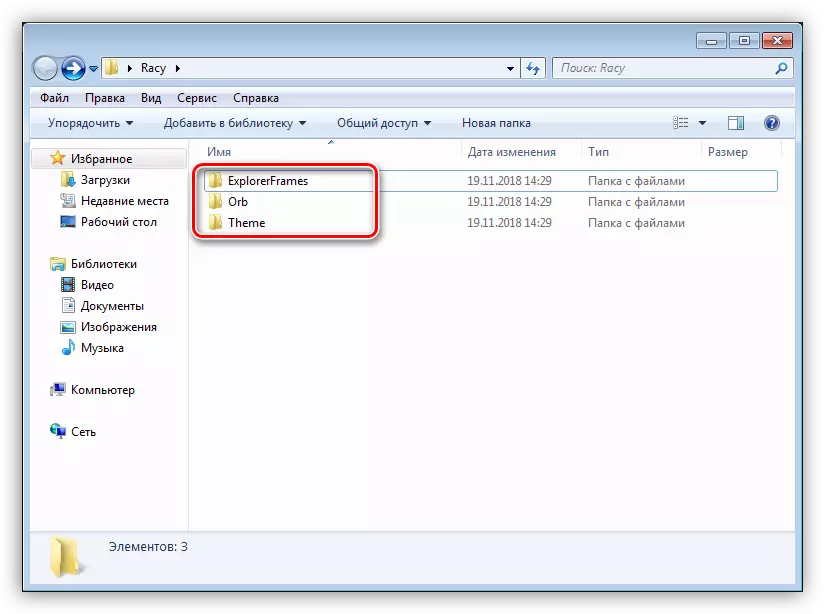
Salin fail
- Pertama sekali, buka folder "Tema".
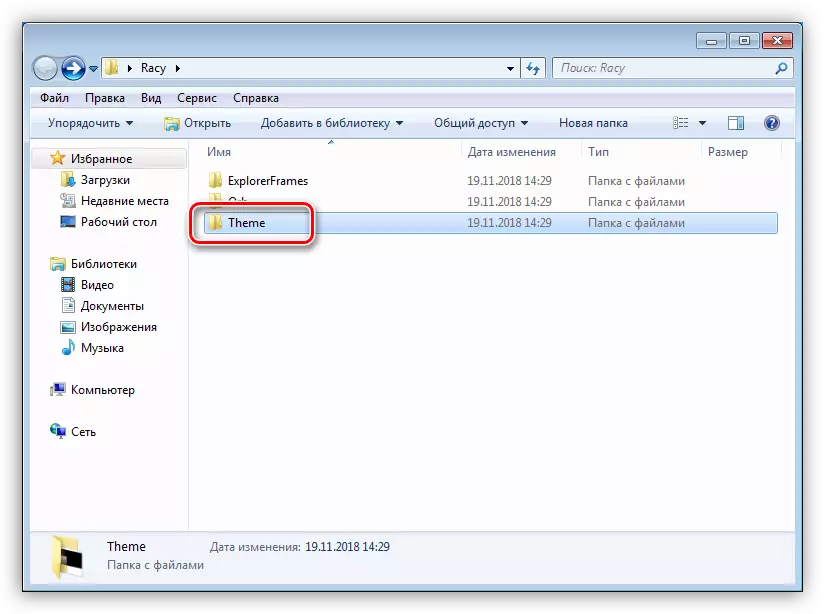
- Kami memperuntukkan dan menyalin semua kandungannya.

- Pergi melalui cara seterusnya:
C: \ Windows \ Resources \ Themes
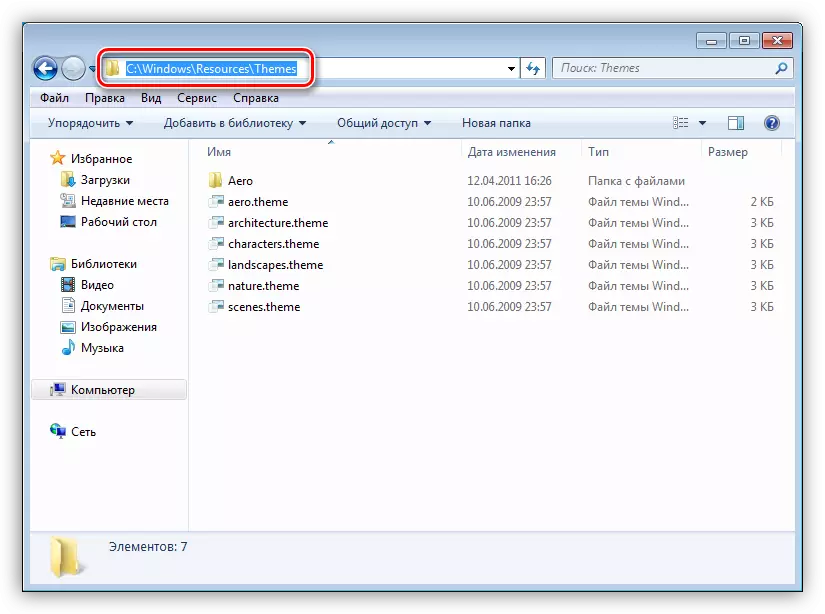
- Masukkan fail yang disalin.
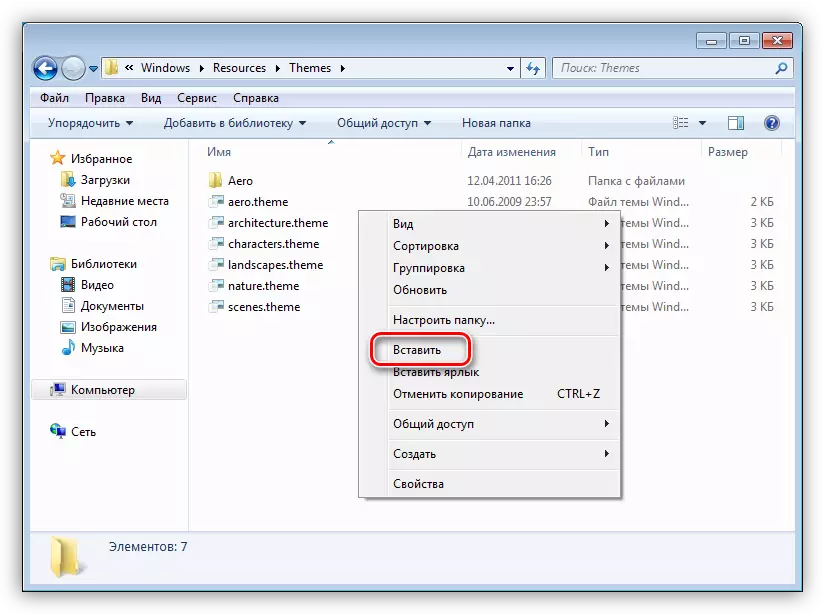
- Inilah yang sepatutnya berlaku:
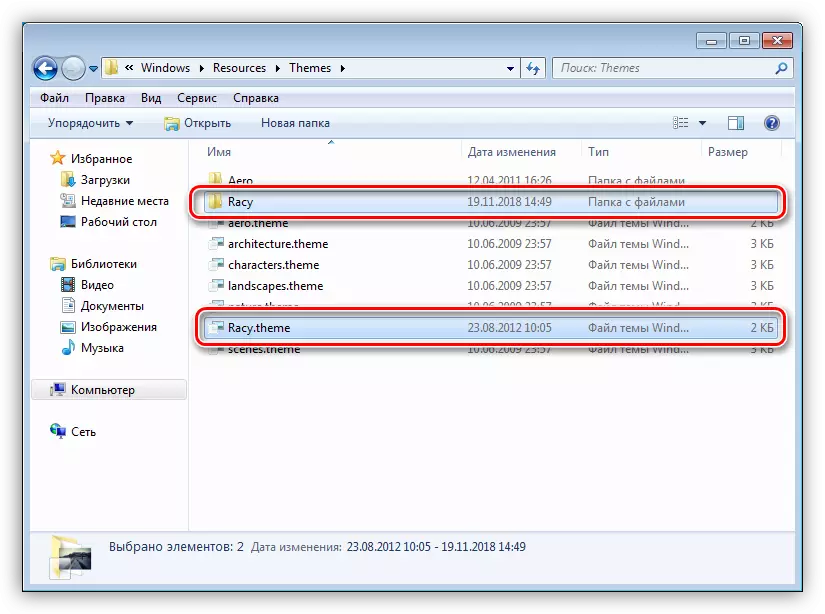
Sila ambil perhatian bahawa dalam semua kes dengan kandungan folder ini ("Tema", dalam pakej yang dimuat turun) tidak memerlukan apa-apa lagi.
Menggantikan fail sistem
Untuk dapat menggantikan fail sistem yang bertanggungjawab untuk mengawal, anda perlu mendapatkan hak untuk mengubahnya (memadam, menyalin, dan sebagainya). Anda boleh melakukan ini dengan menggunakan utiliti kawalan.
Muat turun Ambil Kawalan
PERHATIAN: Putuskan sambungan program antivirus jika ini dipasang pada PC.
Baca lebih lanjut:
Bagaimana untuk mengetahui antivirus yang dipasang di komputer
Bagaimana untuk mematikan antivirus
- Bungkus kandungan arkib yang dimuat turun ke direktori yang disediakan.
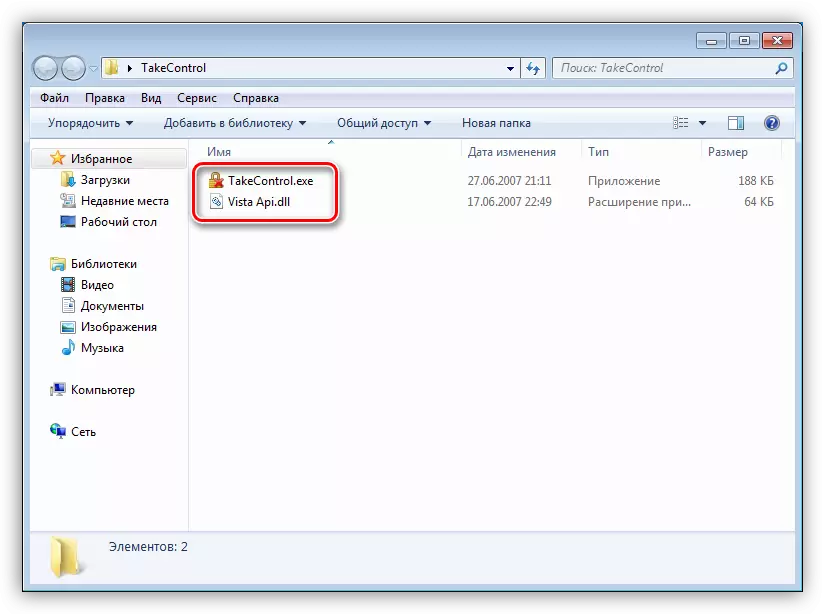
- Jalankan utiliti bagi pihak pentadbir.
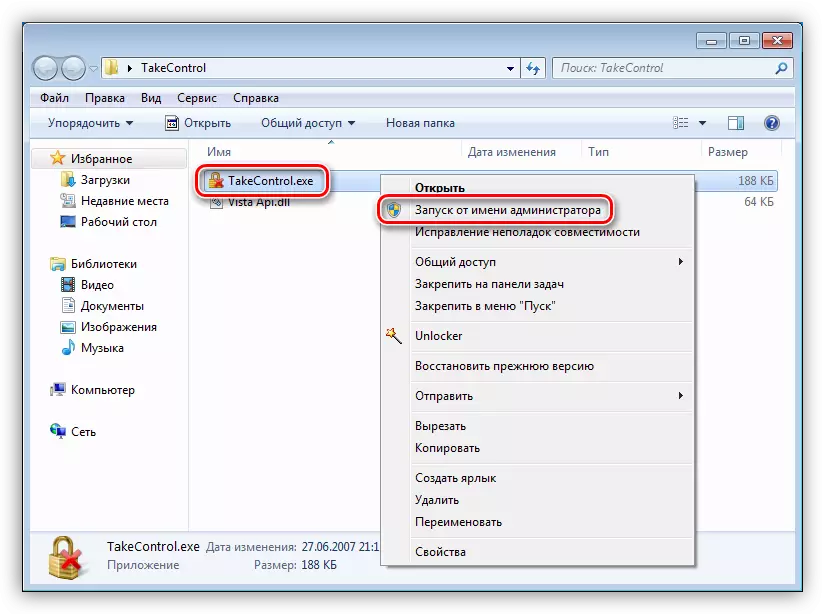
- Klik butang "Tambah".
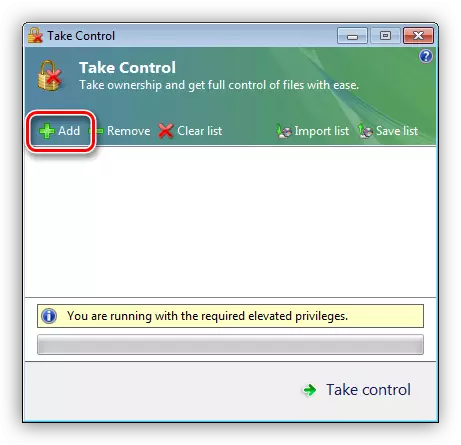
- Untuk pakej kami, anda hanya perlu menggantikan fail ExplorerFrame.dll. Kami pergi sepanjang jalan
C: \ windows \ system32
Kami menyerlahkannya dan klik "Buka".
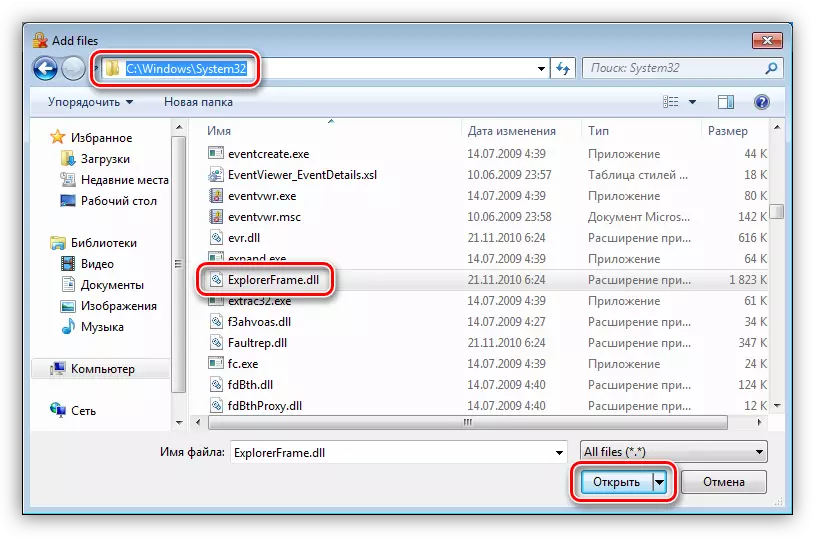
- Tekan butang "Ambil Kawalan".

- Selepas melaksanakan operasi, prosedur utiliti akan diumumkan oleh kejayaannya.

Fail sistem lain juga mungkin tertakluk kepada perubahan, contohnya, explorer.exe, shell32.dll, imagres.dll, dsb. Kesemuanya boleh didapati di direktori berkaitan pakej yang dimuat turun.
- Langkah seterusnya adalah untuk menggantikan fail. Kami pergi ke folder "ExplorerFrames" (dalam pek yang dimuat turun dan tidak dibongkar).
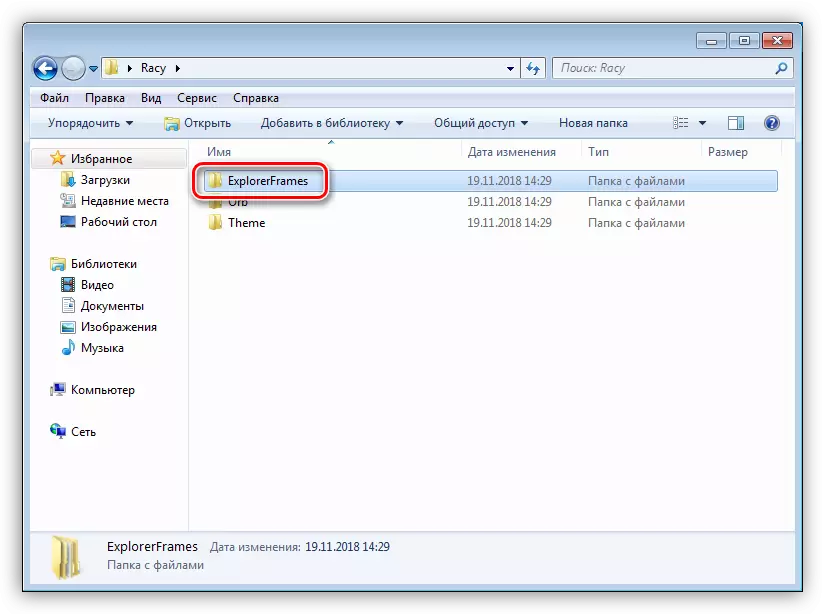
- Buka direktori lain jika ia ada bersamaan dengan sedikit sistem.

- Salin fail ExplorerFrame.dll.

- Pergi ke alamat
C: \ windows \ system32
Kami mendapati fail asal dan menamakan semula. Adalah dinasihatkan untuk meninggalkan nama penuh di sini, hanya menambah beberapa pelanjutan kepadanya, sebagai contoh, ".

- Masukkan dokumen yang disalin.
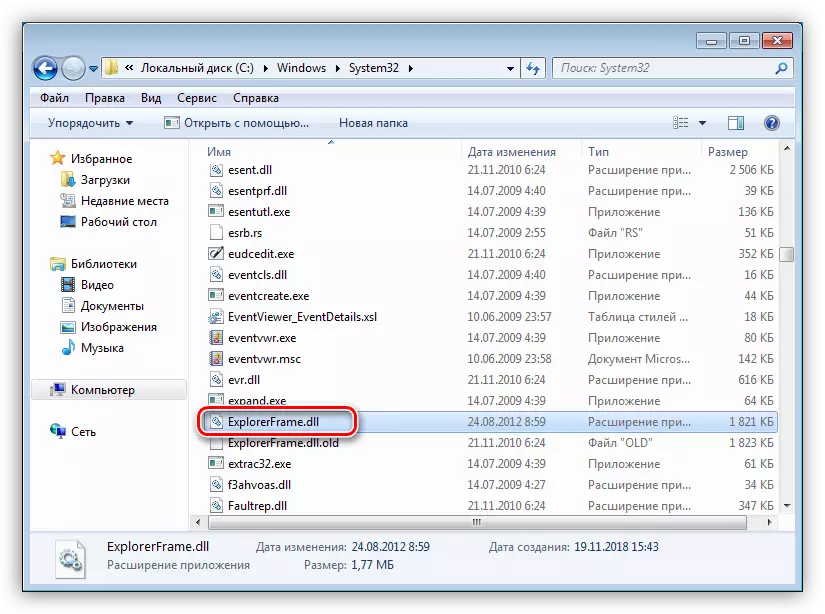
Anda boleh memohon perubahan dengan memuat semula PC atau "konduktor" seperti dalam unit pemulihan dalam perenggan kedua, menggunakan perintah pertama dan ketiga seterusnya. Tema yang dikenal pasti itu sendiri boleh didapati di bahagian "Pemperibadian".

Ikon gantian.
Biasanya, pakej sedemikian tidak mengandungi ikon, dan mereka mesti dimuat turun dan dipasang secara berasingan. Di bawah ini kami memberi pautan ke artikel yang mengandungi arahan untuk Windows 10, tetapi mereka sesuai untuk "Tujuh".
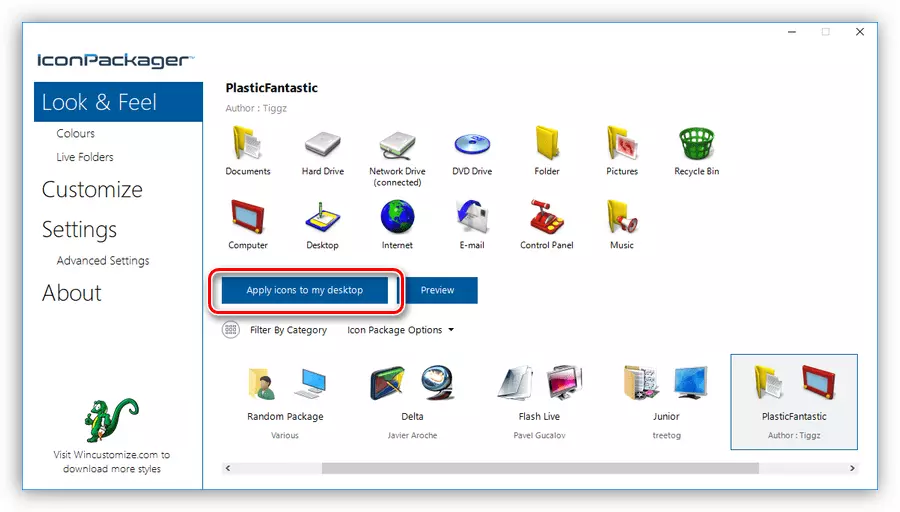
Baca lebih lanjut: Pasang ikon baru di Windows 10
Menggantikan butang "Mula"
Dengan butang "Mula", keadaan adalah sama dengan ikon. Kadang-kadang mereka sudah "dijahit" dalam pakej, dan kadang-kadang mereka perlu memuat turun dan memasangnya.
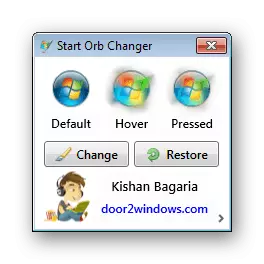
Baca lebih lanjut: Bagaimana untuk menukar butang "Mula" di Windows 7
Kesimpulannya
Menukar topik reka bentuk Windows adalah perniagaan yang sangat menarik, tetapi memerlukan perhatian dari pengguna. Pastikan semua fail diletakkan dalam folder yang sesuai, dan juga jangan lupa untuk membuat mata pemulihan untuk mengelakkan masalah yang berbeza dalam bentuk kegagalan atau kehilangan prestasi sistem yang lengkap.
- Semua kandungan tidak membongkar ke dalam folder berasingan dan menjalankan fail dengan EXE Extension bagi pihak Pentadbir.
