
Secara rasmi, Windows untuk Go disokong hanya dalam versi korporat (perusahaan), bagaimanapun, arahan di bawah akan membolehkan anda membuat USB secara langsung dalam mana-mana Windows 8 dan 8.1. Akibatnya, anda akan menerima OS operasi pada mana-mana pemacu luaran (USB Flash Drive, cakera keras luaran), perkara utama adalah bahawa ia berfungsi dengan cepat.
Untuk melakukan tindakan dalam manual ini yang anda perlukan:
- Pemacu kilat USB atau cakera keras dengan jumlah sekurang-kurangnya 16 GB. Adalah wajar bahawa pemacu cukup cepat dan menyokong USB0 - dalam kes ini, memuatkan daripadanya dan bekerja di masa depan akan lebih selesa.
- Pemasangan cakera atau imej ISO dengan Windows 8 atau 8.1. Jika anda tidak memilikinya, maka anda boleh memuat turun versi pengenalan dari laman web rasmi Microsoft, ia juga akan berfungsi.
- Utiliti Gimagex percuma, yang boleh dimuat turun dari laman web rasmi https://www.autoitscript.com/site/autoit-tools/gimagex/. Utiliti itu sendiri adalah antara muka grafik untuk Windows ADK (jika lebih mudah - membuat tindakan yang diterangkan di bawah walaupun pengguna baru).
Mewujudkan USB Live dengan Windows 8 (8.1)
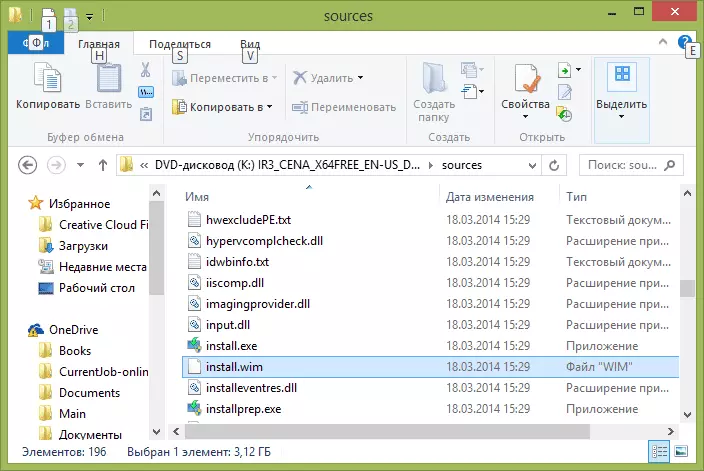
Perkara pertama yang diperlukan untuk membuat Windows untuk Go Boot Flash Drive adalah untuk mengeluarkan fail install.wim dari imej ISO (yang terbaik untuk memasangnya dalam sistem, untuk ini di Windows 8, sudah cukup untuk mengklik pada fail) atau cakera. Walau bagaimanapun, anda tidak boleh mengekstrak - sudah cukup untuk mengetahui di mana ia adalah: Sumber \ install.wim - fail ini hanya mengandungi keseluruhan sistem operasi.
Nota: Jika anda tidak mempunyai fail ini, tetapi ada pemasangan.Esd sebaliknya, maka, malangnya, saya tidak tahu cara mudah untuk menukar ESD ke WIM (kaedah kompleks: memasang imej ke dalam mesin maya, dan kemudian buat install.wim dengan sistem yang dipasang). Ambil kit pengedaran dengan Windows 8 (bukan 8.1), pasti ada WIM.
Langkah seterusnya, jalankan utiliti Gimagex (32 bit atau 64 bit, selaras dengan versi yang dipasang pada komputer OS) dan pergi ke deposit yang dikenakan dalam program ini.
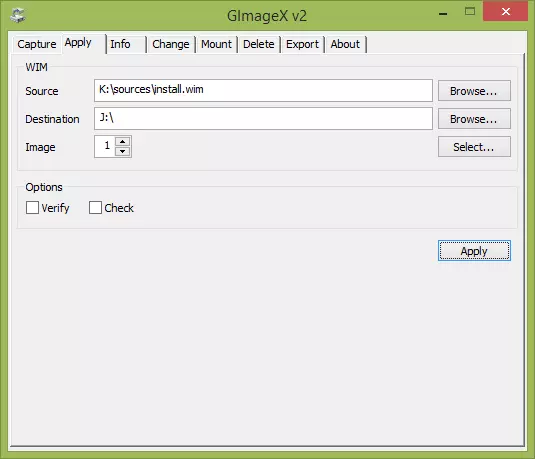
Di bidang sumber, nyatakan laluan untuk memasang.wim, dan di bidang destinasi - jalan ke pemacu denyar atau cakera USB luaran. Tekan butang "Guna".
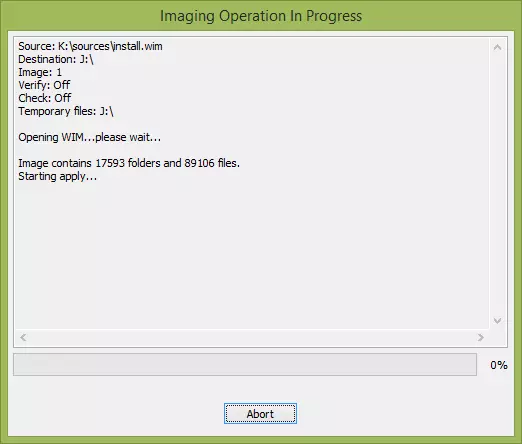
Tunggu sehingga proses membongkar fail Windows 8 ke pemacu (kira-kira 15 minit setiap USB 2.0).
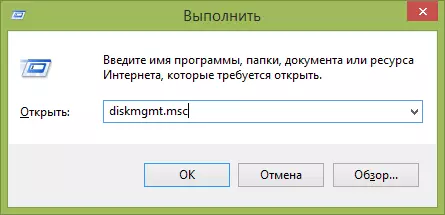
Selepas itu, jalankan utiliti pengurusan cakera Windows (anda boleh menekan kekunci Windows + R dan masukkan diskmgmt.msc), cari pemacu luaran yang mana fail sistem telah dipasang, klik padanya dan pilih "Buat bahagian itu Aktif "(Jika ini item tidak aktif, langkah boleh dilangkau).
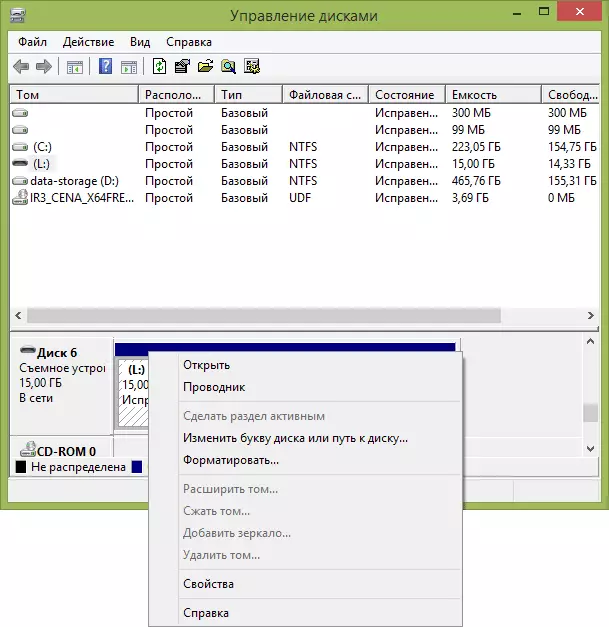
Langkah terakhir adalah untuk membuat rekod boot, supaya anda boleh boot dari Windows anda untuk pergi pemacu kilat. Jalankan arahan arahan bagi pihak pentadbir (anda boleh menekan kekunci Windows + X dan pilih item menu yang dikehendaki) dan masukkan yang berikut, selepas setiap arahan mengklik Masukkan:
- L: (di mana l adalah huruf pemacu kilat atau cakera luaran).
- CD Windows \ System32
- Bcdboot.exe l: \ windows / s l: / f semua

Mengenai ini, prosedur untuk membuat pemacu kilat boot dengan Windows untuk selesai. Anda mempunyai cukup untuk memuat turun daripadanya ke dalam BIOS komputer untuk menjalankan OS. Apabila anda mula-mula bermula dengan USB Live, anda perlu membuat prosedur persediaan yang serupa dengannya apabila anda mula-mula memulakan Windows 8 selepas memasang semula sistem.
