
Salah satu masalah yang paling biasa yang ditemui oleh pengguna Internet adalah kesilapan dalam pelayan DNS. Selalunya pemberitahuan muncul bahawa dia tidak bertindak balas. Anda boleh melawan masalah ini dalam beberapa cara, sebenarnya, dan mencetuskan penampilannya yang berbeza. Hari ini kita akan bercakap tentang bagaimana untuk menghapuskan kerosakan ini pada komputer yang menjalankan sistem operasi Windows 7.
Kami menyelesaikan masalah dengan kerja pelayan DNS di Windows 7
Adalah menjadi keutamaan untuk memulakan semula penghala, kerana sekarang terdapat sebilangan besar peranti di rumah - aliran data yang besar melalui penghala dan ia tidak menangani tugas sedemikian. Matikan peralatan selama sepuluh saat, dan kemudian mengaktifkan semula akan membantu menghilangkan masalah itu. Walau bagaimanapun, ia tidak selalu berfungsi, jadi jika ia tidak membantu keputusan sedemikian, kami menasihati anda untuk mengenali kaedah berikut.Ini adalah kaedah pertama yang berakhir. Ia berkesan dalam kes di mana konfigurasi rangkaian standard tidak dijatuhkan secara rawak atau secara automatik. Sekiranya bukan tindak balas kaedah ini, kami mengesyorkan memindahkan kepada yang berikut.
Kaedah 2: Konfigurasi pelayan DNS
Windovs 7 mempunyai beberapa parameter yang bertanggungjawab untuk operasi pelayan DNS. Adalah penting untuk memastikan bahawa mereka semua dipamerkan benar dan tidak menyebabkan kegagalan dalam sambungan. Pertama, kami menasihati anda untuk melakukan perkara berikut:
- Melalui menu Mula, pergi ke "Panel Kawalan".
- Lay dan buka bahagian pentadbiran.
- Dalam menu, cari "perkhidmatan" dan jalankannya.
- Di bahagian atas, anda akan melihat perkhidmatan "Pelanggan DNS". Pergi ke sifatnya dengan menggandakan LKM dengan nama parameter.
- Pastikan perkhidmatan sedang berjalan, dan pelancaran dibuat secara automatik. Sekiranya tidak begitu, ubahnya, aktifkan tetapan dan gunakan perubahan.
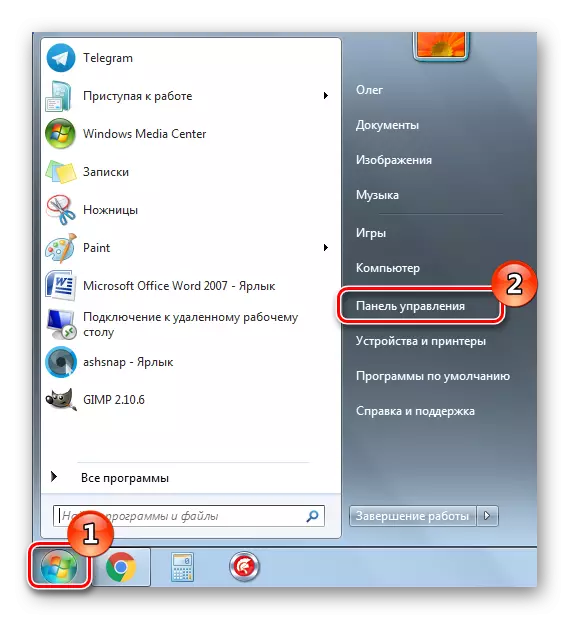
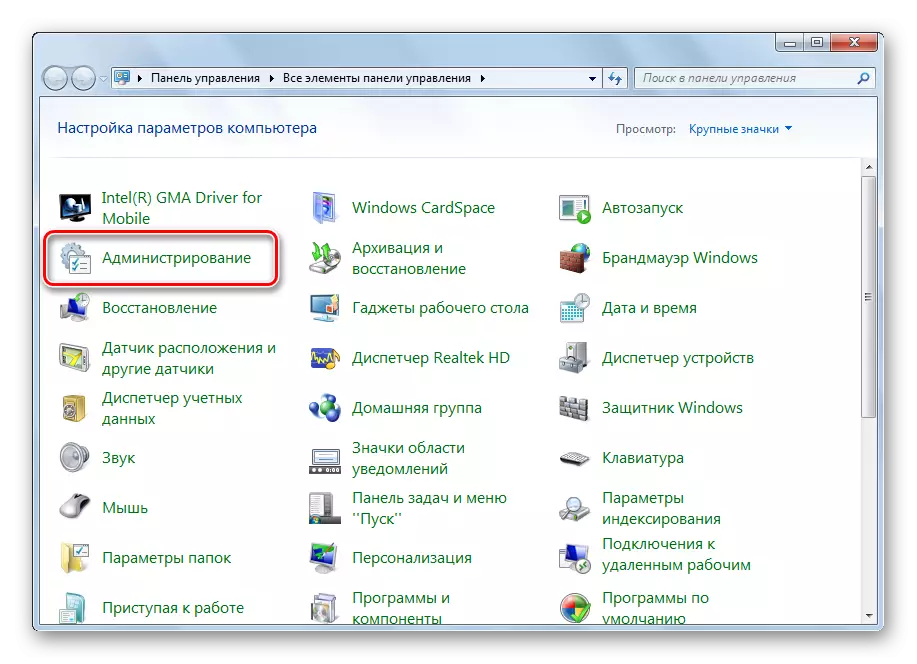

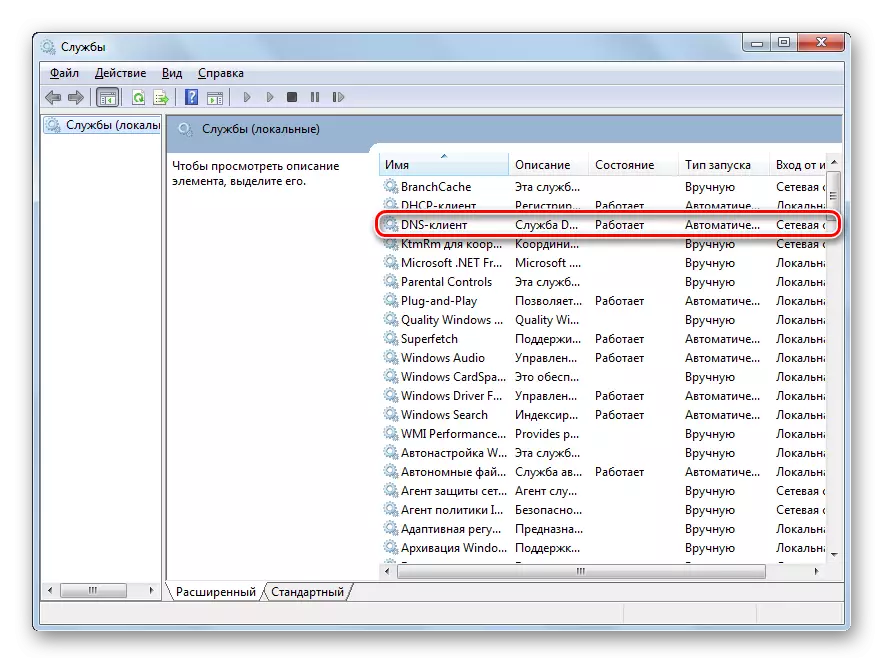

Konfigurasi ini harus membantu membetulkan kemunculan kegagalan DNS. Walau bagaimanapun, jika semuanya ditetapkan dengan betul, tetapi kesilapan tidak hilang, tetapkan alamat secara manual, yang dilakukan seperti ini:
- Dalam panel kawalan, cari "rangkaian dan pusat akses bersama".
- Di blok kiri, klik pada pautan "Menukar Tetapan Adapter".
- Pilih yang sesuai, klik pada PCM di atasnya dan buka "sifat".
- Tandakan "Internet Protocol Version 4 (TCP / IPv4)" dan klik pada "Properties".
- Sorotan titik "Gunakan pelayan DNS berikut" alamat dan tulis 8.8.8.8 dalam dua bidang dan simpan tetapan.
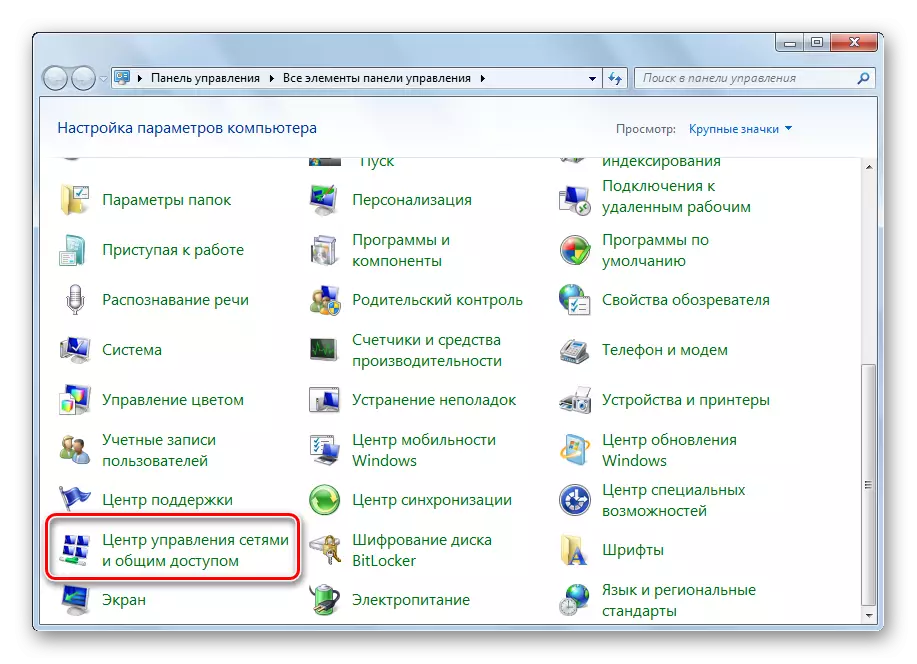
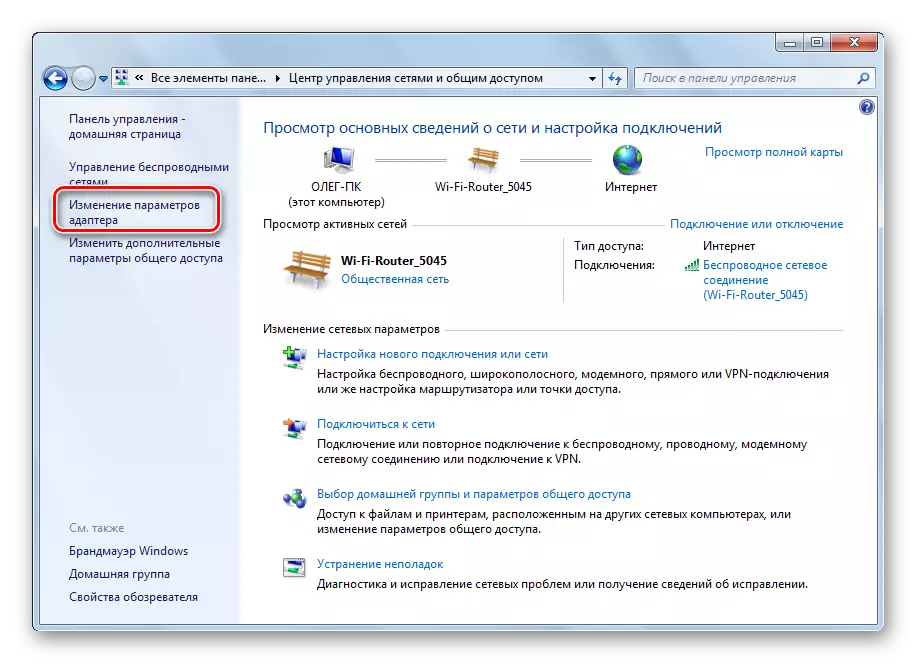

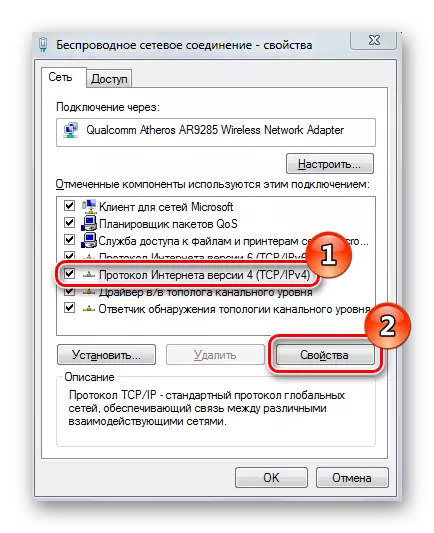
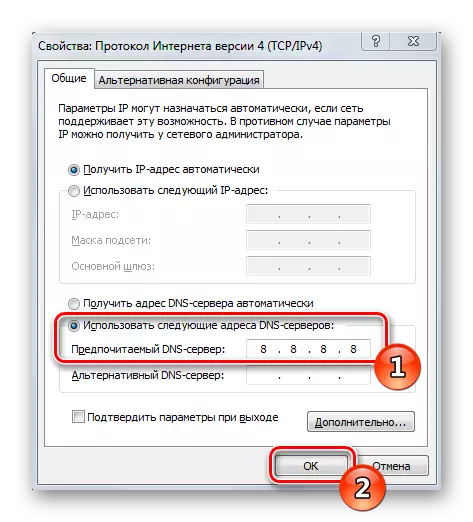
Selepas melaksanakan prosedur ini, mulakan semula penyemak imbas jika ia terbuka, dan cuba membuka tapak yang mudah.
Kaedah 3: Mengemas kini Pemandu Peralatan Rangkaian
Kami meletakkan kaedah ini sebagai yang terakhir, kerana ia tidak berkesan dan akan berguna dalam keadaan yang sangat jarang berlaku. Kadang-kadang pemandu perkakasan rangkaian dipasang dengan tidak betul atau perlu dikemas kini, yang boleh menyebabkan kerosakan dalam operasi pelayan DNS. Kami mengesyorkan untuk membiasakan artikel lain mengenai pautan di bawah. Di dalamnya, anda akan menemui manual kemas kini carian dan perisian untuk kad rangkaian.
Baca lebih lanjut: Carian dan Pemasangan Pemasangan untuk Kad Rangkaian
Tiga pilihan di atas untuk membetulkan ralat yang berkaitan dengan kekurangan respons dari pelayan DNS adalah berkesan dalam situasi yang berbeza dan dalam kebanyakan kes membantu dalam menyelesaikan masalah. Jika salah satu cara tidak membantu anda, pergi ke seterusnya sehingga anda mendapati sesuai.
Lihat juga:
Menyambung dan mengkonfigurasi rangkaian tempatan pada Windows 7
Mengkonfigurasi sambungan VPN pada Windows 7
