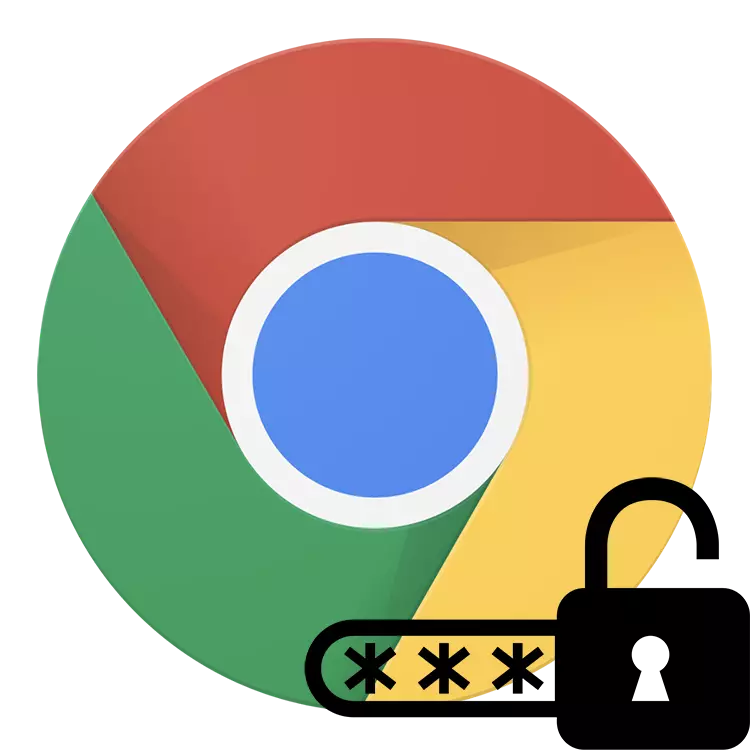
Salah satu ciri yang paling berguna dari Google Chrome ialah ciri Simpan Kata Laluan. Ini membolehkan anda memberi kuasa semula di laman web ini, jangan buang masa pada login dan kata laluan, kerana Data-data ini digantikan oleh penyemak imbas secara automatik. Di samping itu, jika perlu, di Google Chrome, anda boleh dengan mudah melihat kata laluan.
Bagaimana untuk menonton kata laluan yang disimpan di Chrome
Penyimpanan kata laluan di Google Chrome adalah prosedur yang benar-benar selamat, kerana Kesemua mereka disulitkan dengan selamat. Tetapi jika anda tiba-tiba perlu mengetahui di mana kata laluan disimpan di dalam Chrome, maka kami akan mempertimbangkan proses ini di bawah di bawah. Sebagai peraturan, keperluan untuk ini muncul dalam kes apabila kata laluan dilupakan dan borang autofill tidak berfungsi atau di laman web ini sudah ada kebenaran, tetapi diperlukan di bawah data yang sama untuk log masuk dari telefon pintar atau peranti lain .Kaedah 1: Tetapan Penyemak Imbas
Pilihan tontonan standard mana-mana kata laluan yang anda simpan dalam penyemak imbas web ini. Dalam kes ini, kata laluan yang telah dipadamkan sebelum ini secara manual atau selepas pembersihan lengkap / memasang semula kromium tidak akan dipaparkan.
- Buka menu dan pergi ke "Tetapan".
- Dalam blok pertama, pergi ke bahagian "Kata Laluan".
- Anda akan melihat keseluruhan senarai tapak yang mana kata laluan anda disimpan di komputer ini. Jika log masuk dalam akses percuma, anda perlu klik pada ikon mata untuk melihat kata laluan.
- Anda perlu memasukkan data akaun Google / Windows, walaupun anda tidak memasukkan kod keselamatan apabila anda memulakan OS. Di Windows 10, ini dilaksanakan sebagai borang dalam tangkapan skrin di bawah. Secara umum, prosedur itu dibuat untuk melindungi maklumat sulit dari orang yang mempunyai akses ke PC dan penyemak imbas anda, termasuk.
- Selepas memasukkan maklumat yang dikehendaki, kata laluan untuk tapak yang dipilih dipaparkan, dan ikon mata akan diseberang. Dengan menekannya lagi, anda menyembunyikan kata laluan sekali lagi, yang, bagaimanapun, akan berhenti dilihat dengan serta-merta selepas menutup tab Tetapan. Untuk melihat kata laluan kedua dan seterusnya, anda perlu memasukkan data akaun Windows setiap kali.
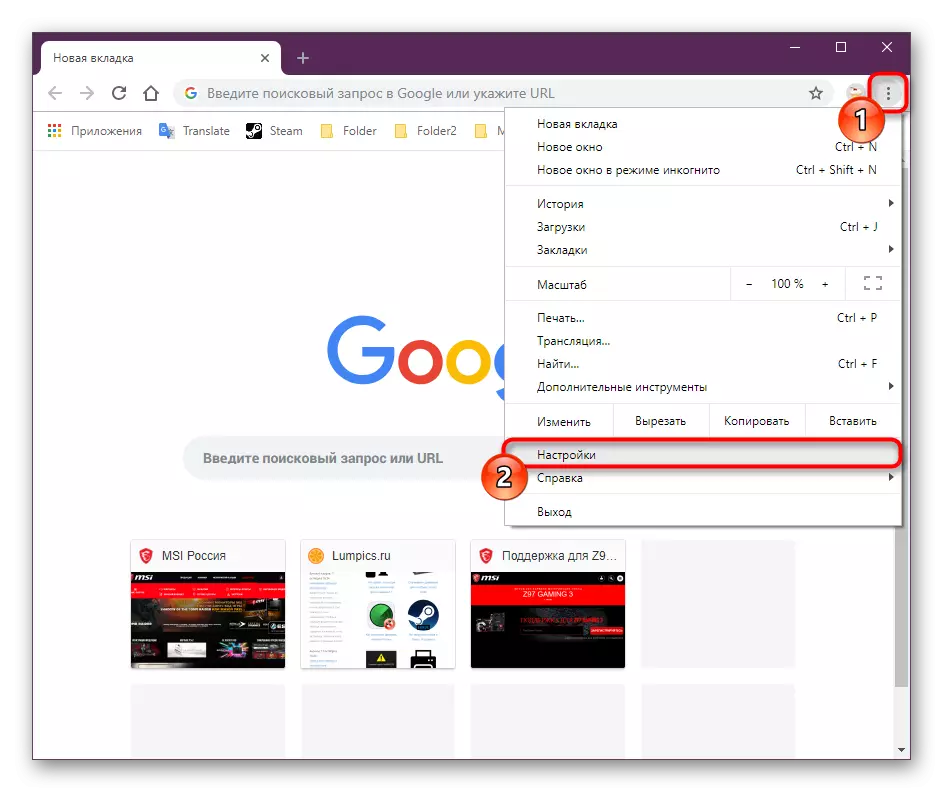
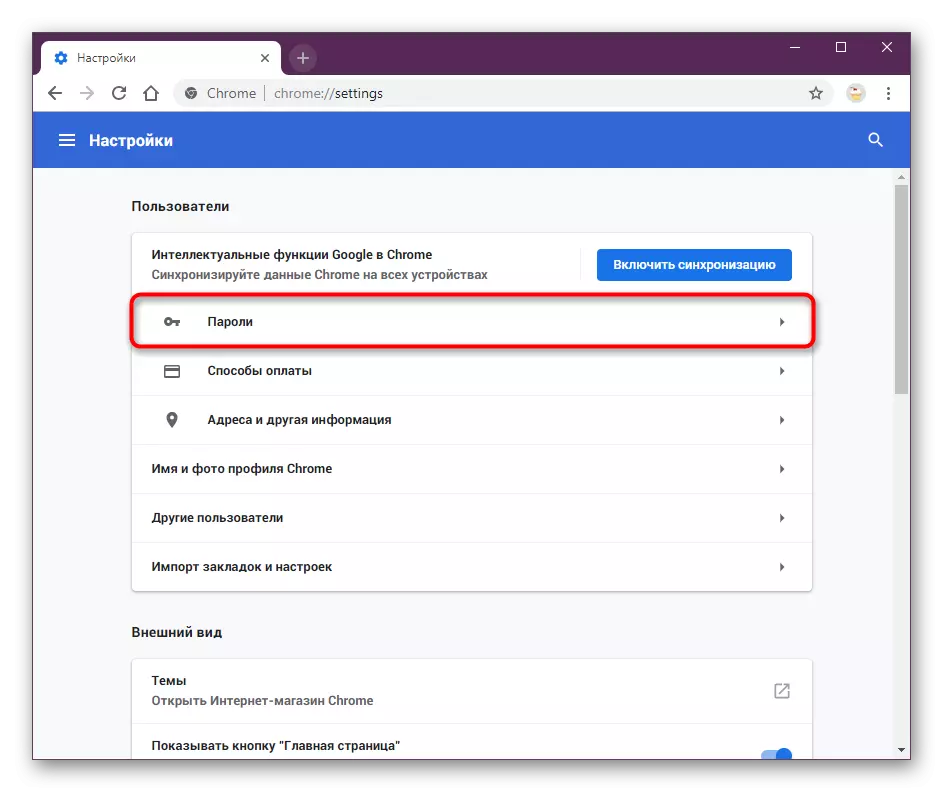
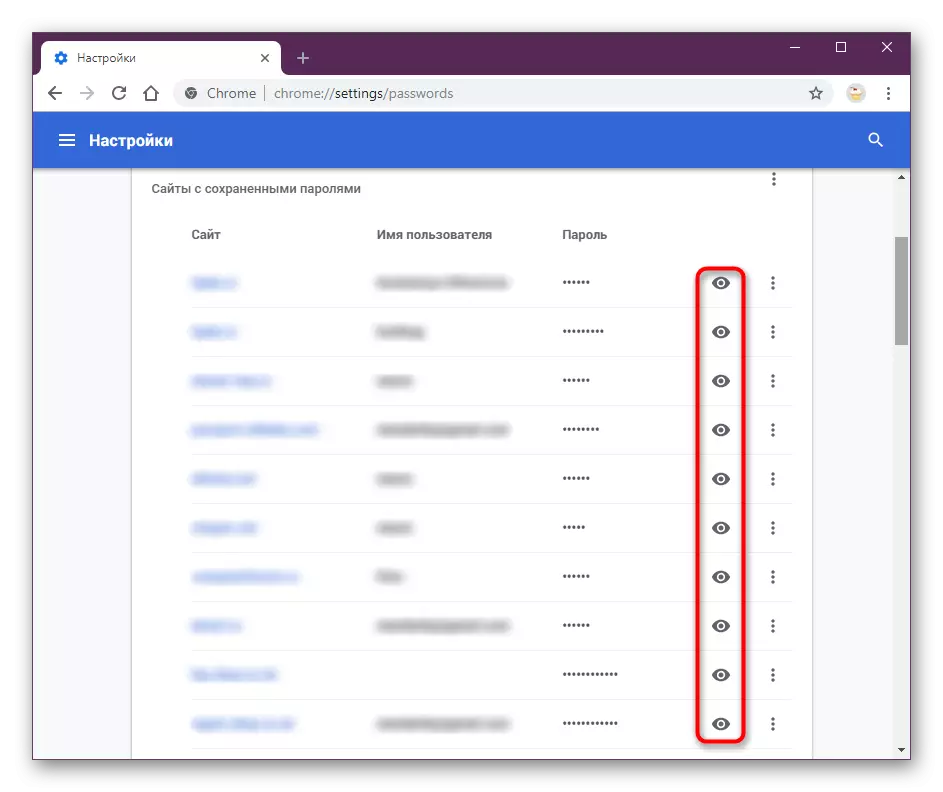
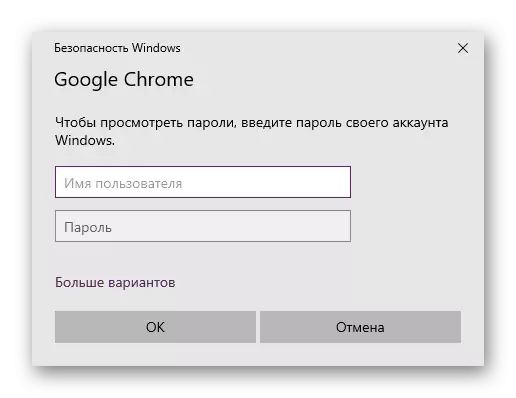
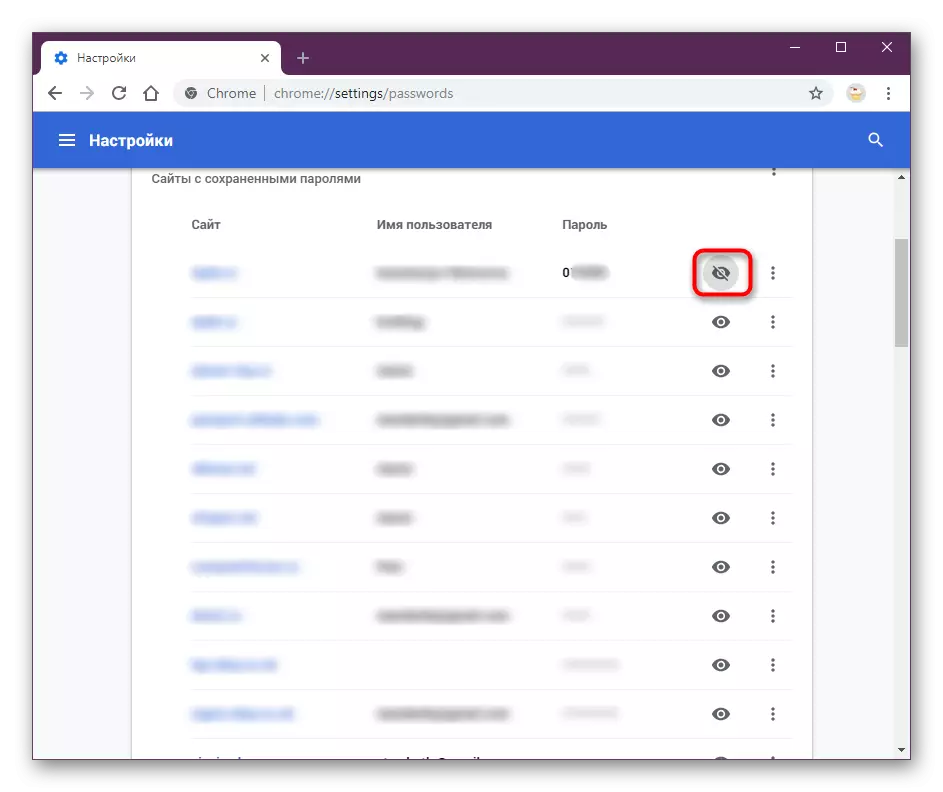
Jangan lupa bahawa jika anda menggunakan penyegerakan terdahulu, sesetengah kata laluan boleh disimpan di awan. Sebagai peraturan, adalah relevan untuk pengguna yang tidak log masuk dalam akaun Google selepas memasang semula sistem penyemak imbas / operasi. Jangan lupa untuk "Dayakan Penyegerakan", yang juga sedang dilakukan dalam tetapan penyemak imbas:
Sekarang anda tahu bagaimana untuk melihat kata laluan yang disimpan di Google Chrome. Jika anda merancang untuk memasang semula penyemak imbas web, jangan lupa untuk mengaktifkan penyegerakan sebelum tidak kehilangan semua kombinasi yang disimpan untuk memasukkan tapak.
