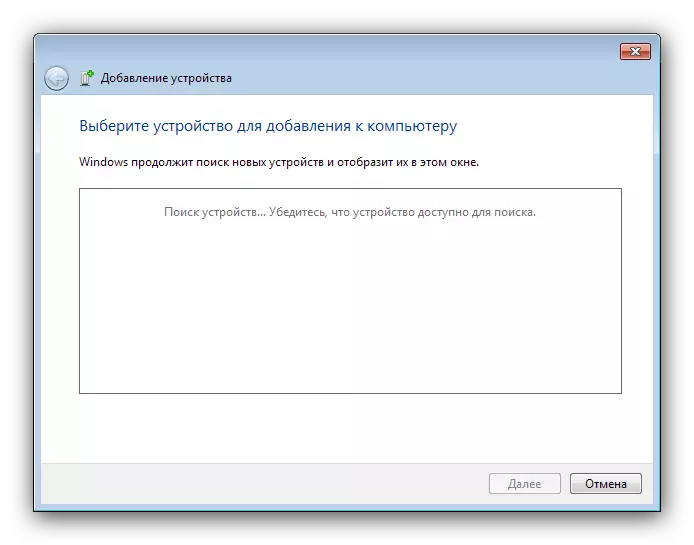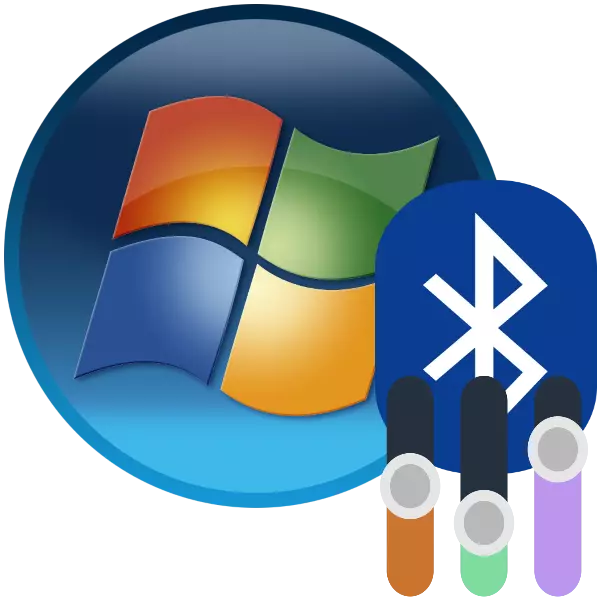
Teknologi Bluetooth telah lama dan tegas memasuki penggunaan pengguna sebagai PC dan komputer riba. Komputer riba sering menggunakan protokol penghantaran data ini, jadi ia adalah konfigurasi - tahap penting dalam penyediaan peranti untuk berfungsi.
Bagaimana untuk mengkonfigurasi Bluetooth
Prosedur konfigurasi Bluetooth pada komputer riba dengan Windows 7 berlaku dalam beberapa langkah: bermula dari pemasangan dan berakhir secara langsung dengan tetapan untuk tugas yang anda perlukan. Mari kita teratur.Langkah 1: Pemasangan Bluetooth
Perkara pertama adalah untuk memulakan konfigurasi - memuatkan dan memasang pemandu, serta penyediaan komputer. Bagi pengguna komputer riba, ia akan berbaloi untuk memeriksa peranti untuk kehadiran penyesuai yang sesuai.
Pelajaran: Bagaimana untuk mengetahui jika terdapat Bluetooth pada komputer riba
Seterusnya, anda perlu memuat turun dan memasang pemandu untuk penyesuai yang ada, dan kemudian menyediakan sistem untuk menyambung melalui Bluetooth.
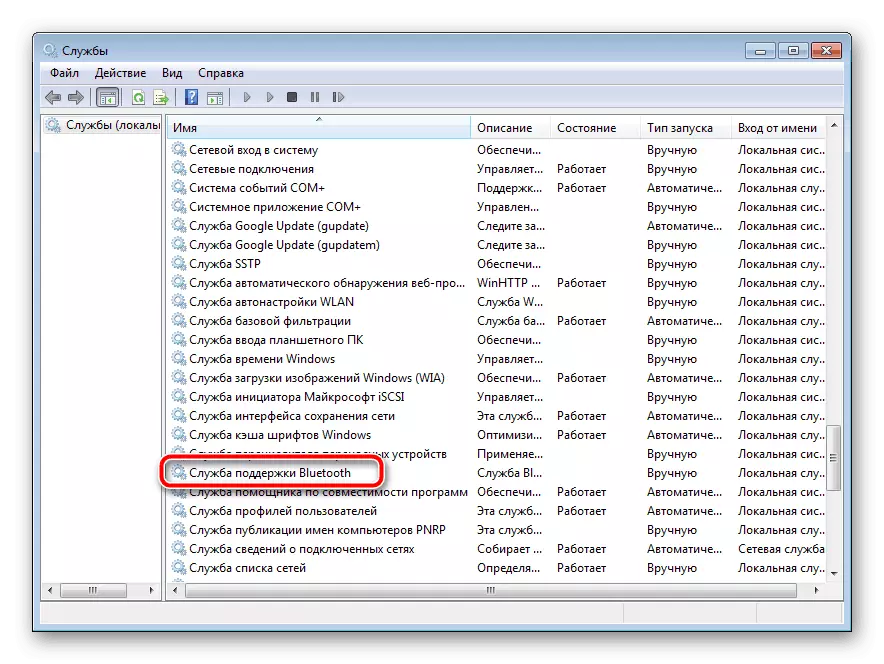
Baca lebih lanjut:
Pemasangan pemandu untuk penyesuai Bluetooth di Windows 7
Memasang Bluetooth pada Windows 7
Langkah 2: Menghidupkan Bluetooth
Selepas semua prosedur persiapan, penggunaan teknologi ini mesti diaktifkan. Semua kaedah untuk operasi ini dipertimbangkan dalam bahan berikut.
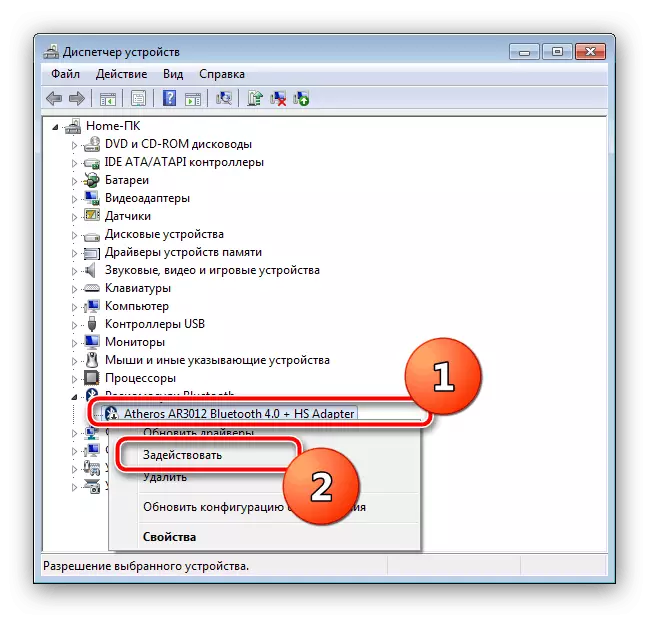
Pelajaran: Hidupkan Bluetooth pada Windows 7
Peringkat 3: Persediaan Sambungan
Selepas pemandu untuk penyesuai dipasang dan Bluetooth diaktifkan, kemahiran datang terus untuk mengkonfigurasi keupayaan yang sedang dipertimbangkan.
Pengaktifan ikon dalam dulang sistem
Secara lalai, akses ke tetapan Bluetooth adalah yang paling mudah untuk mendapatkan melalui ikon dalam dulang sistem.
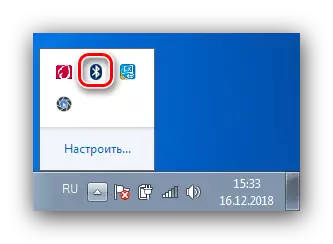
Kadang-kadang, bagaimanapun, ikon ini tidak. Ini bermakna paparannya dilumpuhkan. Anda boleh mengaktifkannya dengan menggunakan tindakan berikut:
- Klik pada ikon Segitiga dan pergi ke pautan "Konfigurasi".
- Cari senarai kedudukan "Explorer (Bluetooth)", kemudian gunakan menu lungsur di sebelahnya, di mana anda memilih pilihan "Show Icon dan Pemberitahuan". Klik "OK" untuk memohon parameter.
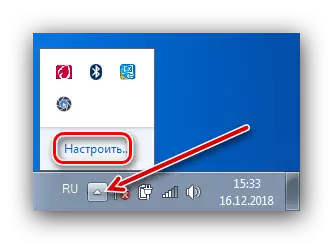
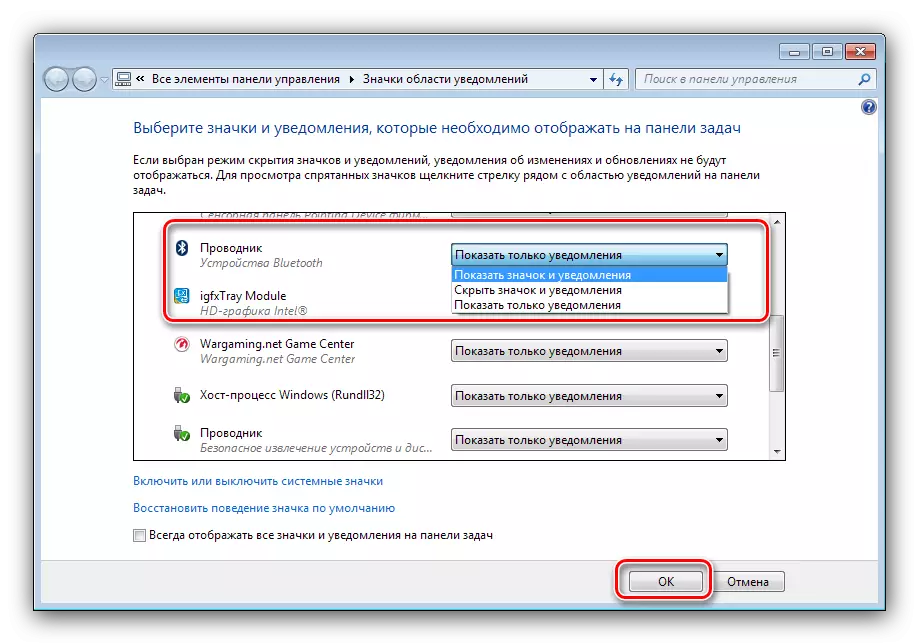
Menu konteks
Untuk mengakses tetapan Bluetooth, klik kanan pada ikon di dalam dulang. Kami akan menganalisis parameter ini dengan lebih terperinci.
- Pilihan Tambah Peranti bertanggungjawab memetakan komputer riba dan peranti yang disambungkan melalui Bluetooth (pinggir, telefon, peralatan tertentu).
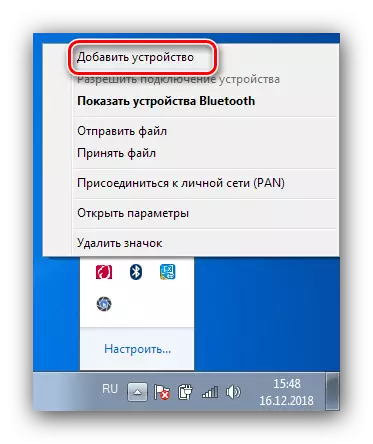
Pemilihan item ini membuka tetingkap berasingan di mana peranti yang diiktiraf harus dipaparkan.
- Pilihan "Show Bluetooth Peranti" membuka tetingkap "Peranti dan Pencetak", di mana peranti konjugasi sebelum ini diletakkan.
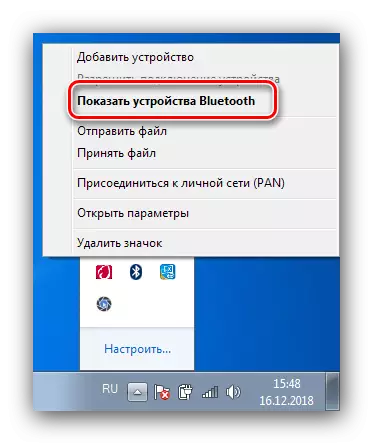
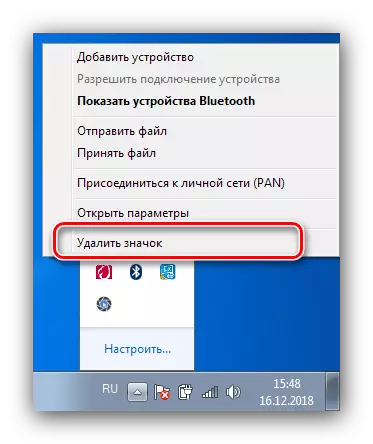
Parameter Bluetooth.
Sekarang ia datang untuk memberitahu anda tentang parameter Bluetooth.
- Pilihan yang paling penting terletak di tab "Parameter". Blok pertama yang dipanggil "pengesanan", mengandungi pilihan "Benarkan peranti Bluetooth mengesan komputer ini". Kemasukan ciri ini membolehkan anda menyambungkan komputer riba dengan komputer lain, telefon pintar atau peranti kompleks lain. Selepas menyambung peranti, parameter itu bernilai memutuskan untuk tujuan keselamatan.
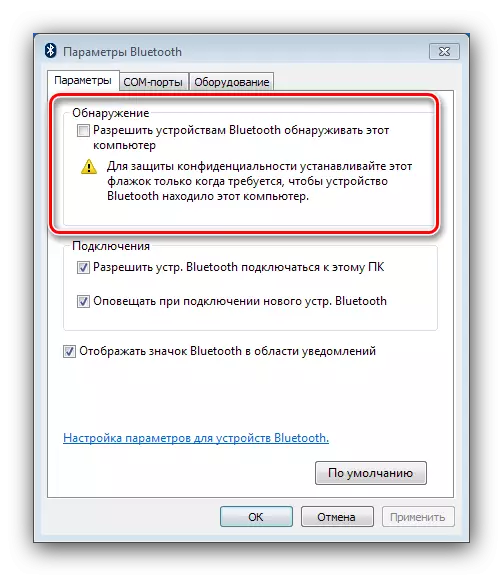
Bahagian berikut "Sambungan" bertanggungjawab untuk sambungan komputer riba dan peranti periferal, jadi pilihan "Benarkan peralatan. Bluetooth menyambung ke PC ini "Lumpuhkan tidak berbaloi. Keupayaan amaran - mengikut budi bicara.
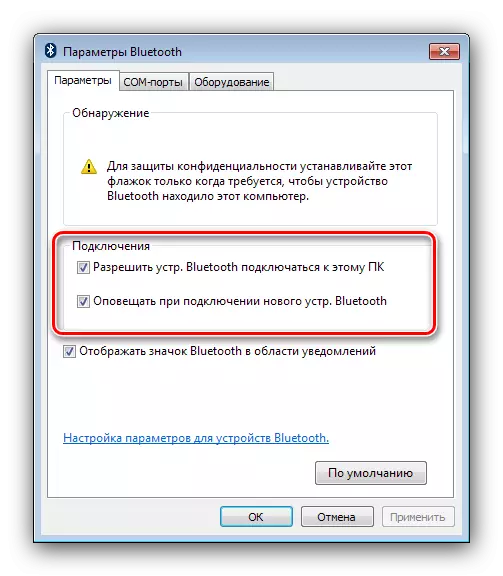
Item terakhir menduplikasi pilihan yang sama untuk menu konteks umum kawalan penyesuai.
- Tab "COM Port" untuk pengguna biasa hanya terletak kerana ia bertujuan untuk menyambung peralatan tertentu pada Bluetooth dengan meniru pelabuhan bersiri.
- Tab "peralatan" menyediakan keupayaan kawalan minimum penyesuai.
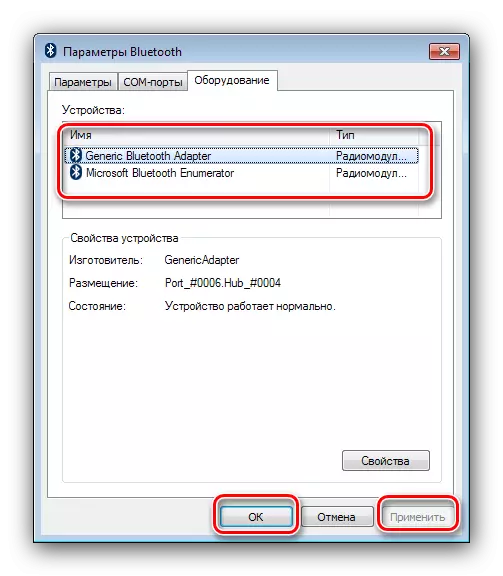
Sememangnya, untuk menyelamatkan semua parameter yang dimasukkan, anda perlu menggunakan butang "Guna" dan "OK".
- Bergantung kepada jenis penyesuai dan pemandu, tab sumber dan penyegerakan yang dikongsi juga mungkin hadir: yang pertama membolehkan anda mengkonfigurasi direktori umum, akses ke mana peranti Bluetooth tempatan dibenarkan. Fungsi kedua hari ini hampir tidak berguna, kerana ia direka untuk menyegerakkan peranti yang disambungkan melalui Bluetooth melalui utiliti Sync yang aktif, yang belum digunakan untuk masa yang lama.
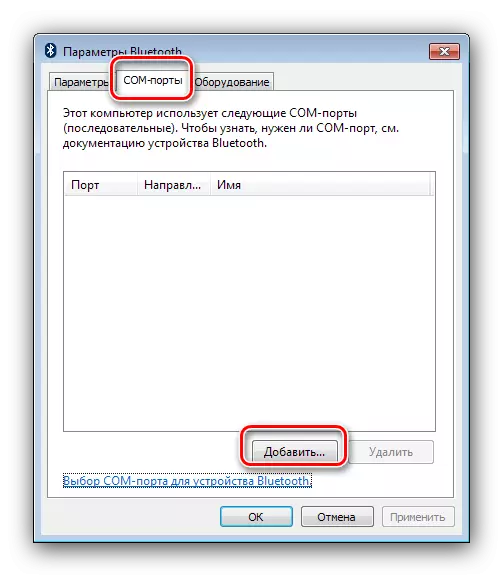
Kesimpulannya
Mengenai ini, panduan konfigurasi Bluetooth pada komputer riba dengan Windows 7 selesai. Menyimpulkan, kita perhatikan bahawa masalah yang timbul semasa proses persediaan dipertimbangkan dalam manual yang berasingan, jadi tidak praktikal di sini untuk membawa mereka ke sini.
- Pilihan yang paling penting terletak di tab "Parameter". Blok pertama yang dipanggil "pengesanan", mengandungi pilihan "Benarkan peranti Bluetooth mengesan komputer ini". Kemasukan ciri ini membolehkan anda menyambungkan komputer riba dengan komputer lain, telefon pintar atau peranti kompleks lain. Selepas menyambung peranti, parameter itu bernilai memutuskan untuk tujuan keselamatan.