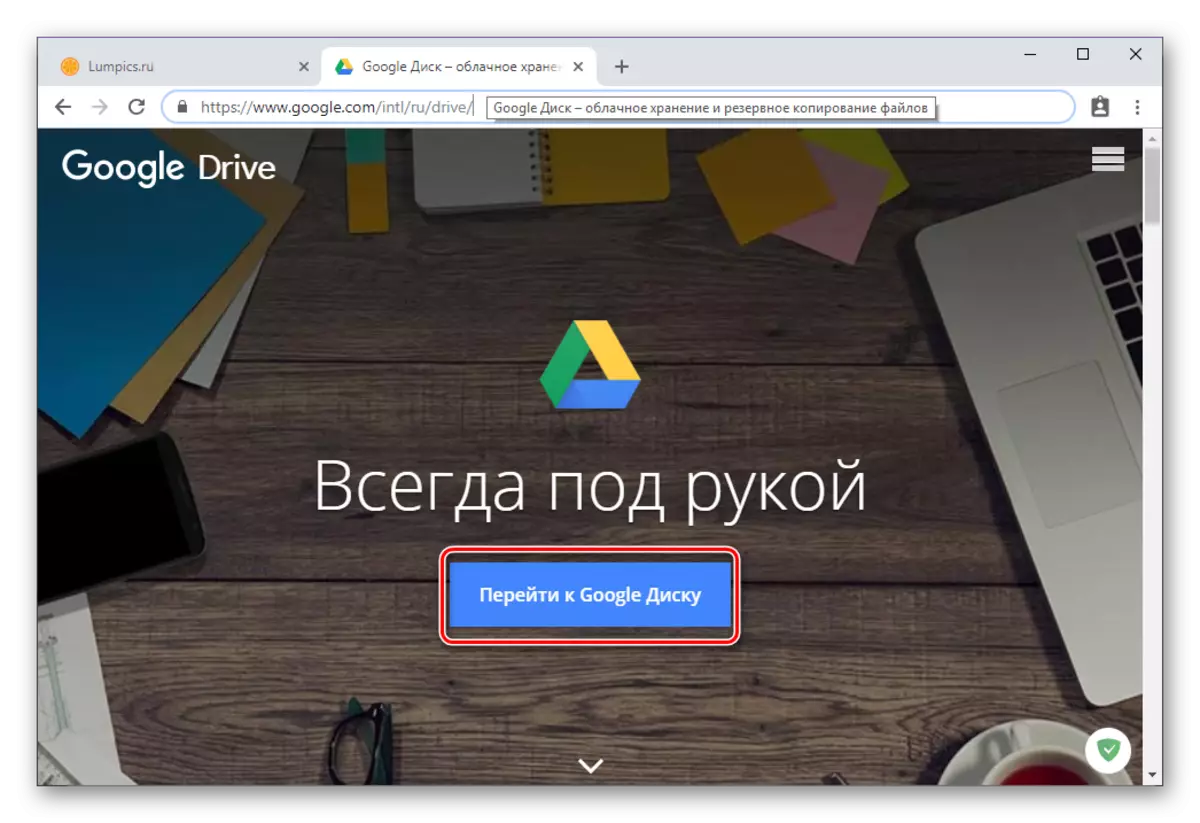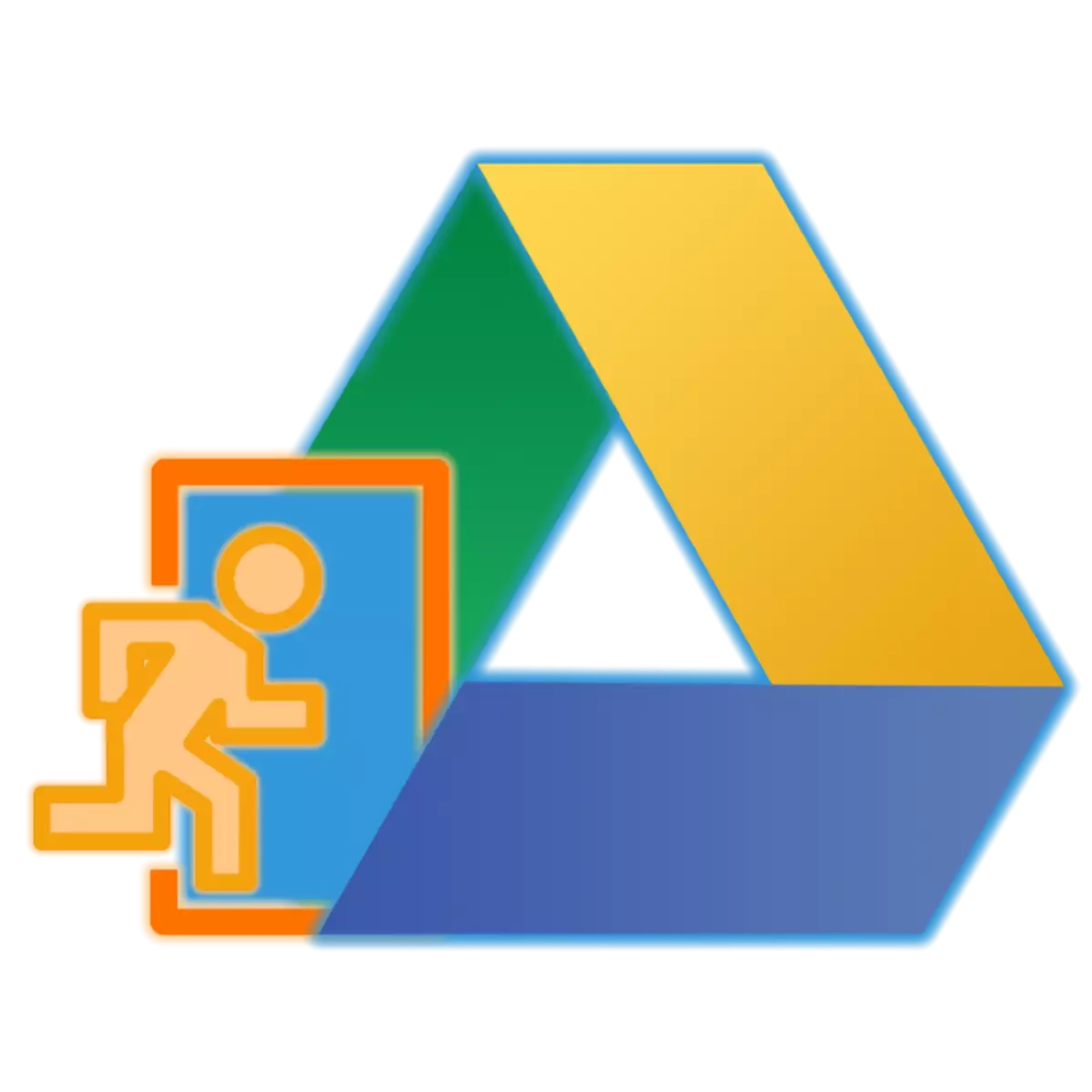
Syarikat Cloudist yang popular dari Google menyediakan peluang yang cukup untuk menyimpan data dari pelbagai jenis dan format, dan juga membolehkan anda mengatur kerjasama dengan dokumen. Pengguna yang lebih kecil yang perlu menghubungi cakera untuk kali pertama mungkin tidak tahu bagaimana untuk memasukkan akaun mereka di dalamnya. Bagaimana untuk melakukan ini akan diberitahu dalam artikel semasa kami.
Masuk ke Akaun Disc Google
Seperti kebanyakan produk syarikat, Google Disk adalah platform silang, iaitu, anda boleh menggunakannya di mana-mana komputer dan pada telefon pintar dan tablet. Selain itu, dalam kes pertama, anda boleh menghubungi kedua-dua laman web rasmi dan ke lampiran yang direka khas. Cara masuk ke akaun akan dijalankan terutamanya sama ada ia dirancang untuk mengakses storan awan.Nota: Untuk memberi kuasa dalam semua perkhidmatan Google, akaun yang sama digunakan. Log masuk dan kata laluan di mana anda boleh log masuk, sebagai contoh, di YouTube atau Gmail, dalam ekosistem yang sama (penyemak imbas tertentu atau peranti mudah alih), akan digunakan secara automatik untuk penyimpanan awan. Iaitu, untuk memasuki cakera, jika dan apabila diperlukan, anda perlu memasukkan data dari Akaun Google anda.
Komputer
Seperti yang telah disebutkan di atas, pada komputer atau komputer riba, anda boleh mengakses cakera Google, baik melalui mana-mana pelayar yang mudah dan melalui aplikasi klien proprietari. Pertimbangkan prosedur yang dimasukkan lebih banyak untuk akaun mengenai contoh setiap pilihan yang tersedia.
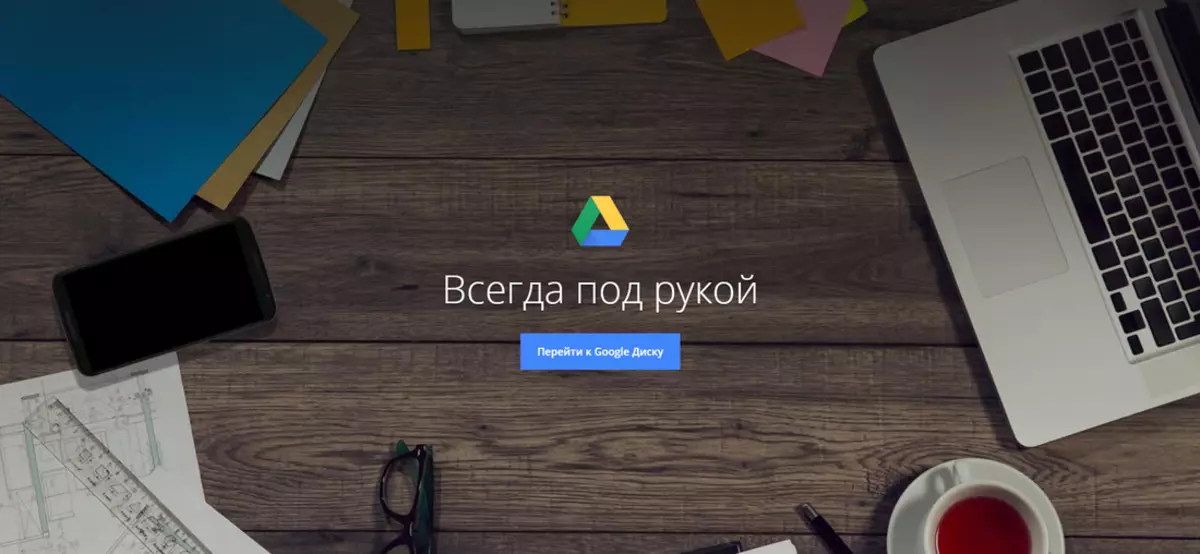
Penyemak imbas
Oleh kerana cakera adalah produk Google, untuk demonstrasi visual bagaimana log masuk ke akaun anda, kami akan membayar bantuan daripada pemerhati web Chrome.
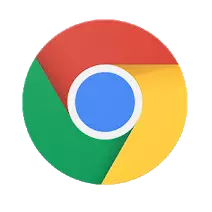
Pergi ke tapak cakera Google
Mengambil kesempatan daripada pautan yang dibentangkan di atas, anda akan sampai ke halaman utama penyimpanan awan. Anda boleh log masuk seperti berikut.
- Untuk memulakan, klik pada butang "Pergi ke Google Disk".
- Masukkan log masuk dari Akaun Google anda (Telefon atau E-mel), kemudian klik "Seterusnya".

Kemudian, nyatakan kata laluan dengan cara yang sama dan pergi lagi "Seterusnya".
- Tahniah, anda memasukkan akaun anda di Google Disk.

Permohonan pelanggan
Anda boleh menggunakan cakera Google pada komputer bukan sahaja dalam penyemak imbas, tetapi juga melalui aplikasi khas. Pautan ke Muat turun dibentangkan di bawah, tetapi jika anda mahu, anda boleh meneruskan untuk memuat turun fail pemasang sendiri. Untuk melakukan ini, klik pada halaman utama penyimpanan awan pada ikon gear dan pilih item yang sesuai dalam senarai juntai bawah.

- Selepas berpindah ke laman web rasmi dari artikel kajian kami (pautan di atas membawa kepadanya), jika anda mahu menggunakan cakera google untuk tujuan peribadi, klik pada butang "Muat turun". Sekiranya repositori sudah digunakan dalam tujuan korporat atau anda hanya merancang untuk menggunakannya dengan cara ini, klik "Mula" dan ikuti arahan, kami akan mempertimbangkan hanya yang pertama, pilihan biasa.

Dalam tetingkap Perjanjian Pengguna, klik pada butang "Terima Terma dan Muat Turun".
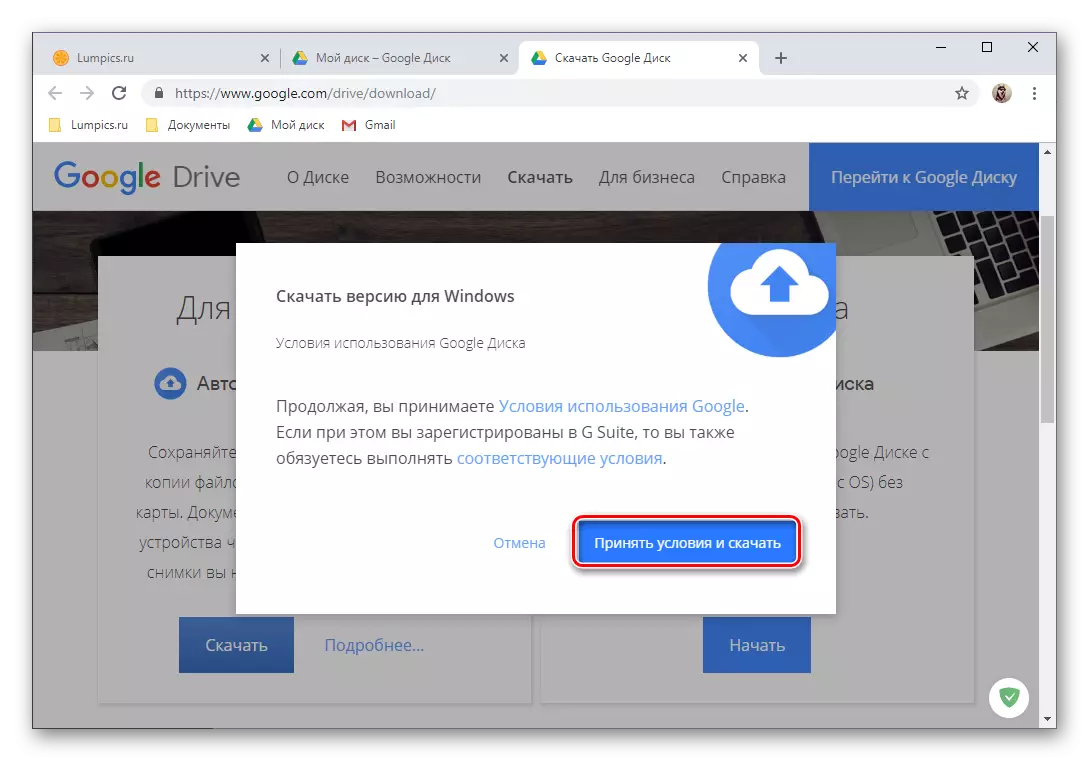
Seterusnya, dalam sistem "Explorer" sistem yang dibuka, nyatakan laluan untuk menyimpan fail pemasangan dan klik "Simpan".
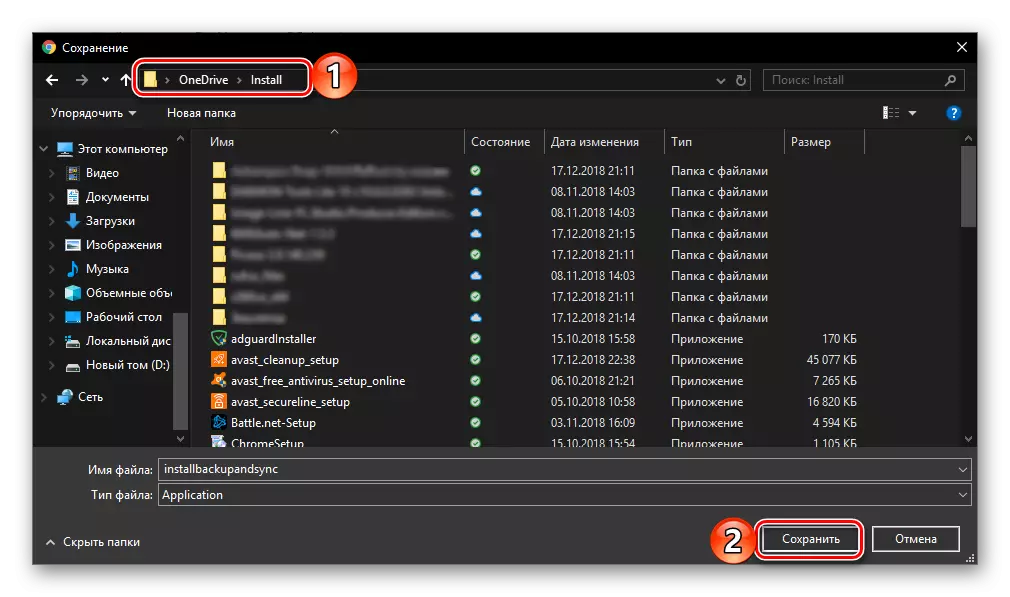
Nota: Jika memuat turun tidak bermula secara automatik, klik pada imej yang ditandakan di bawah pautan di bawah.
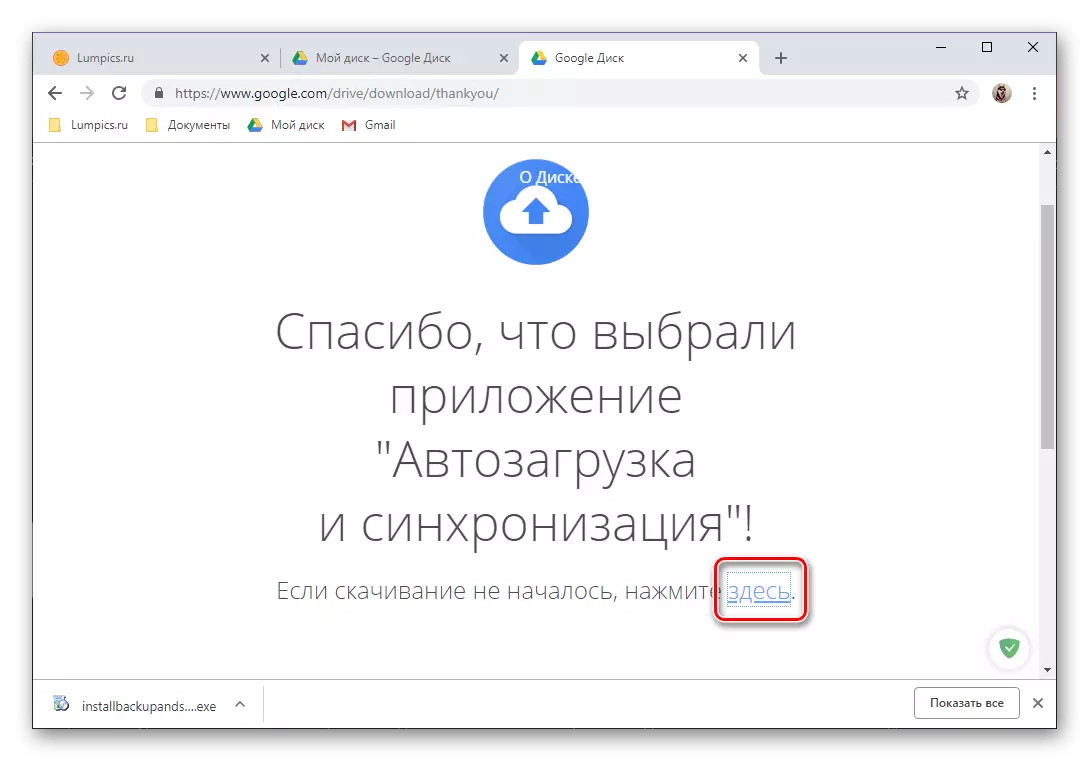
- Dengan memuat turun aplikasi pelanggan ke komputer, jalankan dengan klik dua kali untuk memulakan pemasangan.
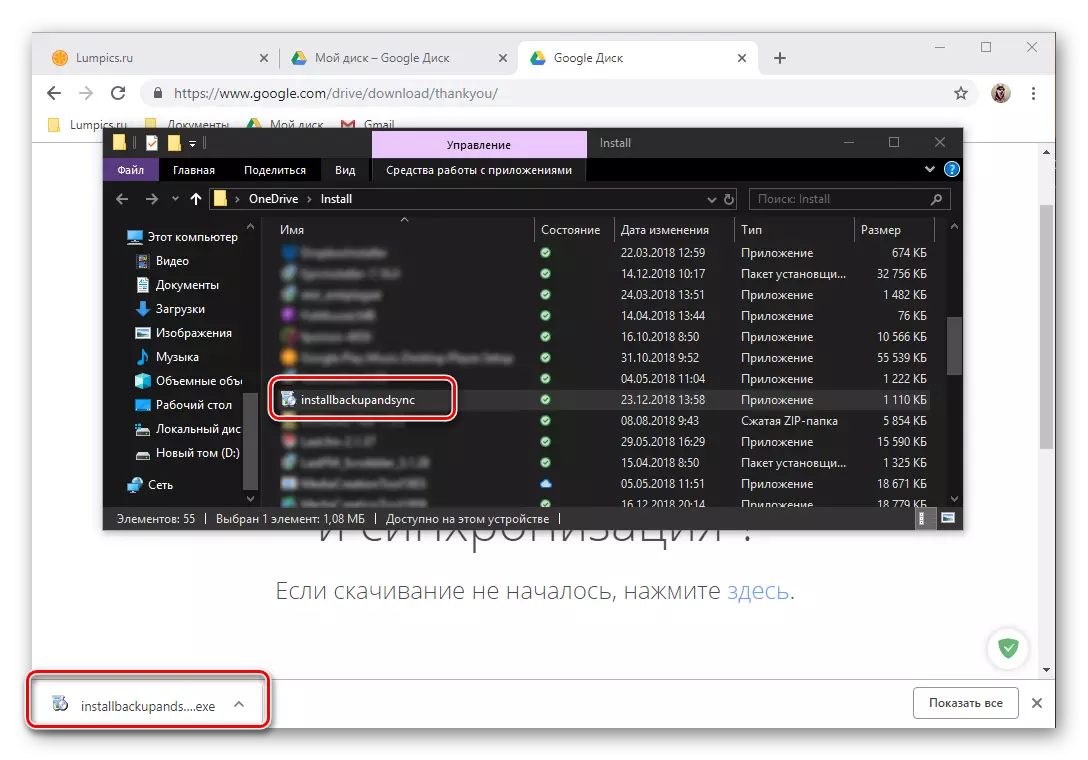
Prosedur ini dihasilkan dalam mod automatik,

Kemudian anda hanya perlu klik pada butang "Mula" dalam tetingkap dialu-alukan.
- Selepas Disk Google dipasang dan dijalankan, anda boleh memasukkan akaun anda. Untuk melakukan ini, mula-mula menunjukkan log masuk dari itu dan klik "Seterusnya",
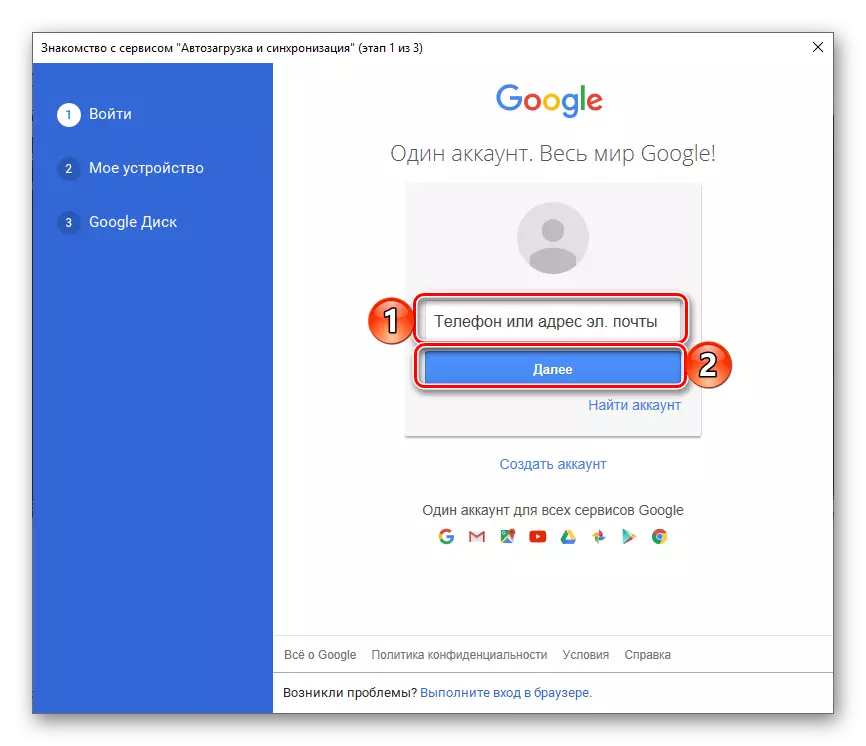
Kemudian masukkan kata laluan dan klik pada butang "Masuk".
- Pra-Konfigurasikan permohonan:
- Pilih Folder ke PC yang akan disegerakkan dengan awan.
- Tentukan sama ada imej dan video pada cakera atau dalam foto akan dimuatkan, dan jika ya, di mana kualiti.
- Bersetuju dengan penyegerakan data dari awan ke komputer.
- Tentukan lokasi cakera pada komputer anda, pilih Folder untuk disegerakkan dan klik "Mula".
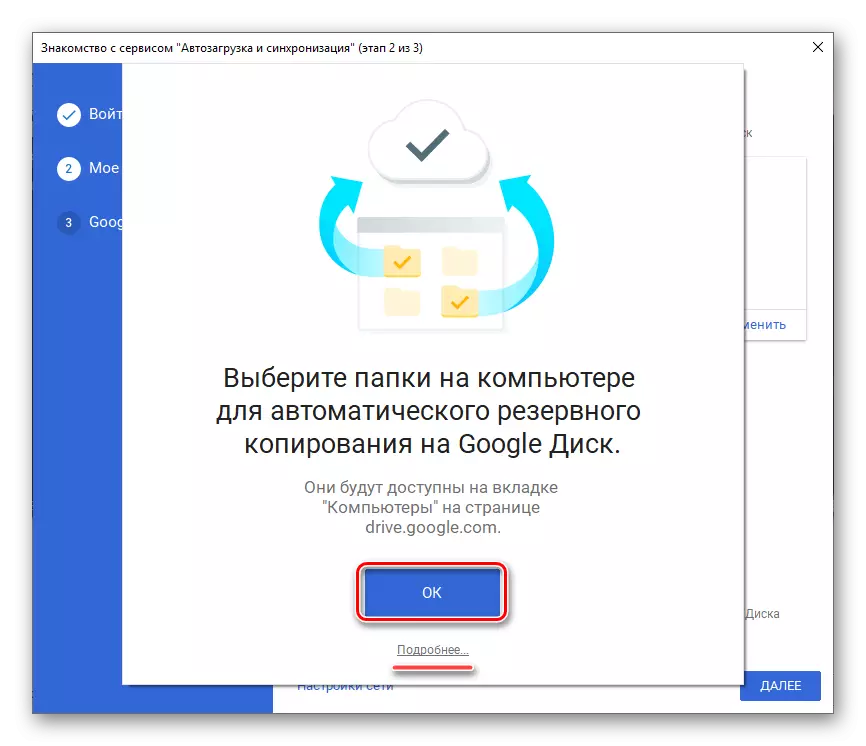

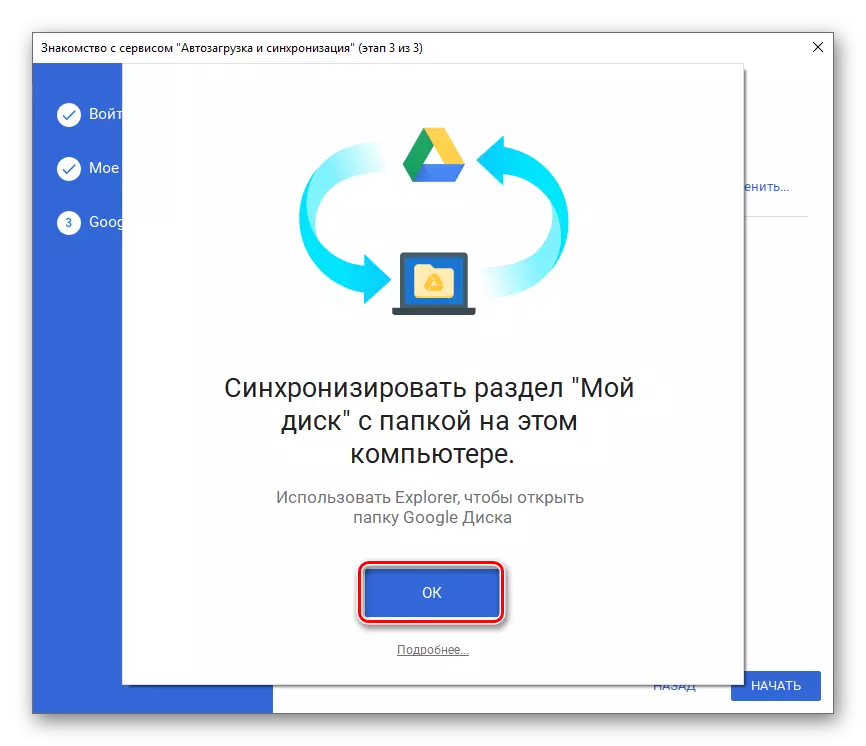

Lihat juga: Bagaimana untuk memasukkan foto Google
- Sedia, anda memasuki aplikasi klien Cakera Google untuk PC dan anda boleh meneruskan penggunaannya sepenuhnya. Akses cepat ke direktori repositori, fungsi dan parameternya boleh diperolehi melalui dulang sistem dan folder di cakera yang terletak di jalan sebelumnya yang anda tentukan.
- Sekali di halaman aplikasi di kedai, ketik pada butang Set, tunggu prosedur untuk disiapkan, selepas itu anda boleh "membuka" pelanggan mudah alih storan awan.
- Membiasakan diri dengan kemungkinan cakera, menumpahkan tiga skrin selamat datang, atau "melangkau" mereka dengan mengklik pada prasasti yang sesuai.
- Oleh kerana penggunaan sistem pengendalian Android melibatkan kehadiran akaun Google yang aktif dan dibenarkan pada peranti, input ke cakera akan dilaksanakan secara automatik. Jika atas sebab tertentu ia tidak berlaku, ambil kesempatan daripada arahan kami dari pautan di bawah.

Baca lebih lanjut: Bagaimana untuk memasukkan akaun Google di Android
- Jika anda ingin menyambungkan akaun lain ke repositori, buka menu aplikasi, merakam sepanjang tiga jalur mendatar di sudut kiri atas atau dengan melakukan sapu pada skrin ke arah dari kiri ke kanan. Klik pada downlink kecil ke bawah ke kanan e-mel anda, dan pilih "Tambah Akaun".
- Dalam senarai boleh diakses dengan sambungan akaun, pilih "Google". Jika perlu, sahkan niat anda menambah akaun dengan menyatakan kod PIN, kunci grafik atau menggunakan pengimbas cetak, dan tunggu cek cepat.
- Masukkan log masuk dahulu, dan kemudian kata laluan dari akaun Google, akses ke cakera di mana anda merancang untuk mendapatkan. Kedua-dua kali ketuk "seterusnya" untuk mengesahkan.
- Jika anda perlu mengesahkan input, pilih pilihan yang sesuai (Panggilan, SMS atau lain-lain yang tersedia). Tunggu kod dan masukkan ke dalam medan yang sesuai jika ia tidak berlaku secara automatik.
- Lihat syarat penggunaan dan klik "Saya terima". Kemudian tatal melalui halaman dengan penerangan tentang ciri-ciri baru dan sekali lagi ketik "Saya terima".
- Selepas menunggu penyempurnaan cek, anda akan memasukkan akaun anda di cakera Google. Anda boleh menukar antara akaun di menu sebelah aplikasi yang kami dan kami telah memohon pada langkah keempat bahagian artikel ini, sudah cukup untuk hanya mengklik pada avatar profil yang sama.
- Pasang aplikasi menggunakan pautan pertama yang dibentangkan di atas, dan kemudian muat turun butang "Muat turun" di kedai. Setelah menunggu penyempurnaan pemasangan, jalankannya, mengetuk "Terbuka".
- Klik pada butang "Masuk", yang terletak di skrin Selamat Datang Google Disc. Sediakan kebenaran untuk menggunakan data untuk kemasukan, mengetuk "ON" dalam tetingkap pop timbul.
- Masukkan log masuk pertama (telefon atau mel) dari akaun Google anda, akses ke penyimpanan awan yang anda mahu dapatkan, dan klik "Seterusnya", dan kemudian nyatakan kata laluan dan ikuti "seterusnya".
- Selepas berjaya menyelesaikan kebenaran, Google Disk untuk Ayos akan sedia untuk digunakan.
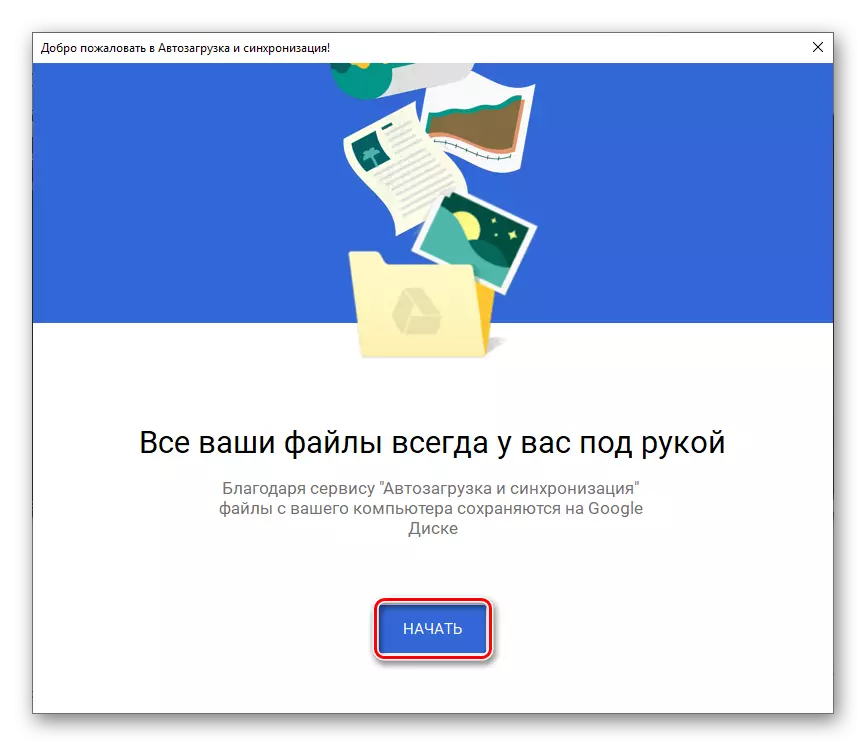


Sekarang anda tahu cara memasukkan akaun Disc Google di komputer, tanpa mengira sama ada anda menggunakan pelayar atau aplikasi rasmi untuk mengaksesnya.
Peranti mudah alih
Seperti kebanyakan aplikasi Google, cakera tersedia untuk digunakan pada telefon pintar dan tablet yang beroperasi di bawah kawalan sistem operasi mudah alih Android dan iOS. Pertimbangkan bagaimana masuk ke akaun dalam kedua-dua kes ini dijalankan.Android
Pada banyak telefon pintar dan tablet moden (melainkan mereka dimaksudkan untuk dijual semata-mata di China), Google Disk sudah dipasang sebelum ini. Jika ia hilang pada peranti anda, gunakan Pasar Google Play dan pautan langsung di bawah.
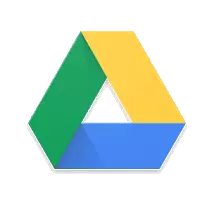
Muat turun Cakera Aplikasi Google dari Pasar Google Play
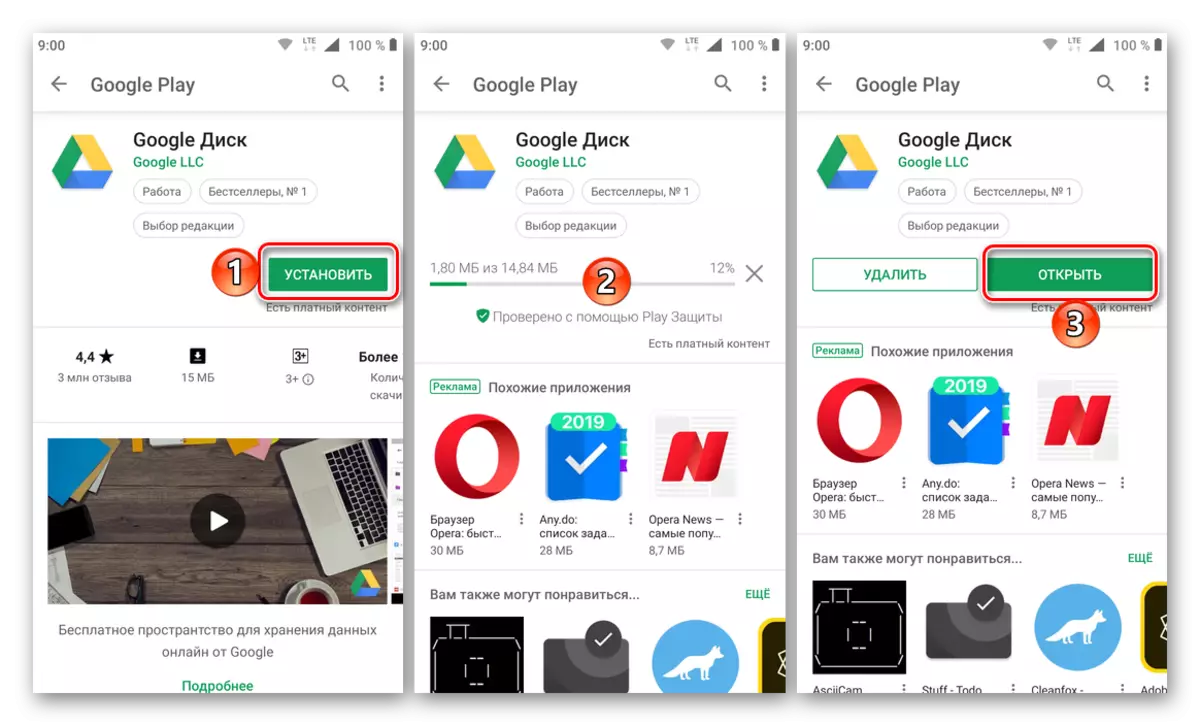
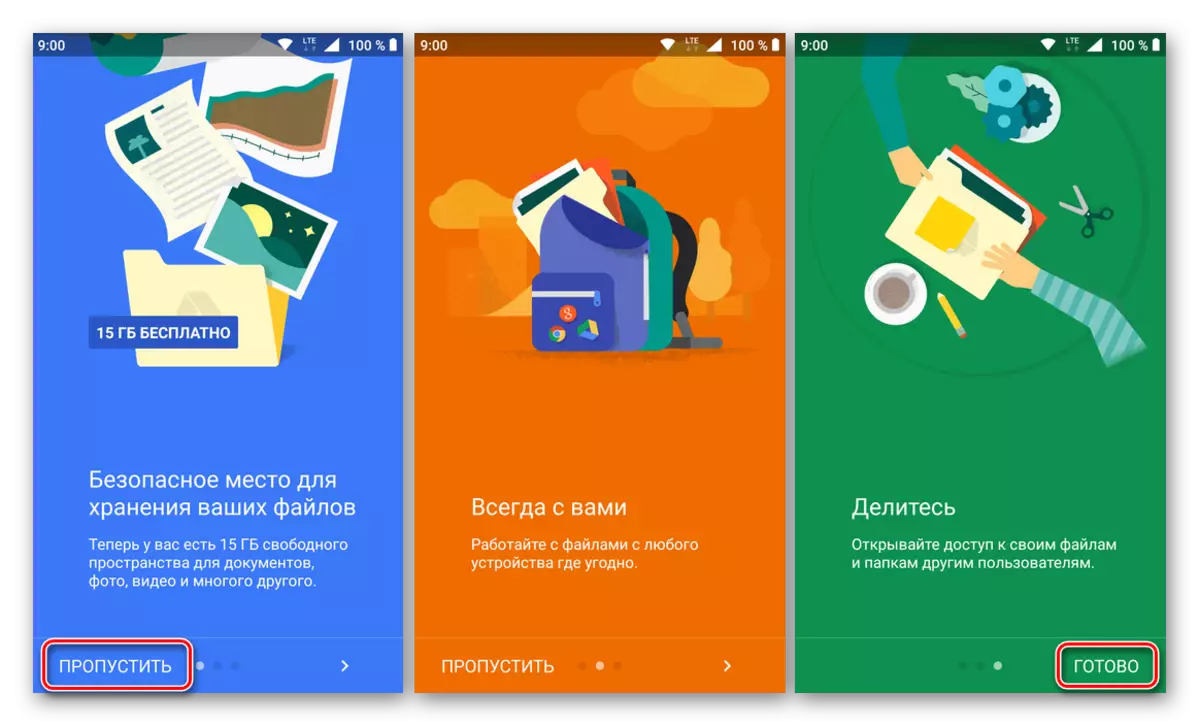
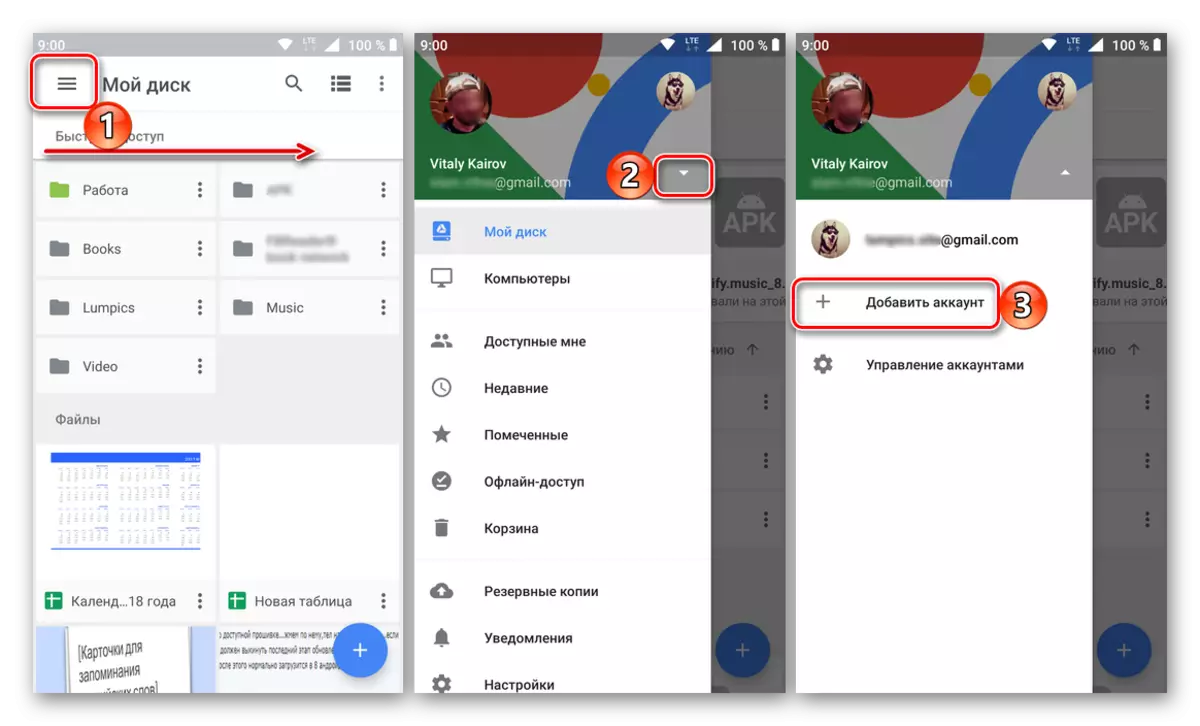

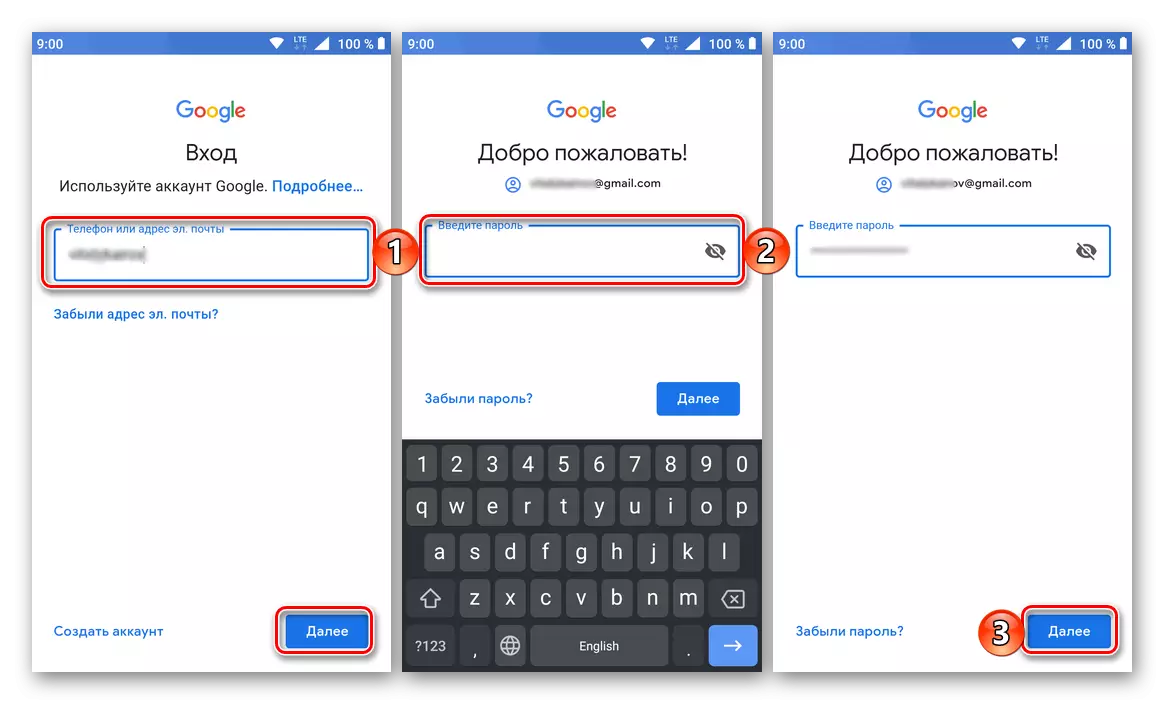
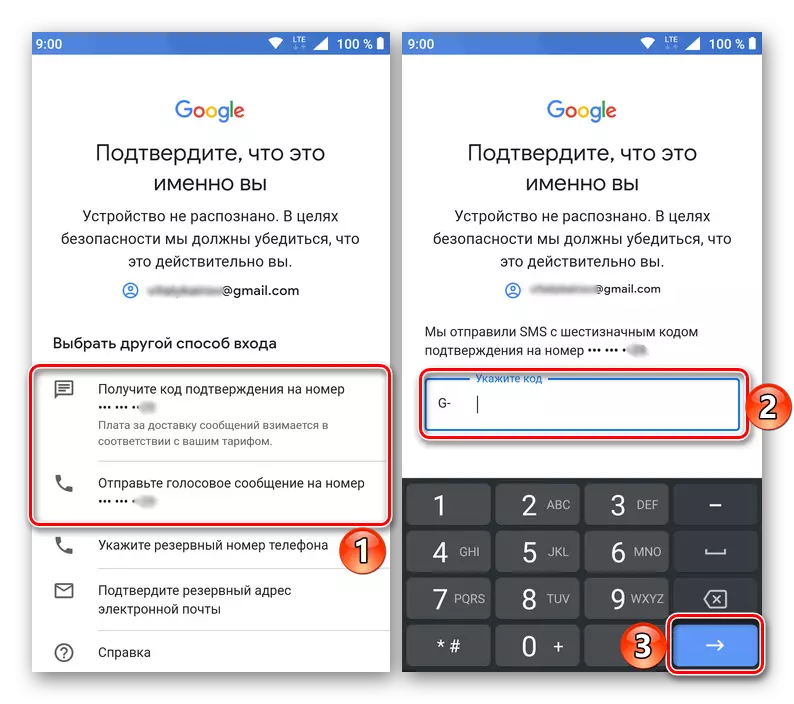
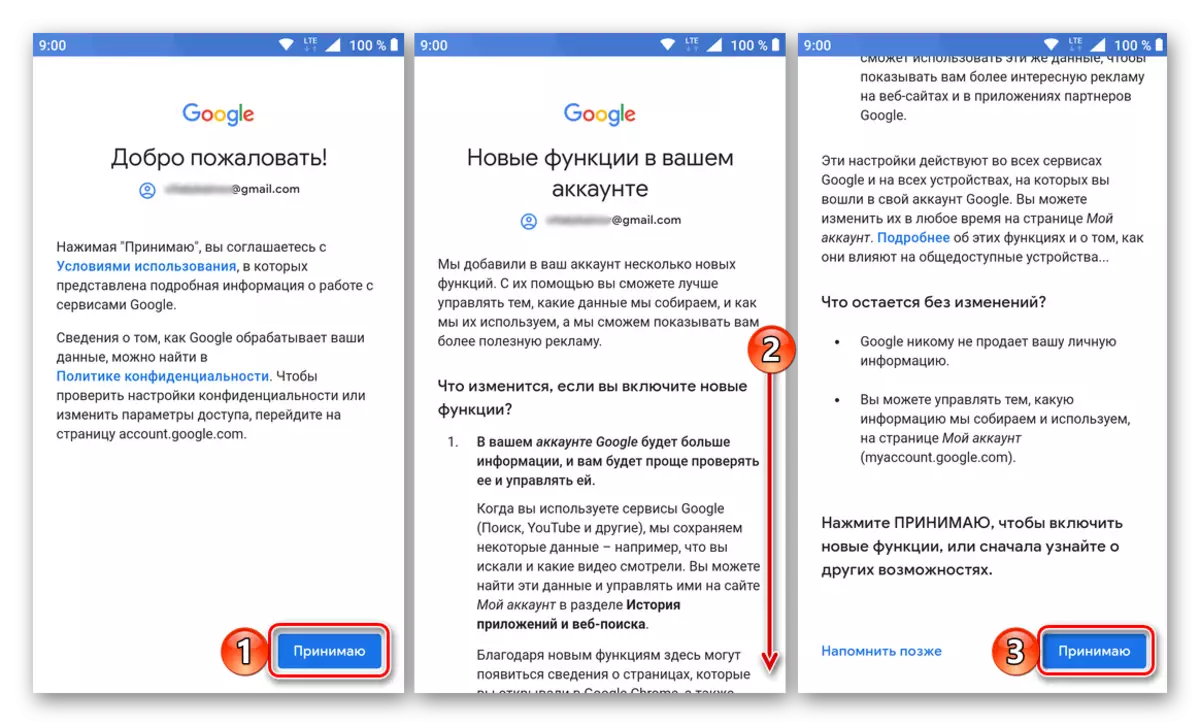

iOS.
Iphone dan iPad, berbeza dengan peranti mudah alih dari kem yang kompetitif, tidak dilengkapi dengan pelanggan pra-dipasang penyimpanan klien Google. Tetapi ini bukan masalah, kerana ia mungkin untuk memasangnya melalui App Store.
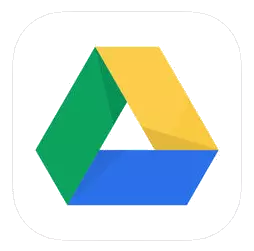
Muat turun aplikasi Google App Store
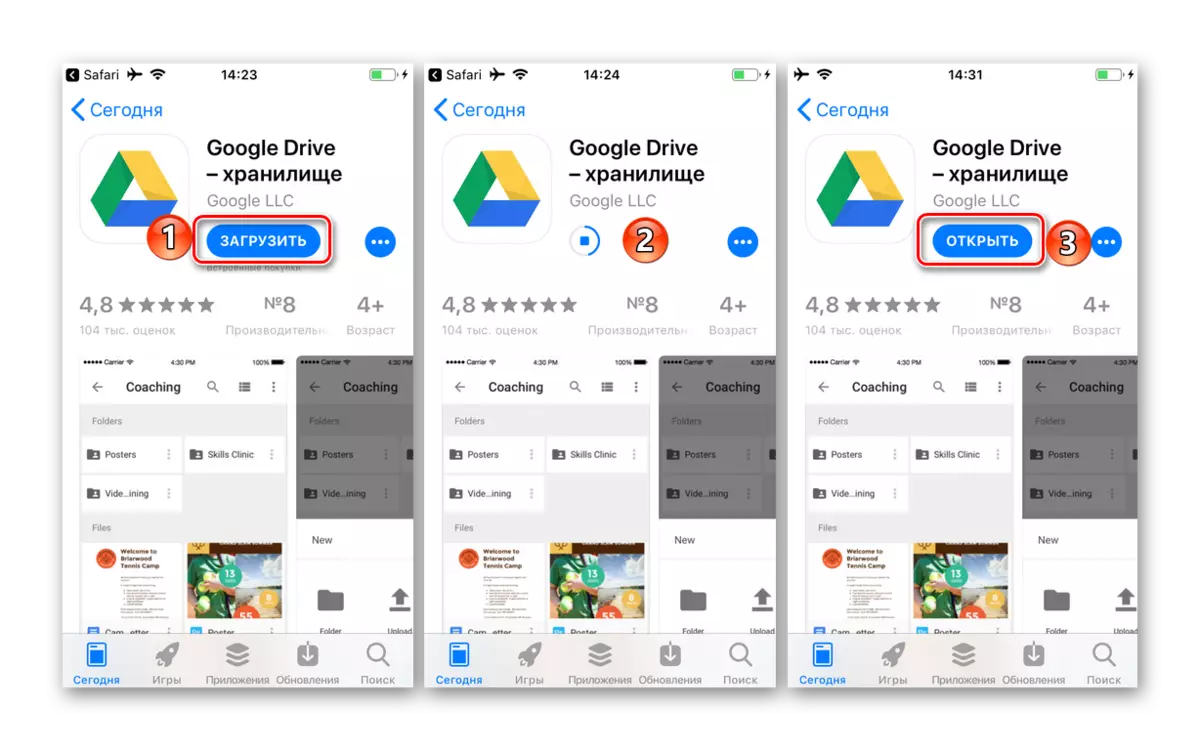

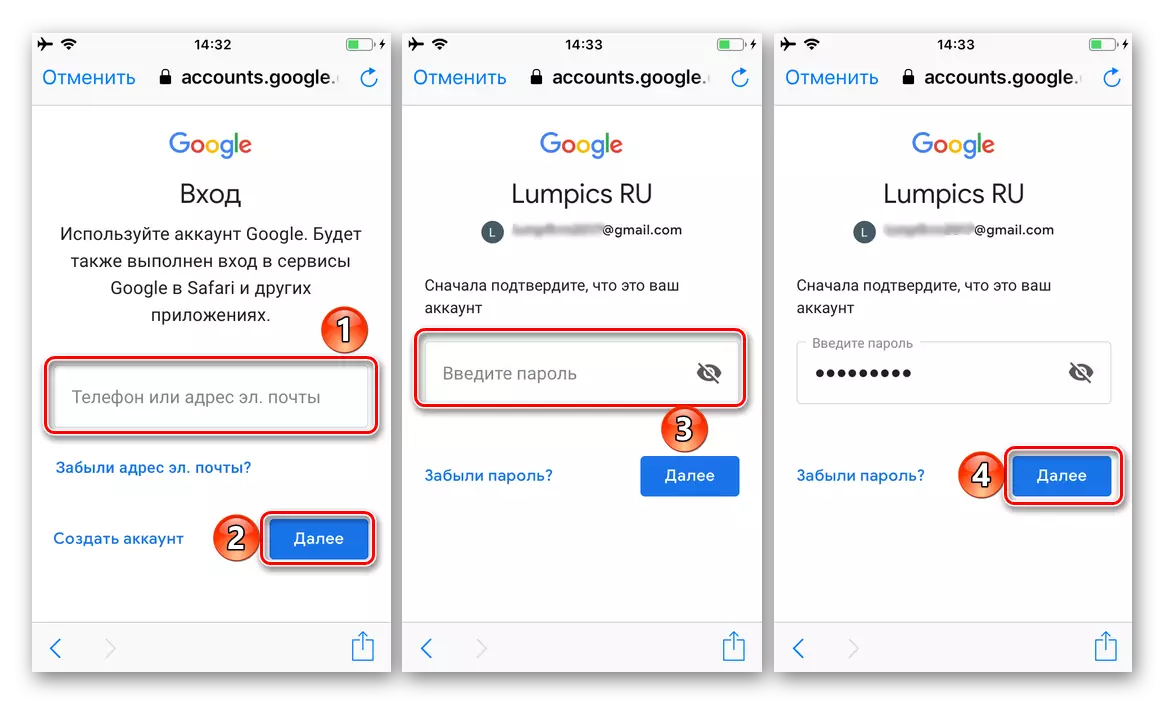
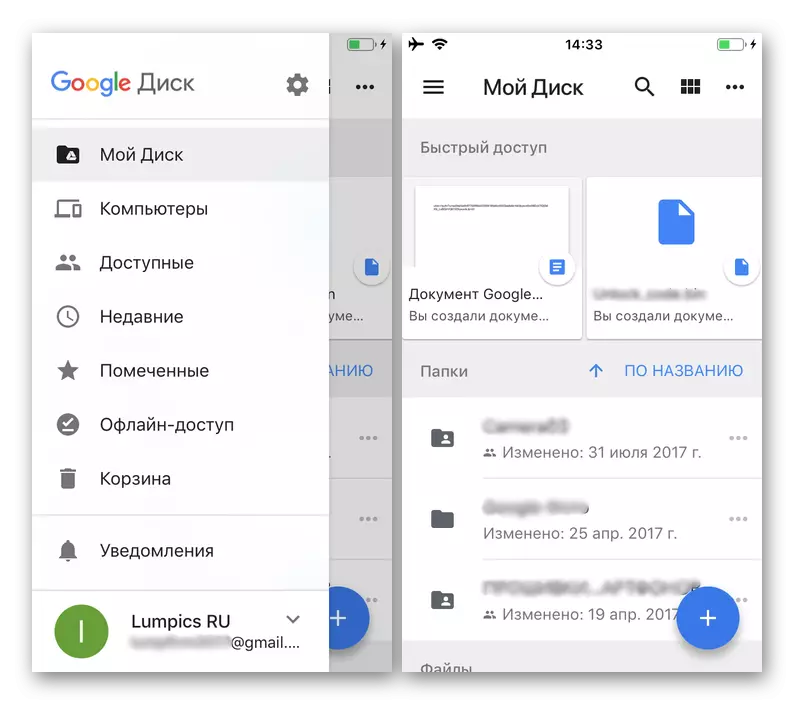
Seperti yang anda lihat, pintu masuk ke cakera Google pada telefon pintar dan tablet tidak lebih sukar daripada pada PC. Selain itu, Android paling kerap tidak diperlukan, walaupun anda sentiasa boleh menambah akaun baru dalam aplikasi itu sendiri dan dalam tetapan sistem operasi.
Kesimpulannya
Dalam artikel ini, kami cuba memberitahu kami sebanyak mungkin tentang cara memasukkan akaun Cakera Google anda. Tidak kira peranti mana yang anda gunakan untuk mengakses storan awan, kebenaran hanya dilaksanakan di dalamnya, perkara utama adalah untuk mengetahui nama pengguna dan kata laluan anda. Dengan cara ini, jika anda terlupa maklumat ini, mereka sentiasa boleh dipulihkan, dan sebelum ini kami telah memberitahu bagaimana ia dilakukan.
Lihat juga:
Pulihkan Akses ke Akaun Google
Memulihkan Akaun Google pada peranti dengan Android
- Selepas berpindah ke laman web rasmi dari artikel kajian kami (pautan di atas membawa kepadanya), jika anda mahu menggunakan cakera google untuk tujuan peribadi, klik pada butang "Muat turun". Sekiranya repositori sudah digunakan dalam tujuan korporat atau anda hanya merancang untuk menggunakannya dengan cara ini, klik "Mula" dan ikuti arahan, kami akan mempertimbangkan hanya yang pertama, pilihan biasa.