
Dalam proses pertukaran maklumat melalui WhatsApp, pengguna sering dihadapi dengan keperluan untuk menghantar pelbagai imej ke interlokutor mereka. Bahan yang ditawarkan kepada perhatian anda menerangkan kaedah yang membolehkan anda menghantar hampir apa-apa gambar kepada ahli lain dari Rasul, dan terpakai dalam sistem operasi yang paling popular hari ini - Android, iOS dan Windows.
Bagaimana untuk menghantar foto melalui WhatsApp dengan peranti Android
Dalam Kemerdekaan, apa jenis peranti (telefon pintar atau tablet) yang anda gunakan sebagai alat untuk akses kepada Rasul, serta versi OS Android, mengawal peranti, untuk menghantar imej melalui OTCUP, anda boleh memohon satu daripada dua pendekatan .
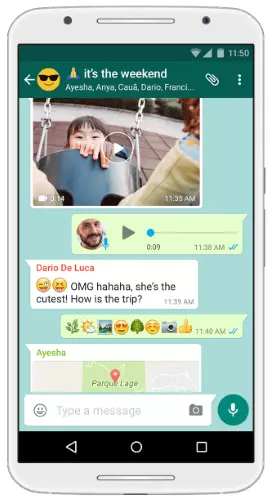
Kaedah 1: Cara Rasul
Untuk mengakses kemungkinan menghantar melalui WhatsApp untuk data Android dari mana-mana jenis, termasuk imej, pertama sekali, anda perlu membuka dialog dengan penerima di Messenger. Seterusnya, tindakan adalah Duvaraf, pilih salah satu elemen antara muka aplikasi klien dari yang diterangkan di bawah bergantung kepada keperluan semasa.

- Butang "klip" di kawasan mesej teks yang mendail.
- Ketik pada "klip", yang akan membawa kepada pembukaan menu pemilihan jenis data yang dihantar melalui utusan. Sentuh "Galeri" untuk memaparkan semua imej yang terkandung dalam memori peranti.
- Pergi ke direktori di mana gambar itu terletak. Klik pada imej kecil imej dan jangan berhenti memegang sehingga pratonton didedikasikan. Seterusnya sentuh butang OK di bahagian atas skrin. Dengan cara ini, anda boleh menghantar beberapa foto dengan pakej (sehingga 30 keping sekaligus) melalui Android. Jika keperluan sedemikian wujud, selepas menetapkan tanda pada miniatur pertama dengan paip pendek, pilih yang lain, dan kemudian tekan butang pengesahan.
- Langkah seterusnya membolehkan bukan sahaja untuk memastikan ketepatan pemilihan imej, memandangkan ia dalam mod skrin penuh, tetapi juga menukarkan penampilan sebelum menghantar menggunakan editor foto di Messenger. Tambah sebagai penerangan yang diingini di lapangan di bahagian bawah dan, pastikan bahawa foto itu siap untuk dihantar, tekan butang pusingan hijau dengan anak panah.
- Akibatnya, anda akan mendapat hasil yang diharapkan - imej yang dihantar kepada penerima.
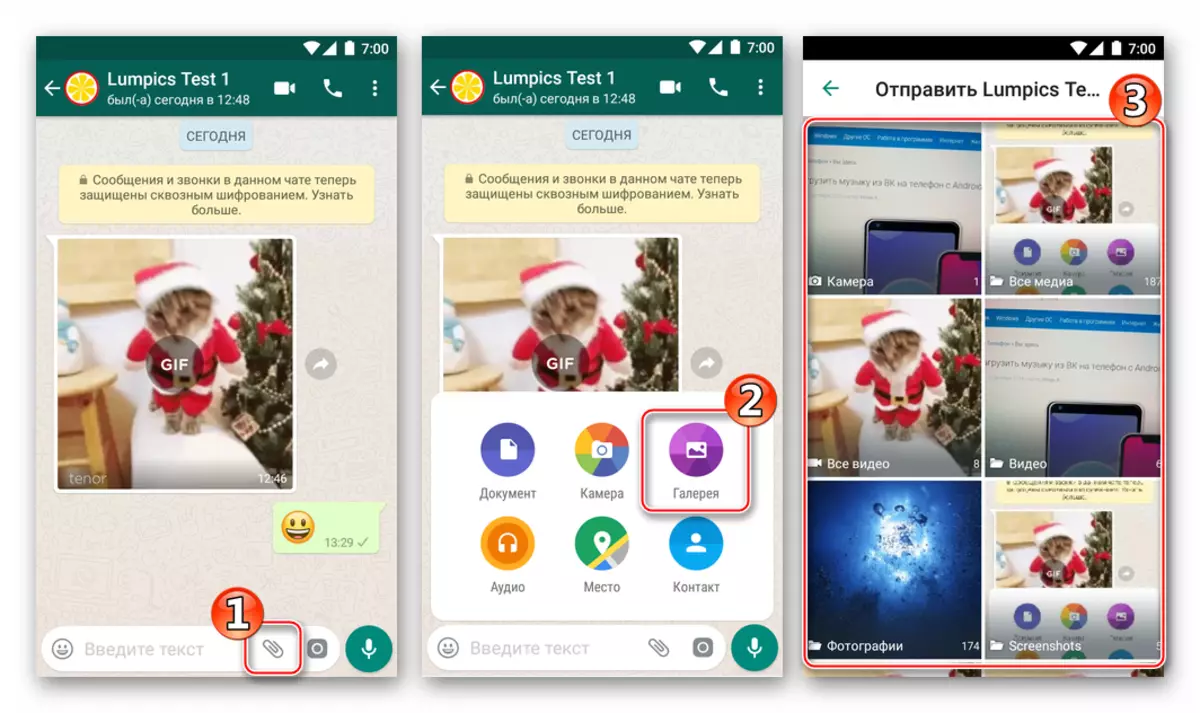
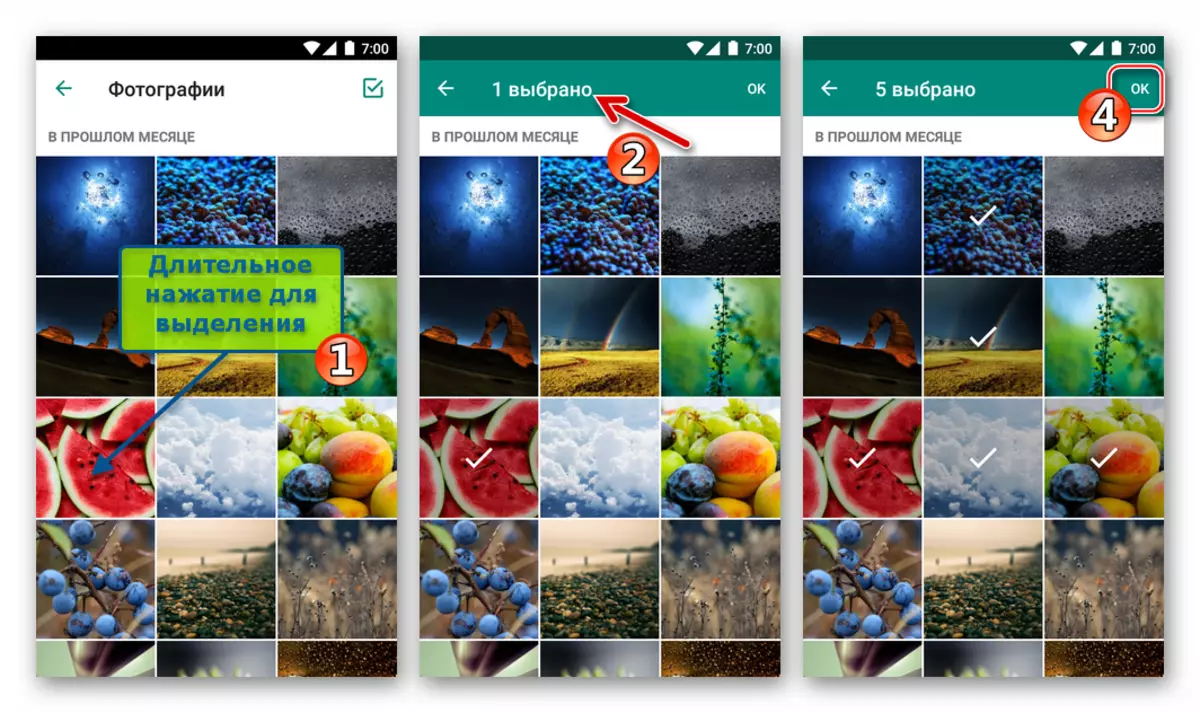
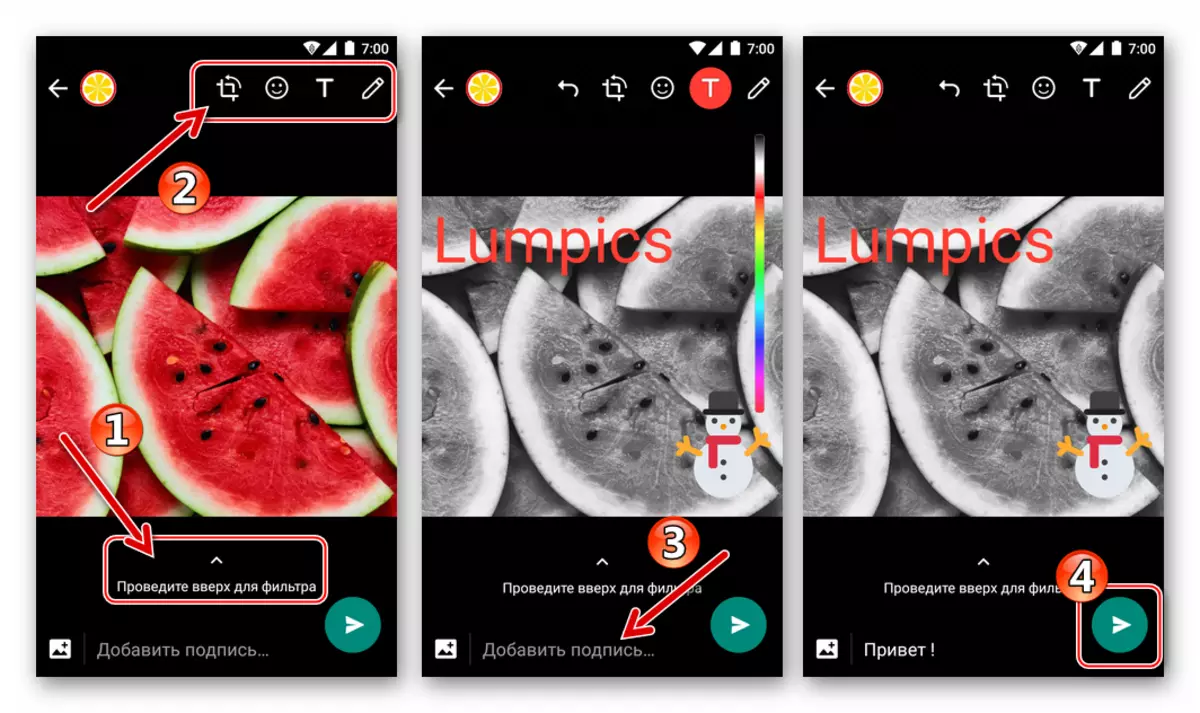
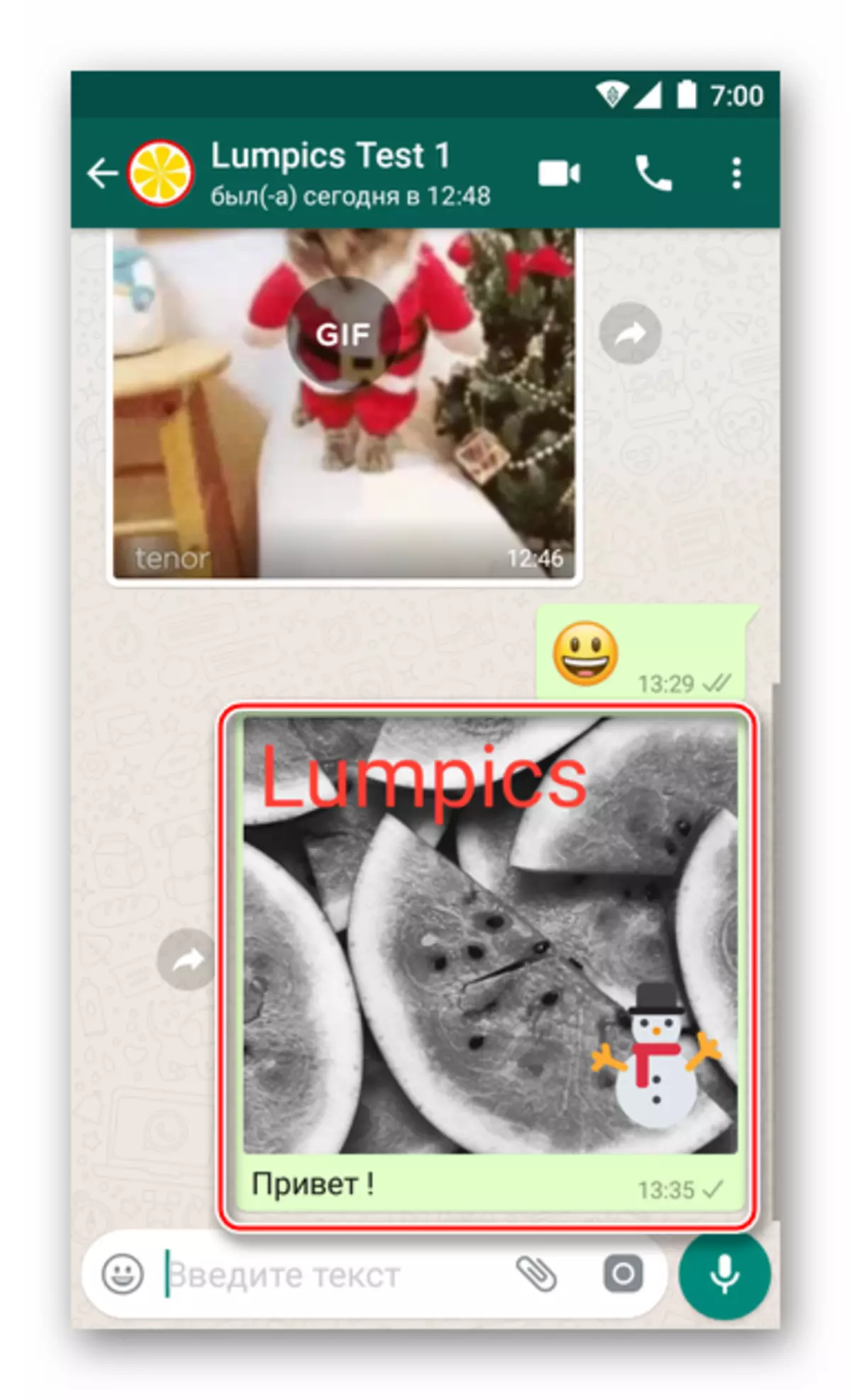
- Butang "Kamera". Ia berfungsi untuk akses segera kepada keupayaan untuk mengambil gambar dan segera menghantarnya melalui WhatsApp.
- Sentuh kamera dalam bidang memasukkan teks mesej. Mungkin perlu memberi kebenaran kepada Rasul untuk mengakses modul penangkapan di Android, jika ini belum dilakukan sebelum ini.
- Menekan pendek pada butang pusingan Ambil gambar atau saat - skrin pratonton dan penyuntingan akan dibuka. Secara pilihan, gunakan kesan dan / atau mengenakan item ke imej, tambah tandatangan. Selepas melengkapkan penyuntingan, tekan butang Hantar Fail - bulatan hijau dengan anak panah.
- Snapshot hampir segera menjadi tersedia untuk dilihat oleh penerima.
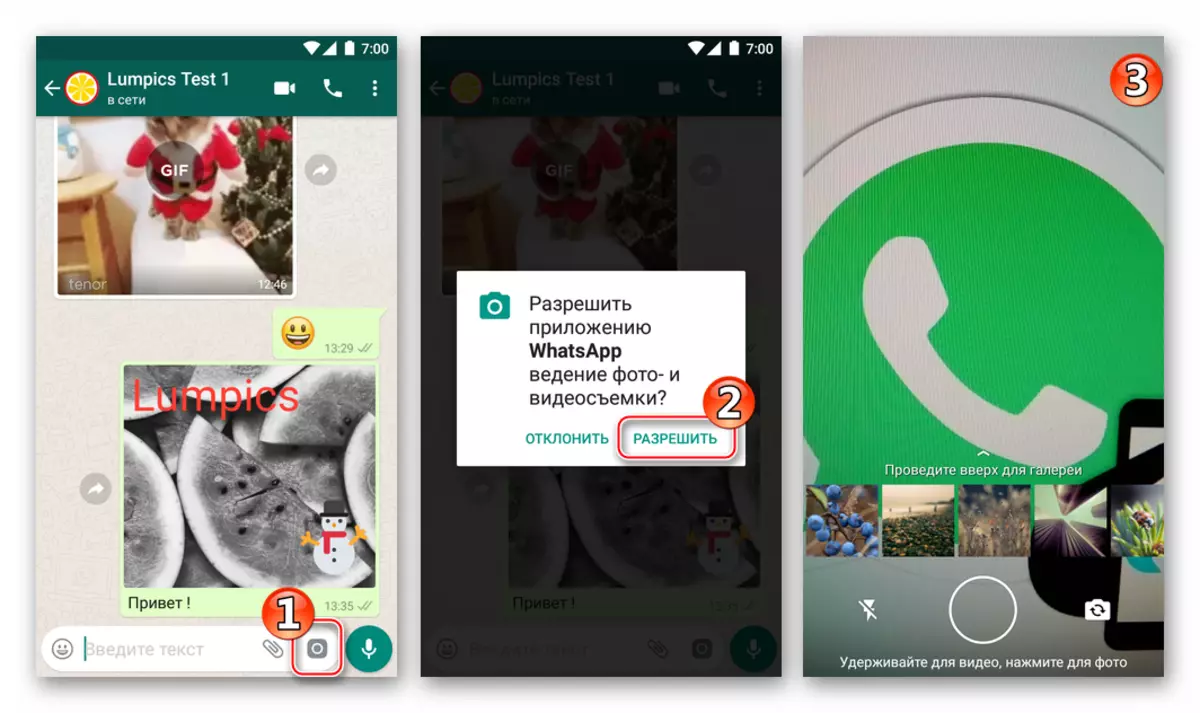
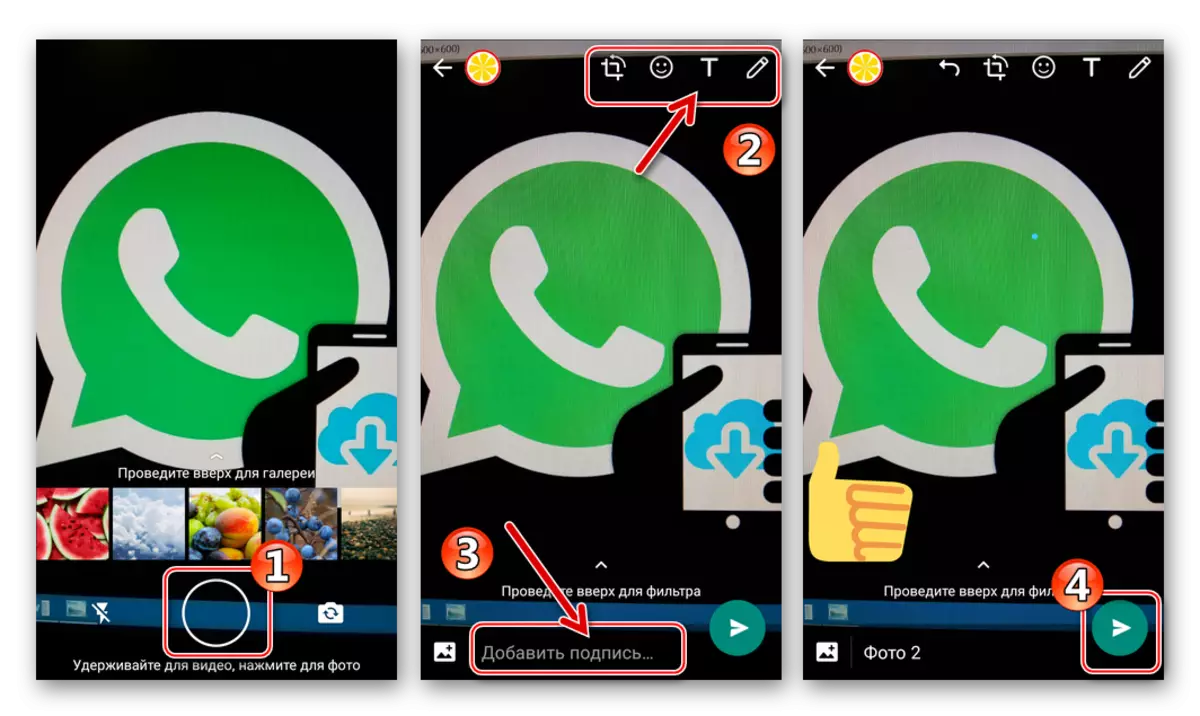
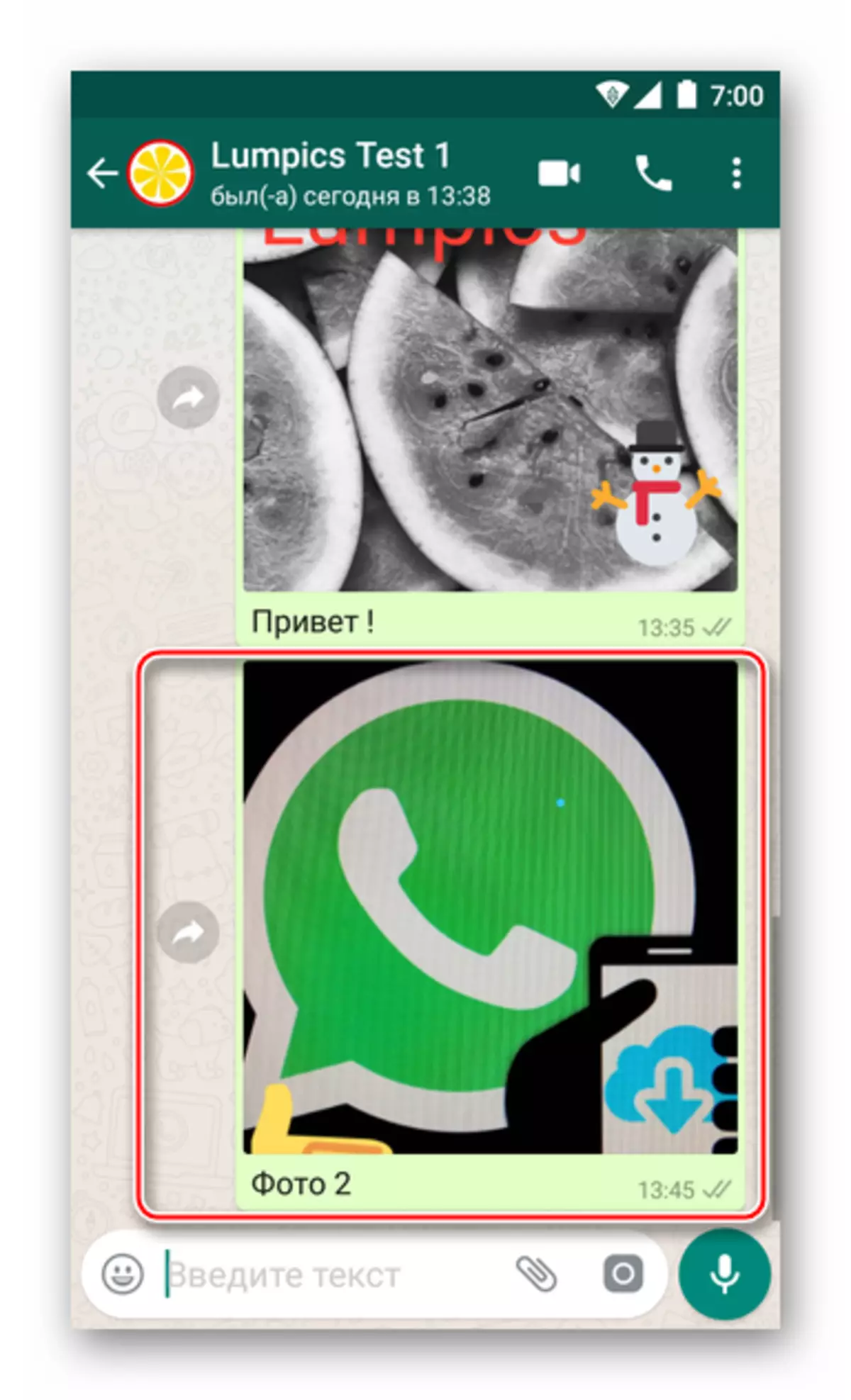
Kaedah 2: Aplikasi Android
Keinginan atau keperluan untuk memindahkan foto melalui WhatsApp ke peserta perkhidmatan lain mungkin berlaku apabila bekerja di mana-mana aplikasi Android, satu cara atau yang lain yang berkaitan dengan tontonan dan pemprosesan imej. Ini dilakukan dengan sangat mudah - memanggil pilihan "Share". Pertimbangkan dua contoh melaksanakan prosedur untuk menghantar gambar ke utusan dan kemudian hantar ke Interlocutor - Menggunakan Aplikasi Google - "Viewer" Foto dan pengurus fail Fail..
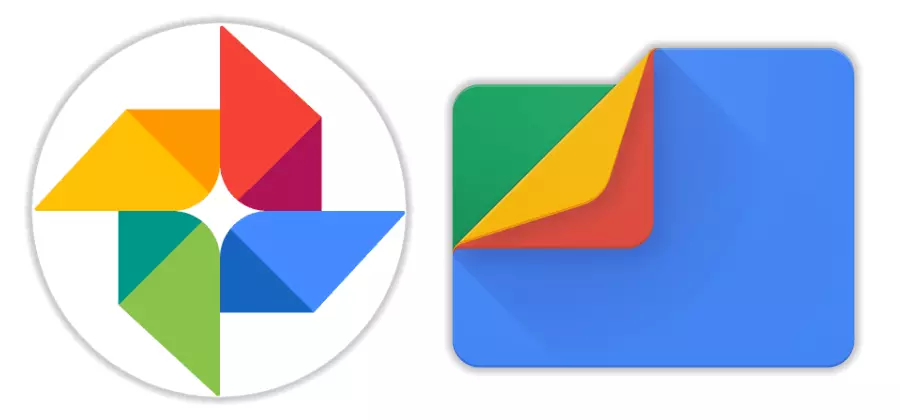
Muat turun Google Foto dari Pasar Main
Muat turun fail Google dari Pasar Main
Sekiranya anda lebih suka menggunakan aplikasi Android lain untuk berinteraksi dengan fail media, teruskan dengan cara yang sama seperti yang diterangkan di bawah, perkara utama adalah untuk memahami prinsip umum.
- Google Photo..
- Jalankan aplikasi dan pergi ke direktori (tab Album) yang anda akan menghantar foto kepada Rasul.
- Ketuk Thumbs dalam miniatur memperluas yang dihantar ke pengantara dalam gambar kucing di seluruh skrin dan kemudian klik ikon "Kongsi" di bawah. Dalam menu pemilihan penerima yang muncul, cari ikon WhatsApp dan sentuh.
- Seterusnya akan memulakan Rasul secara automatik, menunjukkan senarai kemungkinan penerima keberangkatan anda, dikelompokkan mengikut kategori: "sering dihubungi", "" sembang baru-baru ini "dan" Kenalan Lain ". Meletakkan alamat yang dikehendaki dan sentuh dengan namanya, tetapkan tanda itu. Di sini ada kemungkinan menghantar imej kepada beberapa ahli messenger sekaligus - dalam kes ini, pilih semua orang, merakam secara bergantian dengan nama mereka. Untuk memulakan penghantaran, tekan butang dengan anak panah.
- Jika perlu, tambah kepada huraian foto dan / atau gunakan ciri penyuntingan imej. Memulakan penghantaran fail media dengan sentuhan pada bulatan hijau dengan anak panah - gambar (dan) akan segera pergi ke penerima (PM).
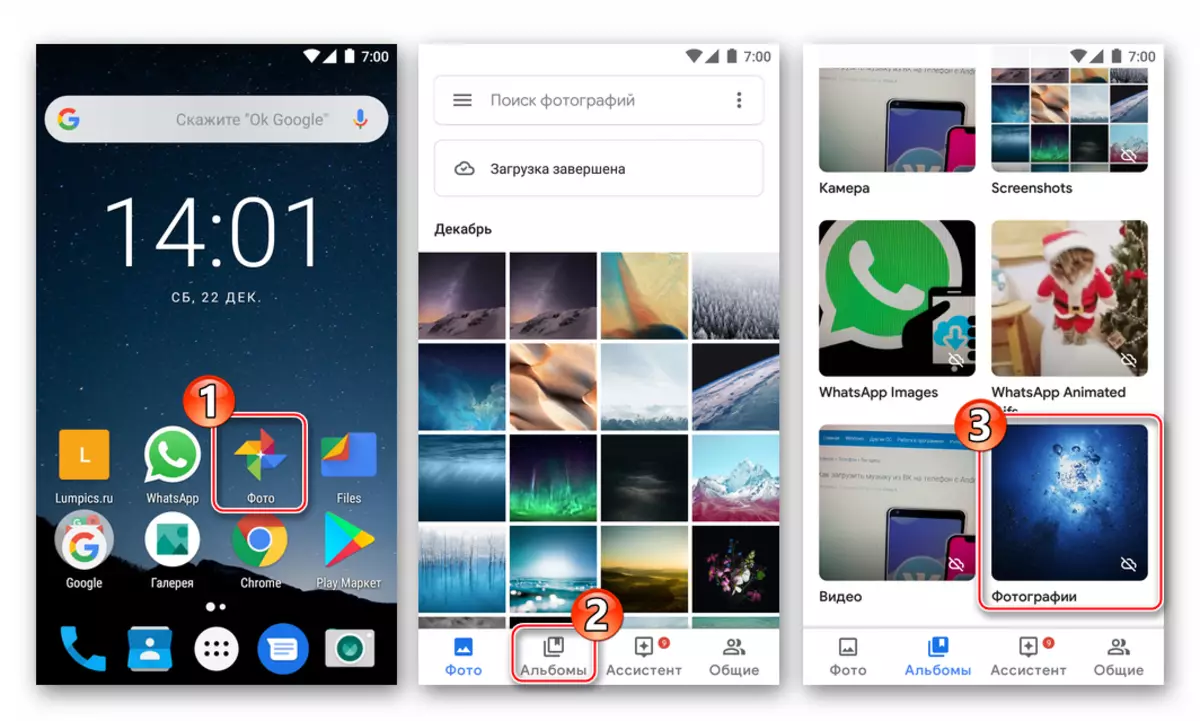
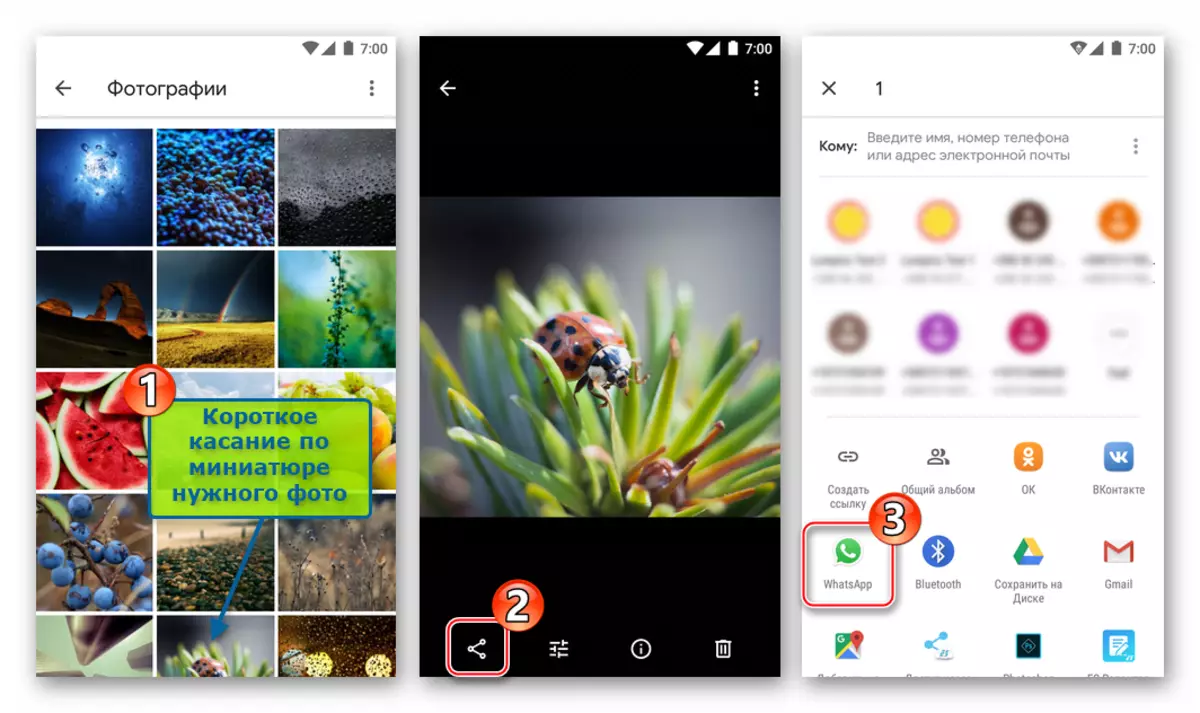
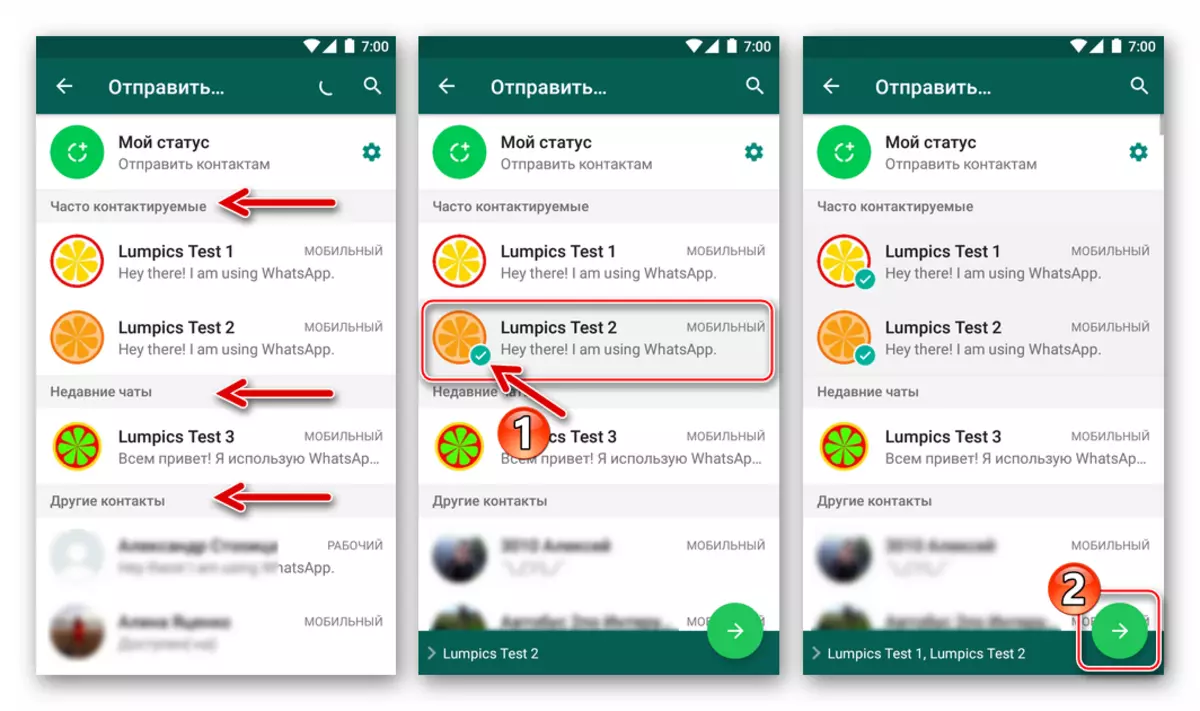
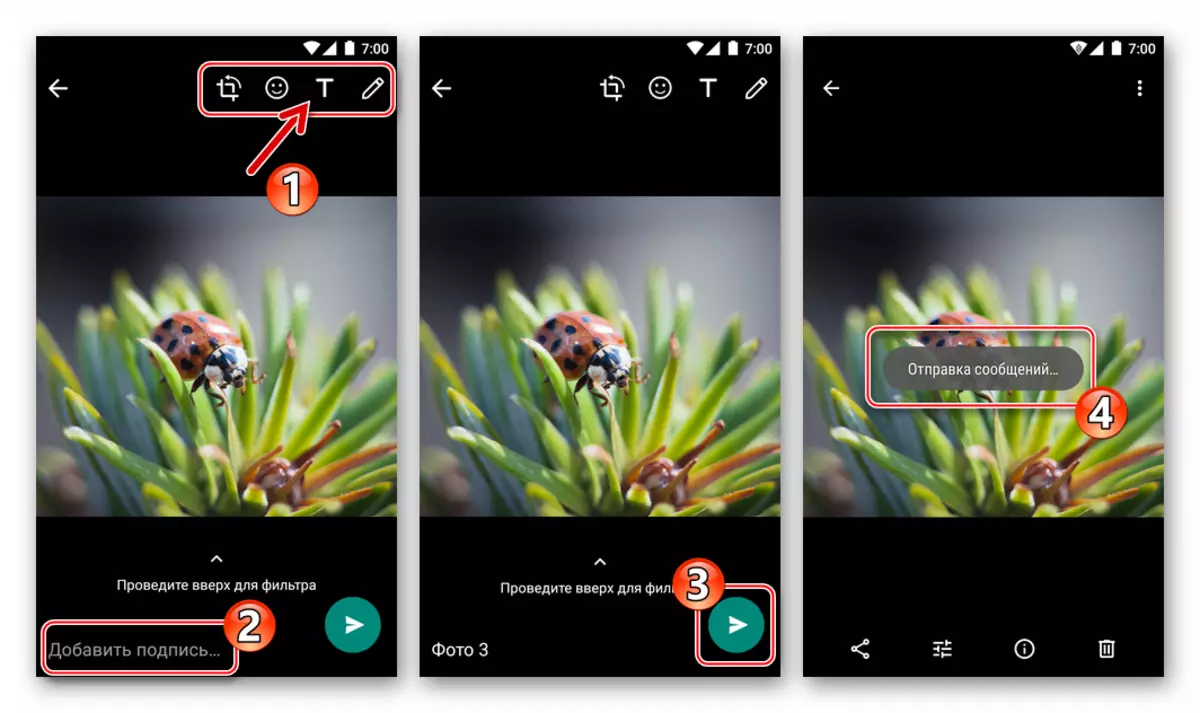
- Fail Google..
- Buka "Explorer" dan pergi ke folder yang mengandungi fail imej untuk menghantar melalui prick.
- Menekan lama menyerlahkan gambar gambar. Slip tanda, menyentuh nama fail media lain, jika anda perlu menghantar beberapa foto pada masa yang sama (jangan lupa untuk mengehadkan bilangan fail yang dihantar sekaligus - tidak lebih daripada 30).
- Klik pada ikon Kongsi dan pilih "WhatsApp" dalam senarai "Hantar Kaedah" yang muncul di bahagian bawah skrin. Seterusnya, dengan menyentuh dengan nama, tandakan satu atau lebih penerima di Messenger dan tekan butang Hijau dengan anak panah.
- Dengan menandatangani imej dan / atau membuat perubahan, ketik butang "Hantar". Membuka Messenger, anda boleh memastikan bahawa semua foto dihantar ke penerima (AM).
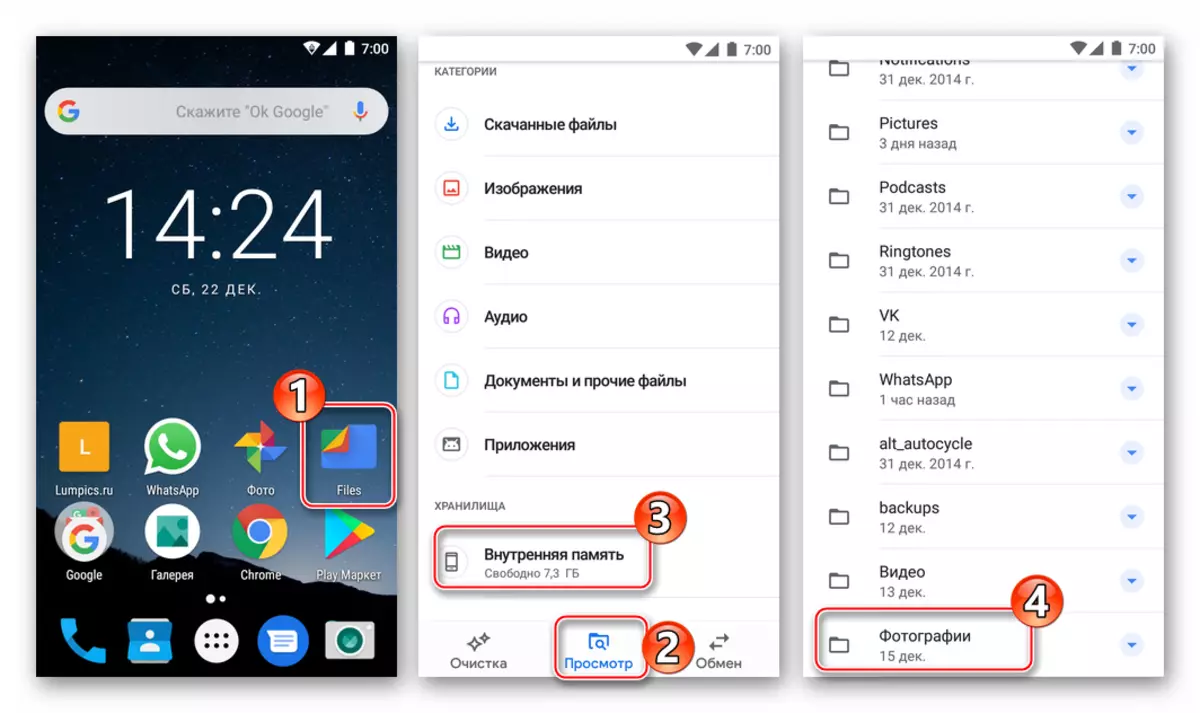
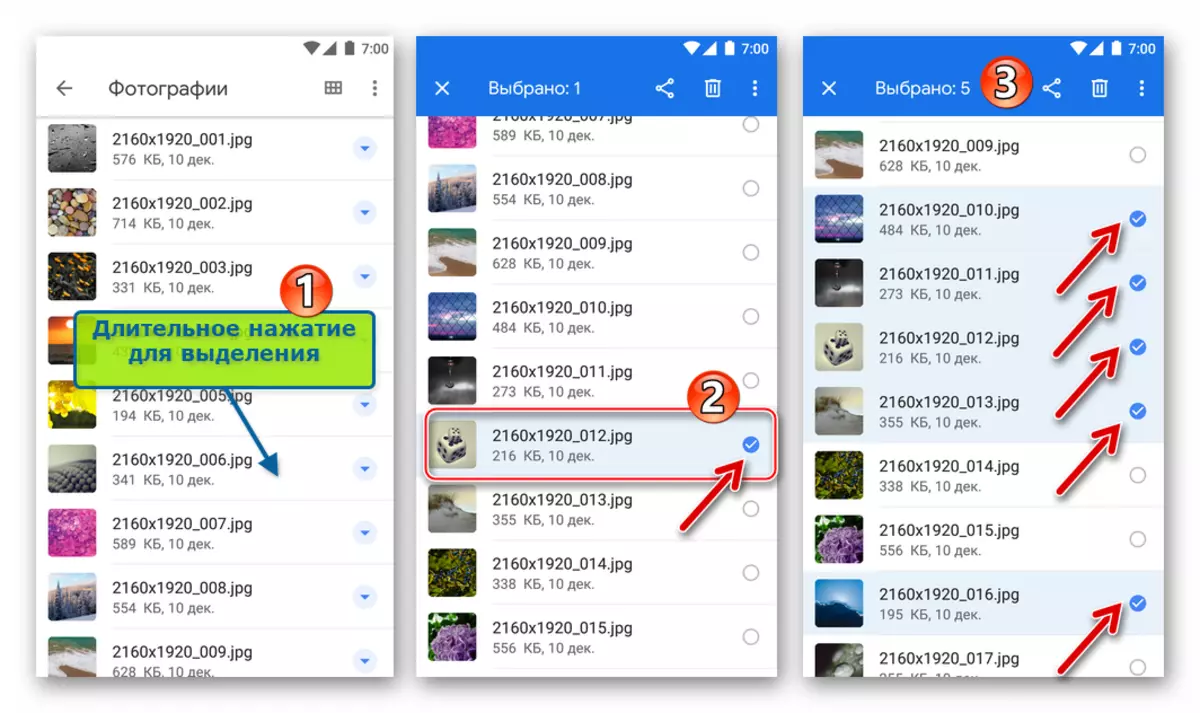
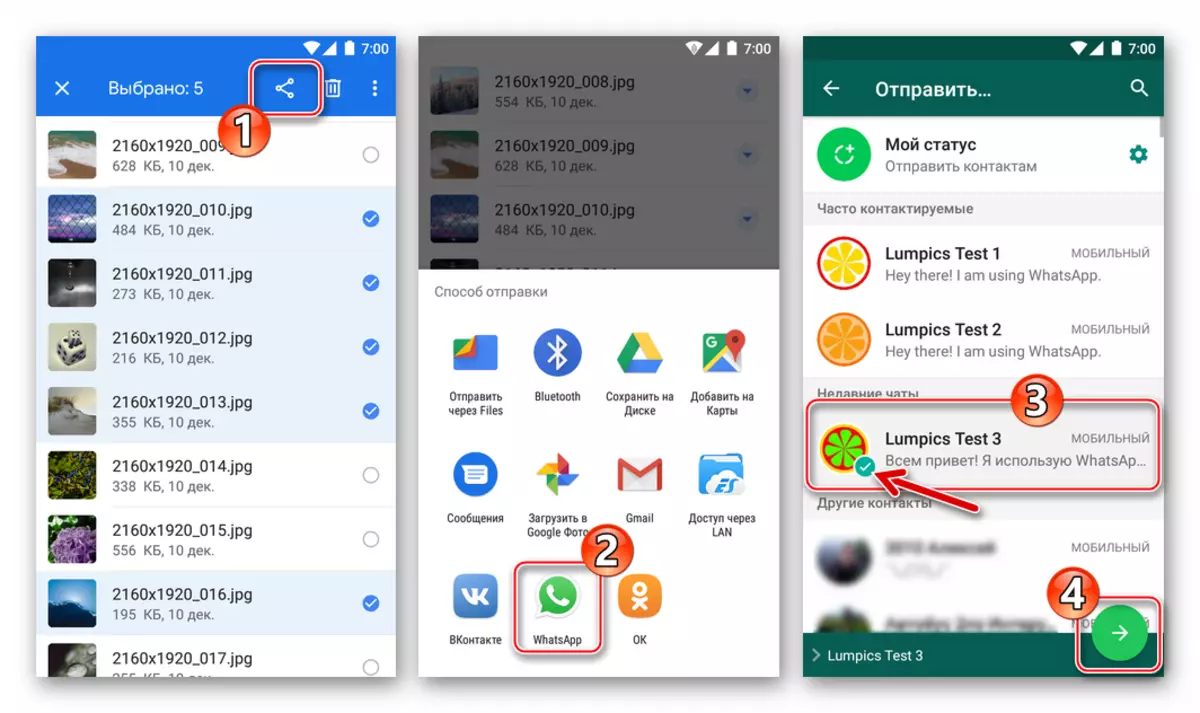
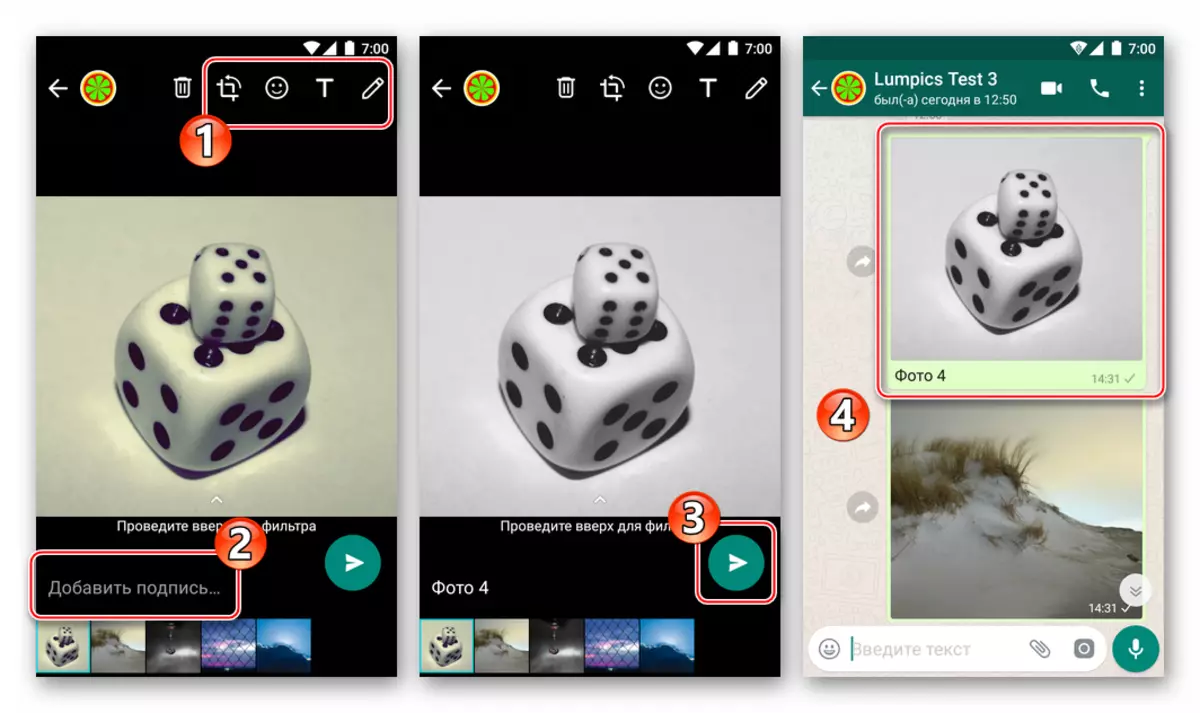
Bagaimana untuk menghantar foto melalui WhatsApp dengan iPhone
Pengguna pengguna dari Apple Jika anda mempunyai keperluan untuk memindahkan foto melalui Rasul yang dipersoalkan, terdapat dua cara - menggunakan fungsi yang disediakan dalam klien WhatsApp untuk iPhone, atau menghantar imej ke perkhidmatan dari aplikasi iOS yang lain yang menyokong ini ciri.

Kaedah 1: Cara Rasul
Lampirkan foto dari repositori iPhone ke mesej yang dihantar melalui messenger, sangat mudah - untuk ini, penerapan Nazap untuk pemaju Ayos dilengkapi dengan dua unsur antara muka. Butang untuk memilih lampiran akan tersedia dengan segera selepas membuka sembang dengan penerima, jadi pergi ke dialog, dan kemudian pilih pilihan yang lebih sesuai untuk keadaan.
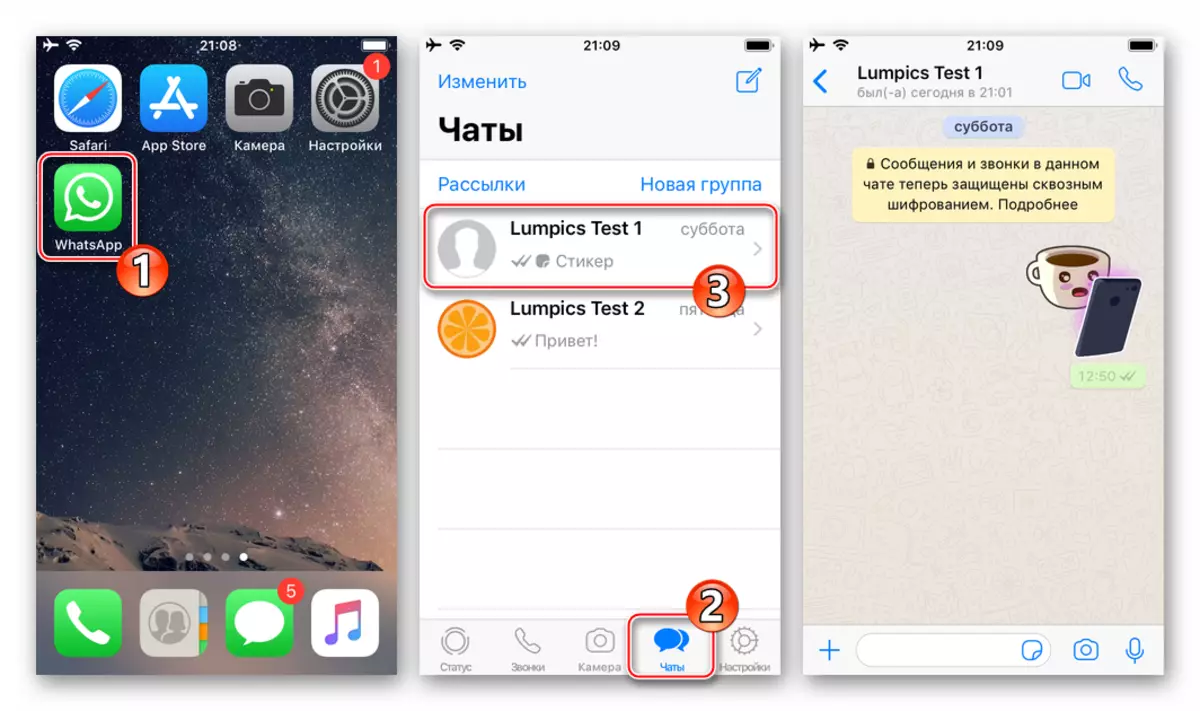
- Butang "+" di sebelah kiri medan input teks mesej.
- Sentuh "+", yang akan menyebabkan menu pemilihan jenis lampiran. Seterusnya, pilih "Foto / Video" - ia akan membuka akses kepada semua imej yang dikesan oleh sistem dalam memori peranti.
- Menekan foto thumbnail akan menggunakannya di seluruh skrin. Sekiranya ada keinginan, anda boleh menukar gambar dengan menggunakan penapis dan mengenakan kesan menggunakan editor foto yang dibina ke Messenger.
- Lakukan tindakan pilihan lain - tambah tandatangan kepada fail media yang dihantar. Kemudian tekan butang pusingan "Hantar". Imej itu hampir akan dihantar dengan serta-merta dihantar kepada penerima dan akan muncul di dalam sembang dengannya.

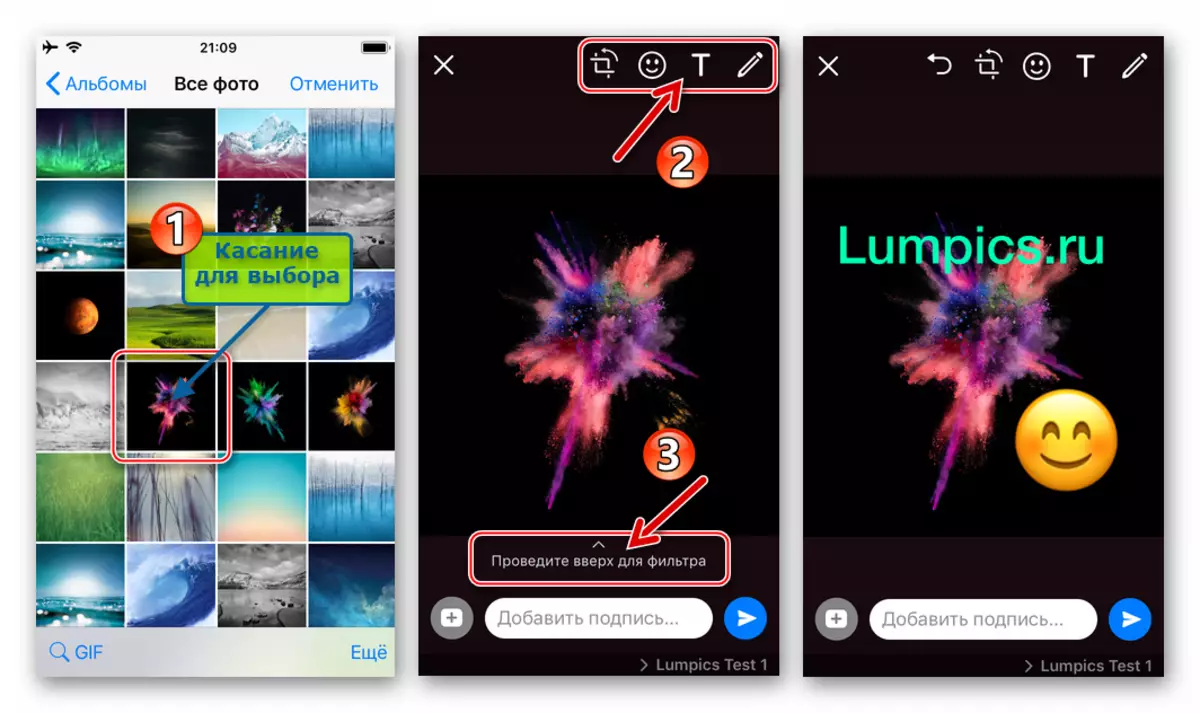
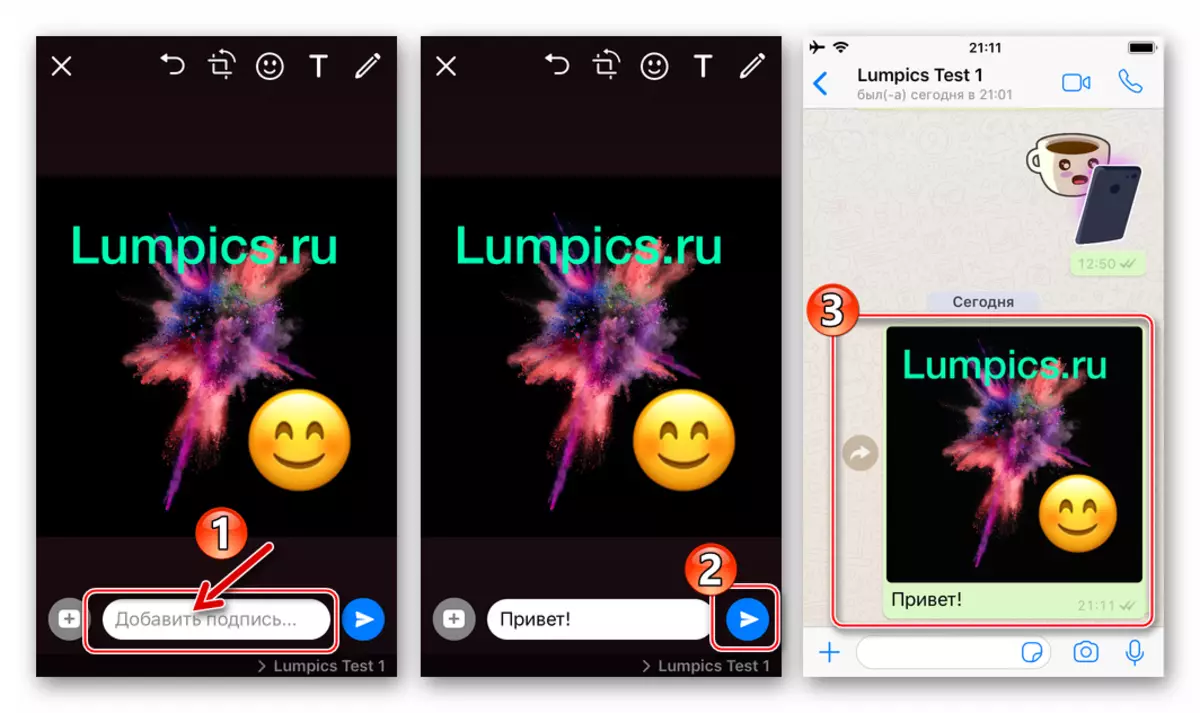
- Butang "Kamera".
- Jika anda ingin menangkap bila-bila masa menggunakan kamera iPhone dan segera memindahkan pengantara yang diterima di WhatsApp, ketik elemen antara muka di sebelah kanan kawasan input teks mesej. Buat foto dengan tekan pendek pada butang "Shutter".
- Selanjutnya, jika dikehendaki, gunakan fungsi editor foto untuk menukar gambar. Tambah penerangan dan ketik "Hantar". Hasilnya tidak akan menunggu lama untuk menunggu - Foto dipindahkan ke peserta WhatsApp C yang anda sedang menjalankan surat-menyurat.
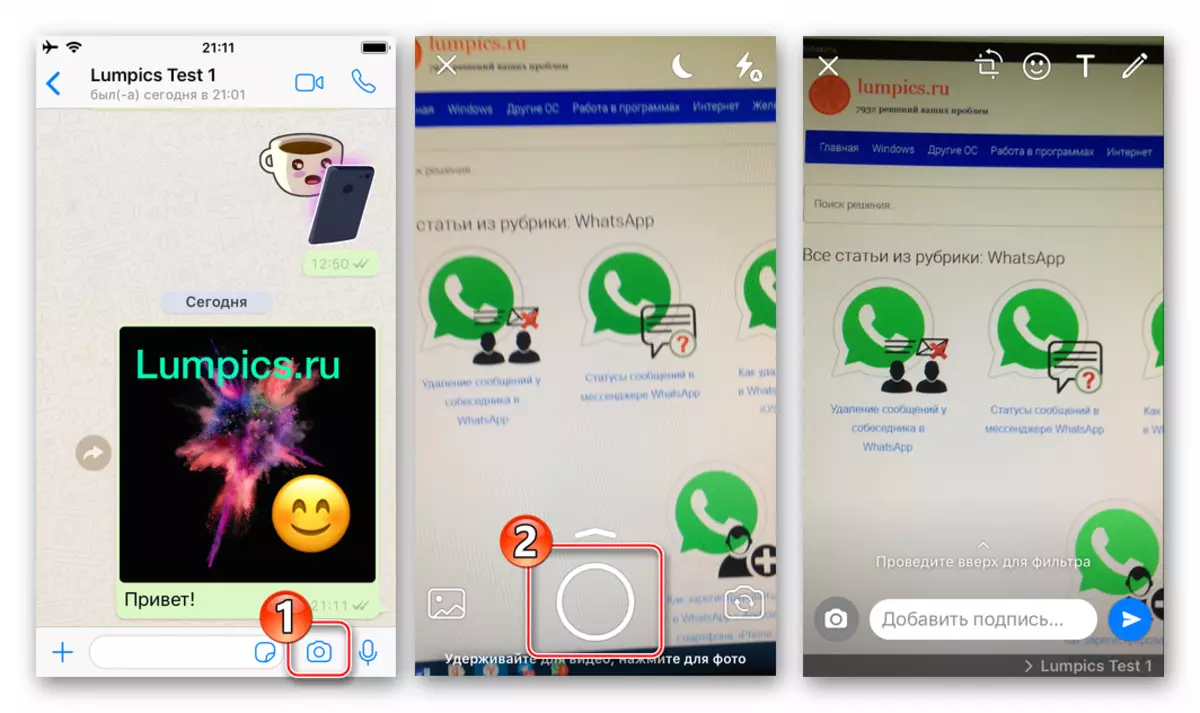
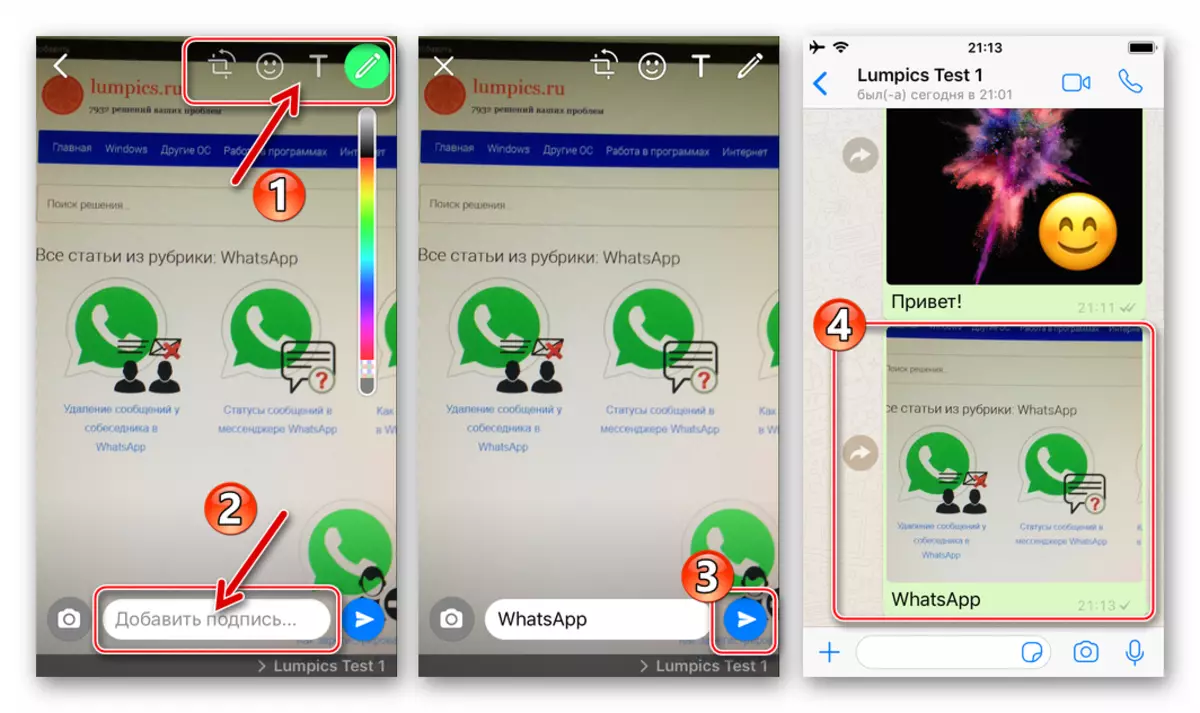
Kaedah 2: Aplikasi iOS
Hampir sebarang aplikasi yang beroperasi di persekitaran iOS dan boleh berinteraksi dengan apa-apa cara dengan fail imej (paparan, mengubah suai, sistematisasi, dan lain-lain), dilengkapi dengan fungsi "Hantar". Pilihan ini membolehkan anda dengan mudah dan cepat memindahkan gambar kepada Rasul dan kemudian menghantarnya kepada ahli WhatsApp yang lain. Sebagai demonstrasi menyelesaikan masalah dari tajuk artikel di bawah, dua dana digunakan: aplikasi yang telah dipasang pada peranti Apple untuk bekerja dengan fail media - Foto dan Pengurus Fail Popular untuk iPhone - Dokumen dari readdle..
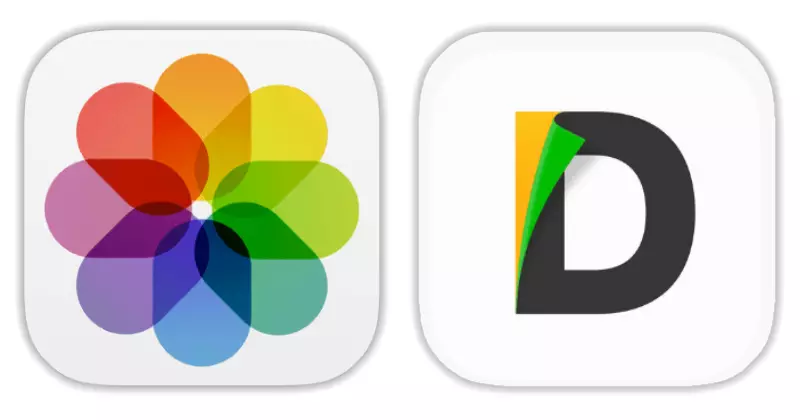
Muat turun Dokumen dari Readdle dari Apple App Store
- Foto untuk iOS..
- Buka "penonton" korporat imej dan video dari Apple dan pergi ke katalog dengan foto, di antaranya terdapat tertakluk kepada penghantaran melalui Waller.
- Di bahagian atas skrin aplikasi, terdapat pautan "Pilih" - ketuknya, yang akan memberi anda kemungkinan menyentuh miniatur untuk menyerlahkannya. Dengan menetapkan tanda pada satu atau lebih gambar, klik butang "Hantar" di bahagian bawah skrin di sebelah kiri.
- Sukan Beberapa ikon perkhidmatan penerima dihantar ke kiri dan klik "lagi". Dalam menu yang muncul, cari "Whatsapp" dan gerakkan kedudukan "diaktifkan" yang bertentangan dengan item ini. Sahkan penambahan item baru dalam menu pemilihan fail destinasi fail, mengetik "Sedia."
- Kini mungkin untuk memilih kemajuan dalam pita penerima fail media. Jadikannya, menyentuh ikon Messenger. Dalam senarai senarai kenalan, tetapkan tanda berhampiran nama pengguna yang mana foto itu dimaksudkan (anda boleh memilih berbilang kenalan), klik "Seterusnya" di bahagian bawah skrin.
- Ia tetap untuk memastikan mod tontonan skrin penuh adalah bahawa imej yang dihantar dipilih dengan betul, jika perlu, memohon kesan kepada mereka dan menambah keterangan.
- Selepas melengkapkan penyediaan, ketik butang "Hantar" bulat. Untuk memastikan bahawa menghantar foto itu berjaya, buka utusan dan pergi ke dialog dengan penerima pengguna.
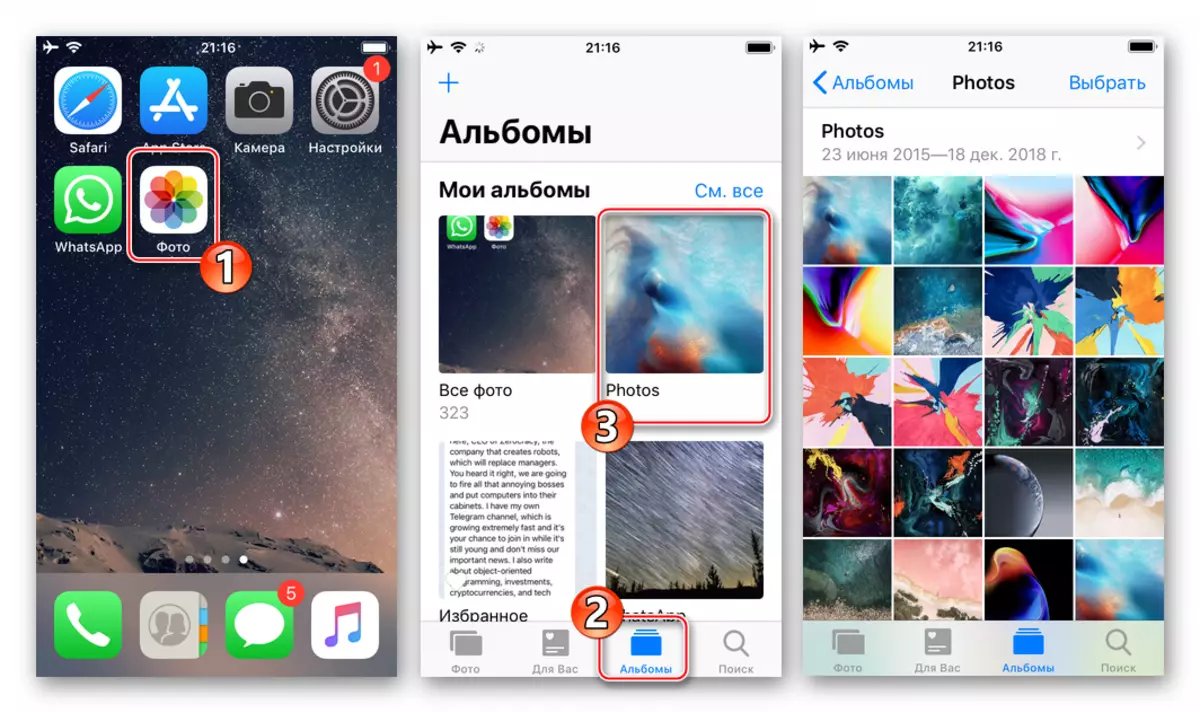
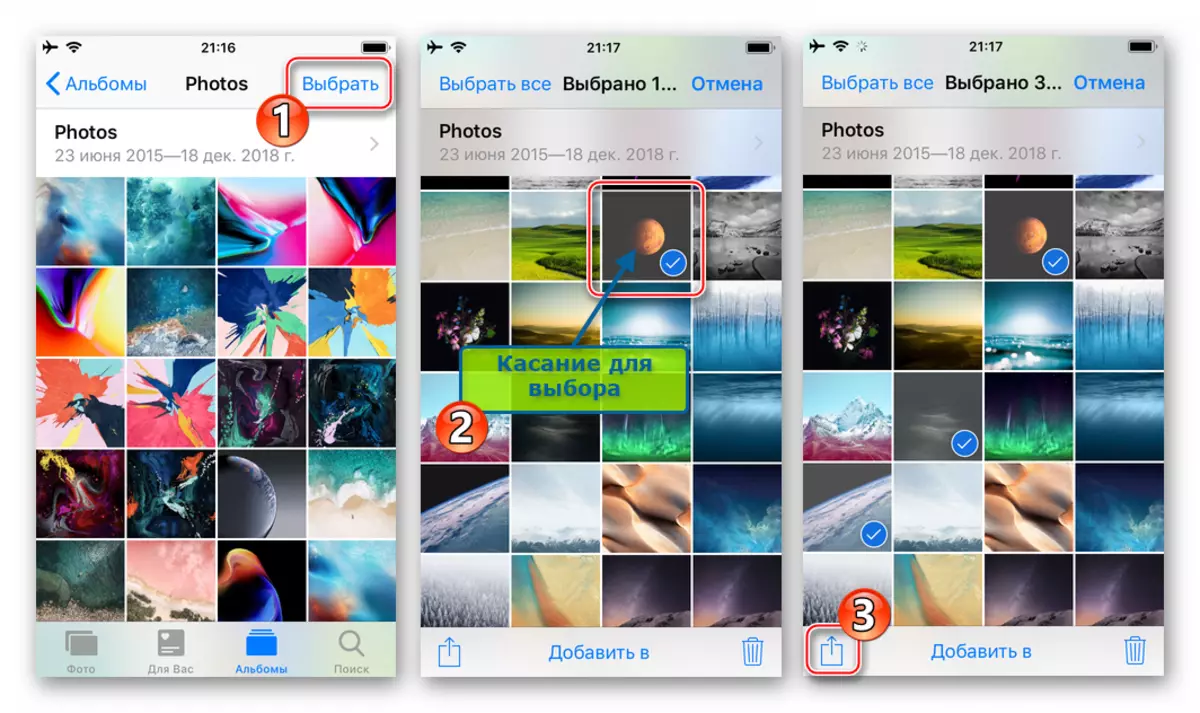
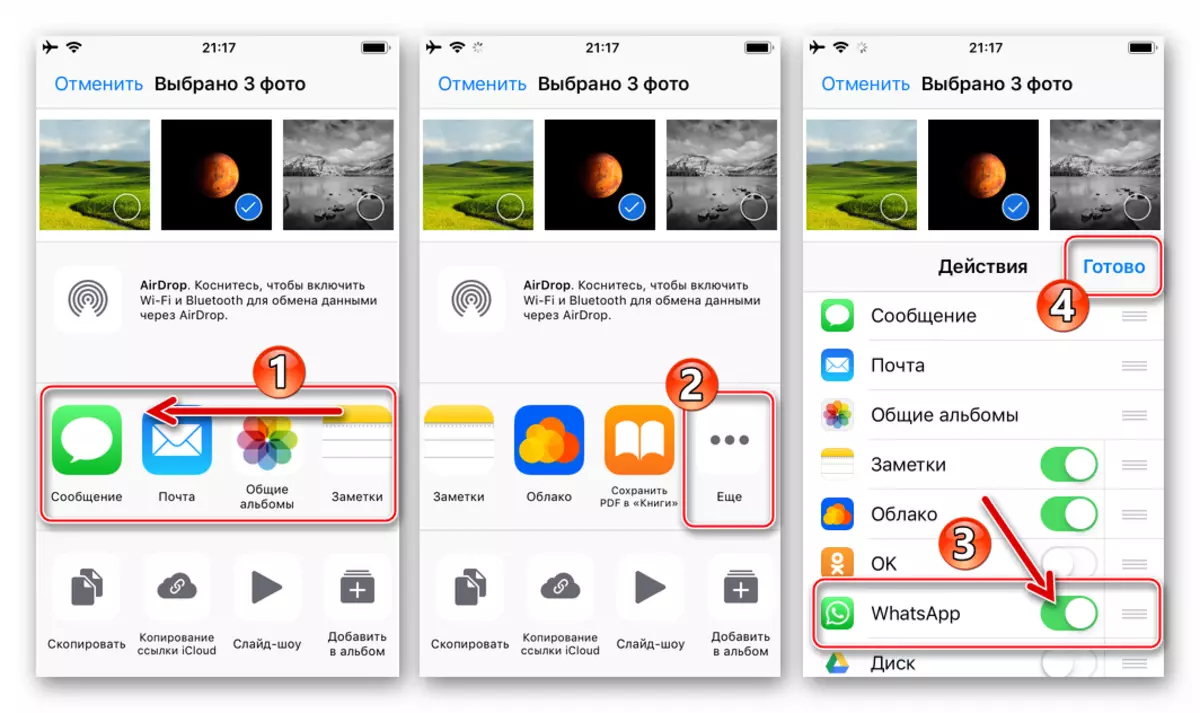
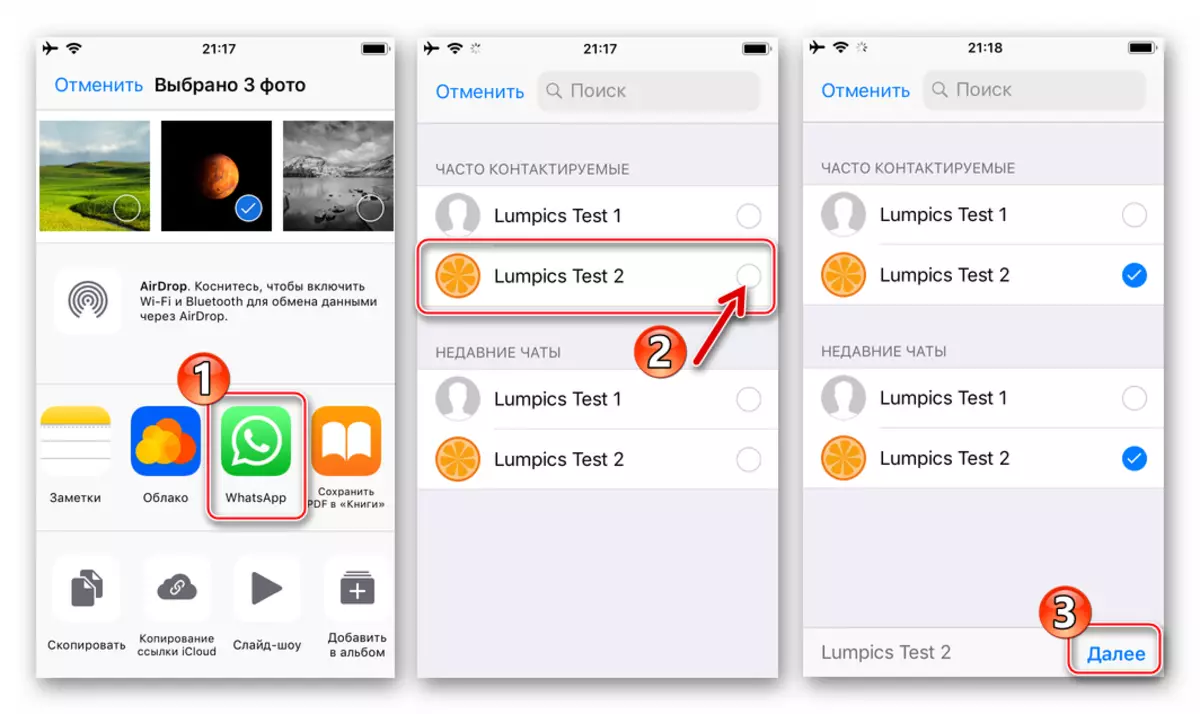
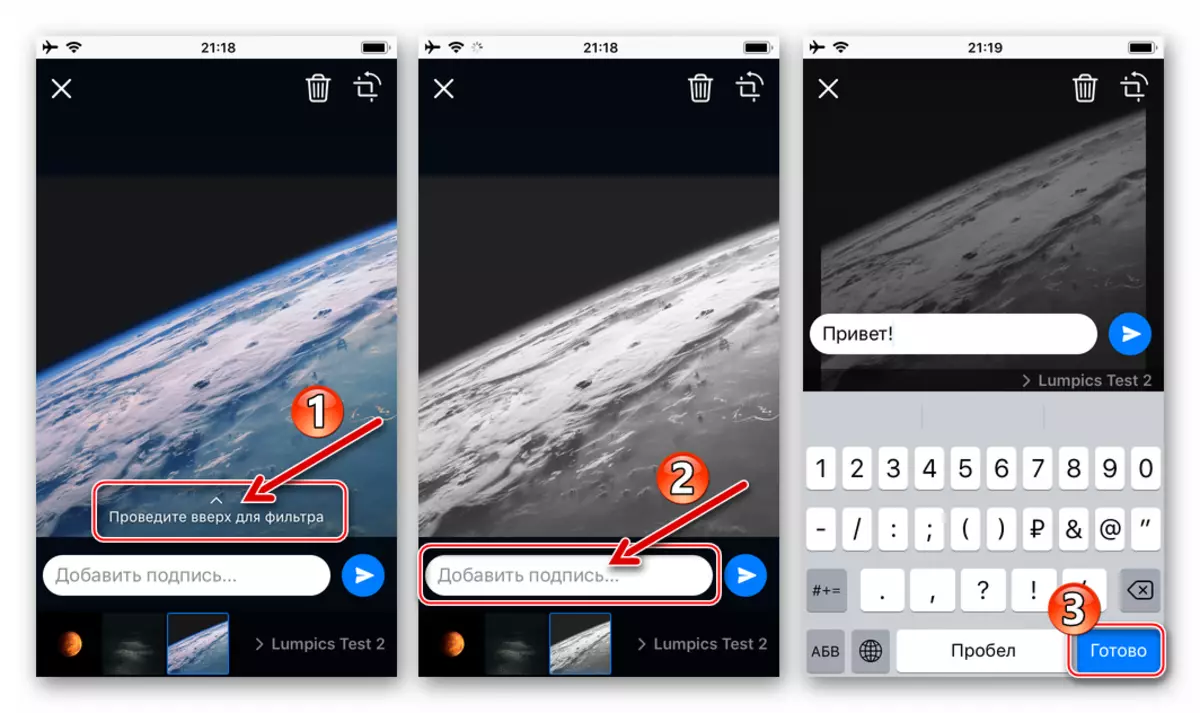
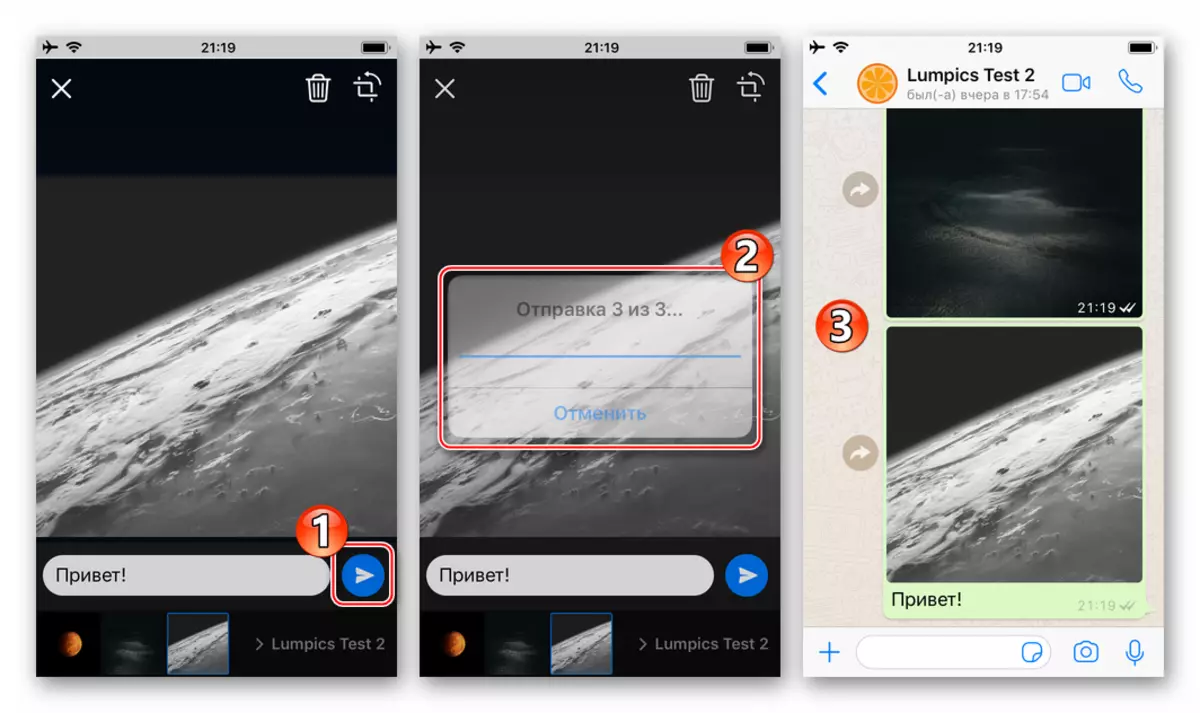
- Dokumen dari readdle..
- Jalankan pengurus fail dan pergi ke direktori "Photo" pada tab "Dokumen". Cari foto yang dihantar melalui Headswick.
- Sentuh tiga mata di kawasan pratonton imej untuk memanggil menu tindakan yang mungkin dengannya. Klik "Kongsi" dan cari dalam pita dengan ikon aplikasi "Salin dalam WhatsApp".
- Semak penerima yang dihantar dalam senarai kenalan yang membuka Messenger dan klik "Hantar". Memastikan foto itu siap untuk penghantaran, ketik butang Pusingan dengan anak panah. Akibatnya, anda akan diterjemahkan pada skrin sembang dengan penerima, di mana imej yang dikenal pasti sudah ada.
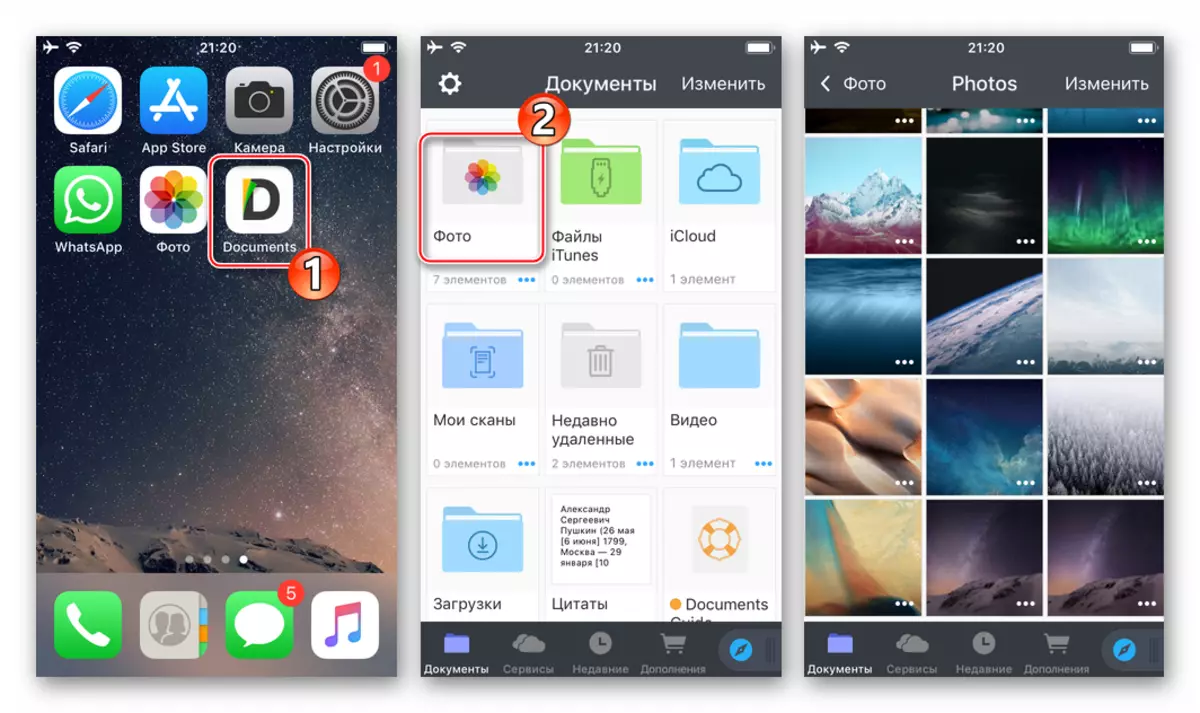
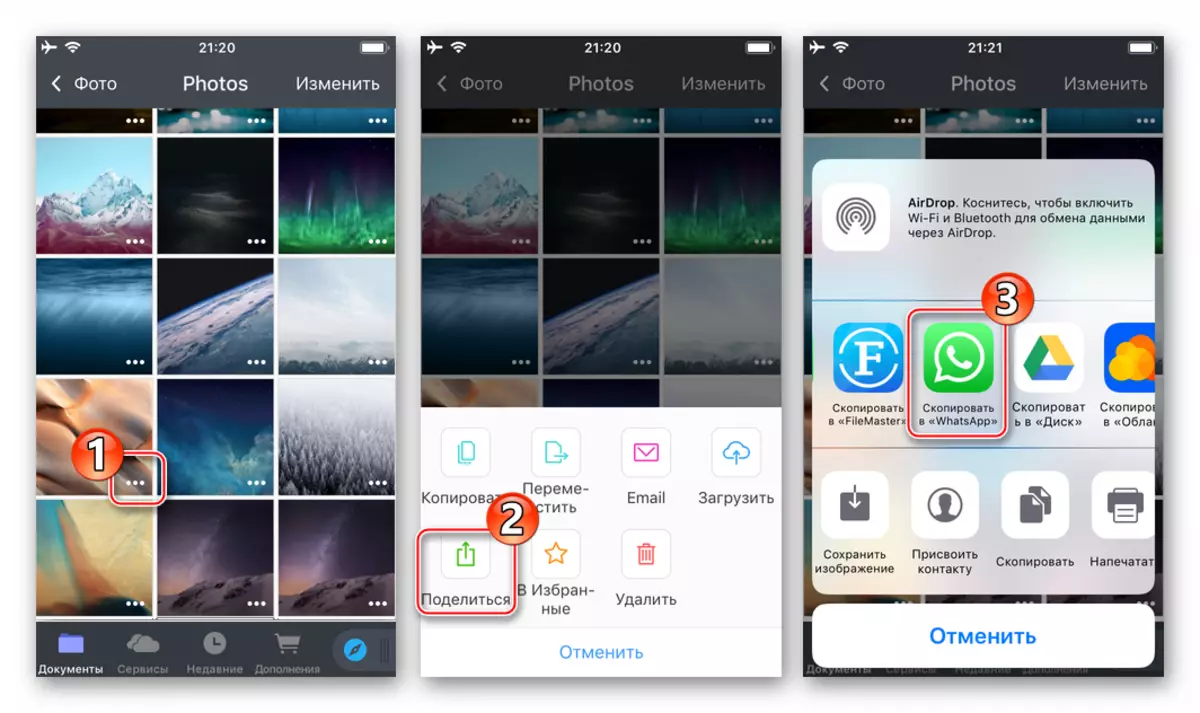
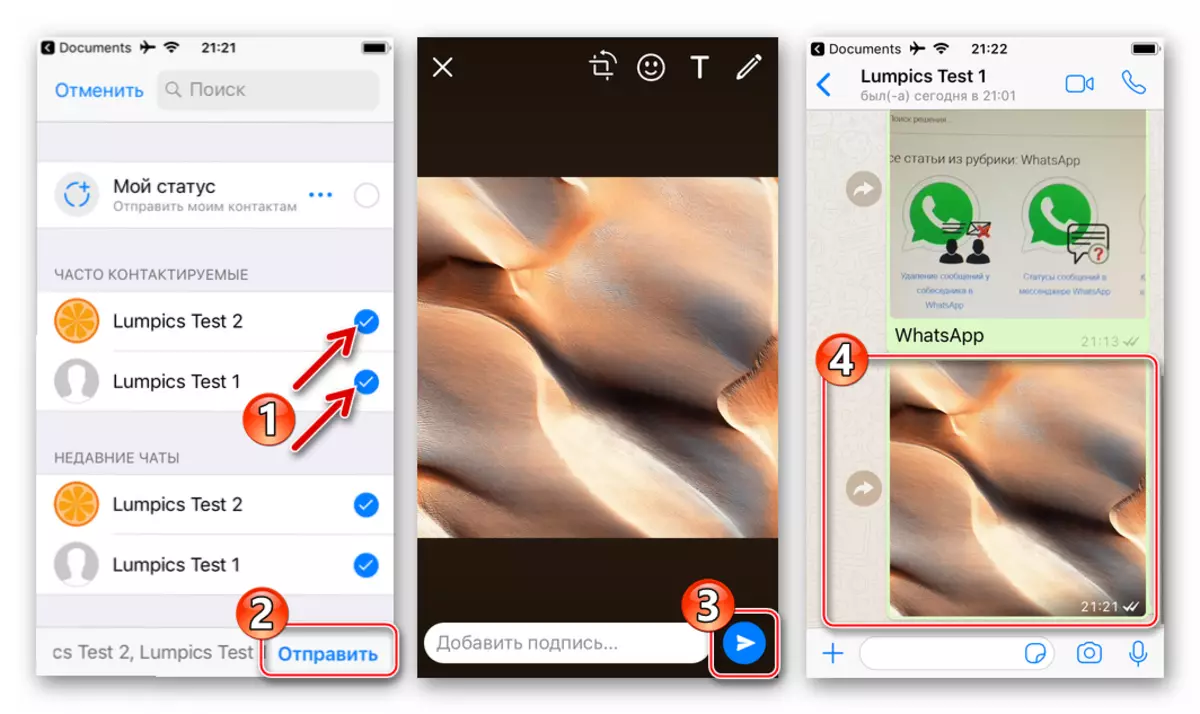
Bagaimana untuk menghantar foto melalui WhatsApp dari komputer
Walaupun hakikat bahawa pelanggan WhatsApp untuk PC yang ditawarkan oleh pencipta Rasul untuk digunakan di Windows adalah sememangnya hanya "klon" aplikasi mudah alih dan dicirikan oleh fungsi yang dipotong dengan serius, pertukaran pelbagai fail, termasuk foto, Dalam versi desktop dianjurkan dengan baik.. Tindakan yang terhasil daripada menghantar imej dari cakera komputer ke ahli lain Rasul, Duvaraf.

Kaedah 1: Cara Rasul
Untuk menghantar gambar melalui utusan, hanya fungsi klien berbasikal untuk Windows, anda mesti melaksanakan hanya beberapa klik dengan tetikus.
- Jalankan The Headswick untuk PC dan pergi ke sembang dengan Interlocutor yang anda perlukan untuk menghantar imej.
- Klik pada butang "klip" di bahagian atas tetingkap aplikasi.
- Klik pada bahagian atas pertama dari ikon "Foto dan Video" empat pusingan.
- Dalam tetingkap pembukaan, pergi bersama lokasi bahagian yang dihantar, pilih fail dan klik Terbuka.
- Seterusnya, anda boleh mengklik "Tambah Fail" dan juga diterangkan dalam perenggan sebelumnya arahan untuk meletakkan beberapa imej lebih ke dalam mesej.
- Jika anda mahu, tambah penerangan teks dan / atau emotikon ke fail media dan kemudian tekan butang bulat hijau "Hantar".
- Selepas beberapa saat, foto itu akan muncul dalam dialog dengan penerima dengan status "Dihantar".
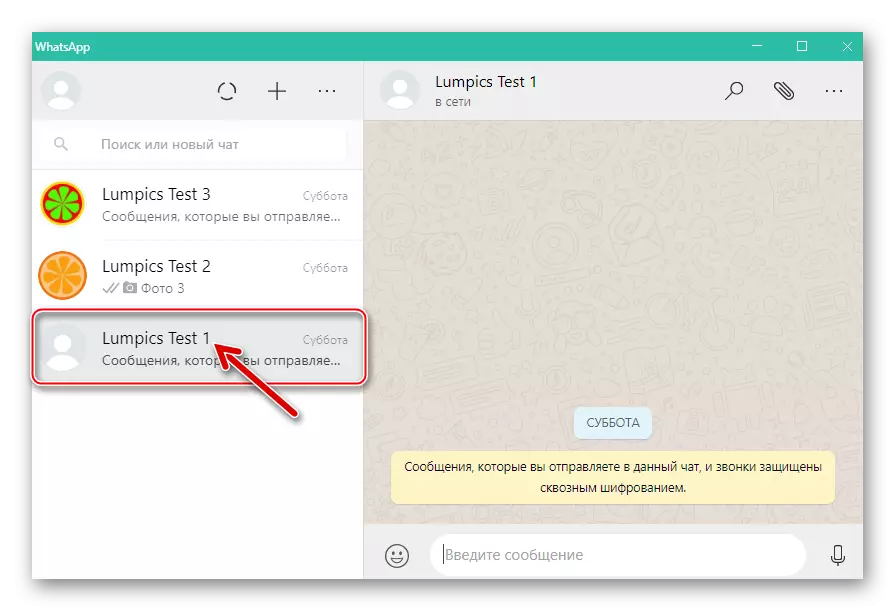
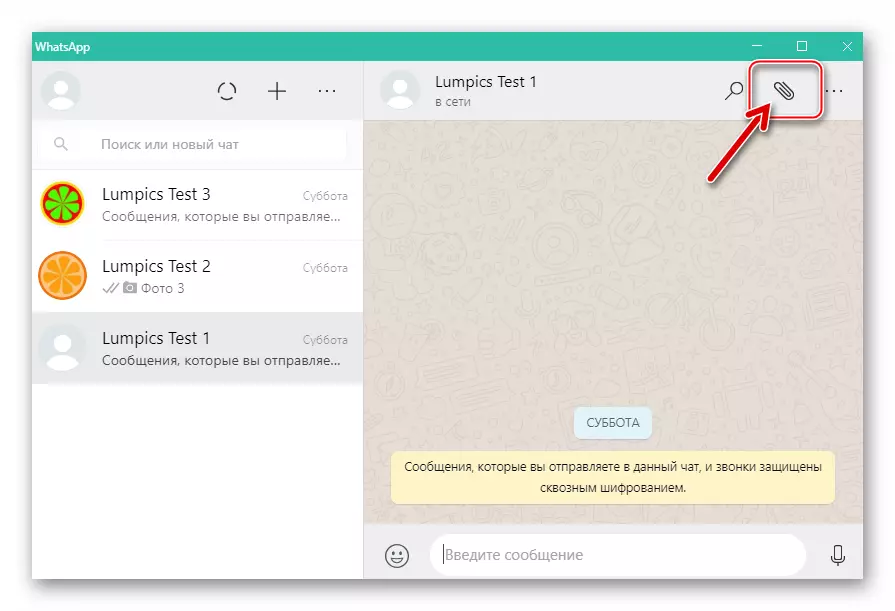
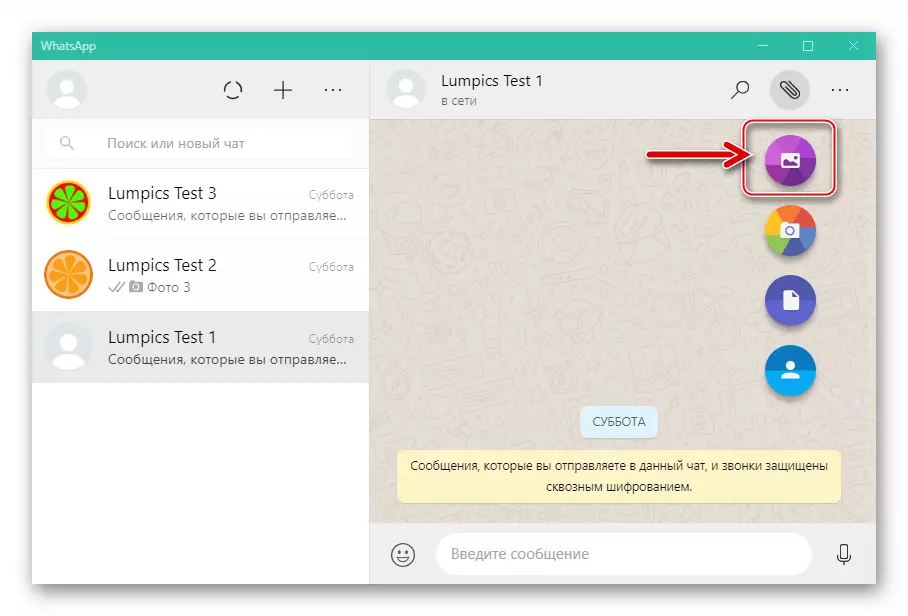
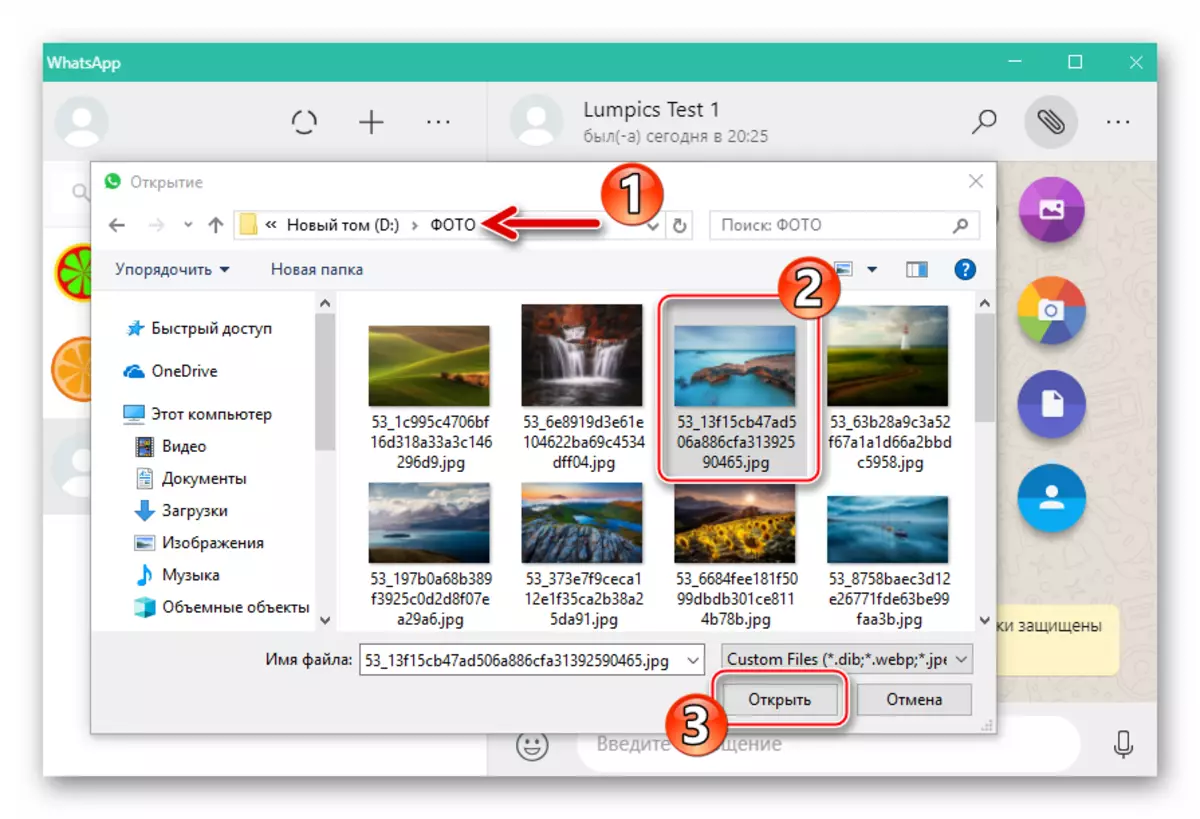
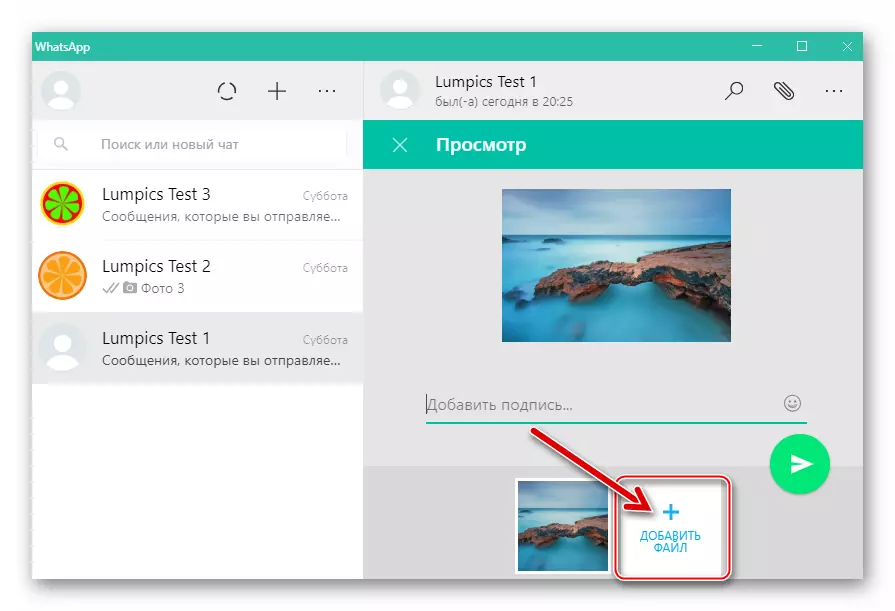
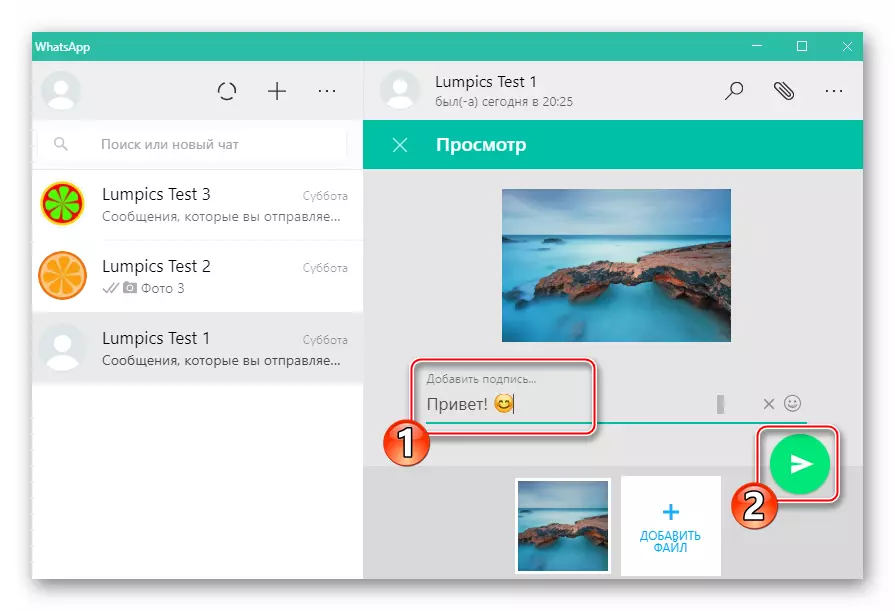
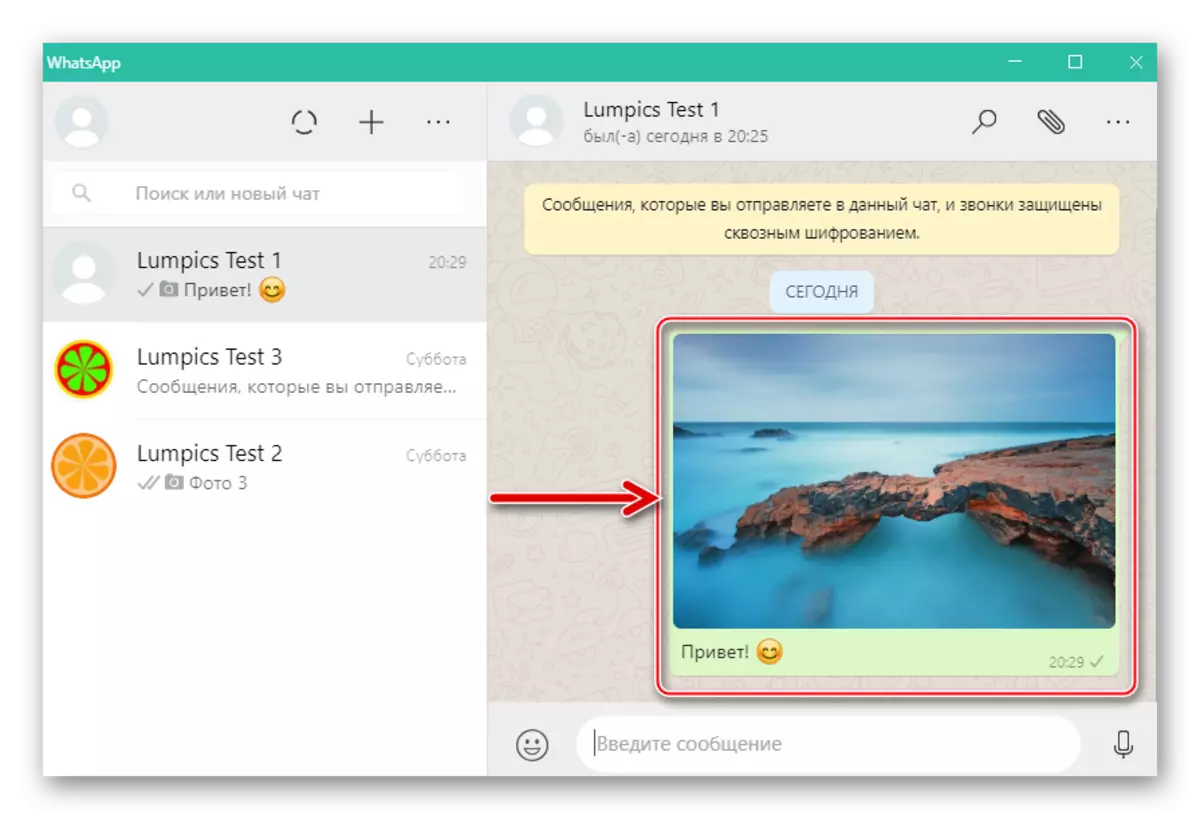
Kaedah 2: Explorer
Untuk menghantar fail media dari komputer kepada utusan, anda boleh menggunakan menyeret biasa yang pertama dari konduktor ke versi Windows WhatsApp. Langkah demi langkah adalah seperti berikut:
- Jalankan Otcup dan pergi ke Chat dengan Interlocoror penerima gambar.
- Membuka komputer ini, pergi ke folder yang mengandungi imej untuk dihantar.
- Letakkan kursor tetikus pada ikon atau gambar kecil di Explorer, tekan butang kiri manipulator dan menahannya, gerakkan fail ke kawasan dialog di tetingkap Messenger. Begitu juga, anda boleh menyeret beberapa fail sekaligus, sebelum ini menyerlahkannya dalam tetingkap konduktor.
- Hasil daripada imej dalaman ke kawasan sembang, tetingkap Lihat akan muncul. Di sini anda boleh menambah penerangan mengenai keberangkatan, selepas itu anda harus mengklik "Hantar".
- Perkhidmatan WhatsApp hampir serta-merta menyampaikan fail media untuk tujuan yang dimaksudkan, dan penerima akan dapat melihat foto dan menghabiskan operasi lain dengannya.
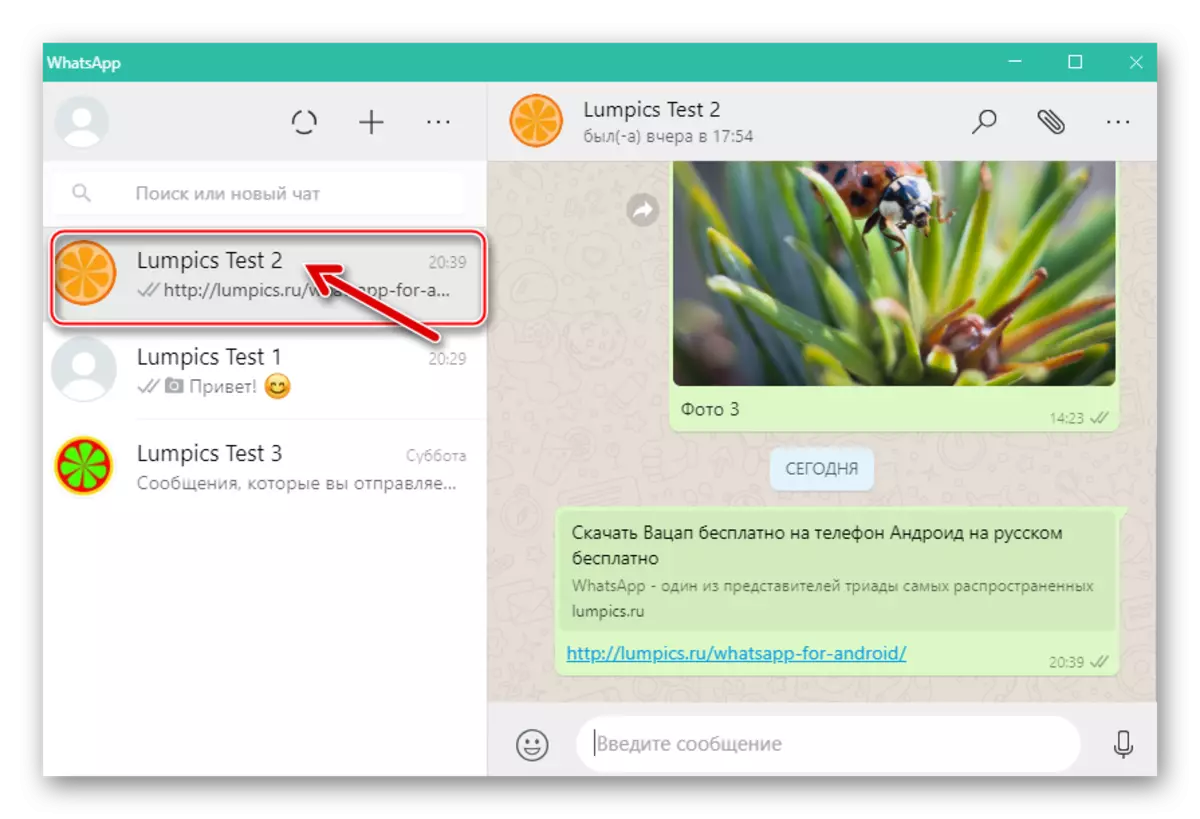
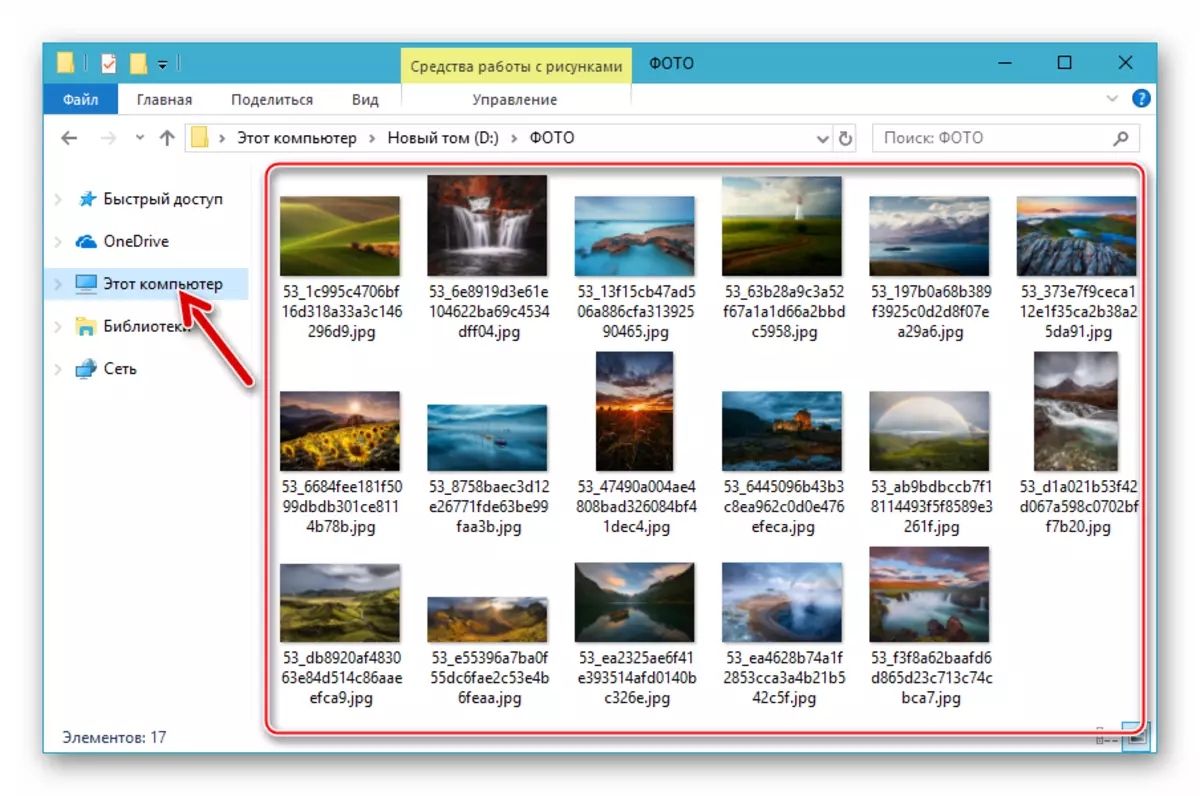
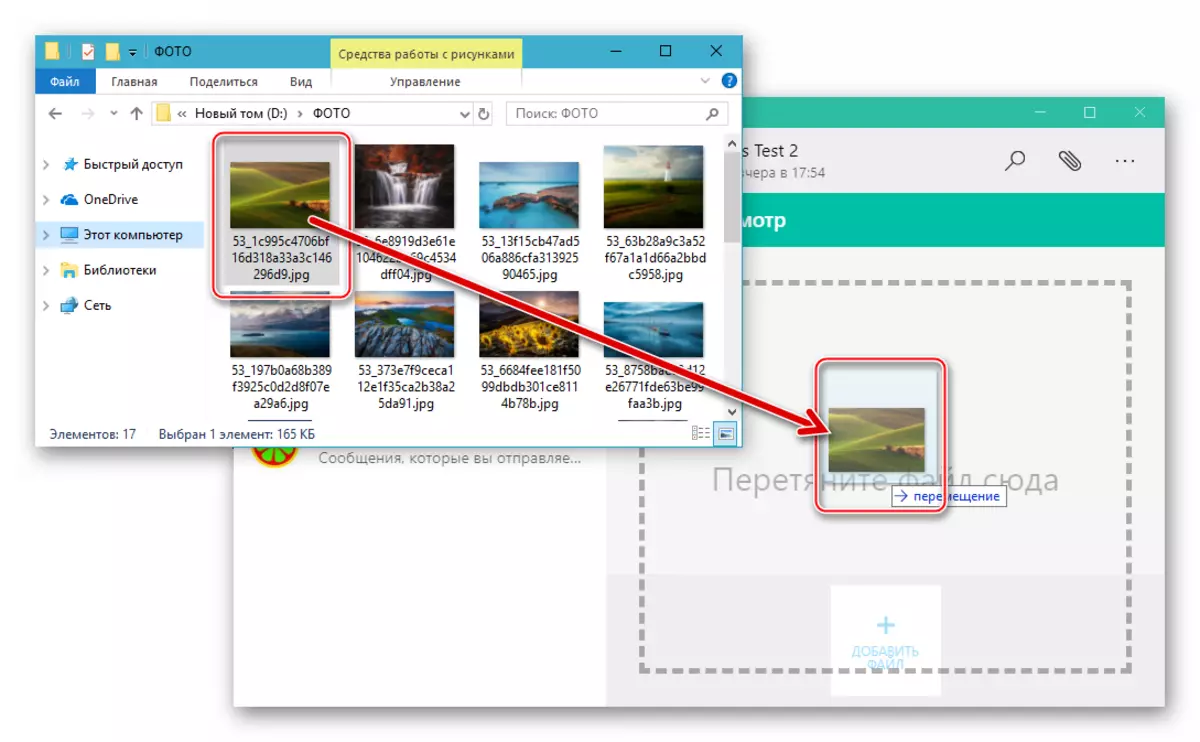
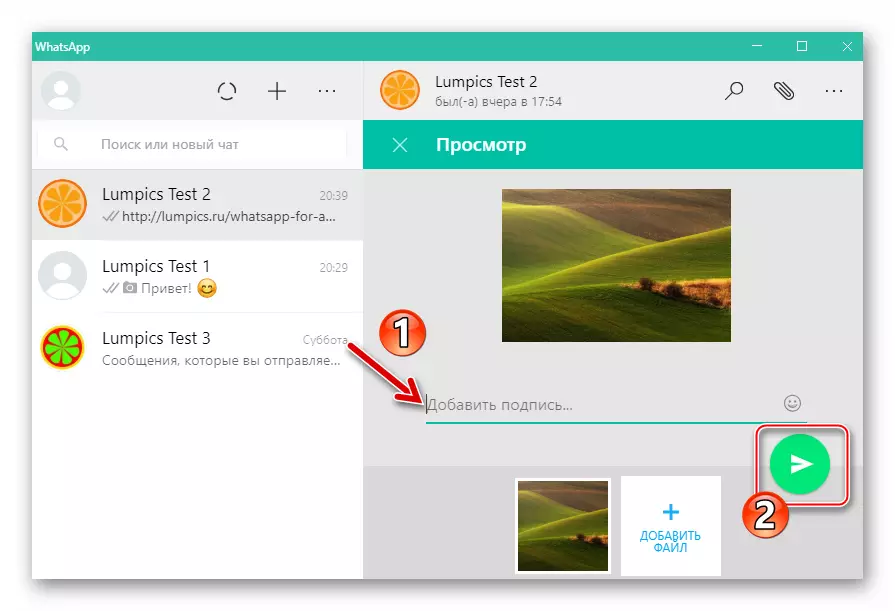
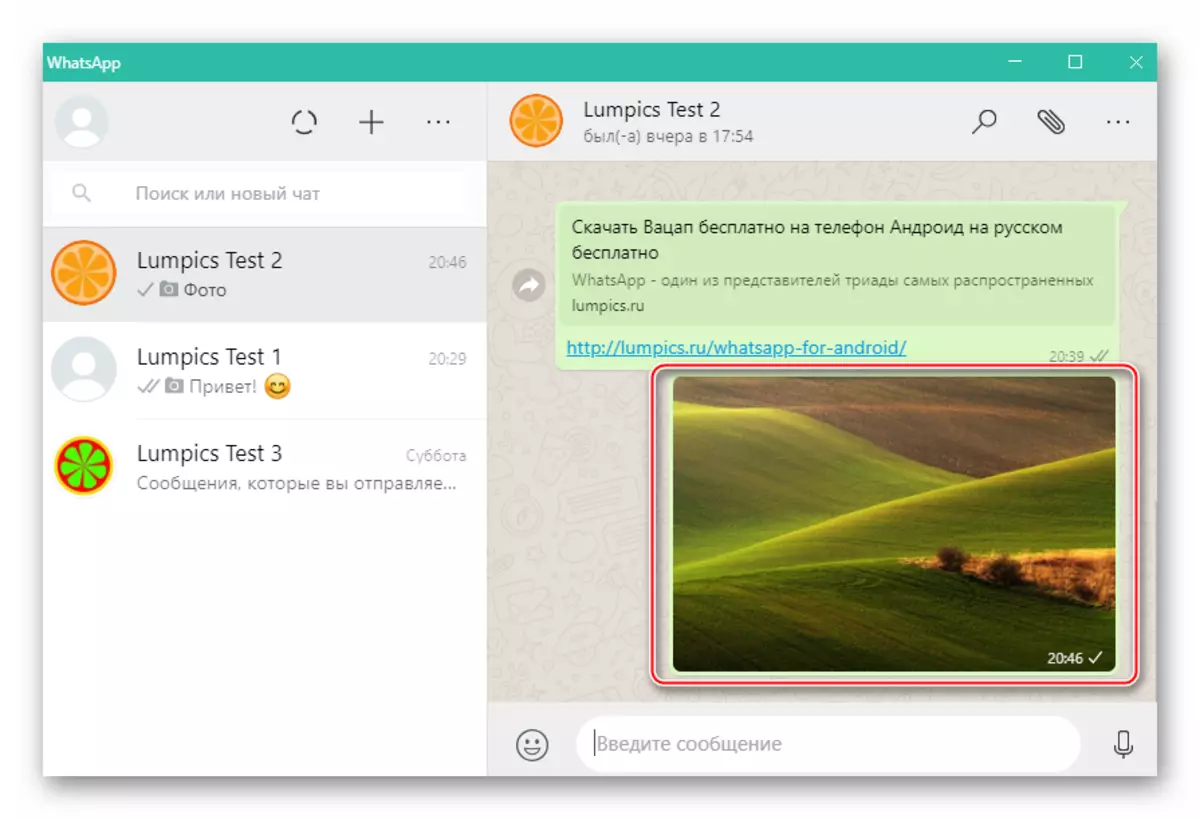
Seperti yang kita lihat, tiada kesulitan khas dalam organisasi proses penghantaran foto melalui WhatsApp. Kami berharap bahawa selepas membaca arahan yang ditawarkan di atas dan anda boleh dengan mudah menghantar imej dari peranti Android, iPhone atau komputer ke interlokutor anda di Messenger.
