
Sebelum ini, saya sudah menulis mengenai penukar video percuma di Rusia, pada gilirannya, sebuah program yang akan dibincangkan dalam artikel ini tidak menyokong Rusia, tetapi, pada pendapat saya, ia adalah bernilai perhatian anda jika anda perlu menukar format, memangkas video Atau tambah tanda air, buat gif animasi, keluarkan bunyi dari klip atau filem dan sebagainya. Adapter berfungsi dalam Windows 7, 8 (8.1) dan Mac OS X.
Ciri-ciri pemasangan penyesuai
Secara umum, pemasangan program yang dijelaskan untuk menukar video ke Windows tidak berbeza dari pemasangan program lain, bagaimanapun, bergantung kepada ketiadaan atau ketersediaan komponen yang diperlukan di komputer, di peringkat pemasangan anda akan diminta untuk dimuat turun Dalam mod automatik dan tetapkan modul berikut:
- FFMPEG - Digunakan untuk Menukar
- VLC Media Player - Penukar yang Digunakan untuk Video Pratonton
- Rangka kerja Microsoft .NET diperlukan untuk memulakan program ini.
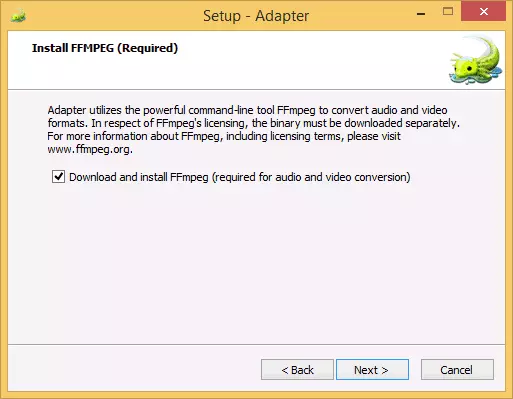
Juga, selepas pemasangan, saya akan mengesyorkan untuk memulakan semula komputer, walaupun tidak pasti bahawa ia adalah perlu (lebih lanjut mengenai saat ini pada akhir kajian).
Menggunakan Video Converter Converter
Selepas memulakan program, anda akan melihat tetingkap program utama. Anda boleh menambah fail anda (anda boleh segera mempunyai beberapa) yang anda perlukan untuk menukar dengan hanya menyeretnya ke tetingkap program atau dengan mengklik butang "Semak imbas".
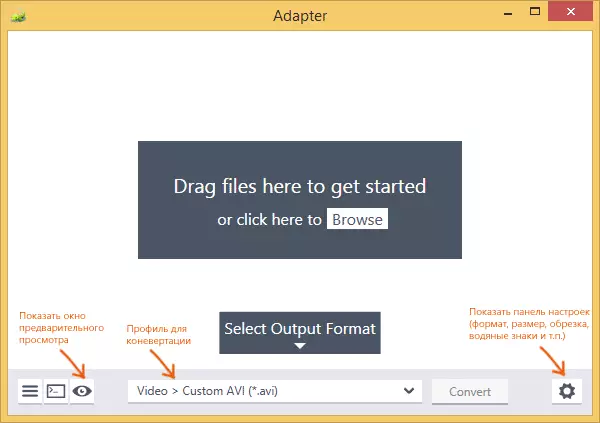
Dalam senarai format, anda boleh memilih salah satu profil yang telah dipasang sebelum ini (dari mana untuk menukar ke format apa). Di samping itu, anda boleh menghubungi tetingkap pratonton di mana anda boleh mendapatkan idea visual bagaimana video akan berubah selepas penukaran. Membuka panel tetapan, anda boleh mengkonfigurasi dengan lebih tepat format video yang diterima dan parameter lain, serta mudah untuk mengeditnya.
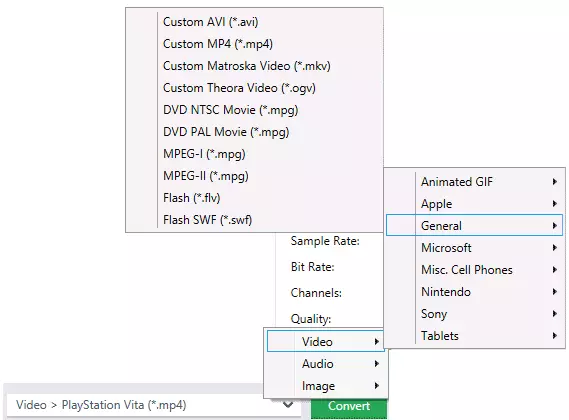
Banyak format eksport dalam video, fail audio dan imej disokong, di antaranya:
- Penukaran dalam AVI, MP4, MPG, FLV. Mkv.
- Mewujudkan gif animasi.
- Format video untuk konsol PlayStation Sony, Microsoft Xbox dan Nintendo Wii
- Menukar video untuk tablet dan telefon pelbagai pengeluar.
Setiap format yang dipilih anda, antara lain, anda boleh mengkonfigurasi lebih tepat, menentukan kadar bingkai, kualiti video dan parameter lain - semua ini dilakukan dalam panel tetapan di sebelah kiri, yang muncul dengan menekan butang tetapan di sudut kiri bawah daripada program ini.
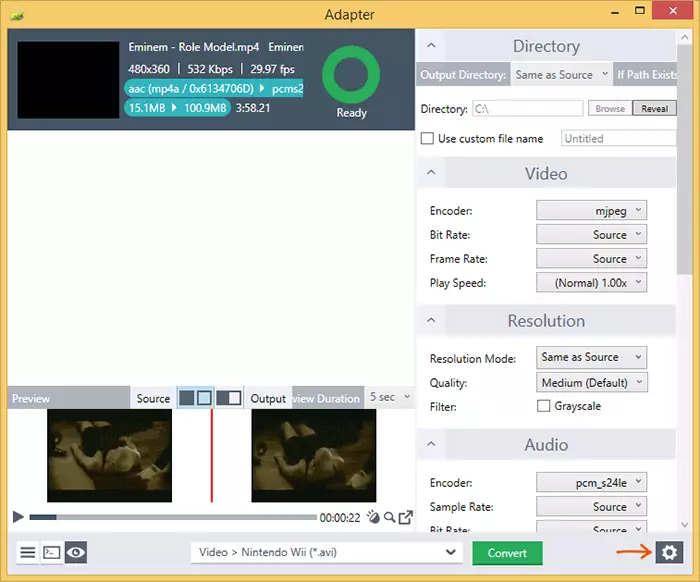
Parameter berikut boleh didapati di Tetapan Video Penukar Adapter:
- Direktori - Folder yang mana fail video yang ditukar akan disimpan. Secara lalai, folder yang sama digunakan di mana fail sumber berada.
- Video (video) - Di bahagian video, anda boleh mengkonfigurasi codec yang digunakan, menentukan bitrate dan kadar bingkai, serta kelajuan main balik (iaitu, anda boleh mempercepatkan atau melambatkan video).
- Resolusi - berfungsi untuk menunjukkan resolusi video dan kualiti. Anda juga boleh membuat video hitam putih (menandakan item "Grayscale").
- AUDIO (AUDIO) - Hidangkan untuk mengkonfigurasi codec audio. Anda juga boleh memotong bunyi dari video dengan memilih mana-mana format audio sebagai fail hasil.
- Trim (Pemangkasan) - Anda boleh memotong video pada masa ini dengan menyatakan titik permulaan dan akhir. Ia akan berguna jika anda perlu membuat gif animasi dan dalam banyak kes lain.
- Lapisan (lapisan) adalah salah satu perkara yang paling menarik yang membolehkan anda menambah lapisan teks atau imej melalui video, sebagai contoh, untuk mewujudkan "watermark" anda di atasnya.
- Advanced (dilanjutkan) - Pada ketika ini, anda boleh menentukan parameter FFMPEG tambahan yang akan digunakan semasa menukar. Saya tidak faham ini, tetapi seseorang boleh berguna.
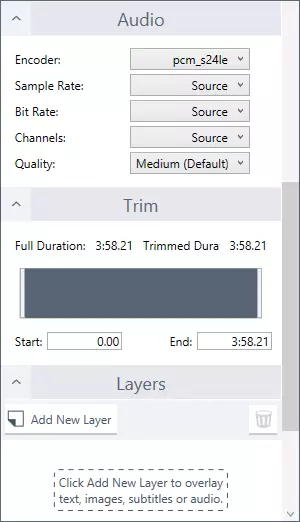
Selepas anda memasang semua tetapan yang diperlukan, cukup tekan butang "Tukar" dan semua video dalam barisan akan ditukar kepada parameter yang ditentukan dalam folder yang anda pilih.
Maklumat tambahan
Muat turun Video Free Adapter Converter untuk Windows dan MacOS X Anda boleh dari laman rasmi pemaju https://macroplant.com/adapter/
Semasa menulis ulasan, sebaik sahaja memasang program dan menambah video, status menunjukkan saya "ralat". Saya cuba memulakan semula komputer dan cuba lagi - hasil yang sama. Memilih format lain - ralat hilang dan tidak lagi muncul, walaupun profil penukar dikembalikan ke profil sebelumnya. Apa yang salah - saya tidak tahu, tetapi mungkin maklumat itu berguna.
