
Mana-mana versi Windows menyokong papan kekunci dan tetikus, tanpa itu mustahil untuk membentangkan penggunaan normalnya. Pada masa yang sama, majoriti pengguna untuk melakukan tindakan tertentu merujuk kepada yang terakhir, walaupun kebanyakan mereka boleh dilakukan menggunakan kunci. Dalam artikel hari ini, kami akan memberitahu tentang kombinasi mereka yang mempermudah interaksi dengan sistem operasi dan mengawal unsur-unsurnya.
Kekunci panas di Windows 10
Laman web rasmi Microsoft membentangkan kira-kira dua ratus pintasan, memberikan kemungkinan pengurusan mudah "sedozen" dan dengan cepat melakukan pelbagai tindakan dalam persekitarannya. Kami akan mempertimbangkan hanya yang utama, dengan harapan bahawa banyak daripada mereka akan memudahkan kehidupan komputer anda.Menguruskan elemen dan memanggilnya
Dalam bahagian ini, kami akan membentangkan kombinasi utama umum, yang mana anda boleh memanggil alat sistem, menguruskannya dan berinteraksi dengan beberapa aplikasi standard.

Windows (mendahului kemenangan) - kunci di mana logo Windows digambarkan, digunakan untuk memanggil menu Mula. Seterusnya, pertimbangkan beberapa kombinasi dengan penyertaannya.
Win + X adalah permulaan menu Pautan Pantas, yang juga boleh dipanggil dengan menekan butang tetikus kanan (PCM) dengan "memulakan".
Win + A adalah panggilan dari "Pusat Pemberitahuan".
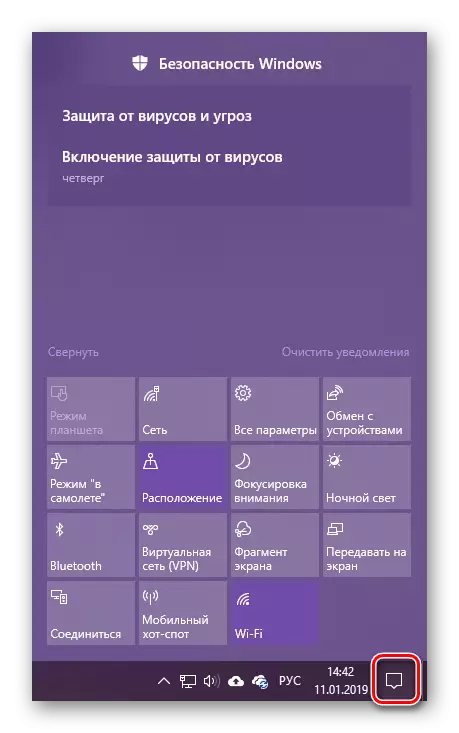
Lihat juga: Lumpuhkan pemberitahuan dalam Windows 10
Win + B - beralih ke kawasan pemberitahuan (dulang sistem khusus). Gabungan ini menterjemahkan tumpuan kepada item "Paparan Ikon Tersembunyi", dan kemudian anda boleh menukar antara aplikasi di kawasan bar tugas ini.
Win + D - menghidupkan semua tingkap, memaparkan desktop. Mengulangi pulangan yang ditekan ke aplikasi yang digunakan.
Win + Alt + D - Tunjukkan dalam menonton dan menyembunyikan jam tangan.
Win + G - merayu ke menu utama pada masa permainan. Betul hanya berfungsi dengan aplikasi UWP (dipasang dari Microsoft Store)
Baca juga: Memasang Kedai Aplikasi di Windows 10
WIN + I - Panggil partition sistem "Parameter".
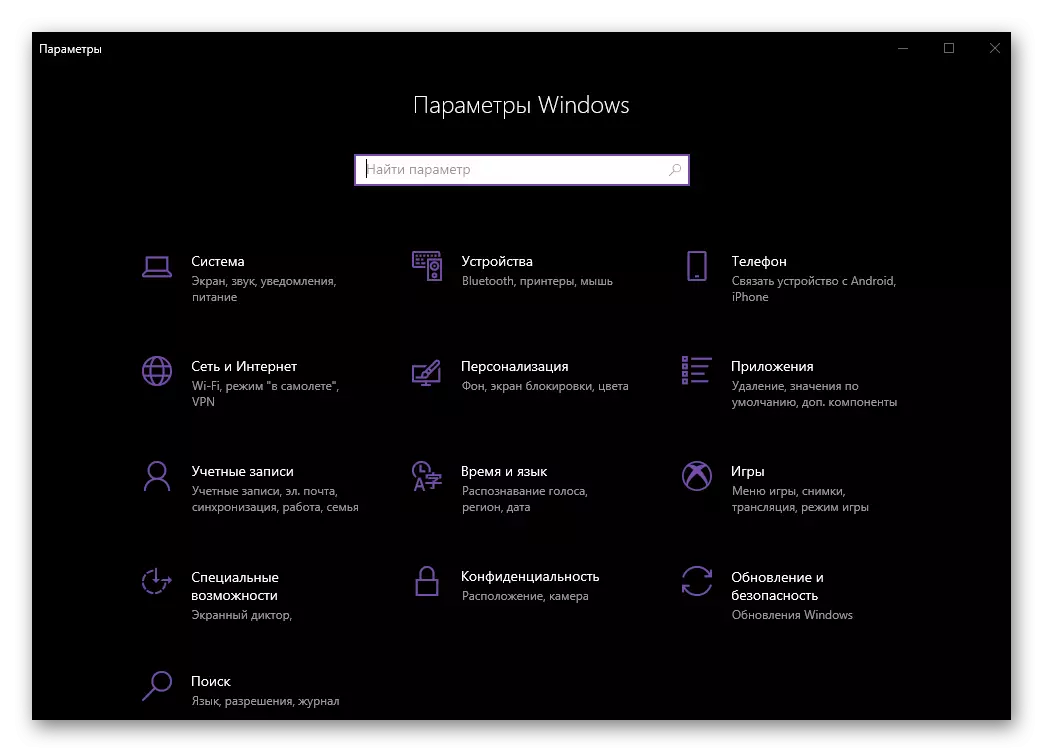
Win + L adalah penyekatan cepat komputer dengan keupayaan untuk menukar akaun (jika itu digunakan lebih daripada satu).
Win + M - menghidupkan semua tingkap.
Win + Shift + M - Unfolds Windows yang diminimumkan.
Win + P - Pilih mod paparan imej pada dua atau lebih paparan.
Lihat juga: Bagaimana Membuat Dua Skrin Dalam Windows 10
Win + R - Memanggil tetingkap "Run" dengan cara yang mana anda boleh dengan cepat pergi ke hampir mana-mana bahagian sistem operasi. Benar, untuk ini anda perlu mengetahui arahan yang berkaitan.
Win + S - Panggil tetingkap carian.
Win + Shift + S - Mencipta tangkapan skrin dengan cara standard. Ini mungkin kawasan segi empat segi atau sewenang-wenangnya, serta seluruh skrin.
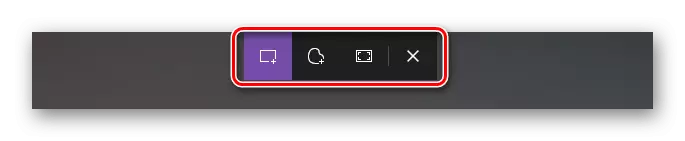
Win + T - Lihat aplikasi di bar tugas tanpa berpindah secara langsung kepada mereka.
Win + U adalah panggilan "Pusat Untuk Peluang Khas".
Win + V - Lihat kandungan papan klip.
Baca juga: Lihat papan klip di Windows 10
WIN + PAUSE - Panggil tetingkap "Sistem Properties".
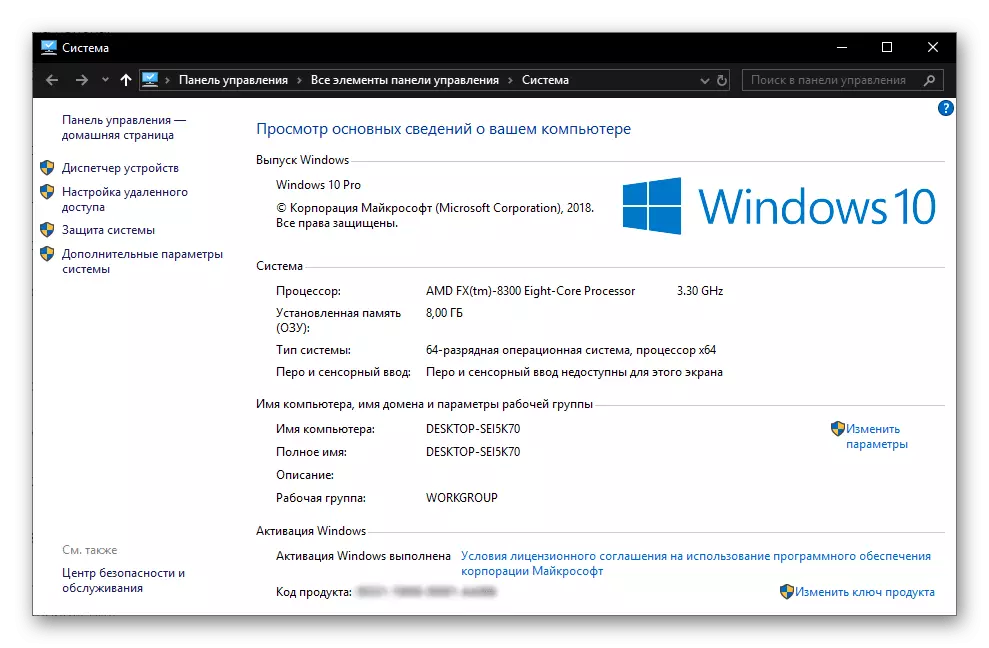
Win + Tab - Pergi ke Mod Perwakilan Tugas.
Win + Arrows - Kawalan kedudukan dan saiz tetingkap aktif.
Win + Home - melipat semua tingkap selain aktif.
Bekerja dengan "konduktor"
Oleh kerana "konduktor" adalah salah satu komponen yang paling penting dalam Windows, ia akan berguna untuk bermaksud kekunci pintasan untuk memanggil dan mengawal.
Lihat juga: Bagaimana untuk membuka "Explorer" di Windows 10
Win + E - Run "Explorer".
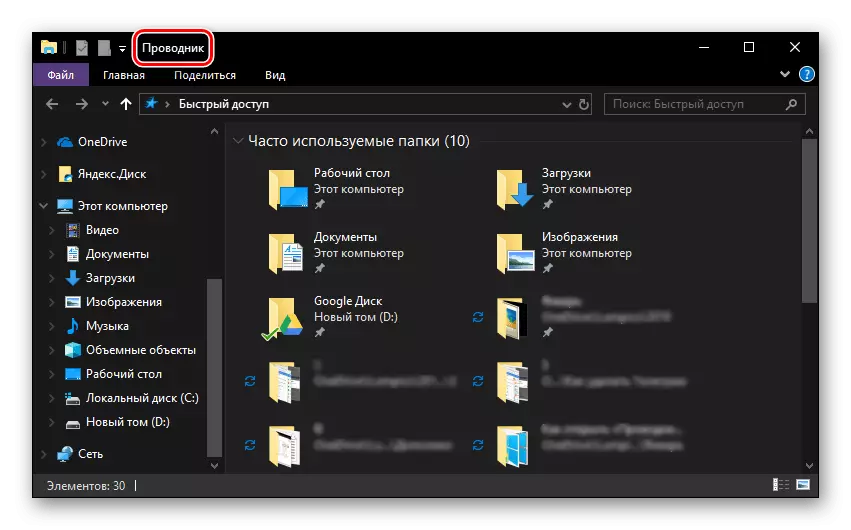
Ctrl + N - Membuka tetingkap lain "Explorer".
Ctrl + W - Menutup tetingkap aktif "Explorer". Dengan cara ini, kombinasi utama yang sama boleh digunakan untuk menutup tab aktif dalam penyemak imbas.
Ctrl + E dan Ctrl + F - Beralih ke rentetan carian untuk memasukkan pertanyaan.
Ctrl + Shift + N - Mencipta folder baru
Alt + Enter - Panggil tetingkap "Properties" untuk item yang telah dipilih.
F11 - Menyebarkan tetingkap aktif ke seluruh skrin dan lipatannya kepada saiz yang sama apabila menekan semula.
Pengurusan Desktop Maya
Salah satu ciri khas versi kesepuluh Windows adalah keupayaan untuk membuat desktop maya, yang kami diberitahu secara terperinci dalam salah satu artikel kami. Untuk menguruskan mereka dan navigasi yang mudah, terdapat juga beberapa jalan pintas.

Baca juga: Membuat dan mengkonfigurasi desktop maya di Windows 10
Win + Tab - Tukar ke mod persembahan tugas.
Win + Ctrl + D - Mencipta desktop maya baru
Win + Ctrl + Arrow Kiri atau Kanan - Beralih antara jadual yang dibuat.
Win + Ctrl + F4 adalah penutupan paksa desktop maya yang aktif.
Interaksi dengan unsur bar tugas
Taskbar Windows mengandungi minimum yang diperlukan (dan siapa dan maksimum) komponen standard OS dan aplikasi pihak ketiga yang mana anda perlu bertukar paling kerap. Jika anda tahu beberapa kombinasi yang licik, bekerja dengan item ini akan lebih selesa.

Baca juga: bagaimana untuk membuat bar tugas di Windows 10 telus
Shift + LKM (butang kiri tetikus) - Memulakan program atau pembukaan contoh kedua.
Ctrl + Shift + LKM - Memulakan program dengan kuasa pentadbiran.
Shift + PCM (butang tetikus kanan) - Memanggil menu aplikasi standard.
Shift + PCM pada elemen yang dikumpulkan (beberapa tetingkap satu aplikasi) - Memaparkan menu umum untuk kumpulan.
Ctrl + LKM pada elemen berkumpulan - secara bergantian menggunakan aplikasi dari kumpulan.
Bekerja dengan kotak dialog
Salah satu komponen penting Windows, yang merangkumi "sedozen", adalah kotak dialog. Untuk interaksi mudah dengan mereka, pintasan papan kekunci berikut wujud:

F4 - menunjukkan unsur-unsur senarai aktif.
Ctrl + Tab - Pergi ke tab kotak dialog.
Ctrl + Shift + Tab - Tab Reverse pada Tab.
Tab - Peralihan ke hadapan oleh parameter.
Shift + Tab - Peralihan ke arah yang bertentangan.
Ruang (Ruang) - Pemasangan atau penyingkiran penanda bertentangan dengan parameter yang dipilih.
Pengurusan dalam "baris arahan"
Kombinasi utama kunci yang boleh digunakan dalam "baris arahan" tidak berbeza dari yang direka untuk bekerja dengan teks. Kesemua mereka akan dibincangkan secara terperinci di bahagian seterusnya artikel, kami menunjukkan di sini hanya beberapa.
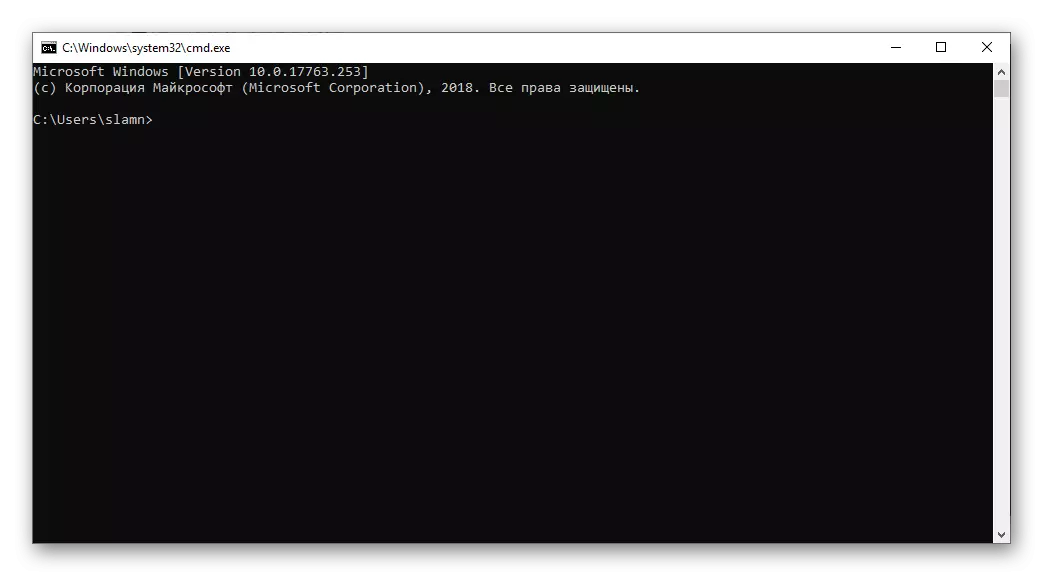
Baca juga: Jalankan "baris arahan" bagi pihak Pentadbir di Windows 10
Ctrl + M - Beralih ke mod tanda.
Ctrl + Home / Ctrl + End dengan mod tanda pra-dayakan - Pindahkan penunjuk kursor ke permulaan atau akhir penimbal, masing-masing.
Halaman Up / Page Down - Navigation pada halaman dan ke bawah, masing-masing
Butang arrow - menavigasi baris dan teks.
Bekerja dengan teks, fail dan langkah lain
Sering kali, dalam persekitaran sistem operasi, anda perlu berinteraksi dengan fail dan / atau teks. Untuk tujuan ini, juga menyediakan beberapa kombinasi papan kekunci.

Ctrl + A adalah memperuntukkan semua elemen atau keseluruhan teks.
Ctrl + C - Menyalin elemen pra-berdedikasi.
Ctrl + V - Masukkan elemen yang disalin.
Ctrl + X - Potong item yang telah dipilih.
Ctrl + Z - Batalkan tindakan.
Ctrl + Y - ulangi tindakan terakhir.
Ctrl + D - Pembuangan dengan Bilik di "Keranjang".
Shift + Delete - Pembuangan penuh tanpa bilik di "bakul", tetapi dengan pengesahan awal.
Ctrl + R atau F5 - kemas kini tetingkap / halaman.
Anda boleh mengenali kombinasi utama lain yang direka terutamanya untuk bekerja dengan teks, dalam artikel berikut. Kami akan berpindah ke kombinasi yang lebih biasa.
Baca lebih lanjut: Kekunci panas untuk kerja mudah dengan Microsoft Word

Ctrl + Shift + Esc - Panggil "Pengurus Tugas".
Ctrl + Esc - Memanggil Menu Mula "Mula".
Ctrl + Shift atau Alt + Shift (Bergantung pada set tetapan) - menukar susun atur bahasa.
Lihat juga: Tukar susun atur bahasa di Windows 10
Shift + F10 - Memanggil menu konteks untuk item yang telah dipilih.
Alt + Esc - bertukar antara tingkap mengikut susunan pembukaan mereka.
ALT + ENTER - Panggil kotak dialog Properties untuk elemen pra-berdedikasi.
Alt + Space - Memanggil menu konteks untuk tetingkap aktif.
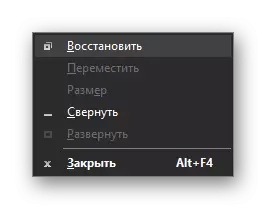
Baca juga: 14 Shortcaps untuk kerja mudah dengan Windows
Kesimpulannya
Dalam artikel ini, kami mengkaji beberapa kombinasi utama, yang kebanyakannya boleh digunakan bukan sahaja di Windows 10, tetapi juga dalam versi sebelumnya sistem operasi ini. Dengan mengingati sekurang-kurangnya sebahagian daripada mereka, anda boleh melegakan dengan ketara, mempercepatkan dan mengoptimumkan kerja anda di komputer atau komputer riba. Jika anda tahu beberapa kombinasi yang sangat penting, kerap digunakan, biarkan mereka dalam komen.
