
Dengan ketibaan komputer kami versi kesepuluh Windows, ramai yang gembira bahawa butang "Mula" dan menu Mula dikembalikan. Benar, kegembiraan itu tidak lengkap, kerana penampilan dan fungsi (menu )nya jauh berbeza dengan apa yang kita biasa, bekerja dengan "tujuh." Dalam artikel ini, kami akan menganalisis cara untuk memberikan menu "Mula" di Windows 10 bentuk klasik.
Menu Klasik "Mula" di Windows 10
Mari kita mulakan dengan hakikat bahawa standard bermaksud untuk menyelesaikan tugas itu tidak akan berfungsi. Sudah tentu, dalam bahagian "Pemperibadian" terdapat tetapan yang mematikan beberapa elemen, tetapi hasilnya bukanlah yang kita harapkan.
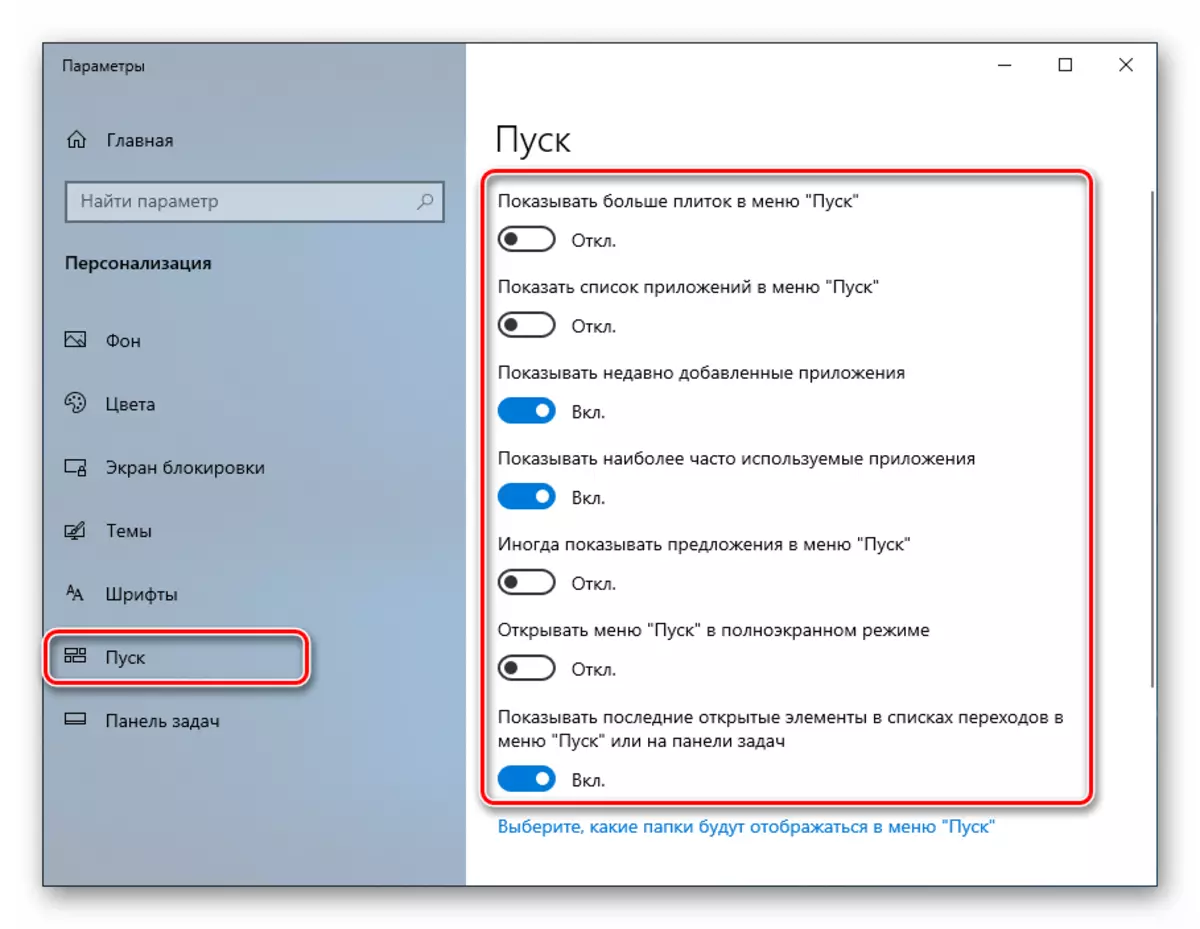
Ia boleh kelihatan seperti ini yang ditunjukkan dalam tangkapan skrin di bawah. Setuju, menu "Tujuh" klasik tidak sama sekali.

Dua program akan membantu kami untuk mencapai. Shell klasik dan permulaan ++ ini.
Kaedah 1: shell klasik
Program ini mempunyai fungsi yang agak luas untuk menubuhkan penampilan menu Mula dan butang Mula, sambil bebas. Kita bukan sahaja boleh beralih sepenuhnya ke antara muka yang biasa, tetapi juga bekerja dengan beberapa item.
Sebelum memasang perisian dan mengkonfigurasi parameter, buat titik pemulihan sistem untuk mengelakkan masalah.
Baca lebih lanjut: Arahan untuk membuat titik pemulihan Windows 10
- Kami pergi ke laman web rasmi dan pengedaran swing. Halaman ini akan mempunyai beberapa pautan ke pakej dengan penyetempatan yang berbeza. Rusia adalah.
Muat turun Shell Classic dari laman web rasmi
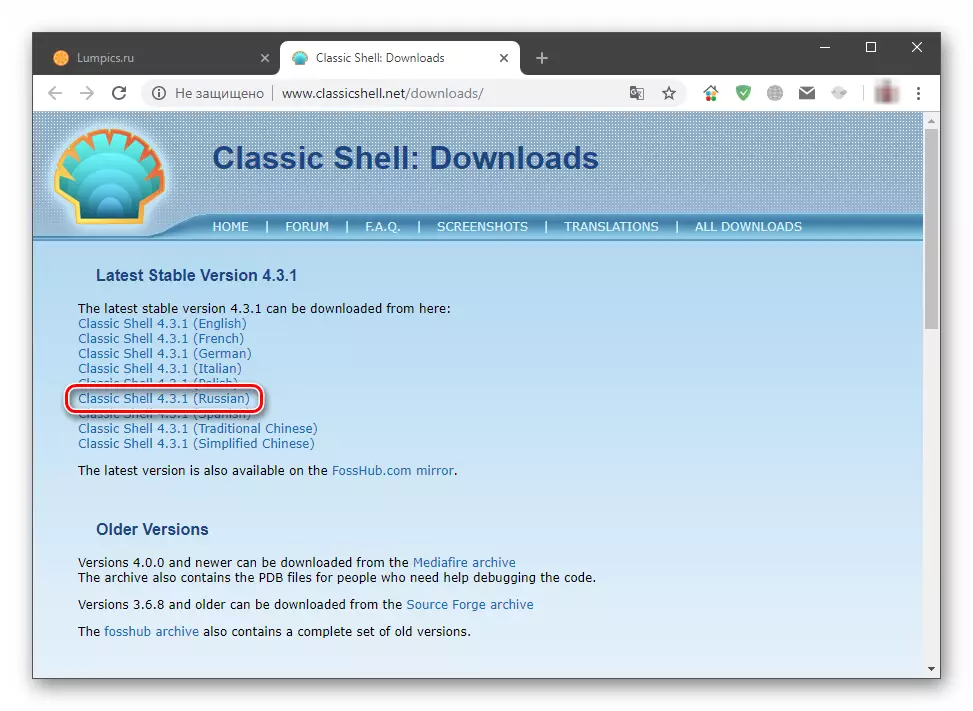
- Jalankan fail yang dimuat turun dan klik "Seterusnya".

- Kami meletakkan keldai yang bertentangan dengan item "Saya menerima syarat-syarat perjanjian lesen" dan sekali lagi klik "Seterusnya".
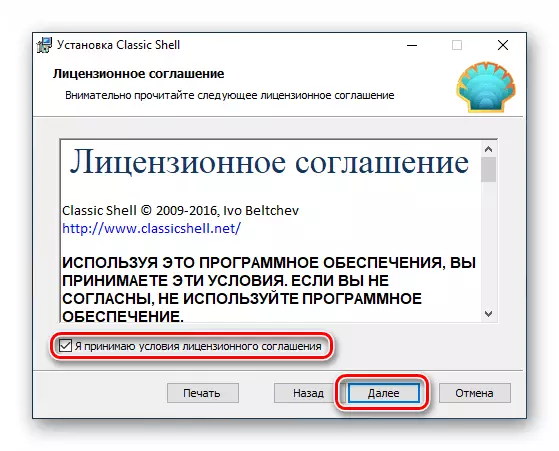
- Dalam tetingkap seterusnya, anda boleh melumpuhkan komponen yang dipasang, hanya meninggalkan "menu permulaan klasik". Walau bagaimanapun, jika ada keinginan untuk bereksperimen dengan unsur-unsur lain dari shell, contohnya, "konduktor", kita meninggalkan segala-galanya seperti itu.
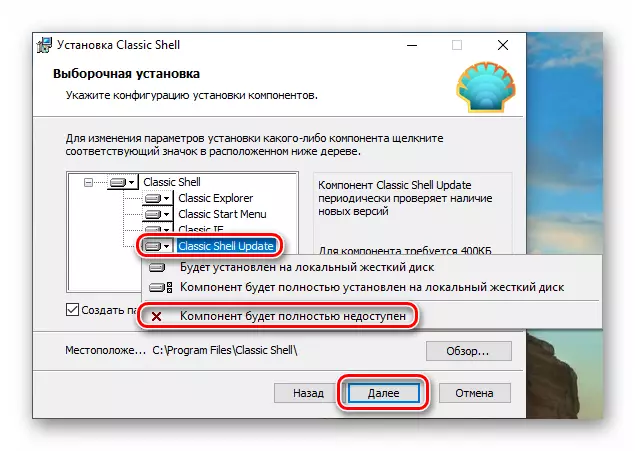
- Klik "Tetapkan".

- Keluarkan kotak semak "Dokumentasi Terbuka" dan klik "Selesai."
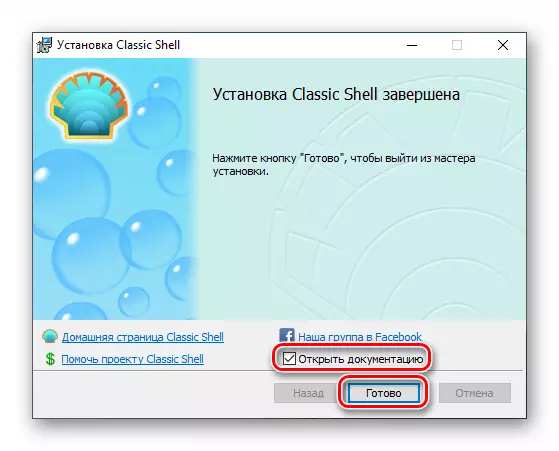
Kami selesai dengan pemasangan, kini anda boleh mula menubuhkan parameter.
- Klik pada butang "Mula", selepas itu tetingkap tetapan program dibuka.

- Pada tab gaya "Start Style", pilih salah satu daripada tiga pilihan. Dalam kes ini, kami berminat dengan "Windows 7".

- Tab "parameter asas" membolehkan anda mengkonfigurasi tujuan butang, kunci, paparan item, serta gaya menu. Terdapat banyak pilihan, jadi anda boleh dengan mudah menyesuaikan hampir segala-galanya untuk keperluan anda.
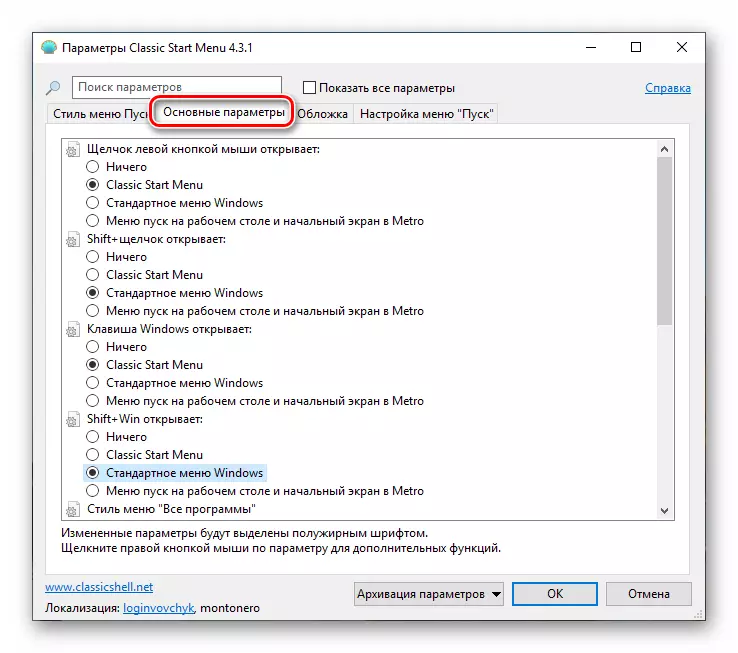
- Pergi ke pemilihan rupa penutup. Dalam senarai drop-down yang sesuai, pilih jenis beberapa pilihan. Malangnya, tidak ada pratonton di sini, jadi secara rawak perlu bertindak. Seterusnya, semua tetapan boleh diubah.
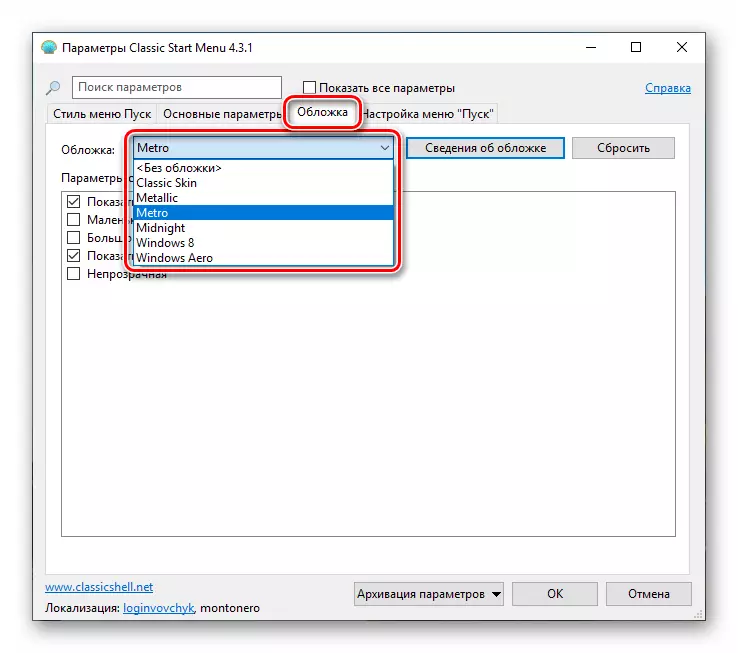
Di bahagian parameter, anda boleh memilih saiz ikon dan fon, hidupkan imej profil pengguna, bingkai dan kelegapan.
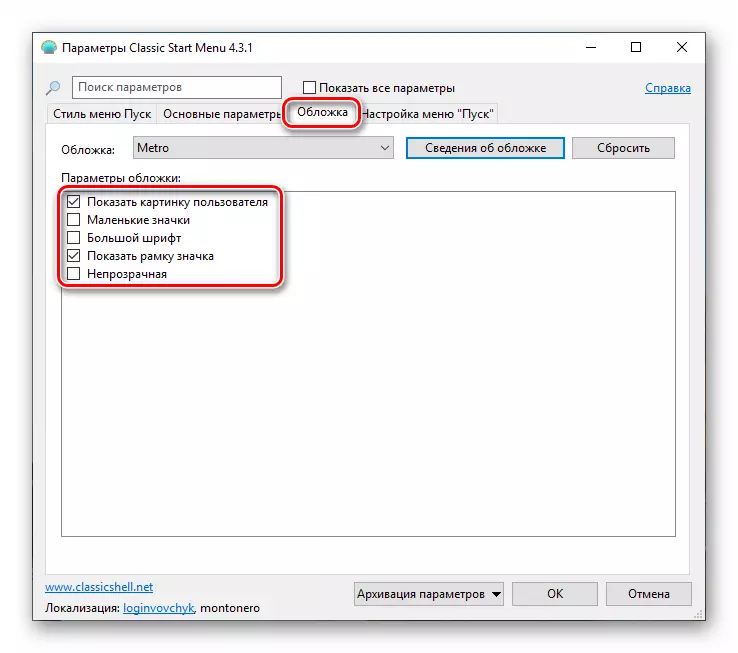
- Seterusnya hendaklah dengan halus menyesuaikan paparan item. Unit ini menggantikan alat standard yang terdapat di Windows 7.
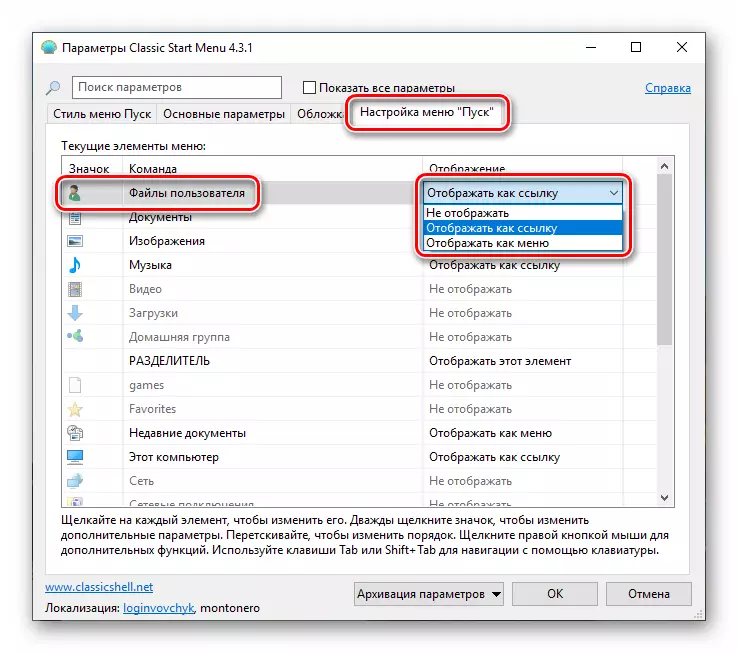
- Selepas semua manipulasi selesai, klik OK.

Sekarang apabila anda mengklik pada butang "Mula", kami akan melihat menu klasik.
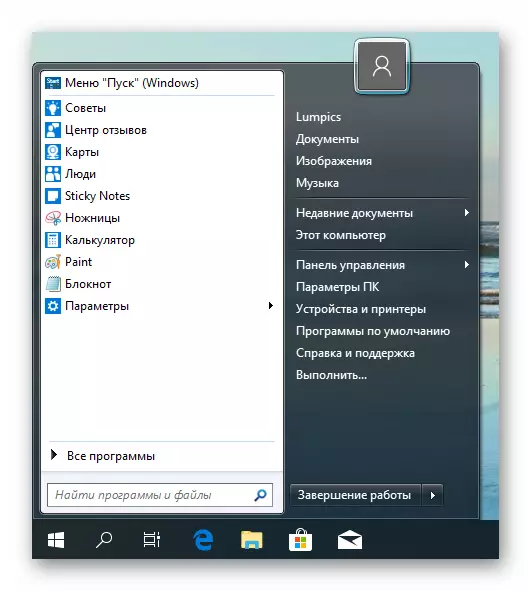
Untuk kembali ke menu "Mula" menu "berpuluh-puluh", anda perlu klik pada butang yang dinyatakan dalam tangkapan skrin.
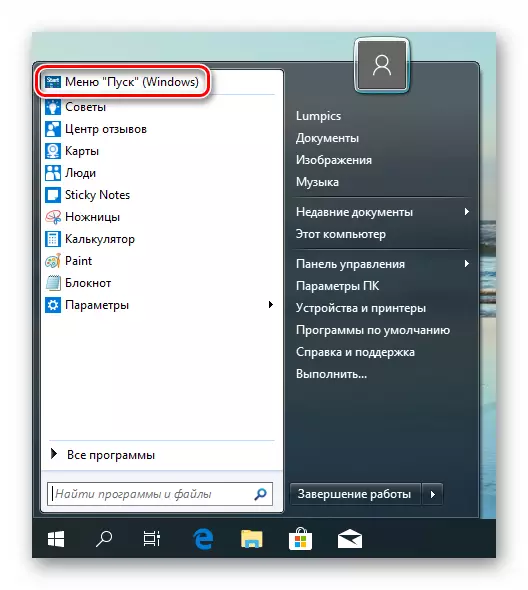
Jika anda ingin mengkonfigurasi penampilan dan kefungsian, sudah cukup untuk mengklik pada butang kanan tetikus pada butang "Mula" dan pergi ke item "Persediaan".

Batalkan semua perubahan dan kembalikan menu standard dengan mengeluarkan program dari komputer. Selepas pemasangan, reboot akan diperlukan.
Baca lebih lanjut: Memasang dan mengeluarkan program di Windows 10
Kaedah 2: Startisback ++
Ini adalah satu lagi program untuk memasang menu "Mula" klasik di Windows 10. Ia berbeza dari sebelumnya oleh fakta bahawa ia dibayar, dengan tempoh percubaan 30 hari. Kos adalah rendah, kira-kira tiga dolar. Terdapat perbezaan lain yang akan kita bincangkan.
Muat turun program dari laman web rasmi
- Pergi ke halaman rasmi dan muat turun program.
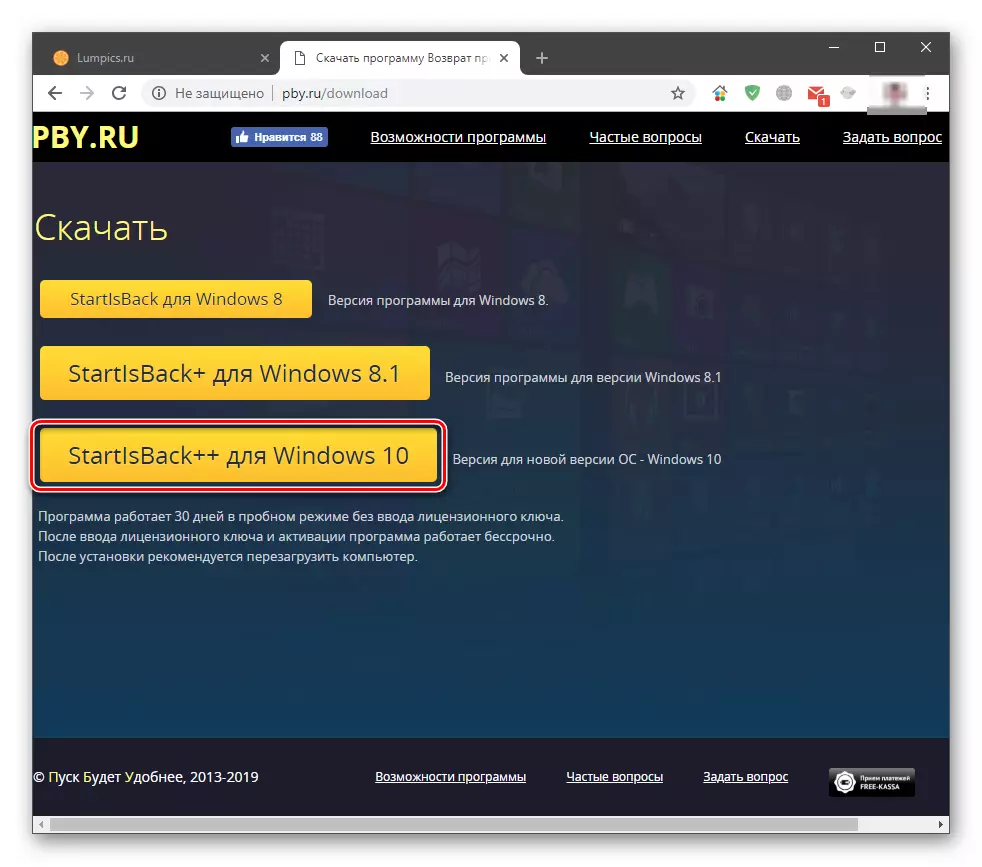
- Klik dua kali pada fail yang dihasilkan. Dalam tetingkap permulaan, pilih pilihan pemasangan - hanya untuk diri sendiri atau untuk semua pengguna. Dalam kes kedua, anda perlu mempunyai hak pentadbir.

- Pilih tempat untuk memasang atau meninggalkan laluan lalai dan klik "Tetapkan".
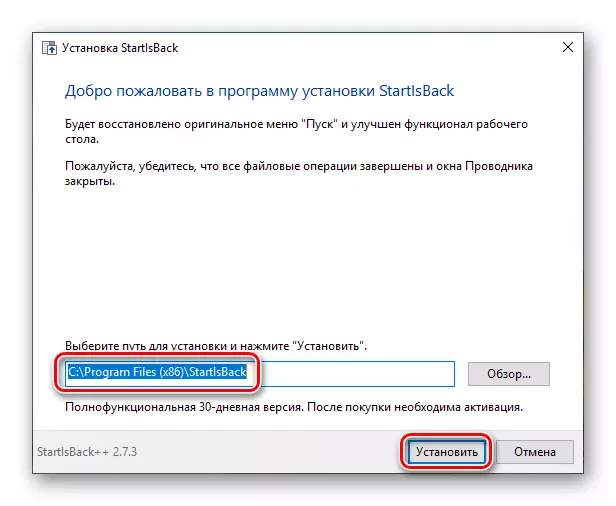
- Selepas memulakan semula automatik "Explorer" di tetingkap akhir, klik "Tutup".
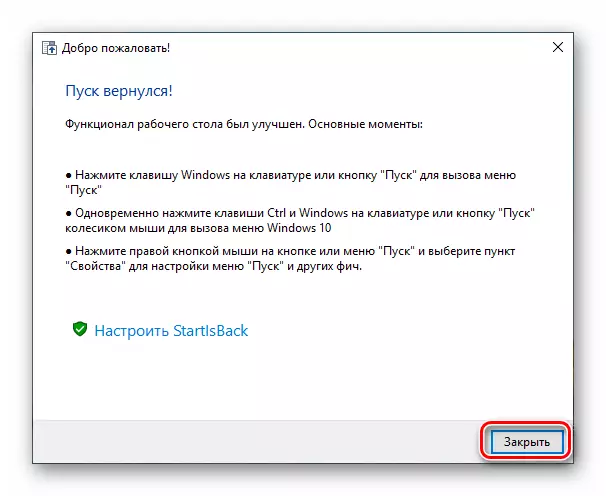
- Mulakan semula PC.
Seterusnya, mari kita bercakap tentang perbezaan dari shell klasik. Pertama, kami segera mendapat hasil yang boleh diterima sepenuhnya, untuk melihat yang anda boleh klik pada butang "Mula".
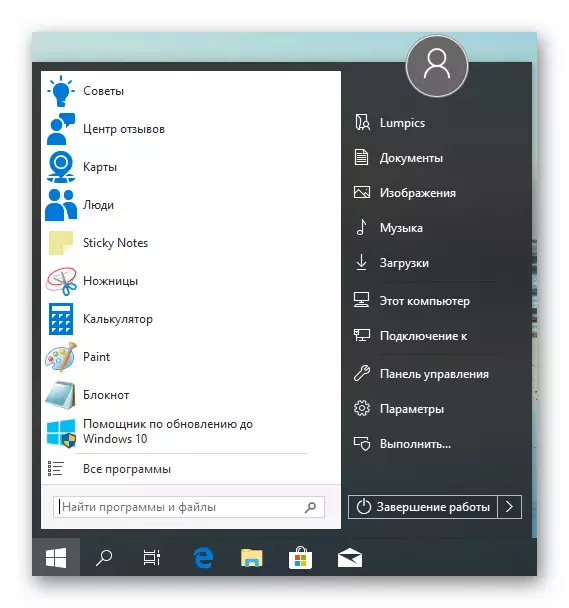
Kedua, blok tetapan program ini lebih mesra kepada pengguna. Anda boleh membukanya dengan mengklik butang tetikus kanan pada butang Mula dan memilih "Properties". By the way, semua item menu konteks juga disimpan (shell klasik "skru" sendiri).
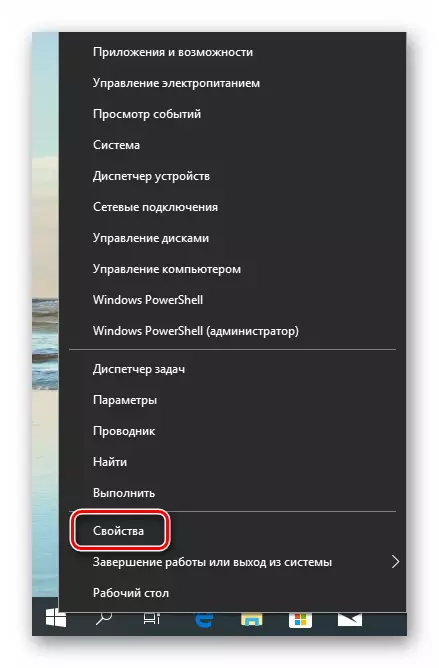
- Tab menu "Mula" mengandungi tetapan paparan dan tingkah laku item, seperti dalam "Tujuh".
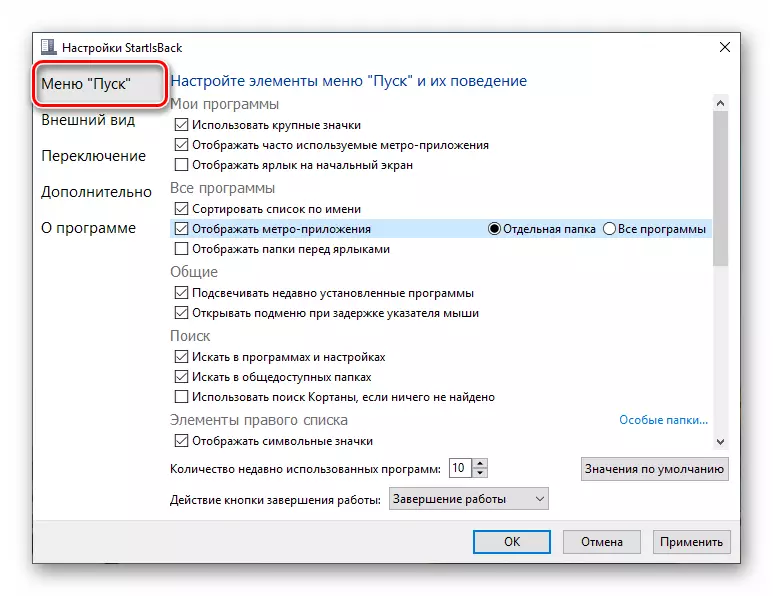
- Pada tab Penampilan, anda boleh menukar penutup dan butang, mengkonfigurasi kelegapan panel, saiz ikon dan inden di antara mereka, warna dan ketelusan "bar tugas" dan juga menghidupkan paparan "semua program "Folder sebagai menu drop-down, seperti dalam Win XP.
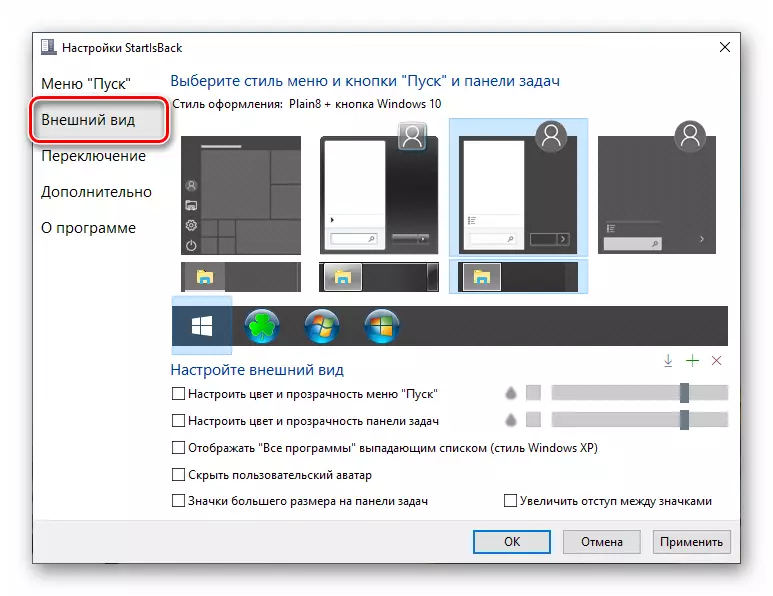
- Bahagian "Suis" memberi kami keupayaan untuk menggantikan menu konteks lain, mengkonfigurasi tingkah laku kekunci Windows dan kombinasi dengannya, membolehkan pilihan yang berbeza untuk memaparkan butang "Mula".
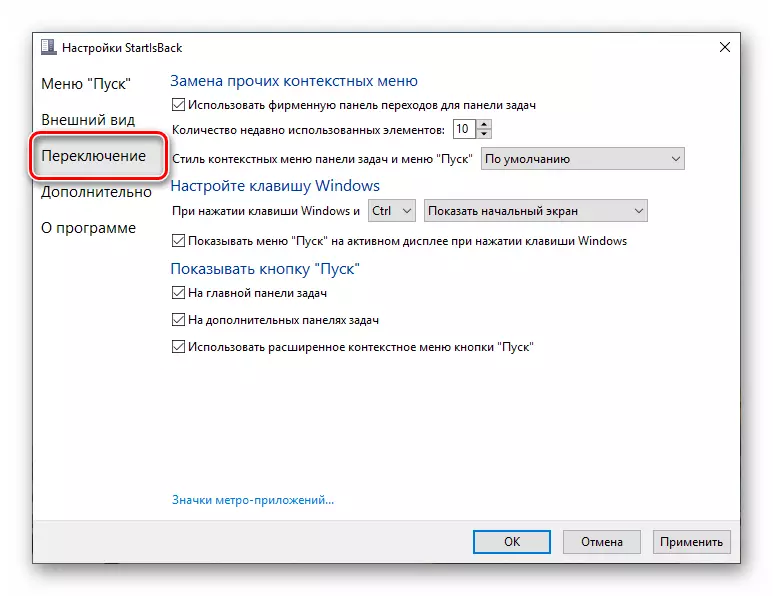
- Tab "Advanced" mengandungi pilihan pengecualian daripada memuatkan beberapa item menu standard, menyimpan sejarah, membolehkan dan melumpuhkan animasi, serta kotak semak permulaan ++ shutdown untuk pengguna semasa.

Selepas melaksanakan tetapan, jangan lupa klik "Guna".

Satu lagi perkara: menu standard "berpuluh-puluh" dibuka dengan menekan gabungan kekunci Win + Ctrl atau roda tetikus. Memadam program ini dibuat dengan cara biasa (lihat di atas) dengan rollback automatik semua perubahan.
Kesimpulannya
Hari ini, kami mempelajari dua cara untuk menukar menu "Mula" Standard Windows 10 Classic, yang digunakan dalam "Tujuh". Tentukan program apa yang hendak digunakan. Shell klasik adalah percuma, tetapi ia tidak selalu berfungsi stabil. Startisback ++ mempunyai lesen berbayar, tetapi hasil yang diperoleh dengan bantuannya adalah lebih menarik dari sudut pandangan penampilan dan fungsional.
