
Biasanya, pengguna sistem operasi Windows secara aktif menggunakan sekurang-kurangnya dua bahasa input. Akibatnya, keperluan untuk sentiasa bertukar antara mereka. Salah satu susun atur yang digunakan selalu menjadi utama dan tidak begitu mudah untuk memulakan percetakan pada bahasa yang salah jika ia tidak dipilih oleh yang utama. Hari ini kita akan memberitahu anda bagaimana untuk menyerahkan mana-mana bahasa input utama dalam Windows 10.
Pasang bahasa input lalai di Windows 10
Baru-baru ini, Microsoft terlibat secara aktif dalam kerja pada versi terkini Windows, jadi pengguna sering menghadapi perubahan dalam antara muka dan fungsi. Arahan di bawah ditulis dengan contoh perhimpunan 1809, jadi mereka yang belum dipasang kemas kini ini mungkin menghadapi ketidaktepatan dalam nama menu atau lokasi mereka. Kami mengesyorkan terlebih dahulu untuk mengemaskini supaya tidak ada masalah lanjut.Baca lebih lanjut:
Kemas kini Windows 10 ke versi terkini
Pasang kemas kini untuk Windows 10 secara manual
Kaedah 1: Mengatasi kaedah input
Pada mulanya kami ingin bercakap tentang cara mengubah kaedah input lalai secara bebas dengan memilih bahasa yang tidak pertama dalam senarai. Ia dilakukan secara harfiah dalam beberapa minit:
- Buka menu Mula dan pergi ke "Parameter" dengan mengklik pada ikon dalam bentuk gear.
- Pindah ke kategori "Masa dan Bahasa".
- Gunakan anak tetingkap kiri untuk pergi ke bahagian "Wilayah dan Bahasa".
- Jalankan dan klik pautan "Tetapan papan kekunci lanjutan".
- Kembangkan senarai pop timbul dari mana anda memilih bahasa yang sesuai.
- Di samping itu, perhatikan "Benarkan untuk memilih kaedah input untuk setiap tetingkap aplikasi". Jika anda mengaktifkan ciri ini, ia akan menjejaki bahasa input yang digunakan dalam setiap aplikasi dan secara bebas menukar susun atur seperti yang diperlukan.
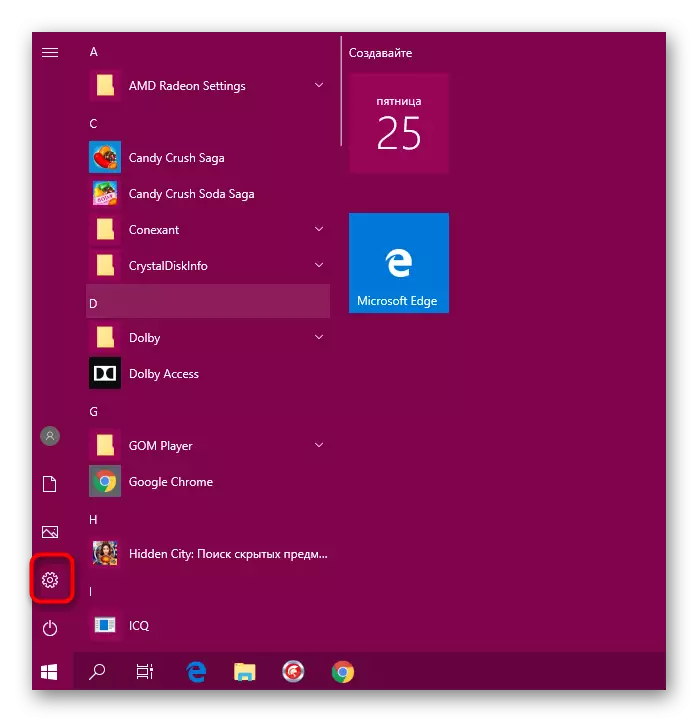
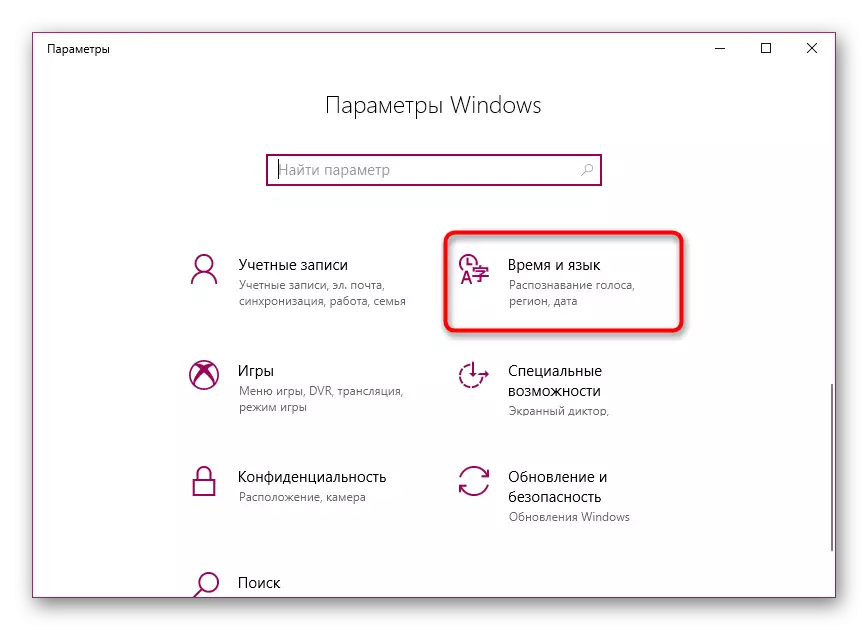
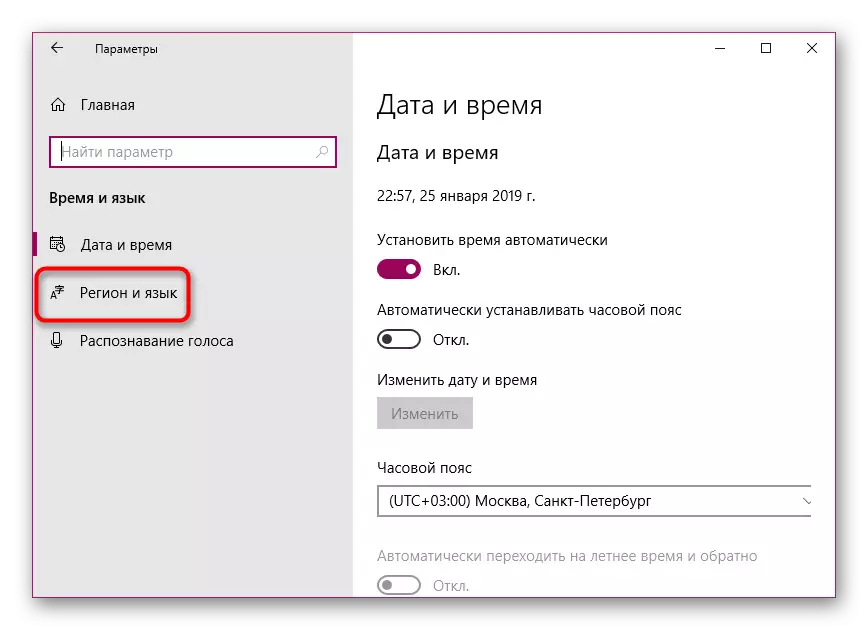
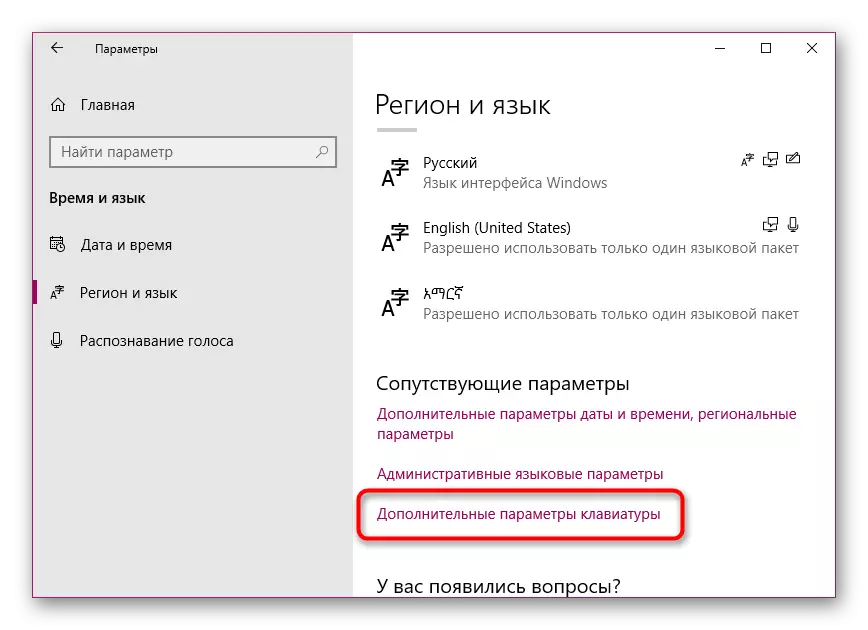
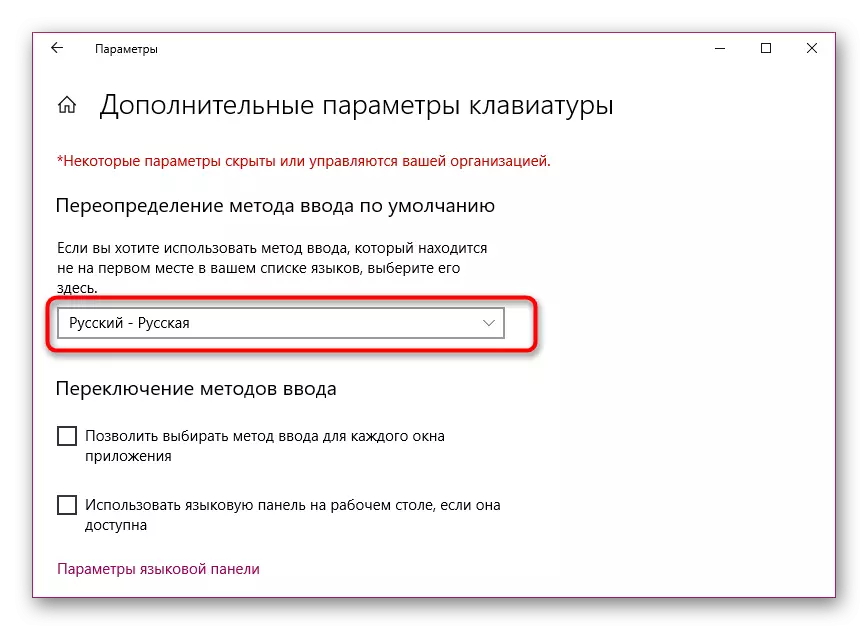
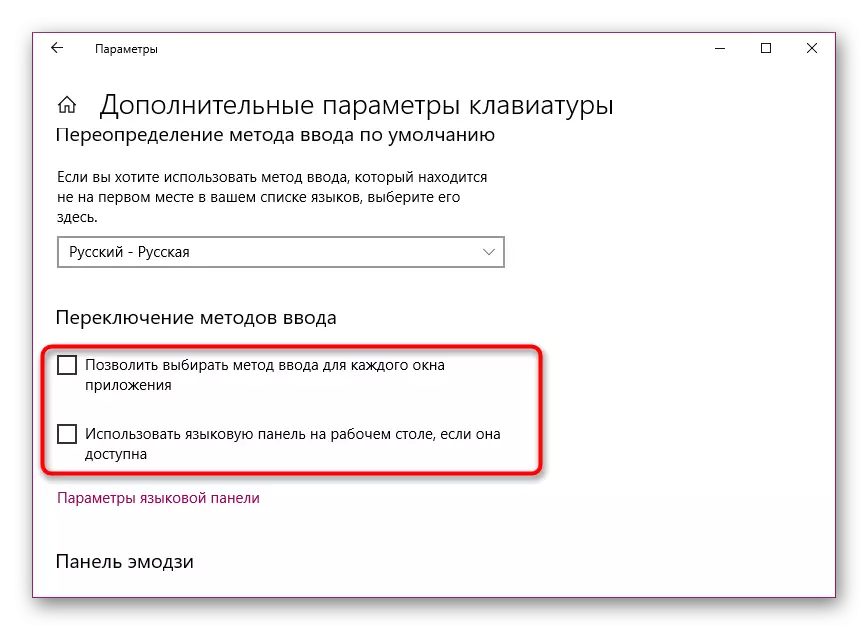
Ini selesai pada prosedur ini. Dengan cara ini, anda boleh memilih benar-benar apa-apa bahasa tambahan asas dan tidak lagi mengalami masalah semasa menaip.
Kaedah 2: Mengedit bahasa yang disokong
Dalam Windows 10, pengguna boleh menambah beberapa bahasa yang disokong. Terima kasih kepada ini, aplikasi yang dipasang akan menyesuaikan diri dengan parameter ini, secara automatik memilih terjemahan antara muka yang sesuai. Oleh itu, bahasa pilihan utama dipaparkan terlebih dahulu dalam senarai, oleh itu, kaedah input lalai dipilih mengikutnya. Tukar lokasi bahasa untuk menukar kaedah input. Untuk melakukan ini, ikuti arahan itu:
- Buka "parameter" dan pergi ke "masa dan bahasa".
- Di sini di bahagian "rantau dan bahasa", anda boleh menambah bahasa pilihan lain dengan mengklik pada butang yang sesuai. Jika anda tidak perlu diperlukan, langkau langkah ini.
- Klik garisan dengan bahasa yang dikehendaki dan, menggunakan anak panah atas, gerakkannya ke bahagian atas.
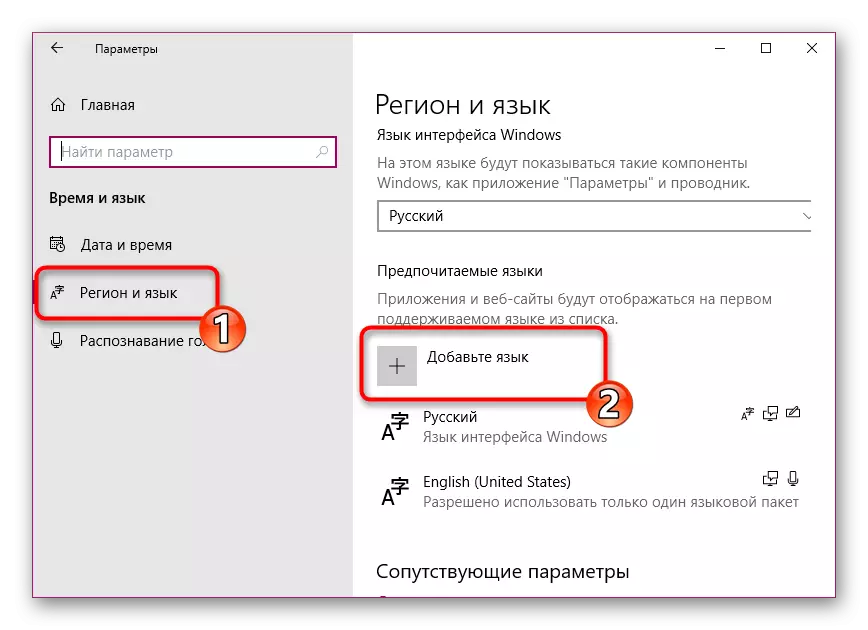
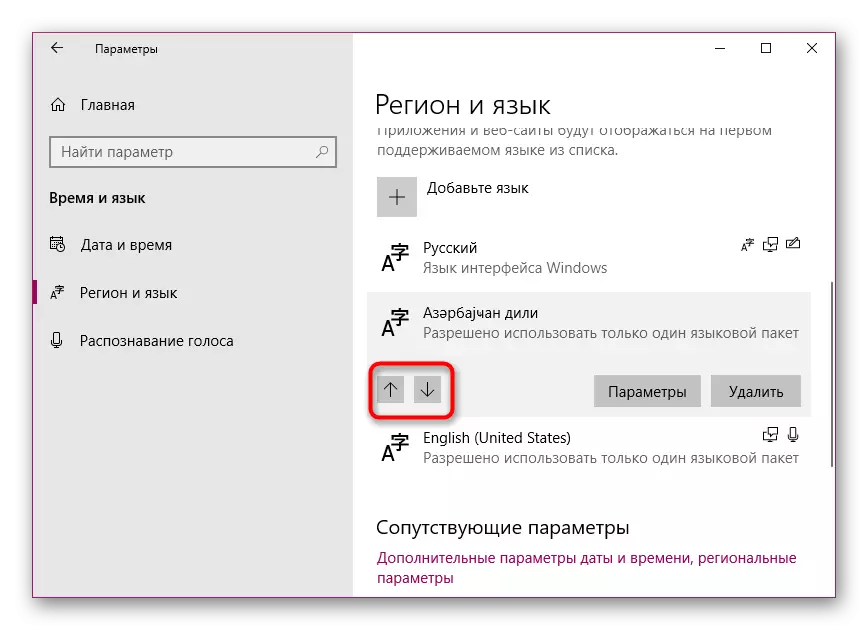
Ini adalah cara yang begitu mudah anda telah mengubah bukan sahaja bahasa pilihan anda, tetapi juga memilih pilihan input pilihan ini. Sekiranya anda juga tidak berpuas hati dengan bahasa antara muka, kami mengesyorkan mengubahnya untuk mempermudahkan proses bekerja dengan sistem operasi. Manual terperinci mengenai topik ini sedang mencari dalam bahan lain pada pautan berikut.
Lihat juga: Menukar bahasa antara muka di Windows 10
Kadang-kadang selepas tetapan atau bahkan sebelum mereka, pengguna mempunyai masalah menukar susun atur. Masalah sedemikian berlaku agak kerap, manfaat menyelesaikannya tidak begitu sukar. Untuk bantuan kami menasihati anda untuk memohon kepada artikel berasingan seterusnya.
Lihat juga:
Menyelesaikan masalah dengan bahasa bertukar dalam Windows 10
Menetapkan suis susun atur dalam Windows 10
Masalah yang sama timbul dengan panel bahasa - ia hanya hilang. Sebab-sebab ini mungkin berbeza, penyelesaiannya juga.
Lihat juga: Pulihkan Panel Bahasa dalam Windows 10
Jika anda berhadapan dengan hakikat bahawa dalam beberapa aplikasi, anda masih mempunyai bahasa lalai, kami mengesyorkan agar anda boleh mengeluarkan kotak semak dari "Benarkan untuk memilih kaedah input untuk setiap tetingkap aplikasi" yang disebutkan dalam kaedah pertama. Tidak perlu ada masalah dengan kaedah input utama.
Lihat juga:
Tujuan pencetak lalai dalam Windows 10
Pilih penyemak imbas lalai di Windows
