
Ramai pemilik awalan Xbox generasi terakhir sering beralih ke komputer sebagai platform permainan, dan ingin menggunakan pengawal biasa untuk dimainkan. Hari ini kami akan memberitahu anda bagaimana untuk menyambungkan gamepad dari konsol ini ke PC atau komputer riba.
Pengawal sambungan dengan PC
Gamepad Xbox One wujud dalam dua pilihan - berwayar dan tanpa wayar. Anda boleh membezakan mereka dalam penampilan - bahagian atas versi wayar adalah hitam, sementara pengawal wayarles mempunyai zon putih ini. Peranti wayarles, dengan cara ini, boleh disambungkan ke kedua-dua kaedah berwayar dan Bluetooth.

Kaedah 1: Sambungan berwayar
Kawalan berwayar Gamepad untuk semua pilihan Windows yang disokong dibuat asas.
- Masukkan kabel ke dalam port USB percuma komputer anda.
- Masukkan hujung kabel lain dalam penyambung microUSB pada perumahan pengawal.
- Tunggu sedikit sementara sistem menentukan peranti. Biasanya tiada tindakan tambahan yang diperlukan pada semua versi sistem operasi. Sebelum ini, untuk menyambungkan Gamepad pada Windows 7 dan 8, ia dikehendaki memuat turun secara berasingan pemandu, tetapi sekarang mereka dimuat turun secara automatik melalui "Pusat Kemas Kini".
- Jalankan permainan yang menyokong peranti input ini, dan periksa prestasi - peranti yang paling mungkin berfungsi tanpa sebarang masalah.

Kaedah 2: Sambungan Tanpa Wayar
Pilihan ini agak rumit berdasarkan ciri-ciri pengawal. Hakikatnya ialah sambungan gamepad Bluetooth yang dipertimbangkan melibatkan penggunaan aksesori berasingan yang dipanggil penyesuai Wireless Xbox, yang kelihatan seperti ini:

Sudah tentu, anda boleh menyambungkan joystick dan sebagainya melalui yang terbina dalam menerima komputer riba atau alat pihak ketiga untuk PC desktop, tetapi dalam kes ini ia tidak berfungsi berfungsi untuk menyambung alat dengar ke peranti. Walau bagaimanapun, tanpa penyesuai berjenama, jika anda ingin menggunakan keupayaan wayarles pada Windows 7 dan 8.
- Pertama sekali, pastikan komputer dihidupkan Bluetooth. Di desktop, sambungkan penyesuai dalam penyambung USB.
Baca lebih lanjut: Bagaimana untuk mendayakan Bluetooth pada Windows 7, Windows 8, Windows 10
- Seterusnya, pergi ke gamepad. Periksa sama ada terdapat bateri di dalamnya dan sama ada ia dikenakan, kemudian tekan butang Xbox yang besar di bahagian atas pengawal.

Kemudian cari butang berpasangan di hadapan - ia terletak di panel antara jug peranti - tekan dan tahan selama beberapa saat sehingga butang Xbox mula berkedip dengan cepat.
- Pada "sedozen" dalam panel peranti, pilih "Tambah peranti Bluetooth"
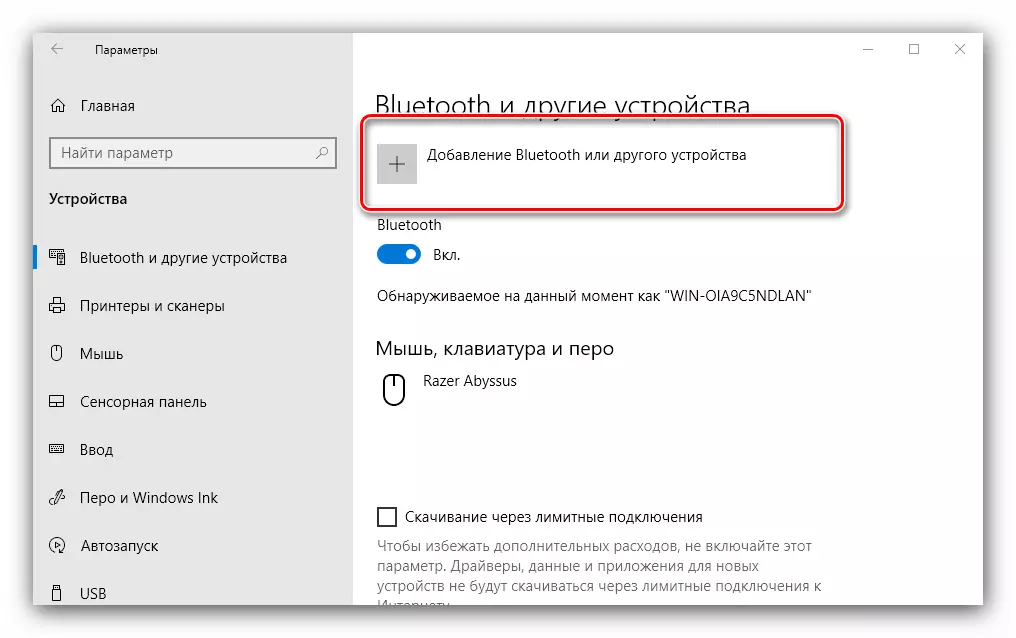
Pada Windows 7, gunakan pautan "Tambah Peranti".
- Pada Windows 10, pilih pilihan "Bluetooth" jika anda menyambungkan gamepad secara langsung, atau "orang lain" jika penyesuai diaktifkan.

Pada "Tujuh", peranti harus muncul di tetingkap peranti yang disambungkan.
- Apabila penunjuk pada butang Xbox menyala dengan cahaya licin, ini bermakna bahawa peranti itu dikonfigurasikan dengan jayanya, dan ia boleh digunakan untuk bermain.

Menyelesaikan beberapa masalah
Komputer tidak mengenali gamepadMasalah yang paling biasa. Sebagai persembahan amalan, ia berlaku melalui pelbagai sebab, mulai dari masalah dengan sambungan dan berakhir dengan kesalahan perkakasan. Cuba lakukan langkah-langkah berikut:
- Apabila berwayar bersambung, cuba pasang kabel dalam penyambung lain, pekerja pekerja. Ia juga masuk akal untuk memeriksa kabel.
- Dengan sambungan tanpa wayar, ia bernilai mengeluarkan peranti dan menjalankan prosedur konjugasi sekali lagi. Sekiranya penyesuai digunakan, sambung semula. Juga pastikan Bluetooth dihidupkan dan aktif.
- Mulakan semula pengawal: Pegang butang Xbox selama 6-7 saat dan lepaskan, kemudian hidupkan peranti dengan berulang kali menekan butang ini.
Sekiranya tindakan yang ditentukan tidak membantu, masalahnya adalah perkakasan yang paling mungkin.
GamePad berjaya disambungkan, tetapi tidak berfungsi
Kegagalan semacam ini berlaku agak jarang, dan boleh mengatasi dengan memasang sambungan baru. Dalam kes sambungan tanpa wayar, terdapat sebab yang mungkin (contohnya, dari Wi-Fi atau peranti Bluetooth lain), jadi pastikan anda menggunakan pengawal dari sumber tersebut. Ia juga mungkin bahawa permainan atau aplikasi di mana anda mahu menggunakan gamepad, semata-mata mereka tidak disokong.
Kesimpulannya
Prosedur untuk menyambungkan gamepad dari Xbox One adalah mudah, tetapi keupayaannya bergantung pada versi OS yang digunakan dan dari jenis sambungan itu sendiri.
