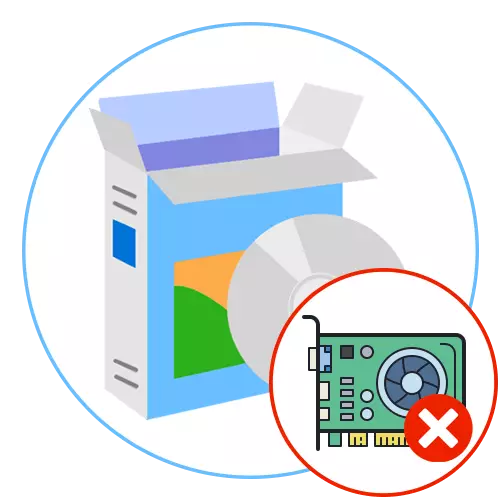
Kesalahan dengan teks "Gagal menjalankan pemandu skrin" mungkin muncul dalam mana-mana versi keluarga yang popular sistem operasi, termasuk Windows 10. Selalunya, masalah ini berlaku apabila anda cuba memulakan permainan atau pada masa yang memerintah ketika berinteraksi dengan komputer. Dalam kebanyakan kes, ini disebabkan oleh fungsi pemacu grafik yang salah, jadi perhatian harus dibayar kepada pilihan berikut untuk menyelesaikan masalah ini.
Kaedah 1: Mengemas kini pemandu grafik
Pertama sekali, kecurigaan jatuh pada pemandu kad video yang ketinggalan zaman, kerana apabila sistem pengendalian dikeluarkan dan pada masa yang sama mengemas kini sistem operasi, konflik yang membawa kepada kesilapan pelbagai jenis. Kami menasihati anda untuk sentiasa menyokong perisian terkini untuk mengelakkan penyelesaian masalah yang sama. Anda boleh memasang rekod grafik untuk memasang kemas kini kedua-dua secara automatik dan secara manual menggunakan kaedah yang tersedia untuk ini. Arahan yang lebih terperinci mengenai topik ini sedang mencari dalam manual khas di laman web kami dengan mengklik pada pautan di bawah.

Baca lebih lanjut: Cara untuk mengemas kini pemandu kad video pada Windows 10
Jika anda adalah pemilik penyesuai grafik dari AMD atau Nvidia, anda perlu mengambil kira aspek-aspek tambahan yang berkaitan dengan aplikasi grafik yang diperlukan untuk konfigurasi manual grafik di Windows. Anda harus bebas pergi ke laman web rasmi pengeluar model kad video yang dipasang dan lihat sama ada kemas kini datang ke perisian. Dalam kes kehadiran mereka, muat turun dibuat melalui sumber yang sama, kerana ia adalah yang paling dipercayai dan disahkan.
Baca Lagi: Mengemas kini Pemandu Kad Video AMD Radeon / Nvidia
Kaedah 2: Pemacu Pemasang Penuh
Sekiranya kemas kini didapati tidak atau mereka tidak dipasang atas sebab tertentu, mungkin fungsi pemandu kad video semasa tidak betul, yang sering disebabkan oleh kerosakan pada fail tambahan atau pemasangan awal yang salah. Semak dan menyelesaikan keadaan ini adalah untuk memasang semula perisian sepenuhnya. Untuk melakukan ini, pemandu semasa dan "tailings" yang pertama kali dikeluarkan, dan kemudian memuatkan versi terkini perisian yang sesuai.
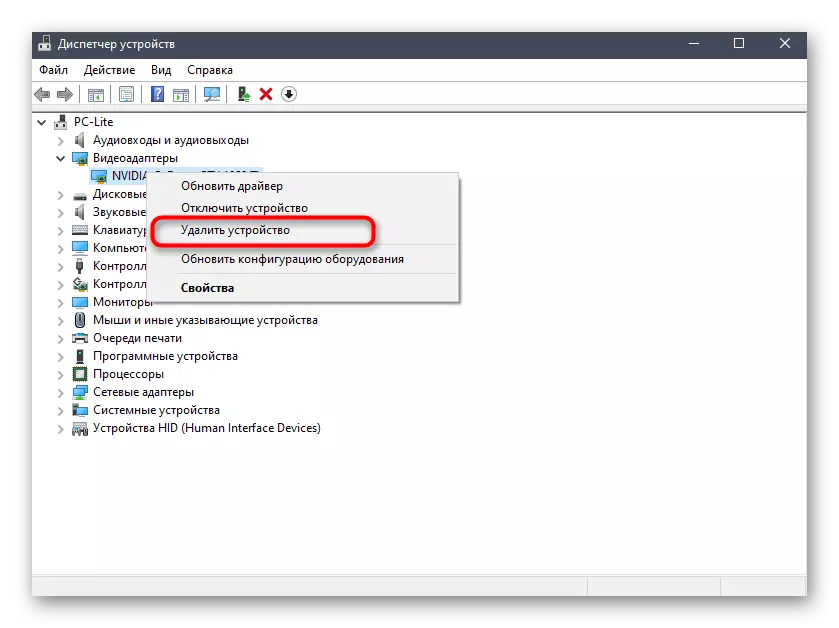
Baca lebih lanjut: Memasang semula pemandu kad video
Kaedah 3: Memeriksa kemas kini sistem
Di atas, kami telah membincangkan tentang fakta bahawa masalah yang sedang dipertimbangkan boleh disebabkan oleh konflik pemandu dan kemas kini Windows. Sekiranya tiada satu pun daripada dua kaedah yang disenaraikan di atas membawa hasil yang betul dan mesej "Gagal menjalankan pemandu skrin masih muncul di skrin, anda harus menyemak ketersediaan kemas kini sistem, yang sedang berlaku seperti berikut:
- Buka "Mula" dan pergi ke "Parameter".
- Dalam tetingkap yang muncul, cari bahagian terakhir "Kemas kini dan Keselamatan".
- Anda akan mendapati diri anda dalam kategori pertama "Kemas Kini Windows". Di sini, klik pada butang "Semak ketersediaan kemas kini".

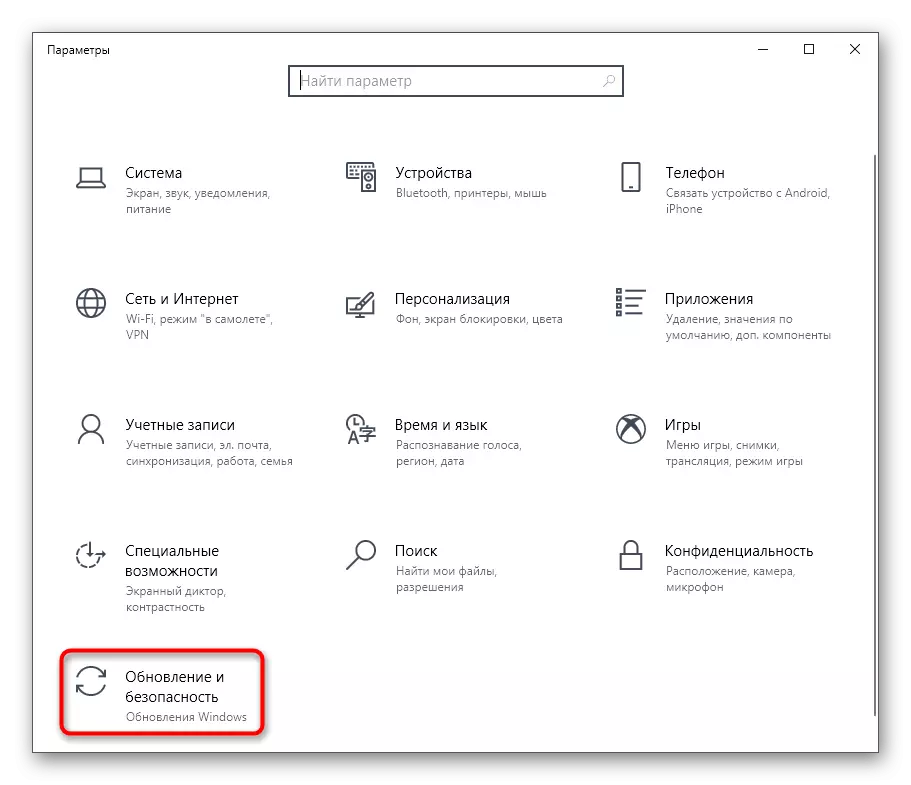

Ia tetap hanya menunggu untuk menyelesaikan operasi. Sekiranya kemas kini ditemui, dipasangnya dan mulakan semula sistem operasi supaya semua perubahan berlaku. Kami menjemput anda untuk membiasakan diri dengan manual berikut mengenai kemas kini Windows 10, jika tiba-tiba terdapat soalan tambahan atau masalah dengan pemasangan.
Baca lebih lanjut:
Memasang kemas kini Windows 10
Selesaikan masalah dengan memasang kemas kini dalam Windows 10
Pasang kemas kini untuk Windows 10 secara manual
Kaedah 4: Rollback daripada kemas kini Windows terkini
Dalam sesetengah keadaan, masalah yang sedang dipertimbangkan hari ini, sebaliknya, muncul selepas kemas kini baru-baru ini sistem operasi. Ini disebabkan oleh hakikat bahawa pemaju tidak selalu mempunyai peluang untuk mengesahkan sepenuhnya ketepatan fungsi inovasi, yang mengapa terdapat masalah yang tidak dijangka yang perlu diperbetulkan. Jika anda baru-baru ini memasang kemas kini semasa dan hanya selepas itu ia mula muncul notis "gagal menjalankan pemandu skrin", kami mengesyorkan melancarkannya.
- Melalui menu "Pilihan", pergi ke "kemas kini dan keselamatan".
- Pindah ke kategori "Restore".
- Lay item "Kembali ke versi sebelumnya Windows 10" dan klik pada "Mula".


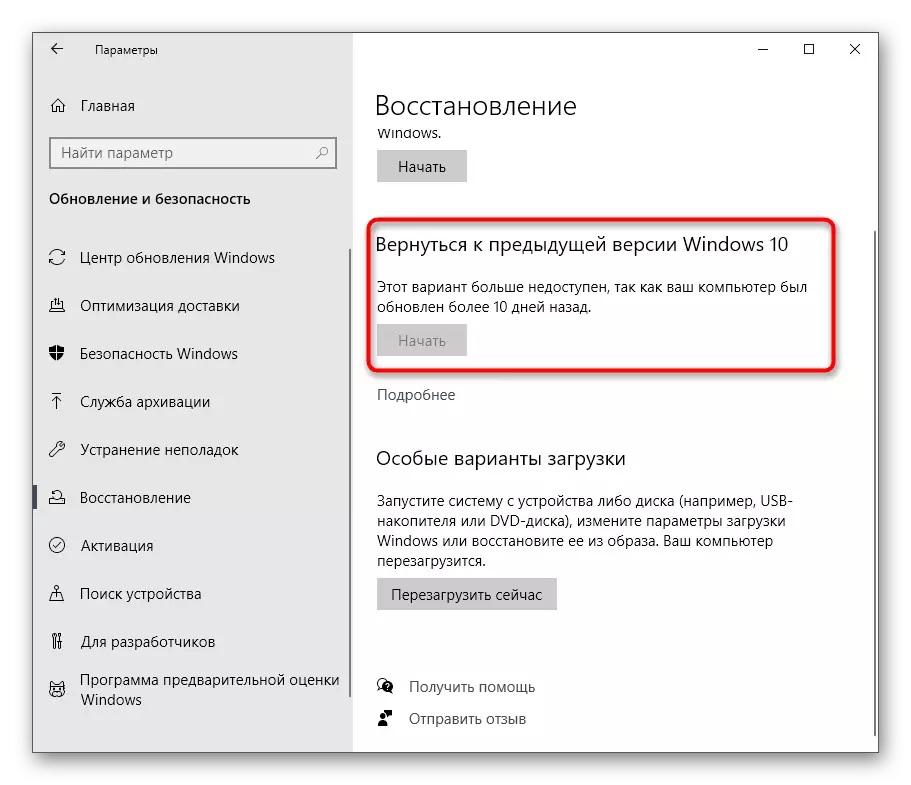
Sekarang ia tetap mengikuti arahan yang dipaparkan pada skrin untuk melengkapkan rollback. Walau bagaimanapun, selepas itu, kemas kini masih boleh dipasang, kerana ia secara automatik di Windows. Sekiranya anda yakin bahawa masalah itu hilang selepas memulihkan versi terdahulu, untuk sementara waktu, matikan carian automatik dan pemasangan kemas kini untuk menunggu pembetulan.
Baca lebih lanjut: Lumpuhkan kemas kini dalam Windows 10
Jika atas sebab-sebab tertentu, kembali ke versi terdahulu gagal, terdapat alternatif, yang akan memulihkan sandaran yang disimpan, tetapi untuk pilihan ini mesti diaktifkan terlebih dahulu. Dalam kes apabila komputer diaktifkan pada komputer, tidak mungkin untuk kembali ke keadaan sebelumnya.
Baca lebih lanjut: Rollback ke titik pemulihan di Windows 10
Kaedah 5: Memeriksa penyesuai grafik
Kaedah terakhir dikaitkan dengan pemeriksaan kad video untuk kesalahan perkakasan. Kadang-kadang peranti itu sendiri berfungsi dengan tidak betul, yang boleh dicetuskan oleh memakai komponen atau pecahannya atas sebab-sebab lain. Ini menimbulkan kemunculan pelbagai kesilapan dalam sistem operasi. Di laman web kami terdapat dua panduan berguna, di mana semua masalah perkakasan dicat dengan terperinci sebanyak mungkin, serta arahan mengenai diagnostik diri komponen.

Baca lebih lanjut:
Bagaimana untuk memahami bahawa kad video "mati"
Bagaimana untuk memahami apa kad video dibakar
Sekiranya tidak ada yang di atas membantu menghilangkan masalah "Gagal menjalankan pemandu skrin" di Windows 10 dan ternyata bahawa penyesuai grafik berfungsi sepenuhnya, ia tetap hanya untuk memasang semula OS, merujuk kepada fakta bahawa ia disebabkan olehnya oleh kesilapan perhimpunan itu sendiri atau kegagalan dalam komponen sistem.
