
Bagi kebanyakan pengguna, lokasi storan utama hampir mana-mana maklumat elektronik adalah cakera keras dalam komputer atau pemacu kilat. Dari masa ke masa, sejumlah besar boleh berkumpul dan juga pengisihan dan penstrukturan yang berkualiti tinggi mungkin tidak membantu - tanpa bantuan tambahan, saya akan mendapati sukar untuk merasa sukar, terutamanya apabila anda mengingati kandungannya, tetapi jangan ingat nama fail. Di Windows 10 terdapat dua pilihan sekaligus bagaimana mencari fail dengan laluan mereka.
Cari fail pada kandungan dalam Windows 10
Pertama sekali, fail teks biasa dikaitkan dengan tugas ini: Kami menyimpan pelbagai nota pada komputer anda, maklumat menarik dari Internet, kerja / data latihan, jadual, persembahan, buku, surat dari klien mel dan banyak lagi, yang boleh dinyatakan oleh teks. Di samping itu, pada kandungan, anda boleh mencari dan fail yang dikawal sempit - halaman tapak yang disimpan, kod yang disimpan sebagai contoh dalam pengembangan JS, dll.Kaedah 1: Program Pihak Ketiga
Biasanya, fungsi enjin carian Windows terbina dalam mencukupi (kami memberitahu tentangnya dalam kaedah 2), tetapi program pihak ketiga dalam beberapa kes akan menjadi lebih keutamaan. Sebagai contoh, menubuhkan parameter carian yang diperluaskan di Windows diatur sedemikian rupa sehingga anda membuatnya sekali dan untuk masa yang lama. Anda juga boleh menetapkan carian sepanjang pemacu, tetapi dengan sebilangan besar fail dan cakera keras yang besar, prosesnya kadang-kadang perlahan. Iaitu, fleksibiliti tidak disediakan oleh sistem, program pihak ketiga membenarkan setiap kali untuk mencari di alamat baru, menyempitkan kriteria dan menggunakan penapis tambahan. Di samping itu, program sedemikian sering melakukan pembantu fail kecil dan mempunyai ciri-ciri canggih.
Kali ini kita akan melihat kerja versi mudah dari semua yang menyokong carian di Rusia secara tempatan, pada peranti luaran (HDD, pemacu kilat, kad memori) dan pada pelayan FTP.
- Muat turun, pasang dan jalankan program dengan cara yang biasa.
- Untuk carian biasa atas nama fail, sudah cukup untuk menggunakan medan yang sepadan. Dengan selari bekerja dengan yang lain, hasilnya akan dikemas kini dalam masa nyata, iaitu, jika anda menyimpan beberapa fail yang sepadan dengan nama yang dimasukkan, ia akan segera ditambah kepada penerbitan.
- Untuk mencari kandungan, pergi ke "Cari"> "Carian Terperinci".
- Dalam bidang "perkataan atau frasa di dalam fail", masukkan ungkapan yang dikehendaki, jika perlu, mengkonfigurasi parameter tambahan jenis penapis daftar. Untuk mempercepatkan proses pencarian, anda juga boleh menyempitkan kawasan semak dengan memilih folder tertentu atau kawasan anggaran. Item ini adalah wajar, tetapi pilihan.
- Hasilnya sepadan dengan soalan yang diberikan akan muncul. Anda boleh membuka setiap fail yang ditemui dengan double klik LKM atau hubungi menu Context Windows standard dengan menekan PCM.
- Di samping itu, semuanya mengatasi dengan mencari kandungan tertentu, seperti skrip pada baris kodnya.

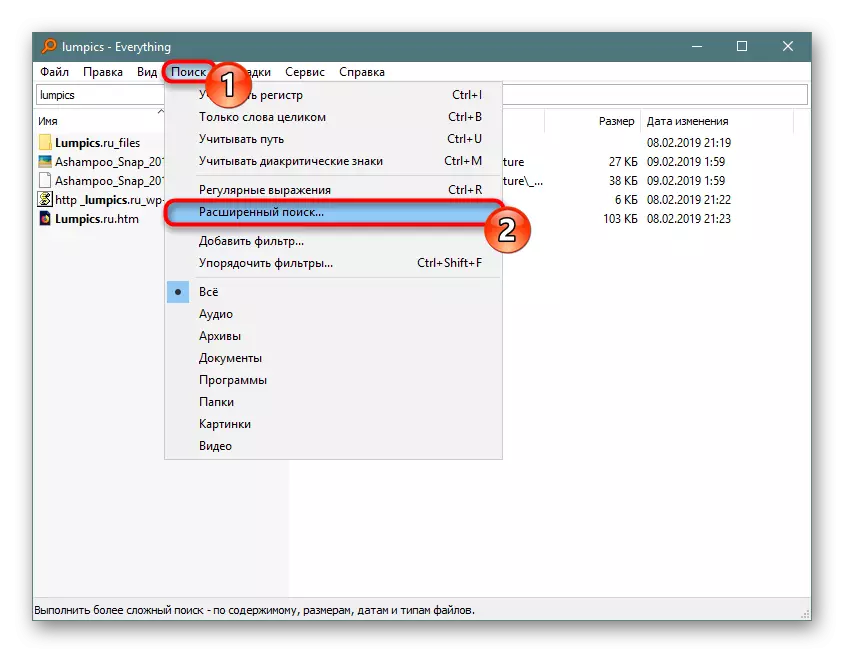
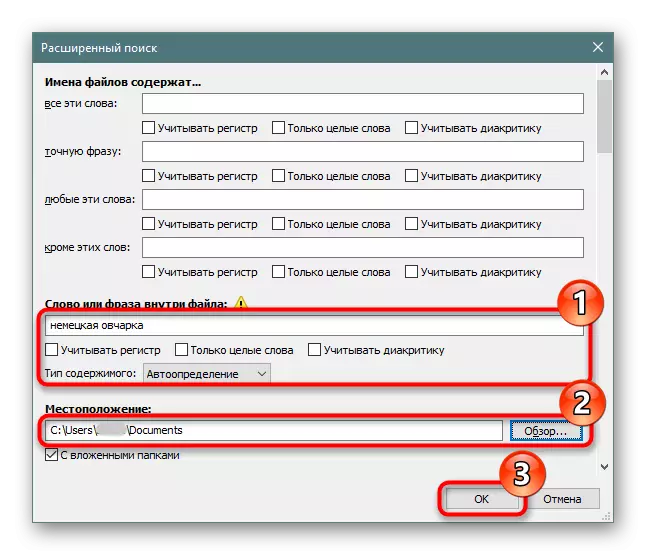

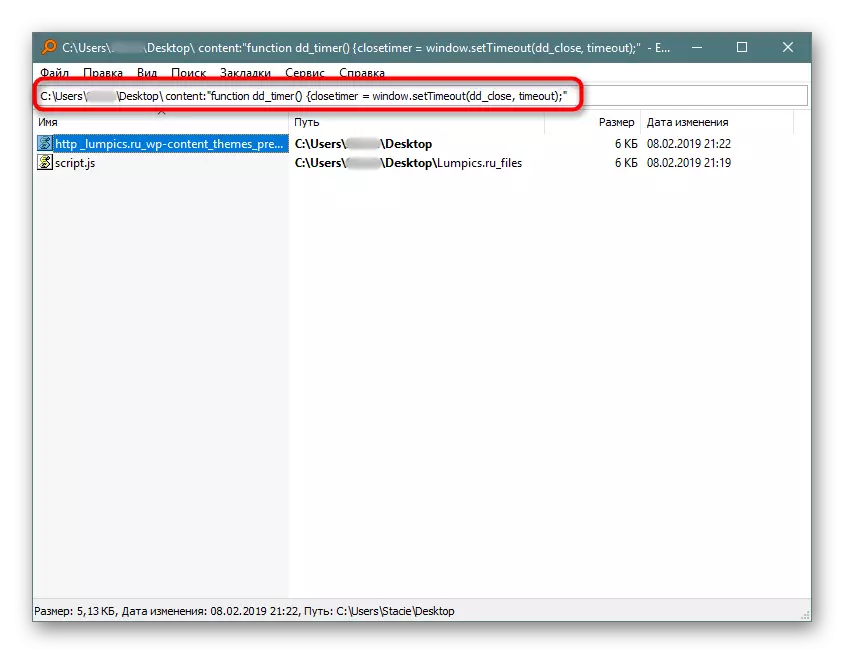
Anda boleh mempelajari seluruh program dari program kami untuk melihat pautan di atas atau secara berasingan. Secara umum, ini adalah alat yang sangat mudah apabila anda perlu dengan cepat mencari fail dengan kandungannya, sama ada ia adalah pemacu terbenam, cakera luaran / pemacu kilat atau pelayan FTP.
Jika bekerja dengan segala-galanya tidak sesuai, lihat senarai program lain yang serupa di bawah.
Membolehkan kebenaran pengindeksan pada cakera keras
Cakera keras mesti mempunyai kebenaran untuk mengindeks fail. Untuk melakukan ini, buka "konduktor" dan pergi ke "Komputer ini". Pilih bahagian cakera di mana carian dirancang sekarang pada masa akan datang. Sekiranya terdapat beberapa partisyen sedemikian, ikuti konfigurasi lanjut secara bergantian dengan semua mereka. Dengan ketiadaan sekatan tambahan, kami akan bekerjasama dengan satu - "cakera tempatan (S :)". Klik kanan klik pada ikon dan pilih "Properties".

Pastikan tanda semak bersebelahan dengan item "Benarkan Pengindeksan ..." dipasang atau meletakkannya sendiri dengan menjimatkan perubahan.
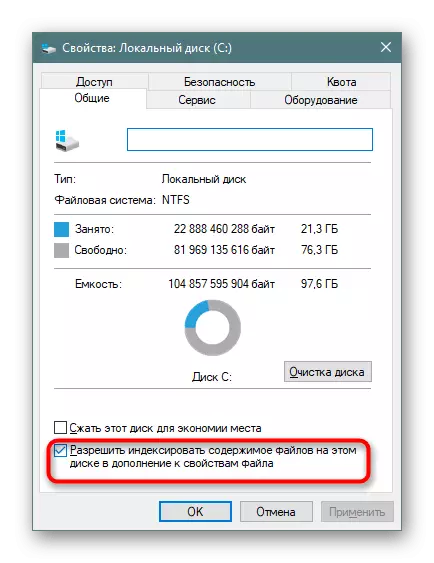
Pengindeksan pengindeksan
Kini ia tetap termasuk indeks yang dilanjutkan.
- Buka "permulaan", kami menulis apa-apa dalam medan carian apa-apa untuk melancarkan menu carian. Di sudut kanan atas, kami mengklik pada tiga arah dan dari menu lungsur dengan mengklik pada satu-satunya pilihan yang tersedia "parameter pengindeksan".
- Dalam tetingkap dengan parameter pertama menambah tempat untuk indeks. Mungkin ada beberapa daripada mereka (contohnya, jika anda mahu mengindeks folder secara selektif atau beberapa partition cakera keras).
- Dalam tangkapan skrin, adalah jelas bahawa folder "Muat Turun" ditambah ke pengindeksan, yang terletak di bahagian (D :). Semua folder yang tidak ditandakan dengan tanda semak tidak akan diindeks. Dengan analogi dengan ini, anda boleh mengkonfigurasi bahagian (C :) dan lain-lain, jika ada.
- Lajur "Pengecualian" termasuk folder di dalam folder. Sebagai contoh, dalam folder "Muat Turun", kotak pilihan dari subfolder "Photoshop" menambahkannya ke senarai pengecualian.
- Apabila anda mengkonfigurasi secara terperinci semua tapak pengindeksan dan menyimpan hasil, dalam tetingkap yang sama, klik butang "Advanced".
- Pergi ke tab "Jenis Fail".
- Dalam "bagaimana untuk mengindeks fail tersebut?" Susun semula penanda ke "Properties Indeks dan Fail Kandungan", klik "OK".
- Pengindeksan akan dimulakan. Digit fail yang diproses dikemas kini di suatu tempat dalam 1-3 saat, dan jumlah tempoh hanya bergantung kepada bagaimana jumlah maklumat adalah untuk indeks.
- Jika atas sebab tertentu prosesnya tidak dimulakan, pergi lagi dalam "Advanced" dan dalam unit penyelesaian masalah, klik pada "Rebuild".
- Setuju dengan amaran dan tunggu apabila "pengindeksan selesai" akan ditulis dalam tetingkap.
- Semua yang tidak perlu boleh ditutup dan cuba mencari carian. Buka "Mula" dan tulis frasa dari beberapa dokumen. Selepas itu, kami menukar jenis carian dari "semua" kepada yang sesuai, dalam contoh kami pada "Dokumen" di atas panel.
- Hasilnya adalah dalam tangkapan skrin di bawah. Enjin carian mendapati frasa yang dilanjutkan dari dokumen teks dan mendapati ia, menyediakan keupayaan untuk membuka fail dengan memaparkan lokasinya, tarikh perubahan dan fungsi lain.
- Sebagai tambahan kepada dokumen Pejabat Standard, Windows dapat mencari fail yang lebih spesifik, sebagai contoh, dalam skrip JS pada baris baris.
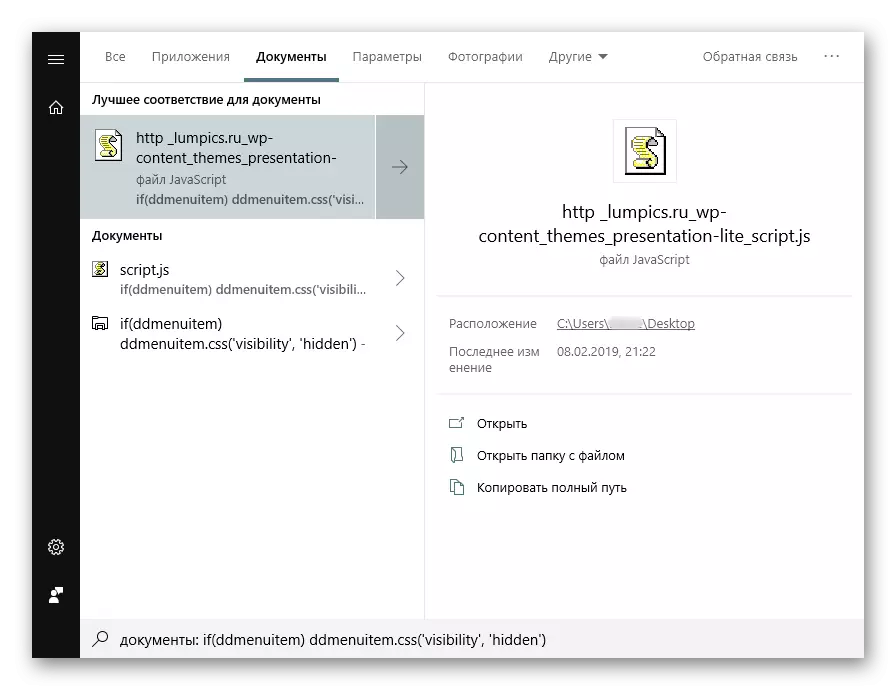
Atau dalam fail HTM (biasanya halaman tapak yang disimpan).


Kami mengingatkan anda bahawa anda perlu memilih tempat di mana anda bercadang untuk membuat carian di masa depan. Jika anda memilih keseluruhan partition dengan serta-merta, folder yang paling penting akan dikecualikan dengan sistem. Ini dilakukan dan untuk tujuan keselamatan, dan untuk mengurangkan masa carian untuk pencarian. Semua tetapan lain mengenai tempat yang diindeks dan pengecualian jika anda mahu, konfigurasikan diri anda.
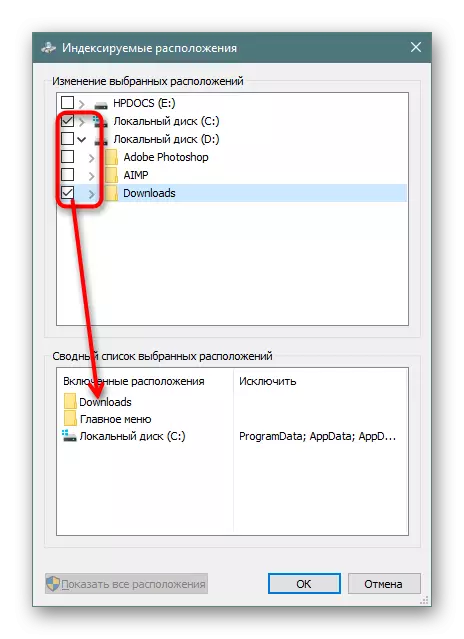


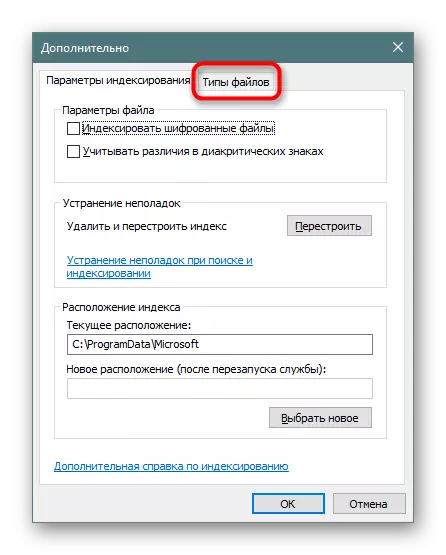

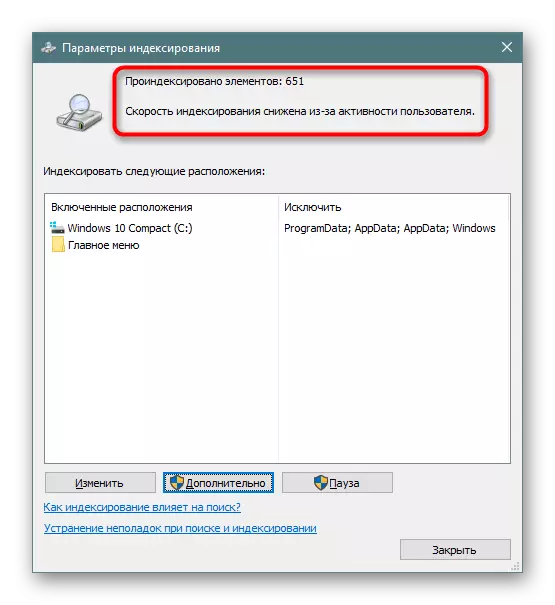
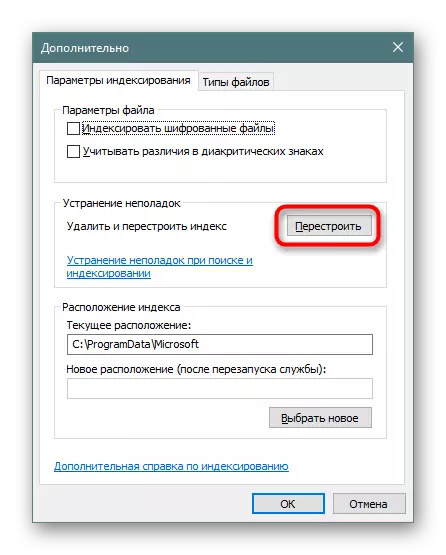
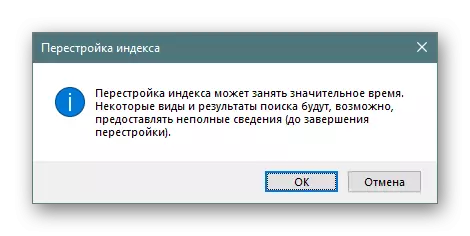
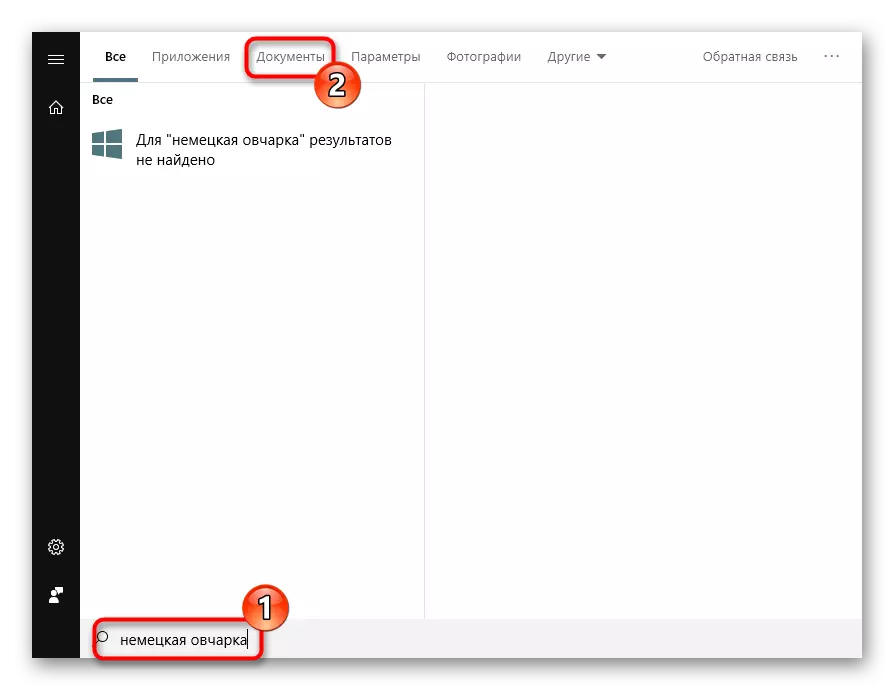
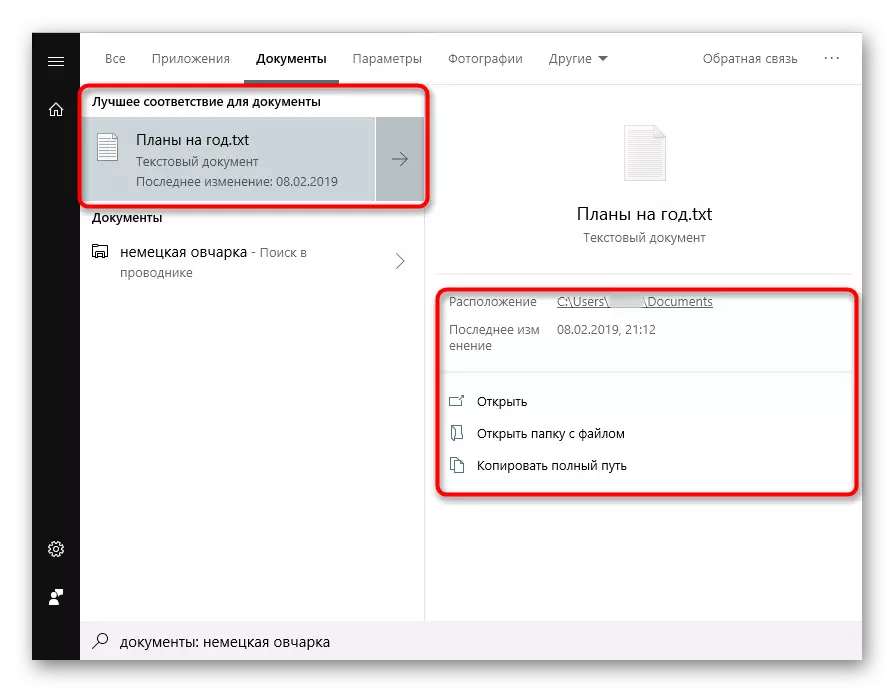
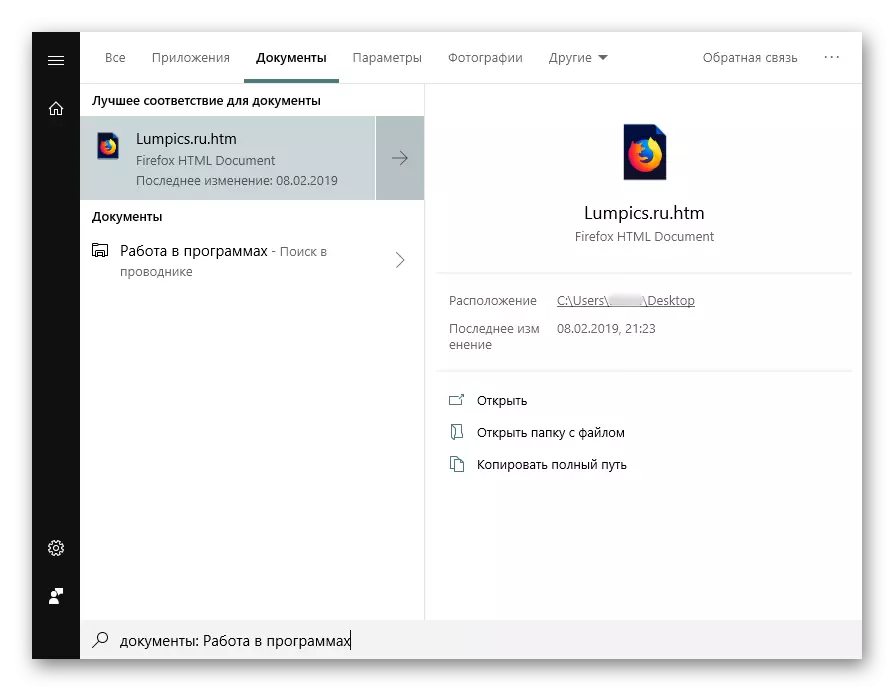
Sudah tentu, senarai lengkap fail yang menyokong enjin carian berpuluh-puluh, di mana lagi, dan menunjukkan semua contoh tidak masuk akal.
Sekarang anda tahu bagaimana untuk mengoptimumkan carian dengan kandungan dalam Windows 10. Ini akan membolehkan anda untuk menyimpan lebih banyak maklumat yang berguna dan tidak tersesat di dalamnya, seperti dahulu.
