
Program Microsoft Excel menyediakan pengguna dengan alat dan ciri yang diperlukan untuk bekerja dengan spreadsheet. Keupayaannya sentiasa berkembang, pelbagai kesilapan diperbetulkan dan unsur-unsur yang hadir diperbetulkan. Untuk interaksi biasa dengan perisian, ia harus dikemas kini secara berkala. Dalam pelbagai versi Excel, proses ini sedikit berbeza.
Kemas kini versi Excel semasa
Pada masa ini, versi 2010 disokong dan semua yang berikutnya, oleh itu, pembetulan dan inovasi sentiasa dihasilkan. Walaupun Excel 2007 tidak disokong, kemas kini juga boleh didapati untuknya. Proses pemasangan mereka diterangkan di bahagian kedua artikel kami. Cari dan pemasangan dalam semua perhimpunan semasa, kecuali 2010, sama-sama dilaksanakan. Jika anda adalah pemilik versi yang disebutkan, anda perlu pergi ke tab "Fail", buka bahagian "Bantuan" dan klik pada "Semak ketersediaan kemas kini". Seterusnya, ikuti arahan yang dipaparkan pada skrin.
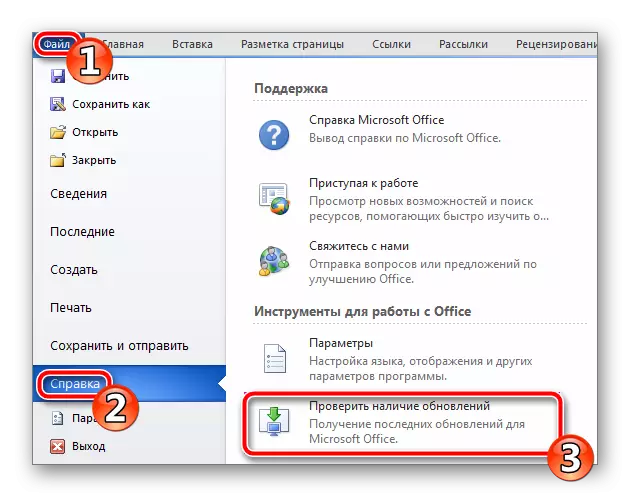
Pengguna versi seterusnya harus dikenali dengan arahan pada pautan di bawah. Terdapat terperinci secara terperinci proses inovasi dan pembetulan untuk membina Microsoft Office yang baru.
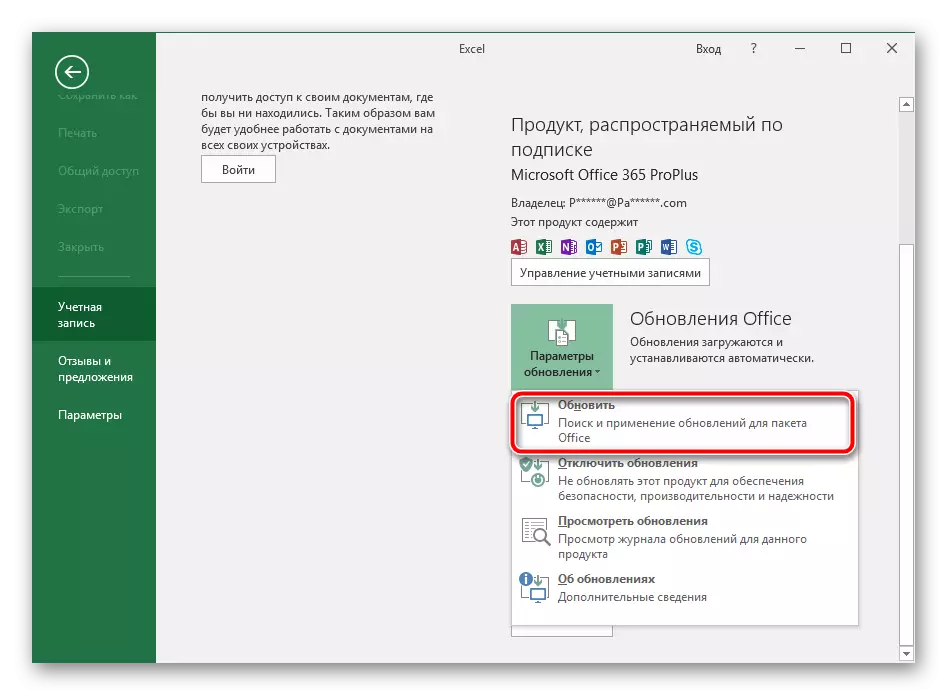
Baca Lagi: Mengemaskini Aplikasi Microsoft Office
Terdapat manual yang berasingan untuk pemilik Excel 2016. Bagi beliau, tahun lepas kemas kini yang ketara telah dikeluarkan, pembetulan banyak parameter. Memasangnya tidak selalu dilakukan secara automatik, jadi Microsoft menawarkan ini secara manual.
Muat turun Excel 2016 Update (KB3178719)
- Pergi ke halaman Muat turun komponen pada pautan di atas.
- Jalankan halaman di bahagian "Muat turun Pusat". Klik pada pautan yang dikehendaki di mana tajuk hadir dalam tajuk sistem operasi anda.
- Pilih bahasa yang sesuai dan klik pada "Muat turun".
- Melalui penyemak imbas memuat atau menjimatkan ruang, buka pemasang yang dimuat turun.
- Sahkan perjanjian lesen dan mengharapkan untuk menyelesaikan pemasangan kemas kini.
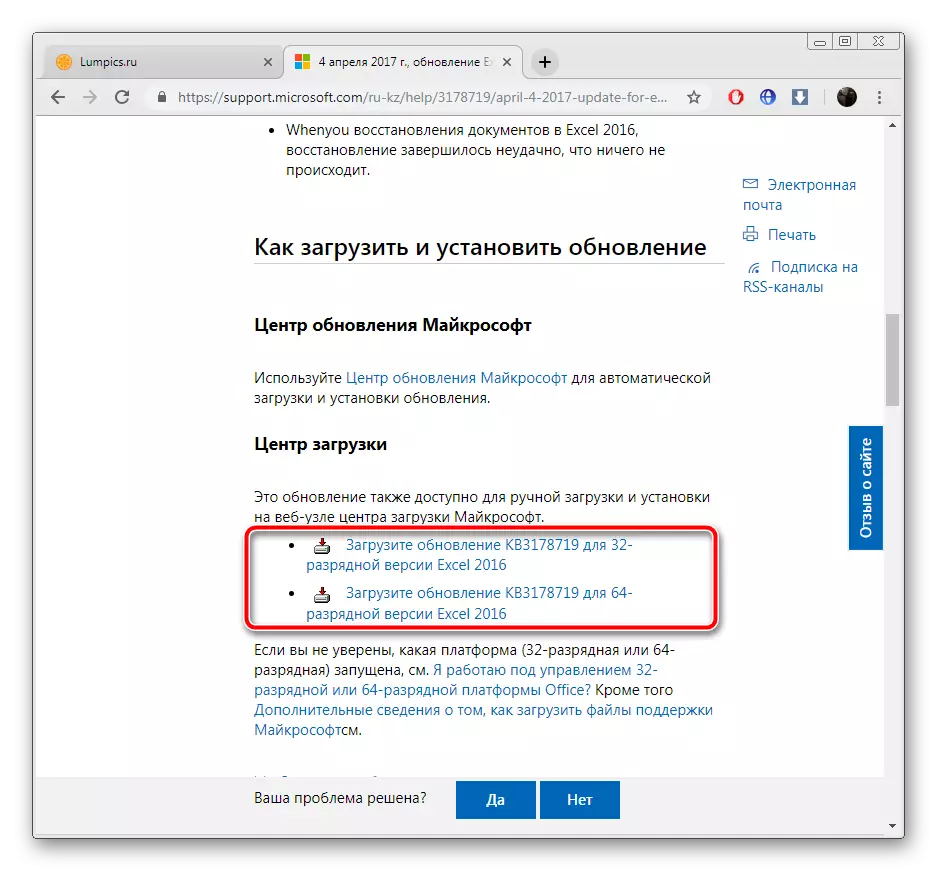
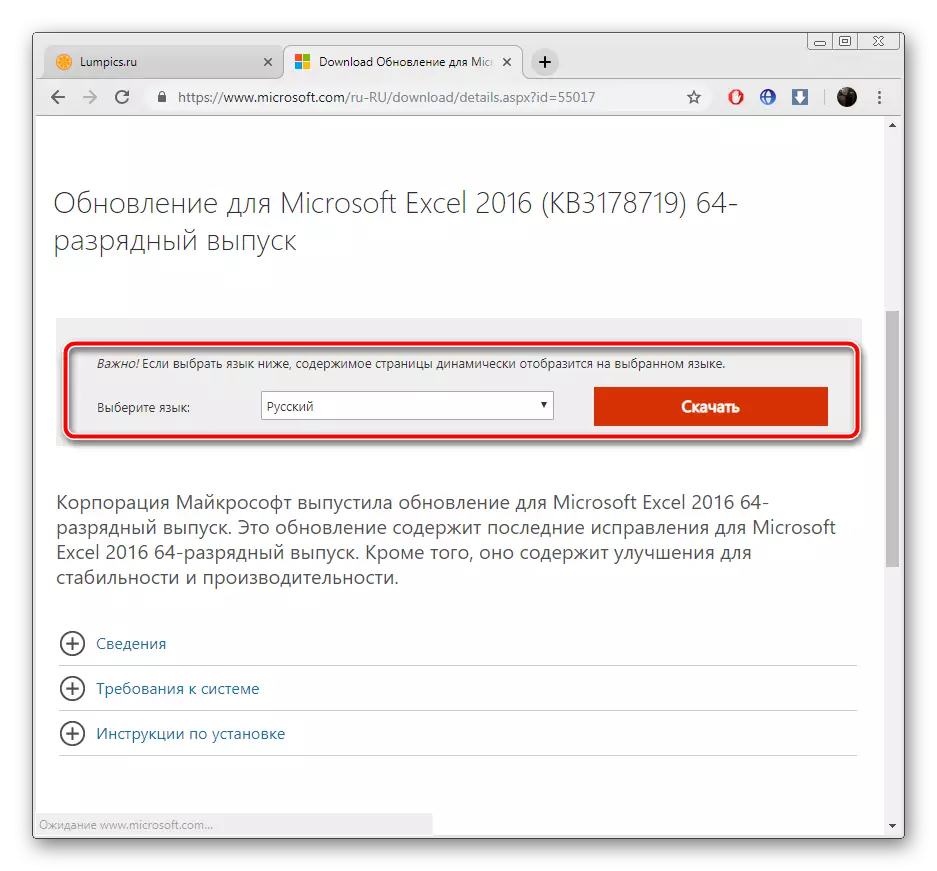

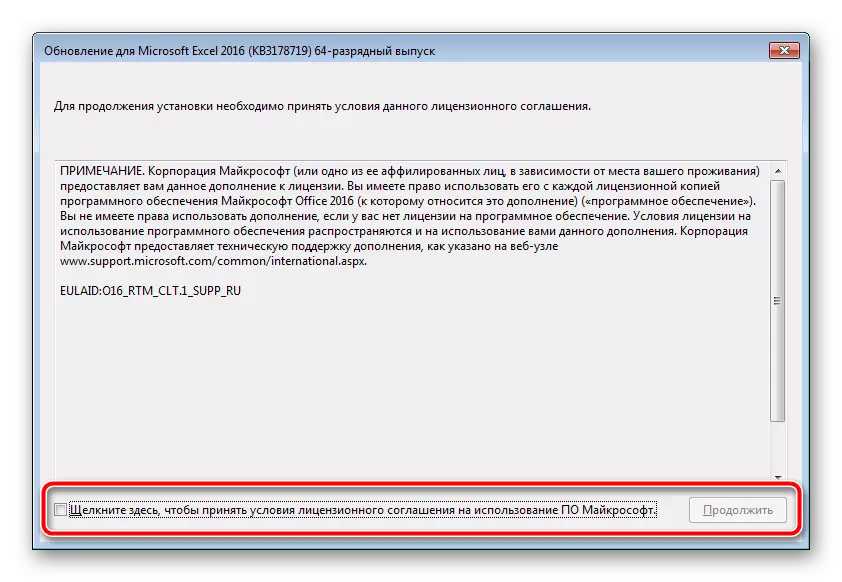
Kemas kini Microsoft Excel 2007 di komputer anda
Dalam sepanjang masa kewujudan perisian yang sedang dipertimbangkan, beberapa versinya keluar dan banyak kemas kini yang berbeza dikeluarkan untuk mereka. Sekarang sokongan untuk Excel 2007 dan 2003 berhenti, kerana penekanan dibuat untuk membangun dan memperbaiki komponen yang lebih relevan. Walau bagaimanapun, jika bagi tahun 2003 ia tidak mencari apa-apa kemas kini, maka sejak 2007 perkara sedikit berbeza.Kaedah 1: Kemas kini melalui antara muka program
Kaedah ini masih berfungsi secara normal dalam sistem operasi Windows 7, tetapi mustahil untuk menggunakan versi berikutnya. Jika anda adalah pemilik OS di atas dan ingin memuat turun kemas kini ke Excel 2007, ini boleh dilakukan seperti ini:
- Kiri di bahagian atas tetingkap adalah butang "Menu". Tekan dan pergi ke tetapan Excel.
- Dalam bahagian Sumber, pilih "Semak ketersediaan kemas kini".
- Tunggu sehingga akhir pengimbasan dan pemasangan, jika diperlukan.
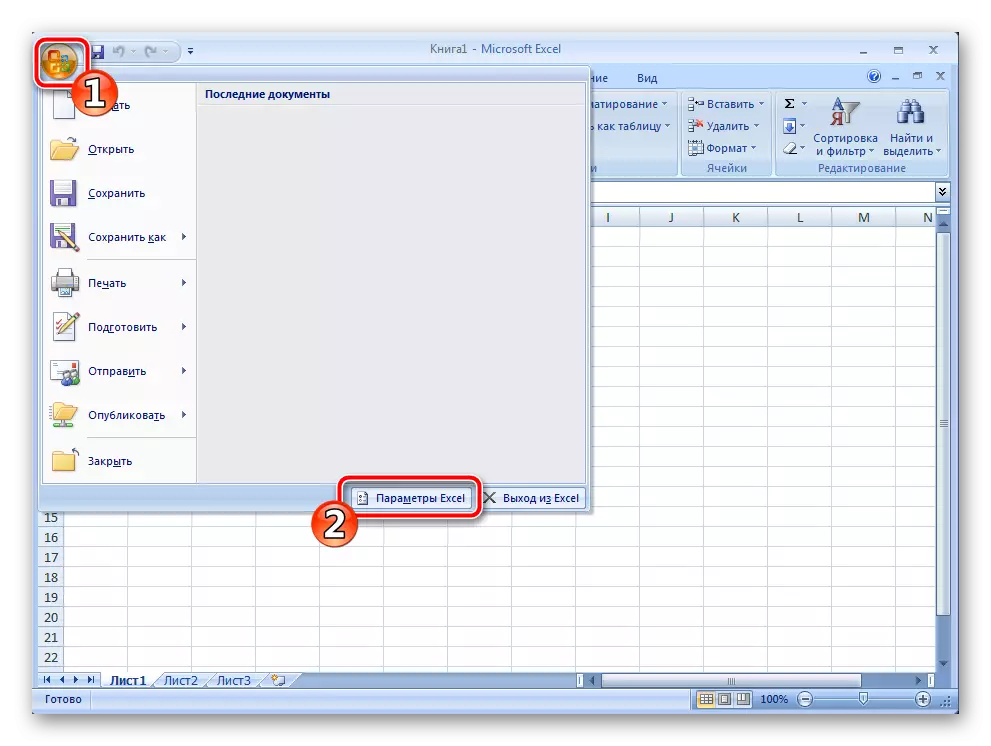
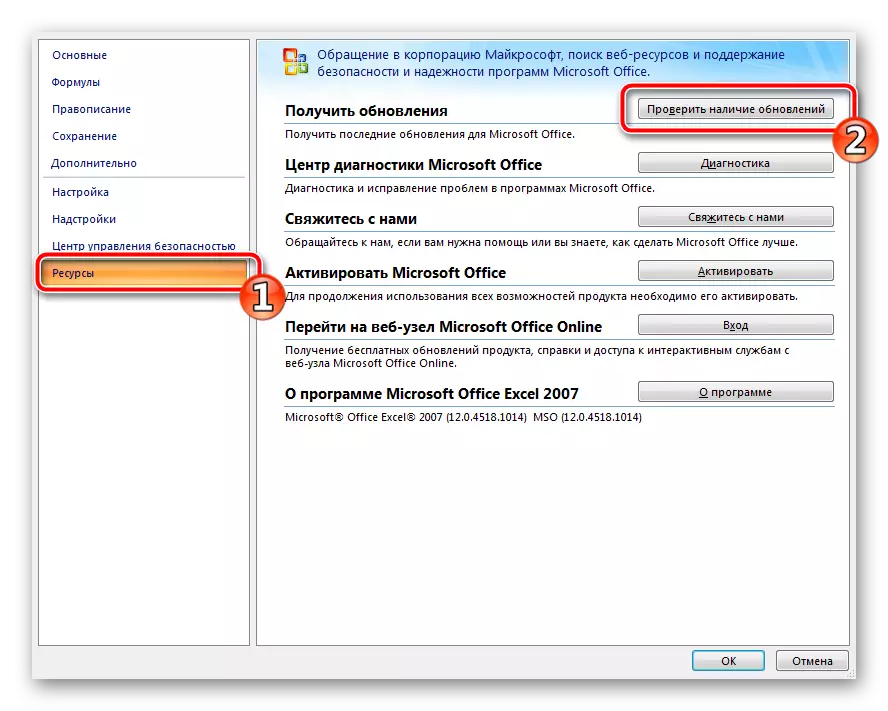
Jika anda kelihatan menggunakan tetingkap "Windows Update Center", rujuk pautan di bawah. Mereka menyediakan arahan mengenai pelancaran perkhidmatan dan pemasangan komponen manual. Bersama dengan semua data lain pada PC yang dipasang dan fail ke Excel.
Sekarang anda boleh menjalankan perisian untuk bekerja dengan spreadsheet.
Di atas, kami cuba memaksimumkan maksima untuk memberitahu tentang kemas kini program Microsoft Excel versi yang berlainan. Seperti yang anda dapat lihat, tidak ada yang rumit di dalamnya, hanya penting untuk memilih kaedah yang sesuai dan mengikuti arahan. Malah pengguna yang tidak berpengalaman akan menghadapi tugas itu, kerana pengetahuan atau kemahiran tambahan tidak diperlukan untuk melaksanakan proses ini.
