
Sekiranya lebih daripada satu orang menggunakan komputer atau komputer riba dan data peribadi, sekurang-kurangnya salah satu daripadanya disimpan, untuk memastikan keselamatan dan / atau perlindungan terhadap perubahan, mungkin perlu mengehadkan akses kepada katalog tertentu kepada pihak ketiga orang. Cara paling mudah untuk melakukan ini dengan memasang kata laluan ke folder. Apa ini diperlukan untuk melakukan tindakan dalam persekitaran Windows 10, kami akan memberitahu kami hari ini.
Menetapkan kata laluan ke folder dalam Windows 10
Anda boleh melindungi folder kata laluan dalam "sedozen" dalam beberapa cara, dan yang paling mudah mereka dikurangkan kepada penggunaan program khusus dari pemaju pihak ketiga. Adalah mungkin bahawa penyelesaian yang sesuai telah dipasang pada komputer anda, tetapi jika tidak - tidak perlu memilih seperti itu. Kami akan meneruskan pertimbangan terperinci mengenai topik kami hari ini.Kaedah 2: Mewujudkan arkib yang dilindungi
Anda boleh menetapkan kata laluan ke folder menggunakan kebanyakan arkib yang paling popular, dan pendekatan ini bukan sahaja kelebihan anda, tetapi juga kelemahan. Oleh itu, program yang sesuai pastinya sudah dipasang pada komputer anda, itu hanya kata laluan dengan bantuannya tidak akan diletakkan di dalam direktori itu sendiri, tetapi pada salinan termampat - arkib yang berasingan. Sebagai contoh, kami menggunakan salah satu penyelesaian mampatan data yang paling popular - WinRAR, anda boleh merujuk kepada sebarang aplikasi lain dengan fungsi yang sama.
- Pergi ke direktori dengan folder yang anda merancang untuk memasang kata laluan. Klik padanya tetikus kanan dan pilih "Tambah ke Arkib ..." ("Tambah ke Arkib ...") atau serupa dengannya jika anda menggunakan Archiver lain.
- Dalam tetingkap yang dibuka, jika perlu, ubah nama arkib yang dicipta dan laluan lokasinya (secara lalai ia akan diletakkan di direktori yang sama dengan "sumber"), kemudian klik pada butang Kata Laluan Set (" Tetapkan kata laluan ...").
- Masukkan kata laluan dalam medan pertama, yang anda ingin gunakan untuk melindungi folder, dan kemudian menduplikasi di kedua. Untuk memastikan perlindungan tambahan, anda boleh memasang sebutan yang bertentangan dengan item "menyulitkan nama fail". Klik OK untuk menutup kotak dialog dan simpan perubahan.
- Seterusnya, klik "OK" dalam tetingkap tetapan WinRAR dan tunggu pengarkiban. Tempoh prosedur ini bergantung kepada saiz keseluruhan direktori sumber dan bilangan elemen yang terkandung di dalamnya.
- Arkib yang dilindungi akan dibuat dan diletakkan di dalam direktori yang anda tentukan. Folder sumber kemudian memadam.

Dari sudut ini, untuk mendapatkan akses kepada kandungan yang dimampatkan dan selamat, anda perlu melakukan klik dua kali pada fail, nyatakan kata laluan yang anda berikan dan klik "OK" untuk mengesahkan.





Lihat juga: Bagaimana Menggunakan Program WinRAR
Jika anda tidak perlu mempunyai akses kekal dan cepat ke arkib dan fail yang dilindungi, pilihan untuk memasang kata laluan agak baik. Tetapi jika anda mempunyai keperluan untuk berubah, anda perlu membongkar arkib setiap kali, dan kemudian ia dimampatkan semula.
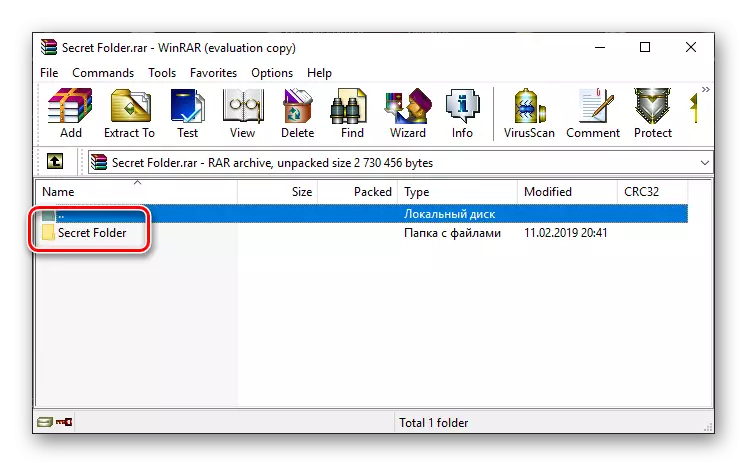
Lihat juga: Bagaimana untuk meletakkan kata laluan pada cakera keras
Kesimpulannya
Anda boleh menghantar kata laluan ke folder dalam Windows 10 hanya dengan salah satu daripada banyak arkib atau penyelesaian perisian pihak ketiga, di mana algoritma untuk penggunaan perbezaan khas tidak dipatuhi.
