
Secara lalai, apabila memasang sistem pengendalian Windows 10, sebagai tambahan kepada cakera tempatan utama, kemudiannya tersedia untuk digunakan, seksyen sistem "yang dikhaskan oleh sistem" juga dibuat. Ia pada mulanya tersembunyi dan tidak dimaksudkan untuk digunakan. Sekiranya anda mempunyai sebab tertentu, bahagian ini telah kelihatan, dalam arahan hari ini kami akan memberitahu anda bagaimana untuk menyingkirkannya.
Sembunyikan cakera "Dipelihara oleh sistem" di Windows 10
Seperti yang disebutkan di atas, bahagian yang dimaksudkan pada mulanya mesti tersembunyi dan tidak tersedia untuk membaca atau menulis fail kerana penyulitan dan kekurangan sistem fail. Apabila cakera ini muncul, antara lain, adalah mungkin untuk menyembunyikannya dengan kaedah yang sama seperti mana-mana bahagian lain - mengubah huruf yang diberikan. Dalam kes ini, ia akan hilang dari bahagian "Komputer", tetapi Windows akan tersedia, tidak termasuk masalah sampingan.Di samping itu, adalah penting untuk menyebutkan masalah dengan operasi sistem pengendalian, jika, selain menukar huruf dan menyembunyikan cakera, "dikhaskan oleh sistem" dari bahagian "Komputer ini" yang anda memutuskan untuk menghapusnya sepenuhnya. Ini tidak boleh dilakukan dalam apa jua keadaan, dengan pengecualian pemformatan HDD, sebagai contoh, apabila memasang semula OS.
Kaedah 2: "Perintah baris"
Kaedah kedua hanyalah alternatif kepada yang sebelumnya dan akan membantu anda menyembunyikan bahagian "yang dikhaskan oleh sistem" jika kesukaran timbul dengan pilihan pertama. Alat utama di sini akan menjadi "baris arahan", dan prosedur itu sendiri tidak hanya berlaku di Windows 10, tetapi juga dalam dua versi sebelumnya OS.
- Klik PCM pada ikon Windows pada bar tugas dan pilih "Perintah Talian (Pentadbir)". Alternatif ialah "Windows PowerShell".
- Selepas itu, dalam tetingkap yang membuka, masukkan atau menyalin dan tampal arahan berikut: Diskpart

Laluan akan berubah kepada "diskpart" dengan memberikan maklumat mengenai versi utiliti sebelum itu.
- Sekarang anda perlu meminta senarai bahagian yang tersedia untuk mendapatkan bilangan kelantangan yang dikehendaki. Untuk ini, terdapat juga perintah khas, untuk memasuki yang sepatutnya tidak berubah.
Senarai Volume.
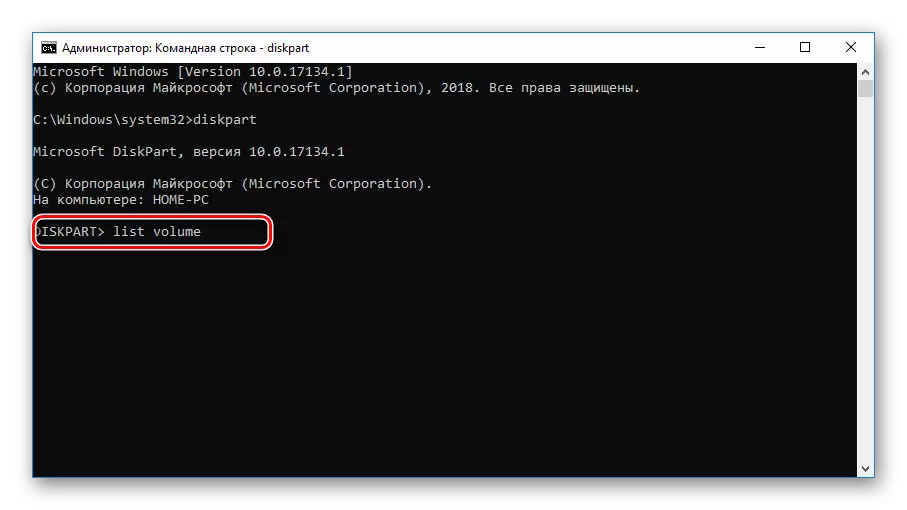
Dengan menekan kekunci "Enter", senarai semua bahagian akan muncul di tetingkap, termasuk tersembunyi. Di sini adalah perlu untuk mencari dan ingat nombor cakera "yang dikhaskan oleh sistem."
- Selanjutnya gunakan arahan berikut di bawah untuk memilih bahagian yang dikehendaki. Sekiranya berjaya akan dibentangkan dengan notis yang sesuai.
Pilih Volume 7, di mana 7 adalah angka yang telah anda tentukan dalam langkah sebelumnya.
- Menggunakan arahan terakhir di bawah, keluarkan huruf yang terikat pada cakera. Kami mempunyai ini "Y", tetapi anda boleh mempunyai sepenuhnya yang lain.
Keluarkan huruf = y

Anda akan belajar tentang kejayaan menyelesaikan prosedur dari mesej pada baris seterusnya.



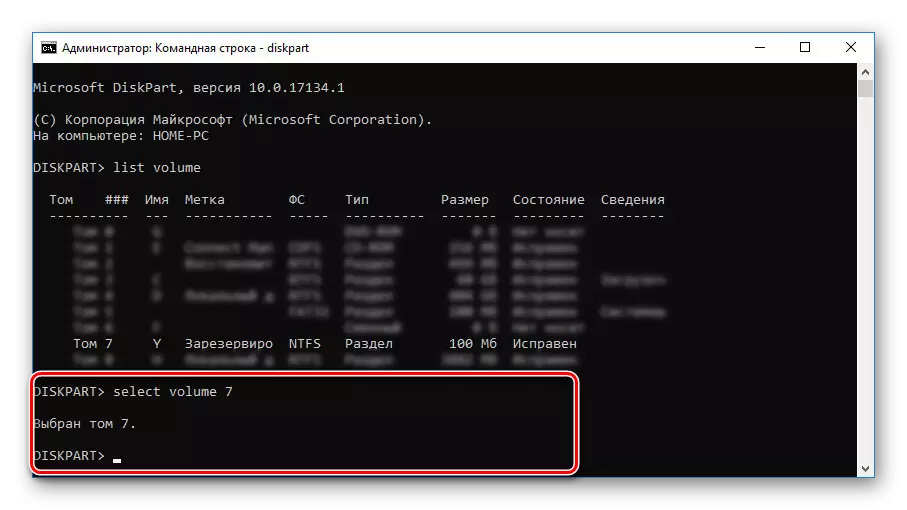

Mengenai proses menyembunyikan bahagian "yang dikhaskan oleh sistem" boleh diselesaikan. Seperti yang dapat dilihat, dalam banyak hal tindakan adalah sama dengan cara pertama, tidak menghitung ketiadaan shell grafik.
Kaedah 3: Wizard Partition Minitool
Seperti masa lalu, kaedah ini adalah pilihan sekiranya anda tidak dapat menyembunyikan cakera dengan alat sistem. Sebelum membaca arahan, muat turun dan pasang Program Wizard Partition Minitool, yang diperlukan dalam perjalanan arahan. Walau bagaimanapun, pertimbangkan perisian ini bukan satu-satunya jenisnya dan boleh diganti, sebagai contoh, pengarah cakera Acronis.
- Dengan memuat turun dan memasang, jalankan program ini. Pada skrin awal, pilih Aplikasi Pelancaran.
- Selepas memulakan dalam senarai yang dibentangkan, cari cakera yang anda minati. Di sini, sila ambil perhatian bahawa kami sengaja ditentukan oleh label "Dilindungi oleh sistem" untuk memudahkan. Walau bagaimanapun, bahagian yang dibuat secara automatik tidak biasanya mempunyai nama sedemikian.
- Klik pada PCM di bahagian dan pilih "Sembunyikan Partition".
- Untuk menyimpan perubahan, tekan butang "Terapkan" pada bar alat teratas.

Prosedur penjimatan tidak mengambil banyak masa, dan setelah selesai, cakera akan disembunyikan.
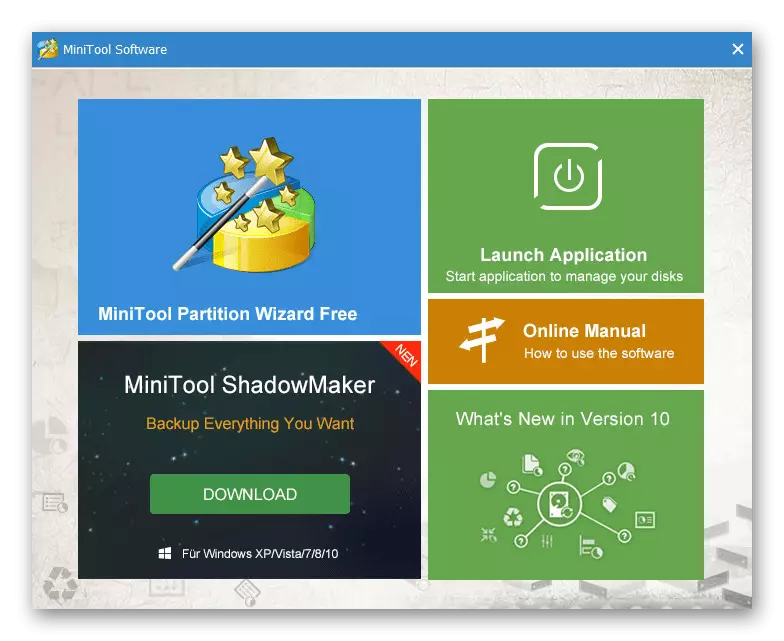



Program ini membolehkan bukan sahaja untuk menyembunyikan, tetapi juga memadamkan bahagian yang dipersoalkan. Seperti yang telah kita sebutkan, ini tidak boleh dilakukan.
Kaedah 4: Memadam cakera semasa memasang Windows
Apabila memasang atau memasang semula Windows 10, anda boleh menghilangkan bahagian "yang dikhaskan oleh sistem", mengabaikan cadangan alat pemasangan. Untuk melakukan ini, anda perlu menggunakan "baris arahan" dan utiliti "diskpart" semasa pemasangan sistem. Walau bagaimanapun, pertimbangkan terlebih dahulu, kaedah ini tidak boleh digunakan dengan menjimatkan pada tanda cakera.
- Berada di halaman permulaan operasi pemasangan sistem operasi, tekan kombinasi utama "Win + F10". Selepas itu, baris arahan muncul di skrin.
- Selepas X: \ sumber, masukkan salah satu arahan yang disebut sebelum ini untuk memulakan utiliti pengurusan cakera - Diskpart - dan tekan kekunci Enter.
- Seterusnya, tertakluk kepada kehadiran hanya satu cakera keras, gunakan arahan sedemikian - pilih cakera 0. Mesej yang sesuai akan muncul jika anda berjaya memilih.
- Anda mesti memasukkan arahan primer partition dan klik "Enter". Dengan itu, jumlah baru akan dibuat, meliputi keseluruhan cakera keras, yang membolehkan anda memasang tanpa membuat seksyen "yang dikhaskan oleh sistem".

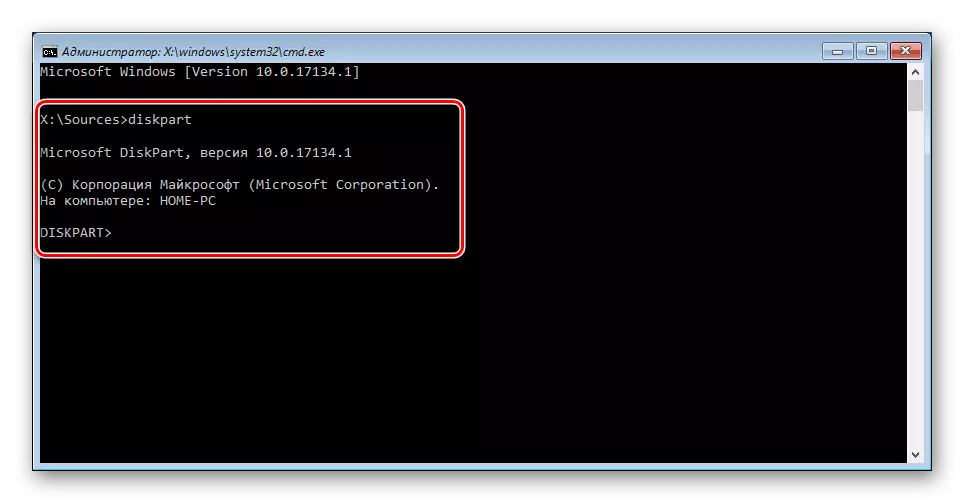

Sekiranya anda mempunyai beberapa cakera keras dan sistem mesti dipasang pada salah satu daripada mereka, kami mengesyorkan menggunakan arahan untuk memaparkan senarai pemacu cakera senarai yang bersambung. Hanya kemudian pilih nombor untuk arahan sebelumnya.


Tindakan yang dibincangkan dalam artikel itu harus diulang dengan jelas mengikut satu atau arahan lain. Jika tidak, anda boleh menghadapi kesulitan sehingga kehilangan maklumat penting pada cakera.
