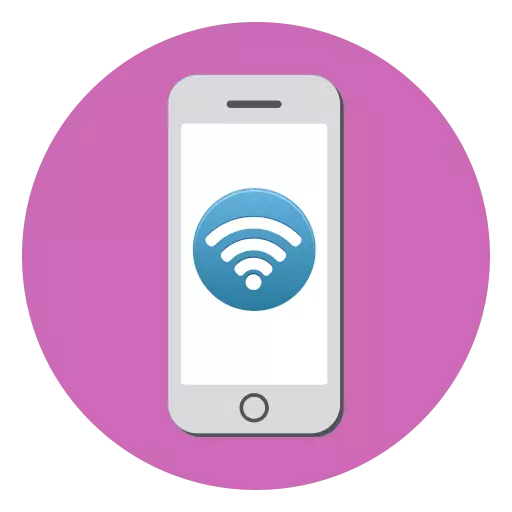
Sukar untuk membayangkan iPhone tanpa menyambung ke rangkaian tanpa wayar, kerana kebanyakan aplikasi terikat dengan penggunaan Internet. Hari ini kita akan melihat masalah apabila iPhone tidak menyambung ke rangkaian Wi-Fi.
Kenapa iPhone tidak menyambung ke Wi-Fi
Mengenai mengapa tidak ada sambungan ke rangkaian wayarles di iPhone, pelbagai faktor boleh menjejaskan. Di bawah akan dianggap sebagai sebab yang menyebabkan masalah ini.Punca 1: Kata Laluan yang salah
Pertama sekali, jika anda menyambung ke rangkaian tanpa wayar yang disimpan, pastikan kata laluan dari itu dengan betul ditentukan. Sebagai peraturan, jika kunci keselamatan dimasukkan dengan tidak betul, mesej "Kata laluan tidak sah untuk rangkaian" muncul di skrin apabila anda cuba menyambung. Dalam kes ini, anda perlu sekali lagi memilih rangkaian wayarles dan ulangi percubaan sambungan, memastikan kata laluan dimasukkan.
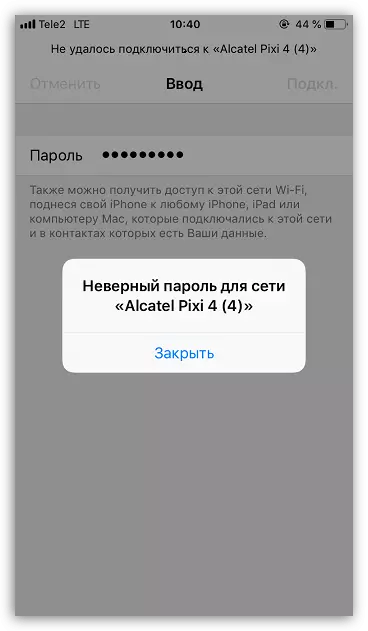
Punca 2: kegagalan rangkaian tanpa wayar
Selalunya, masalah dengan sambungan tidak berada di telefon pintar, tetapi dalam rangkaian wayarles itu sendiri. Untuk menyemaknya, sudah cukup untuk cuba menyambung ke Wi-Fi dari mana-mana peranti lain. Jika, sebagai hasilnya, anda memastikan bahawa masalah di sisi rangkaian wayarles harus ditangani di dalamnya (selalunya reboot mudah router membolehkan anda menyelesaikan masalah).Punca 3: Kegagalan dalam telefon pintar
iPhone adalah peranti yang kompleks, yang, seperti mana-mana teknik, boleh memberi kerosakan. Oleh itu, jika telefon tidak mahu menyambung ke titik akses tanpa wayar, anda harus cuba untuk memulakan semula.
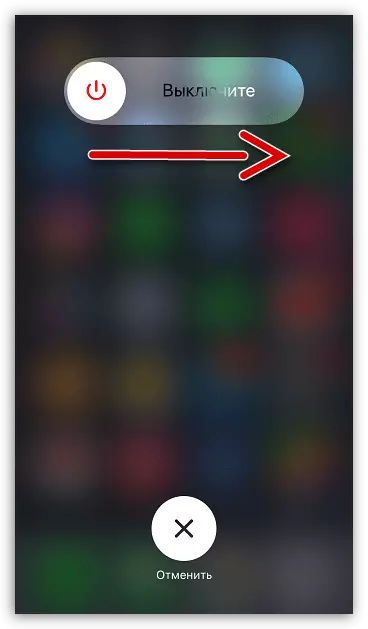
Baca lebih lanjut: Bagaimana untuk memulakan semula iPhone
Punca 4: diulang ke Wi-Fi
Jika lebih awal titik wayarles bekerja dengan betul, dan selepas seketika tiba-tiba berhenti, ia mungkin berlaku berkaitan. Anda boleh menghapuskannya jika anda terlupa rangkaian wayarles, dan kemudian sambungkannya lagi.
- Untuk melakukan ini, buka tetapan dan pilih bahagian "Wi-Fi".
- Di sebelah kanan rangkaian wayarles, pilih butang menu, dan kemudian ketik pada "Lupakan rangkaian ini".
- Pilih sekali lagi dari senarai titik Wi-Fi dan sambung semula.
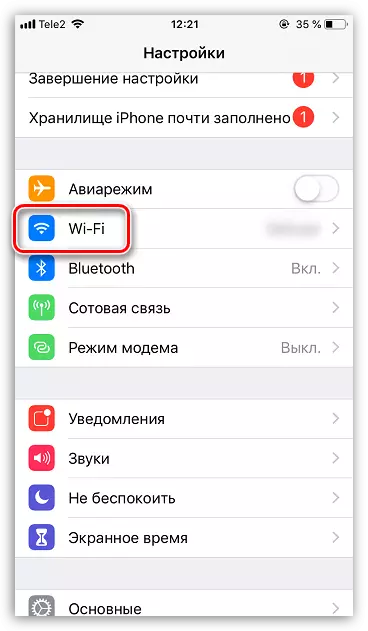
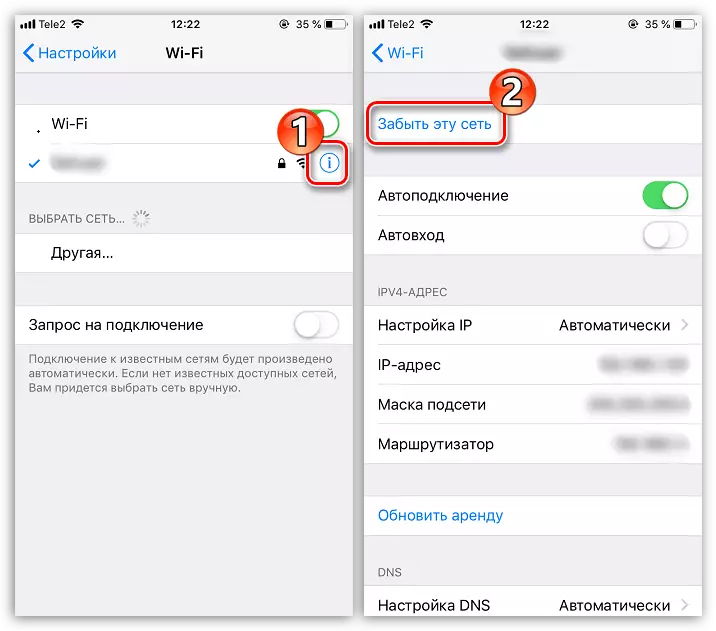
Punca 5: Kegagalan dalam tetapan rangkaian
IPhone secara automatik menetapkan tetapan rangkaian yang diperlukan, contohnya, yang disediakan oleh pengendali selular. Terdapat peluang yang mereka telah gagal, dan oleh itu, anda harus cuba untuk melaksanakan prosedur reset.
- Untuk melakukan ini, buka tetapan di telefon, dan kemudian pergi ke bahagian "Asas".
- Di bahagian bawah tetingkap, buka bahagian "Reset".
- Dalam tetingkap seterusnya, pilih "Tetapkan semula tetapan rangkaian", dan kemudian sahkan pelancaran prosedur ini dengan memasukkan kod kata laluan. Selepas seketika, telefon akan bersedia untuk bekerja - dan anda perlu mengulangi percubaan untuk menyambung ke Wi-Fi.
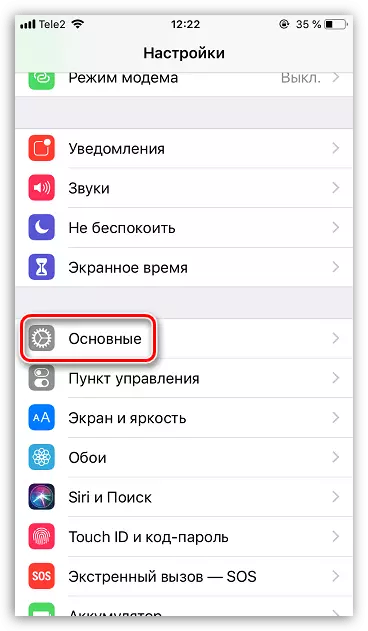
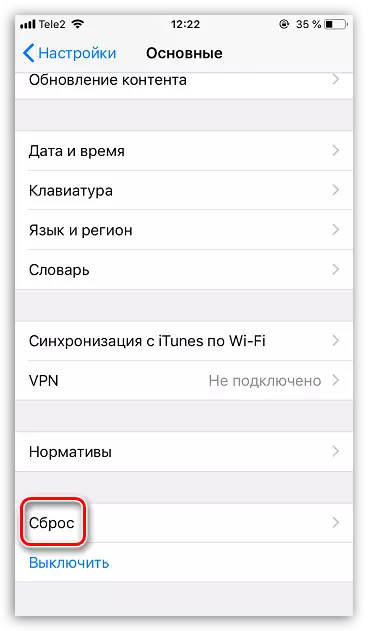
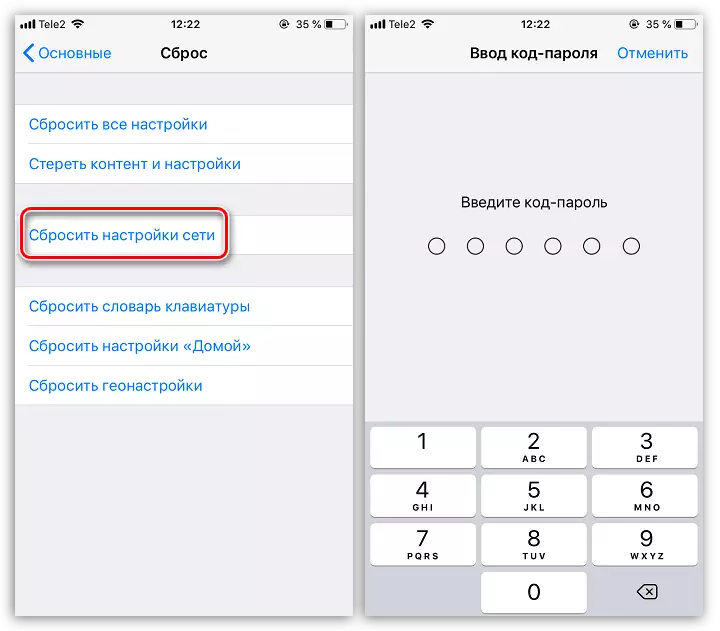
Punca 6: Kegagalan Sistem Operasi
Sekiranya tiada kaedah di atas membantu, anda boleh pergi ke artileri berat - cuba untuk menetapkan semula ke tetapan kilang di telefon.
- Untuk melakukan ini, anda perlu mengemas kini sandaran pada peranti. Buka tetapan dan pilih nama akaun Apple ID anda. Dalam tetingkap seterusnya, pergi ke bahagian "iCloud".
- Buka titik "sandaran", dan kemudian ketik pada butang Buat Backup. Tunggu sebentar proses sandaran selesai.
- Sekarang anda boleh pergi terus ke set semula iPhone ke tetapan kilang.
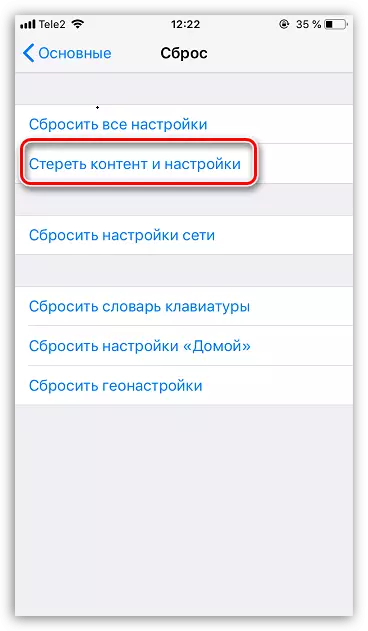
Baca lebih lanjut: Bagaimana untuk memenuhi set semula penuh iPhone
- Sekiranya ia tidak membantu, anda harus cuba memasang semula firmware sepenuhnya. Tetapi untuk ini anda perlu menyambungkan telefon ke komputer menggunakan kabel USB yang asal dan menjalankan program iTunes.
- Seterusnya, telefon pintar akan dikehendaki memasuki DFU - mod kecemasan khas yang digunakan dalam kegagalan peranti.
Baca lebih lanjut: Bagaimana untuk memasuki iPhone dalam mod DFU
- Apabila berjaya log masuk DFU, iTunes akan mengesan peranti yang bersambung dan mencadangkan melakukan tindakan yang boleh diakses - memulihkan alat.
- Proses pemulihan akan termasuk memuatkan versi firmware terkini untuk peranti anda, memadam versi lama iOS, dan kemudian membersihkan pemasangan baru. Dalam proses ini, jangan cabut telefon pintar dari komputer. Sebaik sahaja prosedur selesai, tetingkap dialu-alukan akan muncul di skrin telefon, dan oleh itu anda boleh bergerak ke pengaktifan.
Baca lebih lanjut: Bagaimana untuk mengaktifkan iPhone
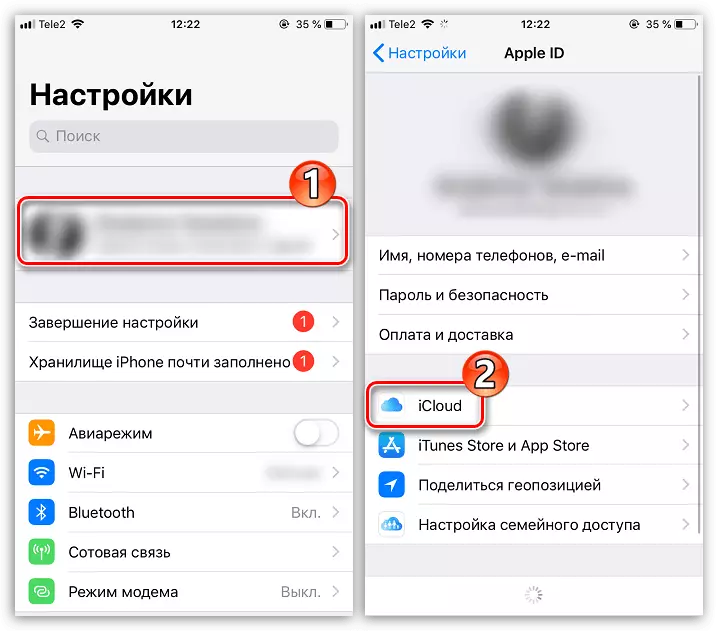
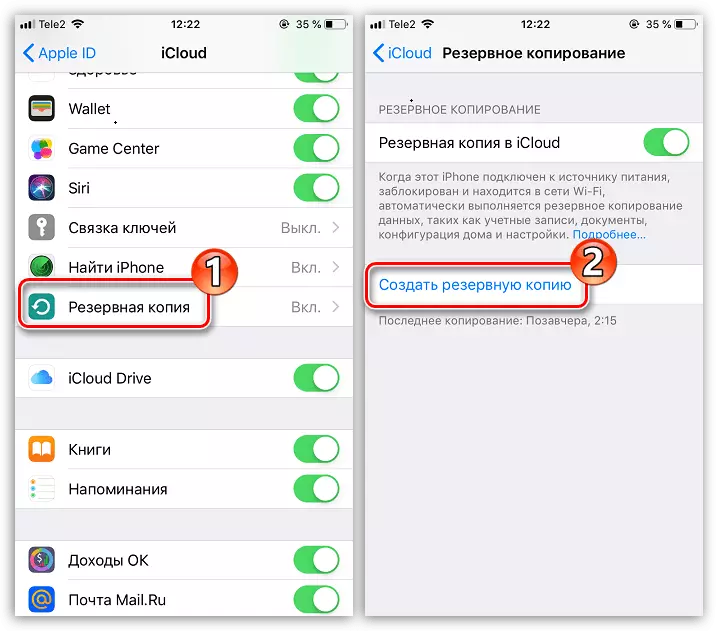
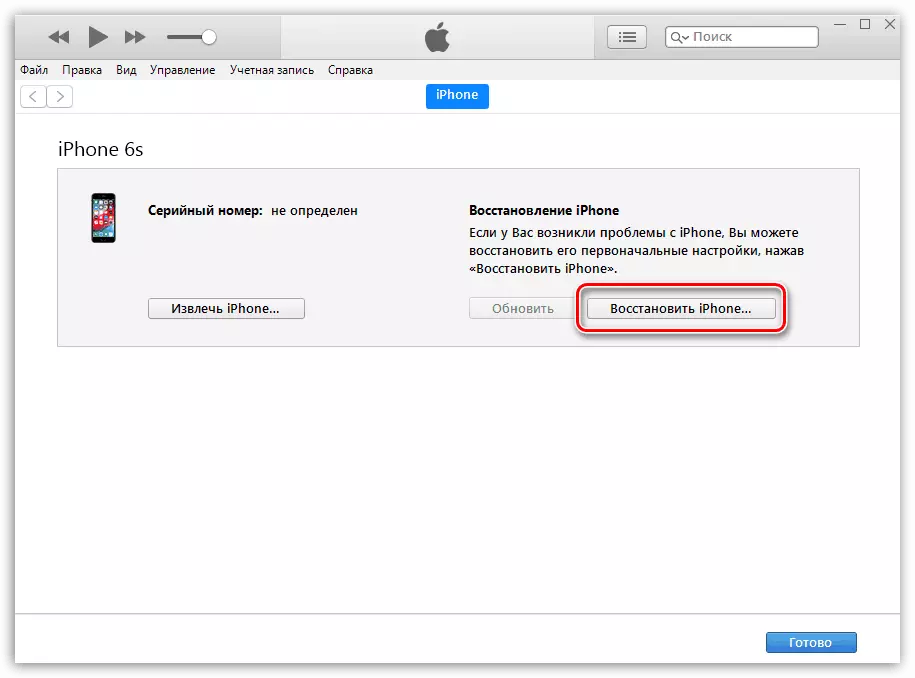
Sebab 7: Kesalahan Modul Wifi
Malangnya, jika tiada kaedah di atas telah membantu menghapuskan masalah dengan menyambung ke rangkaian tanpa wayar, kerosakan modul WiFi harus disyaki pada telefon pintar. Dengan jenis kerosakan ini, iPhone tidak akan disambungkan ke mana-mana rangkaian wayarles, dan Internet akan berfungsi secara eksklusif melalui data sel.

Dalam kes ini, anda perlu menghubungi pusat servis, di mana seorang pakar akan menjalankan diagnosis menyeluruh dan akan meringkaskan, masalah dalam modul adalah masalah. Jika kecurigaan disahkan - komponen masalah akan diganti, selepas itu iPhone akan mendapat sepenuhnya.
Gunakan cadangan yang diberikan dalam artikel dan anda boleh menghapuskan masalah dengan menyambungkan iPhone ke rangkaian tanpa wayar.
