
Mengecas iPhone, serta pengurusan semua fail boleh berlaku menggunakan komputer, dan untuk ini tidak perlu memasang iTunes. Anda memerlukan kabel USB untuk menyambung ke model telefon.
Sambungkan iPhone ke PC melalui USB
Walaupun teknologi sambungan tanpa wayar yang pesat berkembang, kabel USB masih digunakan dalam semua model iPhone. Mereka membolehkan anda mengecas peranti dari penyesuai dengan kuasa yang berbeza, serta menyegerakkan dengan komputer. Wayar boleh digunakan walaupun untuk memindahkan sambungan internet.Pemilihan kabel USB.
Tidak seperti kebanyakan peranti Android, model iPhone yang berbeza menggunakan pelbagai kabel USB. Versi lama ke iPhone 4S disambungkan ke kabel PC dengan penyambung 30-pin.

Pada tahun 2012, kabel USB yang inovatif dan lebih padat muncul - kilat. Ia masih standard dalam model terbaru, termasuk penyambung yang sama digunakan untuk menyambungkan fon kepala. Oleh itu, jika anda mempunyai iPhone 5 dan kemudian, sambungkan peranti hanya dengan Lightning.

Sambungan pertama
Kali pertama, menyambungkan telefon pintar dengan komputer baru, pengguna akan menerima soalan mengenai sama ada untuk mempercayai PC ini. Jika anda mengklik "Jangan Percayai", melihat dan mengedit data pada iPhone tidak mungkin. Dalam kes ini, telefon hanya akan dikenakan. Kami akan menganalisis dengan jelas bagaimana untuk menyambung melalui USB.
Sila ambil perhatian bahawa program iTunes diperlukan untuk menyegerakkan peranti dari PC, yang boleh dimuat turun di bawah.
- Muat turun dan buka program iTunes dan sambungkan iPhone ke komputer. Dalam tetingkap yang muncul, klik "Teruskan".
- Di telefon, ketik pada "Amanah."
- Masukkan kod kata laluan anda untuk mengesahkan tindakan.
- Klik pada ikon peranti di menu utama untuk meneruskan untuk menetapkan parameter sambungan.
- Pergi ke bahagian "Gambaran Keseluruhan" dan mengkonfigurasi ciri penting: membuat salinan sandaran. Di sini kita berminat untuk mewujudkan salinan iCloud, yang mengambil masa secara automatik sekali sehari dengan sambungan aktif telefon pintar ke Internet melalui Wi-Fi, dan iPhone harus berdiri di atas pengecasan. Jika anda mahu, anda boleh membuat sandaran secara manual, untuk klik ini "Buat salinan sekarang."
- Untuk menyimpan sandaran pada PC dan kerap mengemaskini mereka apabila disambungkan, fungsi yang sesuai harus diaktifkan. Jalankan di bawah dan periksa kutu yang bertentangan dengan item seperti: "Segerakkan secara automatik jika iPhone disambungkan" dan "Segerakkan iPhone ini melalui Wi-Fi." Klik "Selesai" untuk melengkapkan tetapan.

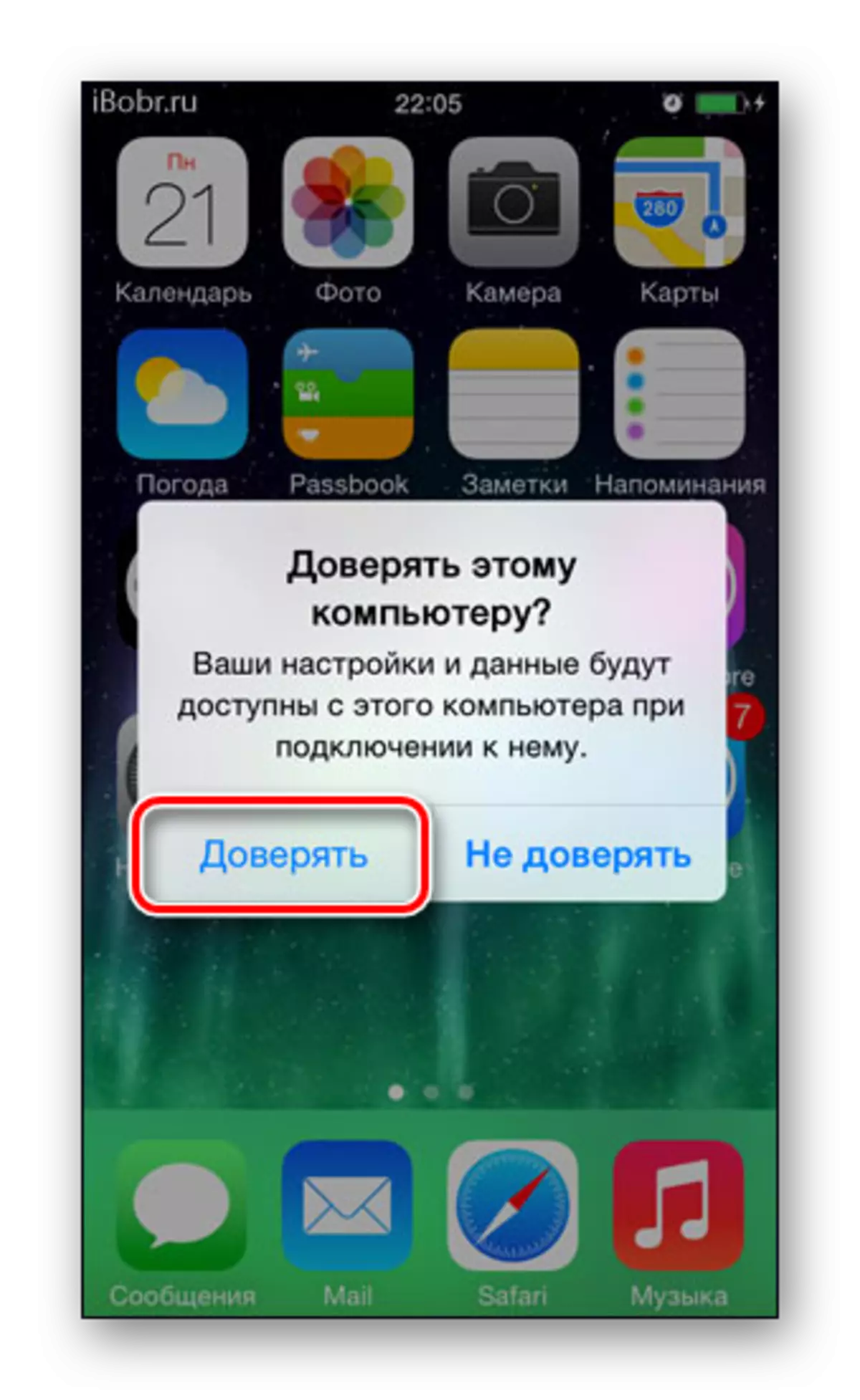
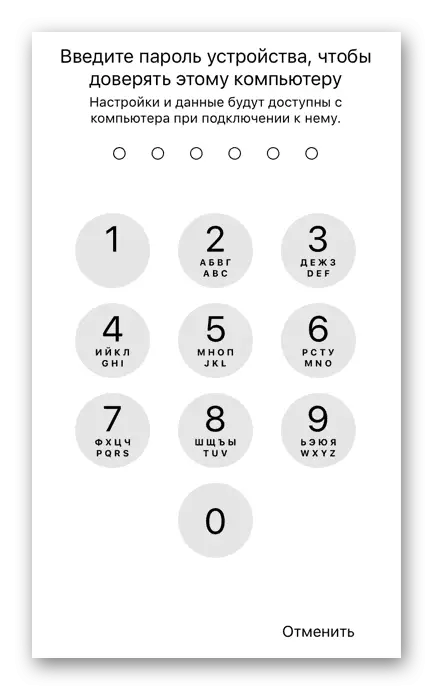
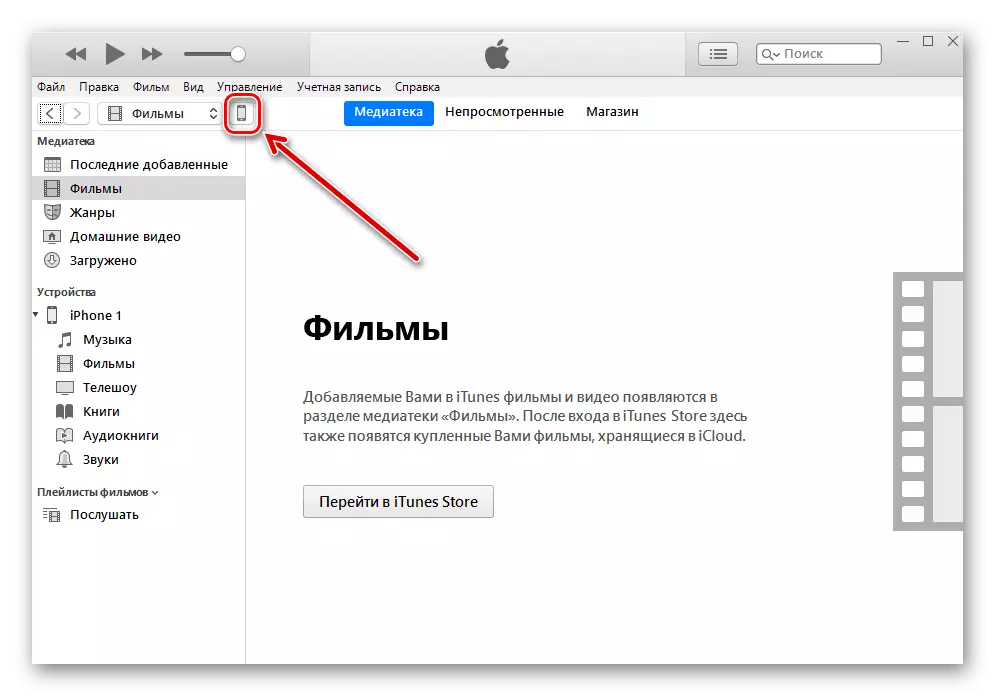


Pengurus fail.
Menggantikan lagu dengan satu set lengkap fungsi yang sama boleh menjadi pengurus fail pihak ketiga. Sebagai contoh, itools atau ifunbox. Sambungan dan penyegerakan dalam program ini dijalankan dengan cepat dan tidak memerlukan input kata laluan.Dalam beberapa artikel kami, kami mengkaji secara terperinci bagaimana untuk bekerja dalam pengurus fail untuk iOS. Kami menasihati anda untuk membaca.
Baca lebih lanjut:
Cara menggunakan program itools
Program untuk penyegerakan iPhone dengan komputer
Mod Modem.
Kabel USB digunakan bukan sahaja untuk mengecas dan penyegerakan dengan komputer. Dengan itu, anda boleh mengatur akses internet untuk PC. Ciri ini dipanggil mod modem. Ia berfungsi seperti Wi-Fi, Bluetooth dan melalui kabel.
Membatalkan keyakinan
Kadang-kadang pengguna perlu membatalkan keyakinan terhadap komputer tertentu untuk melarang kemungkinan menguruskan fail telefon pintar. Untuk melakukan ini, tidak perlu menyambungkan iPhone ke PC, hanya pergi ke tetapan.
Ciri keyakinan diset semula sekaligus untuk semua komputer yang sebelum ini disegerakkan dengan peranti.
- Buka tetapan iPhone.
- Pergi ke bahagian "Asas".
- Leafing ke akhir senarai dan cari item "Reset".
- Kami memilih "Reset Geonautical".
- Masukkan kod kata laluan untuk mengesahkan tindakan anda. Selepas itu, klik "Tetapan Tetapan" dalam menu yang muncul. Reboot peranti tidak diperlukan. Jangan bimbang, semua data akan kekal pada peranti anda. Selepas prosedur ini, anda hanya perlu membenarkan semula aplikasi akses kepada Geodan, kerana tetapan ini ditetapkan semula.
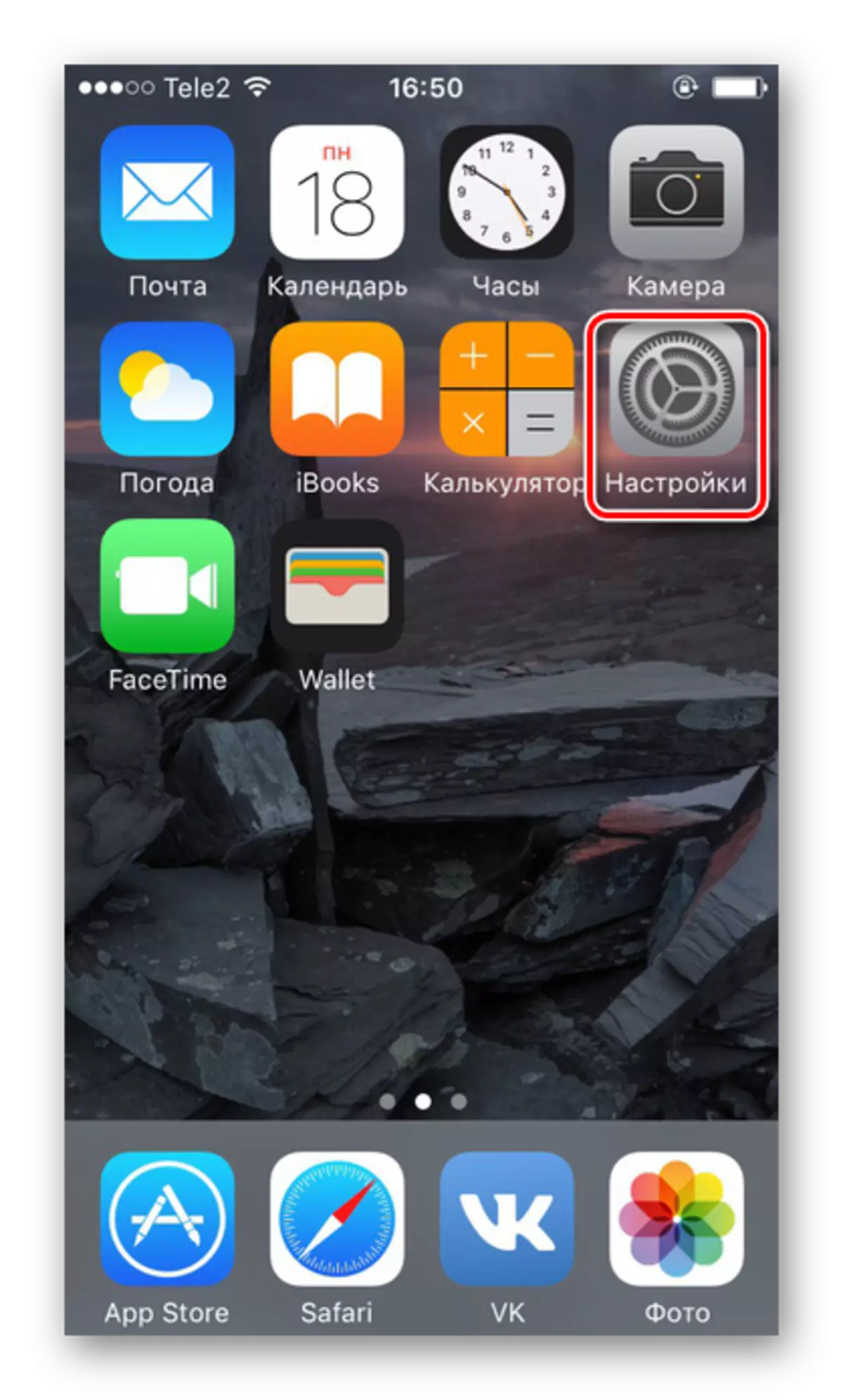
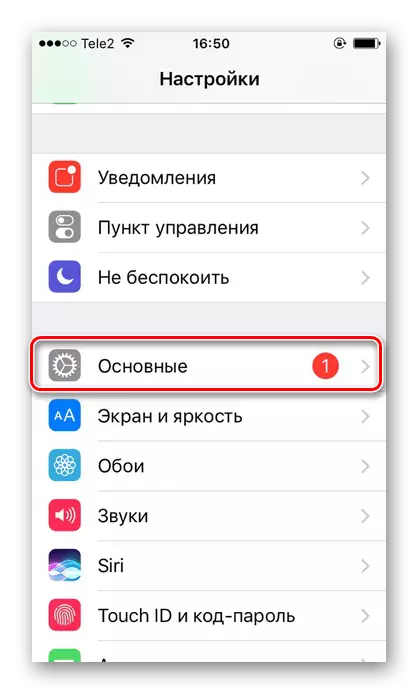

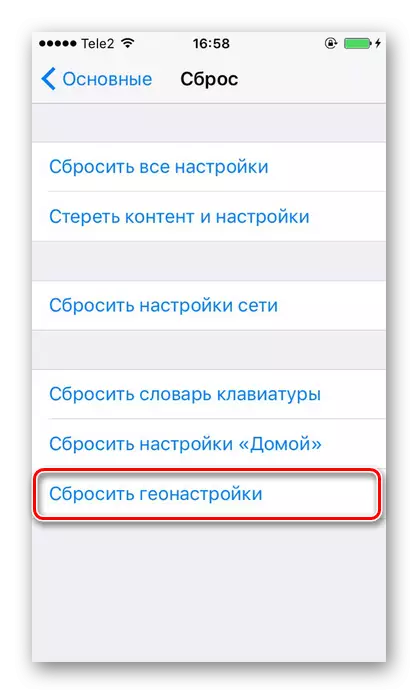
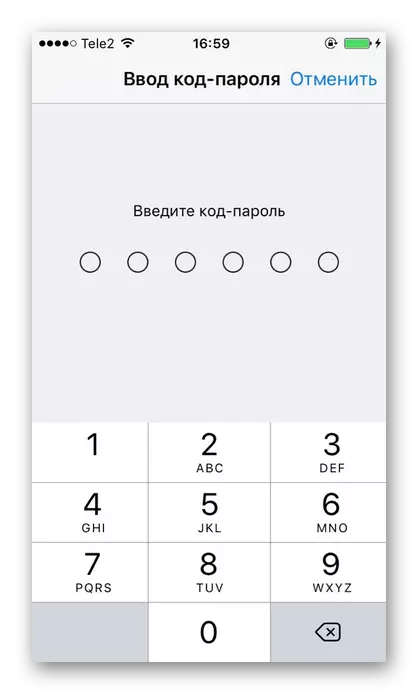
Menyambungkan kesilapan
Apabila anda menyambungkan iPhone ke komputer jarang, tetapi masalah dengan penyegerakan berlaku. Ini paling sering diperhatikan dalam program iTunes. Apple mengesyorkan sentiasa mengemas kini iOS, serta asyuns sendiri kepada versi terkini untuk mengelakkan rupa ralat. Walau bagaimanapun, kes itu mungkin dalam kerosakan telefon pintar itu sendiri. Kami memberitahu kami lebih lanjut mengenai masalah apabila menyambungkan iPhone dengan PC dalam artikel seterusnya.
Baca Lagi: Iphone tidak disegerakkan dengan iTunes: Punca utama masalah
Pengendalian Windows juga memberi kesan kepada sambungan iPhone yang berjaya ke PC. Anda juga boleh mencari tentang ini dalam artikel kami dan cuba menyelesaikan masalah itu sendiri.
Baca lebih lanjut: Windows tidak melihat iPhone: Menyelesaikan masalah
Pada masa ini, teknologi berwayar lebih rendah daripada kecekapan dan kemudahan tanpa wayar. Walau bagaimanapun, dalam situasi tertentu, kabel USB boleh membantu menyambung dan menyegerakkan iPhone dengan PC apabila tidak ada internet atau Wi-Fi atau Bluetooth.
