
Dalam versi terbaru Windows 10, carian dan memuat turun pemandu biasanya dilakukan secara automatik selepas menyambung peralatan baru. Walau bagaimanapun, proses ini tidak selalu berjaya, dan seperti yang anda tahu, tanpa perisian yang sesuai, peranti akan berfungsi dengan tidak betul. Oleh itu, pengguna mesti mencari dan menambah pemandu secara bebas dan menambah sistem. Hari ini kami ingin bercakap tentang bagaimana untuk melaksanakan operasi ini untuk pencetak Canon Pixma MG3640.
Muat turun Pemandu untuk Canon Pixma MG3640
Pada masa ini, pelbagai kaedah menjalankan tugas diketahui. Setiap daripada mereka membayangkan produk beberapa tindakan yang berbeza. Adalah disyorkan untuk membaca pengguna dengan setiap pilihan yang tersedia dan memilih yang akan menjadi keadaan yang paling optimum.Kaedah 1: Pengilang Sumber Internet Rasmi
Canon telah membangunkan peralatan yang paling pelbagai selama bertahun-tahun. Bagi banyak model produk mereka, pelbagai jenis perisian dihasilkan, termasuk pemandu. Pengedar rasmi semua fail adalah laman web syarikat, di mana terdapat kemudahan penyimpanan yang sesuai dengan perisian dan pemandu. Dalam hal ini, pertama sekali, kami menasihati anda untuk memberi perhatian kepada kaedah ini.
Pergi ke halaman rasmi kanon
- Ambil kesempatan daripada pautan di atas untuk pergi ke laman web rasmi Canon.
- Di sini, keluasan menu sokongan> "Muat turun dan Bantuan"> "Pemandu".
- Di bar carian, masukkan nama model pencetak yang dikehendaki dan pilih item yang sesuai dari menu pop timbul.
- Paparan pemandu yang tersedia bergantung sepenuhnya pada sistem operasi yang dipilih. Oleh itu, dalam menu pop timbul, klik pada pilihan yang sesuai jika sumber tidak secara automatik menentukan OS yang digunakan.
- Dalam senarai, cari pemandu atau pakej berasingan oleh, kemudian klik pada butang "Muat turun".
- Tingkap akan muncul dengan perjanjian lesen. Sahkan dengan butang "Terima Terma dan Muat Turun" hanya selepas mengenali kandungan.
- Mengharapkan muat turun dan jalankan fail yang boleh dilaksanakan. Pemasangan dijalankan menggunakan wizard pemasangan. Ikuti arahan yang dipaparkan di dalamnya, kemudian mengharapkan untuk melengkapkan penambahan fail baru ke dalam sistem.

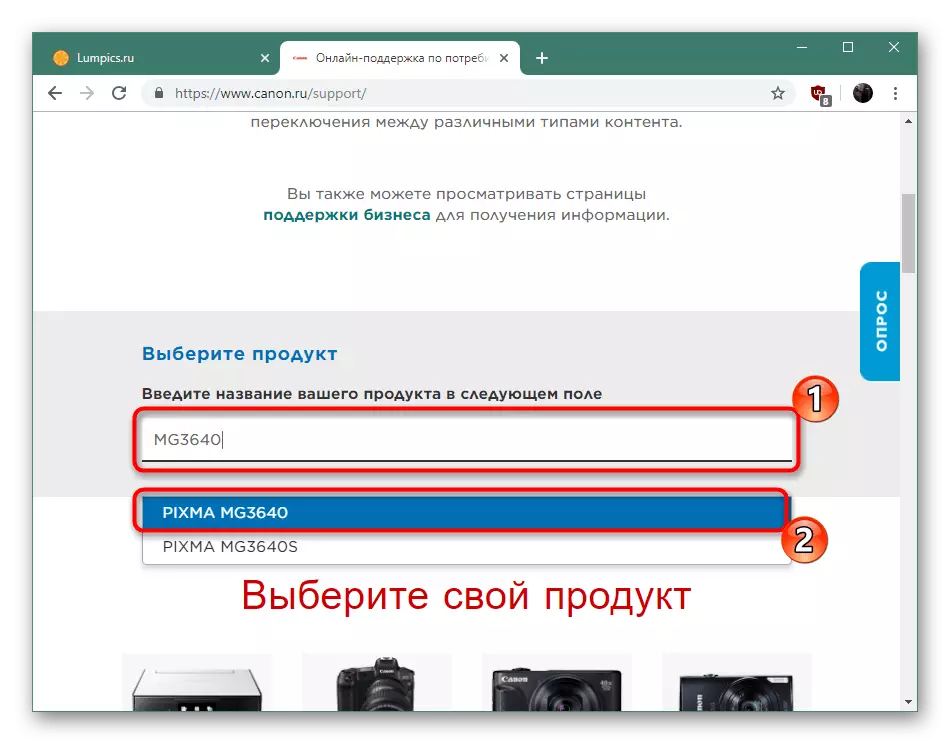
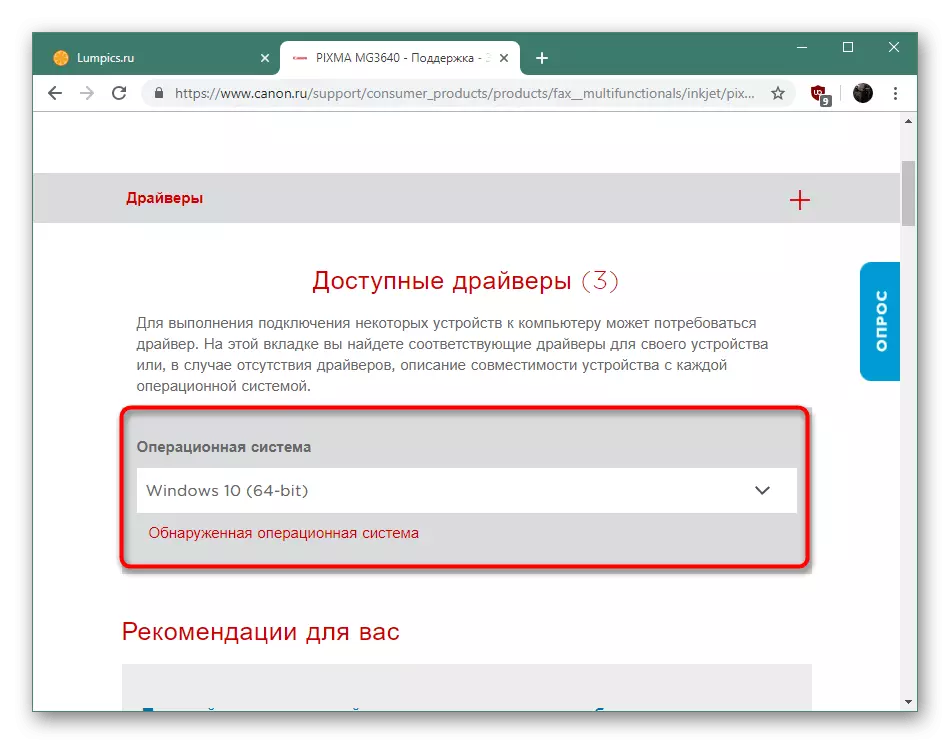
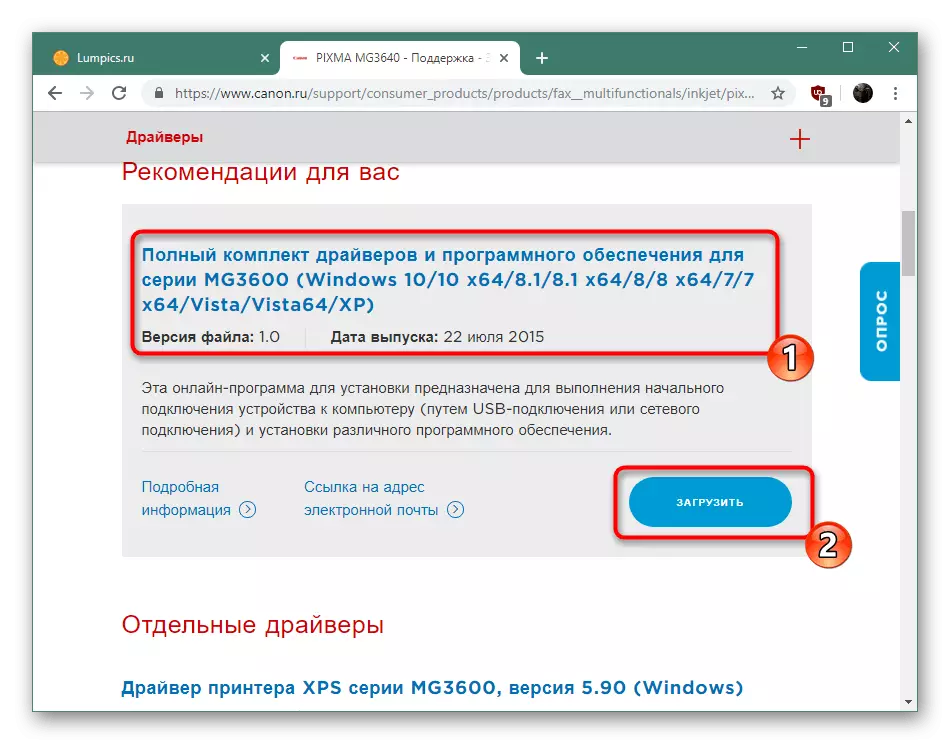
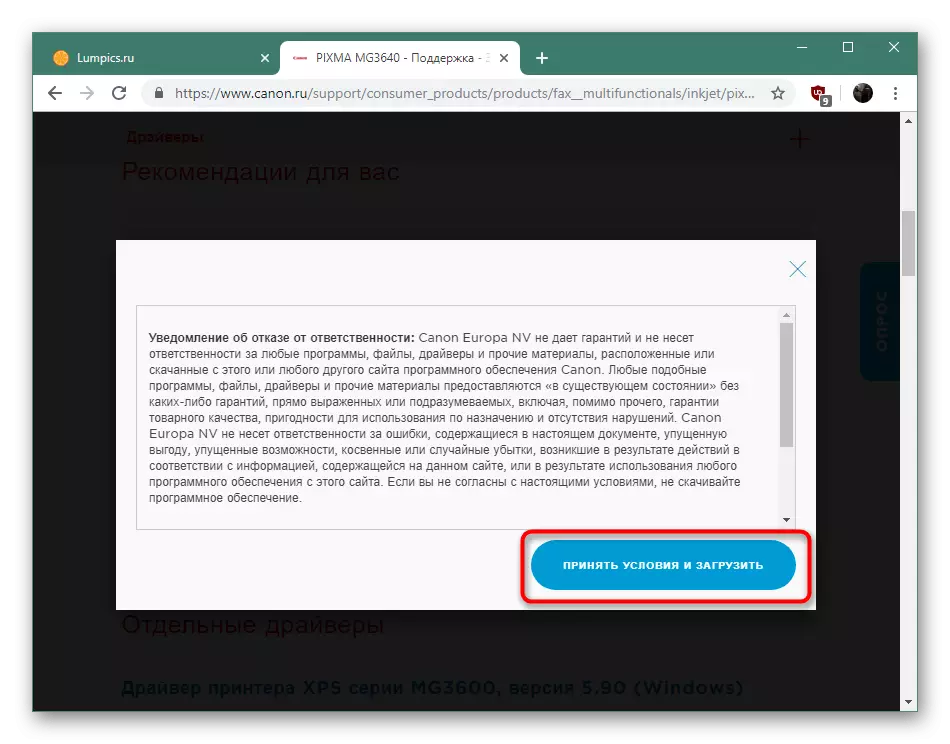

Pilihan yang dipertimbangkan adalah yang paling berkesan dan betul, tetapi tidak semua pengguna mempunyai keupayaan atau keinginan untuk merangkak di laman web ini untuk mencari fail yang diperlukan. Oleh itu, kami menawarkan untuk membiasakan diri dengan alternatif untuk memuat turun pemandu untuk pencetak Canon Pixma MG3640.
Kaedah 2: Khusus
Pemaju bebas telah diwujudkan selama bertahun-tahun untuk memasang pemandu. Mereka sangat popular di kalangan pengguna yang tidak mahu mencari dan memasang secara bebas, dan bersedia untuk mempercayakan pelaksanaan keseluruhan proses program pihak ketiga. Kelebihan di sini hanya bahawa perisian terperinci membolehkan anda memasang atau semua pemandu sekaligus, atau memilih hanya yang diperlukan. Selalunya, program sedemikian berorientasikan peralatan periferal, termasuk pencetak. Anda boleh mengenali senarai mereka dalam artikel lain di laman web kami dengan mengklik pada pautan di bawah.
Baca lebih lanjut: Program terbaik untuk memasang pemandu
Bagi prosedur kerja secara langsung dalam aplikasi sedemikian, prinsipnya hampir sama - program mula mengimbas sistem, mendapati komponen dan peranti yang disambungkan, mencari versi baru pemandu dalam pangkalan data, memuat turunnya dan menambah OS. Jika anda berminat dengan pilihan ini, ambil penyelesaian DriverPack serta mengkaji arahan untuk berinteraksi dengan perisian ini dalam bahan yang berasingan kami.
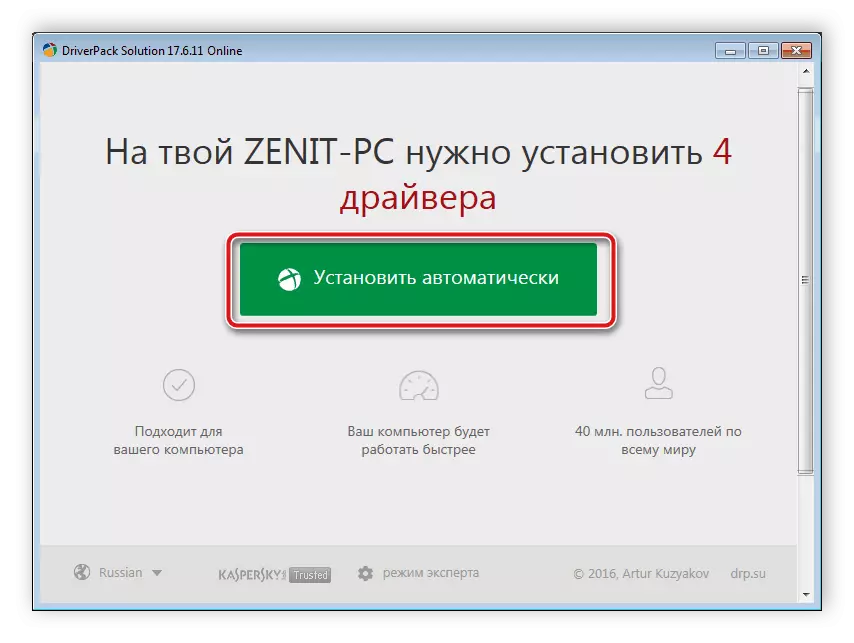
Baca lebih lanjut: Bagaimana untuk mengemas kini pemandu pada komputer menggunakan Penyelesaian DriverPack
Kaedah 3: Pengenal pasti Canon Pixma MG3640
Canon, seperti syarikat lain yang menghasilkan peralatan komputer, di peringkat pembangunan memberikan produknya nombor pengenalan yang unik. Kod sedemikian boleh digunakan sebagai cara mencari pemandu yang sesuai. ID pencetak mempunyai bentuk:
Usbprint \ canonmg3600_series60e8.
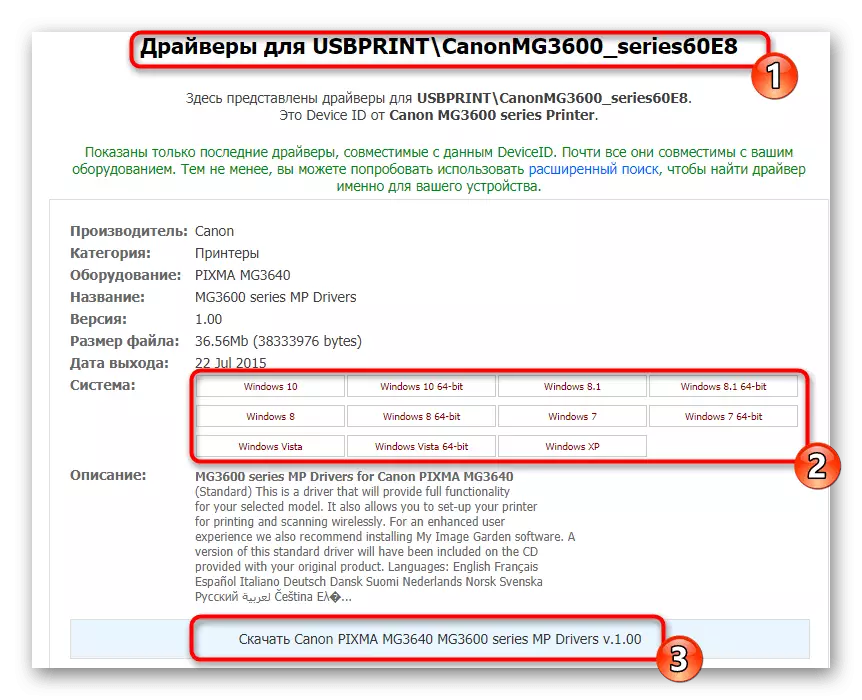
Satu lagi, pengarang kami menyifatkan operasi pencarian secara terperinci menggunakan parameter ini dalam memisahkan manual kami. Anda hanya perlu memilih cara yang mudah dan mengikuti arahan yang diterangkan.
Baca lebih lanjut: Cari pemandu perkakasan
Kaedah 4: Utiliti Windows terbina dalam
Dalam sistem pengendalian, Windows mempunyai banyak alat bantu yang direka untuk memudahkan kehidupan pengguna. Antaranya ada utiliti untuk penambahan pinggir baru, salah satu langkah yang mana pemasangan pemandu. Kaedah ini akan sangat berguna kepada pengguna yang tidak mahu menggunakan cara tambahan untuk melaksanakan tugas itu.
- Buka "Mula" dan pergi ke "Parameter". Untuk pengguna Windows 7 dan ke bawah, anda perlu memilih "Peranti dan Pencetak" dan anda boleh melangkau langkah seterusnya.
- Pergi ke kategori "Peranti".
- Arahkan panel "pencetak dan pengimbas" ke kiri dan klik LX pada butang Tambah pencetak atau pengimbas.
- Tandakan "Tambah pencetak tempatan atau rangkaian dengan parameter yang ditentukan manual" oleh penanda, kemudian pergi lebih jauh.
- Gunakan maklumat standard sedia ada untuk berkongsi maklumat atau buat yang baru.
- Jalankan Pemandu Scan dengan mengklik pada Pusat Kemas Kini Windows - ini akan mengemas kini senarai yang sedia ada.
- Di sebelah kiri, nyatakan pengeluar, dan di sebelah kanan, cari model dan ikuti di bawah.
- Tentukan nama pencetak yang mana ia akan dipaparkan dalam sistem dan rangkaian.
- Menjangkakan penyelesaian pemasangan.
- Langkau langkah atau menyediakan peralatan perkongsian.
- Cuba peranti dalam tindakan dengan mencetak halaman percubaan.

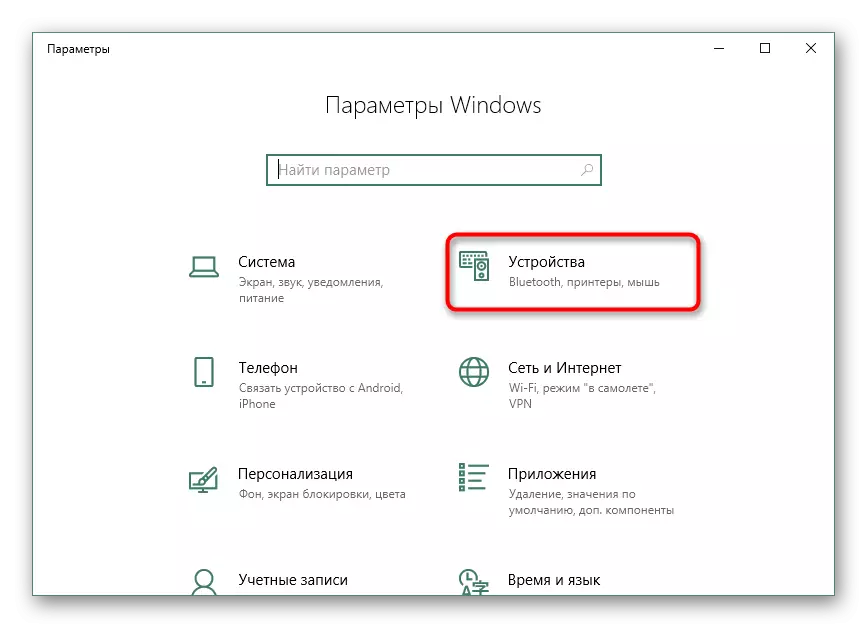
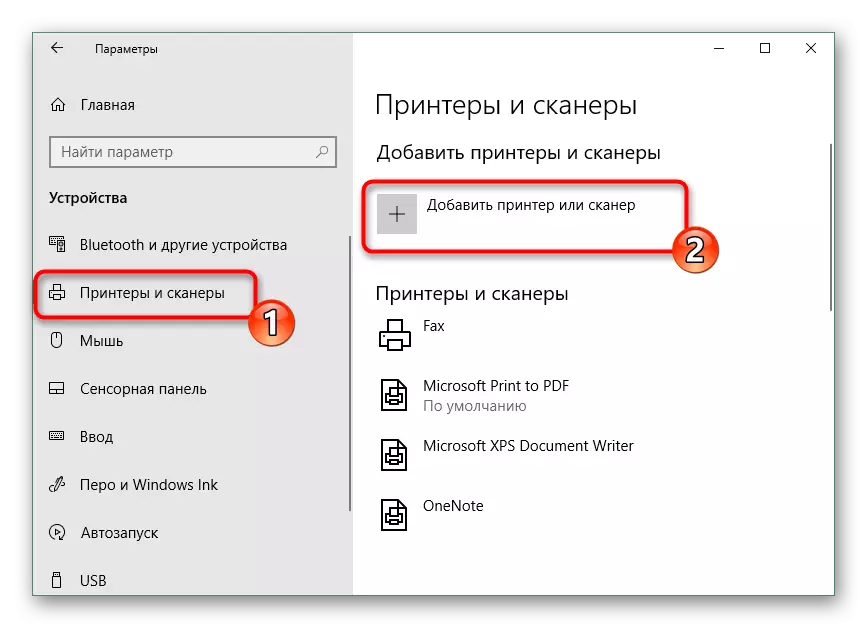


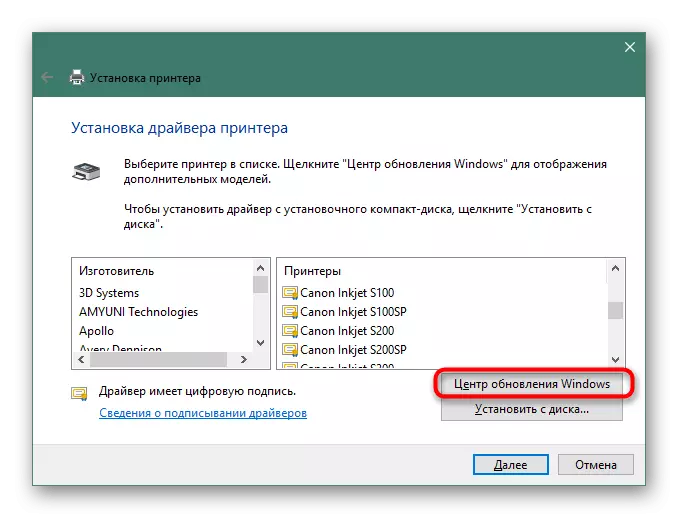

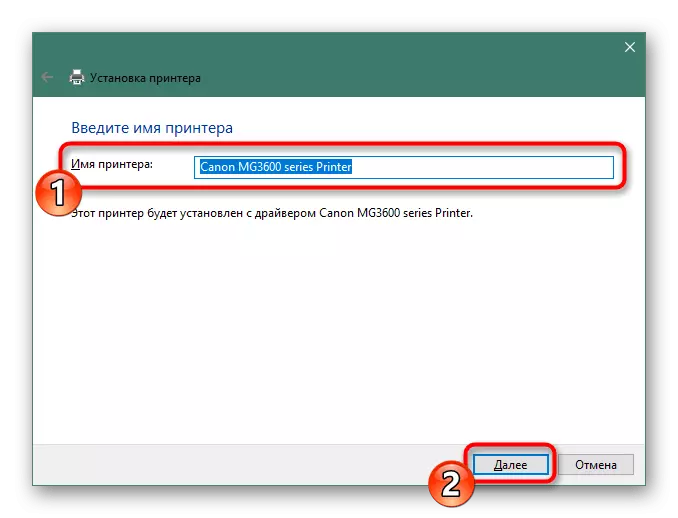

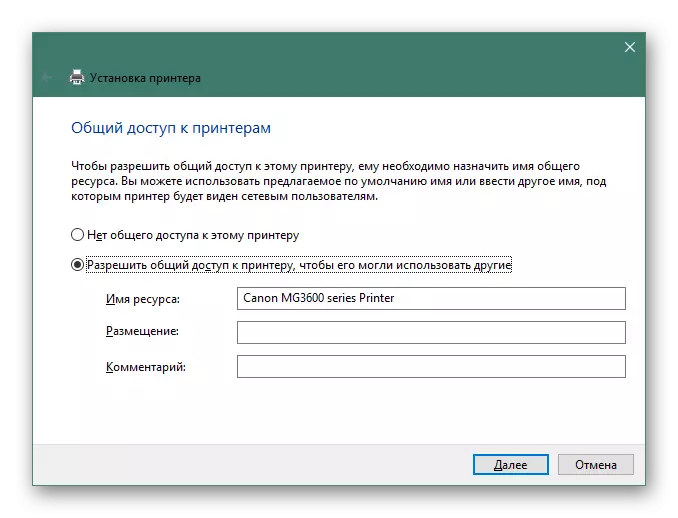
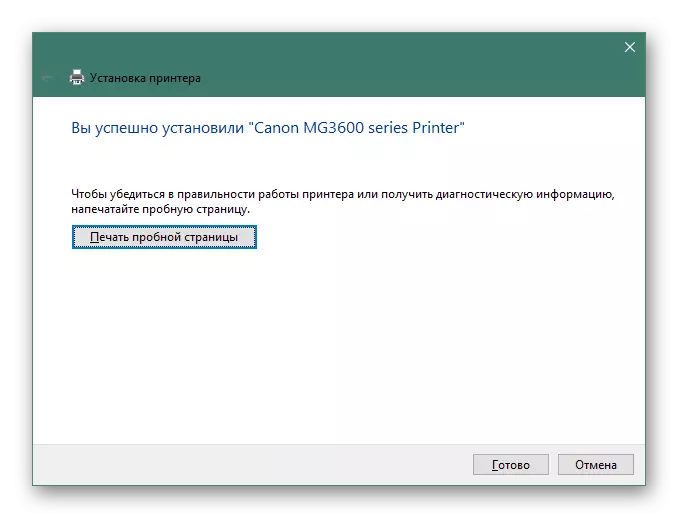
Sekarang anda sudah biasa dengan semua kaedah muat turun dan perisian yang tersedia untuk pencetak Canon Pixma MG3640. Seperti yang anda lihat, semuanya dijalankan mengikut algoritma tertentu dan mempunyai kerumitan yang berbeza. Di samping itu, setiap daripada mereka adalah optimum dan disyorkan dengan tepat dalam keadaan tertentu.
