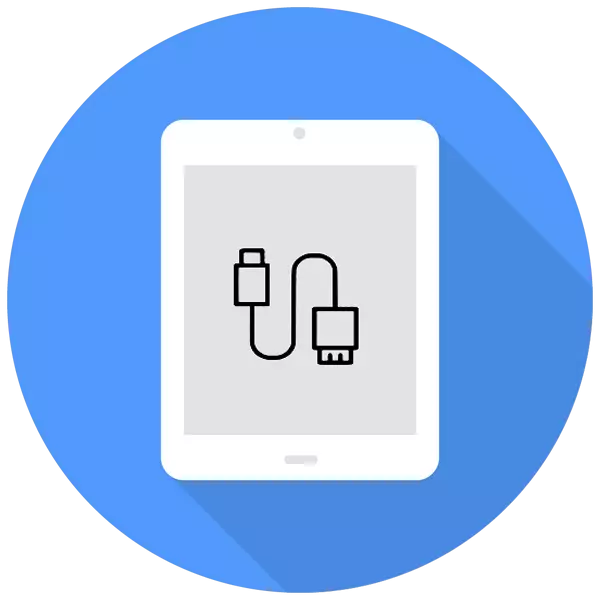
Bekerja dengan tetapan, dokumen, foto, video dan fail lain lebih mudah di skrin besar komputer daripada pada iPad. Dalam artikel ini, kami akan menganalisis kaedah sambungan mana yang ada, dan menyelesaikan masalah yang mungkin berkaitan dengan proses ini.
Sambungkan iPad ke komputer
Sambungan Apada ke PC akan relevan apabila pengguna perlu bekerja dengan fail atau hanya mengecas tablet melalui kabel USB. Satu-satunya perbezaan adalah sama ada ia akan diperlukan iTunes atau yang lain untuk menyegerakkan peranti dan PC.Pilihan 1: Melalui USB
Menggunakan kabel asal dari iPad atau iPhone, anda boleh menyambung ke PC / komputer riba melalui penyambung USB, selepas itu peranti akan dikenakan secara automatik. Anda boleh melihat dan mengedit fail menggunakan program iTunes standard dan melalui Windows Explorer.
Varieti kabel USB.
Pada masa ini, terdapat 2 jenis kabel USB untuk tablet Apple:
- Dengan penyambung 30-pin. Sesuai untuk iPad, iPad 2 dan iPad baru, model tertua;
- Kilat. Kabel terbaru dilengkapi dengan model iPad generasi ke-4 dan ke atas, serta dengan semua mini iPad.

Oleh itu, sebelum menyambungkan iPad ke komputer, periksa apa model yang anda ada dan kabel mana yang sesuai untuknya.
iTunes.
Sebelum sambungan iPad pertama ke PC, muat turun program iTunes dari laman rasmi Apple. Bersama-sama dengannya, pemandu yang diperlukan dipasang untuk berjaya menyegerakkan peranti dengan komputer. Pengguna sudah cukup untuk menyambung tablet melalui USB, Buka iTunes, masukkan log masuk dan kata laluan dari akaun ID Apple dan mengesahkan keyakinan dalam PC ini dengan menekan butang yang sesuai dalam tetingkap pop timbul.
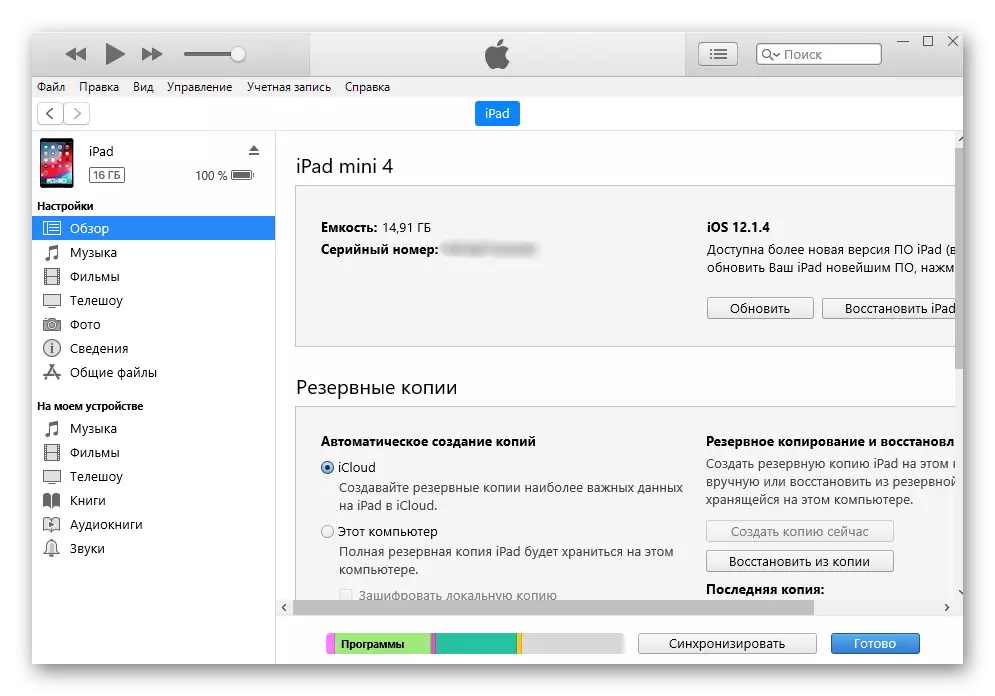
Konduktor
Lihat fail, iaitu, foto dan video, anda boleh dan tanpa iTunes. Untuk melakukan ini, kami hanya memerlukan peranti yang berkaitan dan pengetahuan mengenai folder di mana anda perlu pergi. Walau bagaimanapun, dalam kes ini, pengguna tidak dapat mengedit dan memadam fail.
- Sambungkan iPad ke komputer dan buka komputer saya.
- Cari peranti yang bersambung dalam senarai dan klik padanya.
- Pergi ke folder "Penyimpanan Dalaman" dan kemudian ke "DCIM". Jika ia tidak dipaparkan, buka kunci iPad.
- Dalam tetingkap yang dibuka, tetingkap penamat Apple mengandungi semua foto dan tablet video.
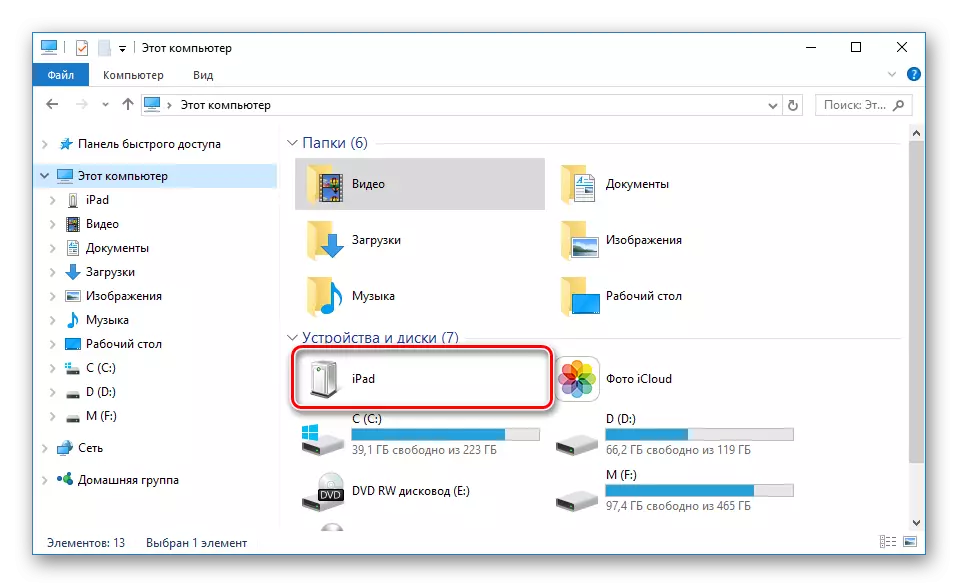
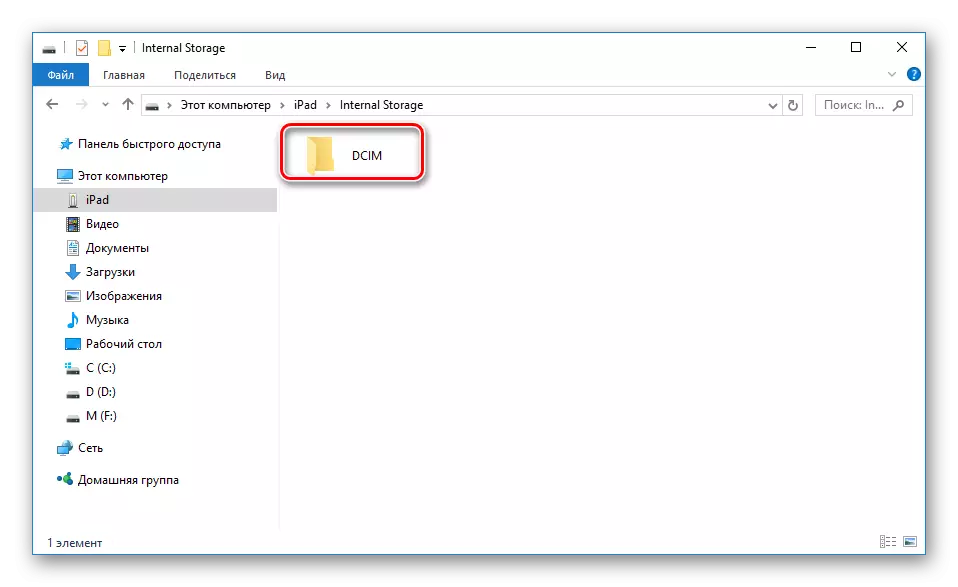
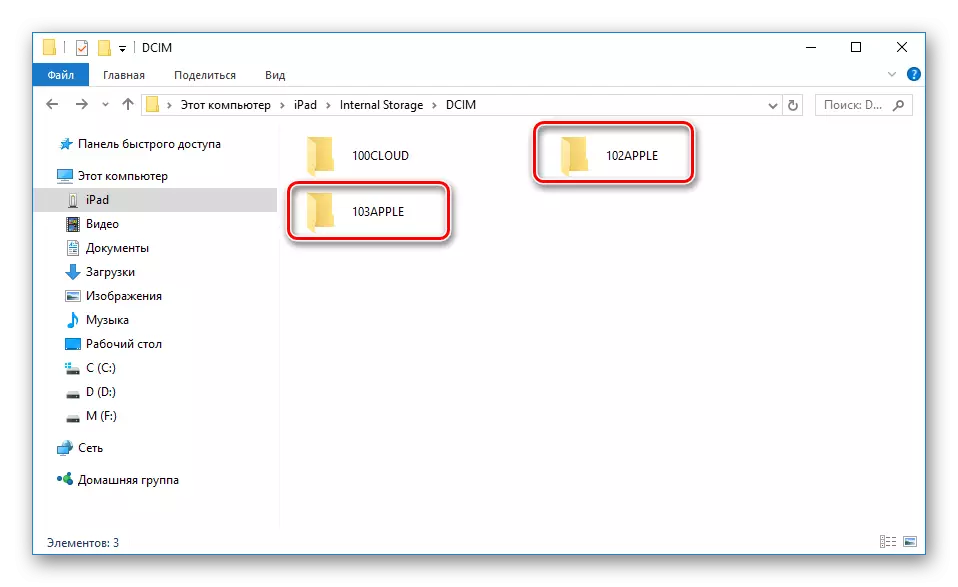
Pengurus fail.
Ini adalah analog yang analogu iTunes, yang mana anda boleh melihat maklumat asas mengenai peranti dan mengurus semua fail. Yang paling popular dari mereka adalah ithools dan ifunbox. Anda boleh membaca lebih lanjut mengenai mereka dalam artikel di laman web kami.
Baca lebih lanjut: Program untuk penyegerakan iPhone dengan komputer
Pilihan 2: Wi-Fi
Malah, kaedah ini membantu mengkonfigurasi parameter tertentu di iTunes sekali dan pada peranti, dan kemudian selalu memilikinya untuk menyegerakkan antara komputer dan iPad melalui Wi-Fi.
Perhatikan bahawa penyesuai Wi-Fi mesti dipasang untuk kaedah ini pada PC.
2 Langkah: Menetapkan pada tablet
- Buka "Tetapan" APAD.
- Pergi ke bahagian "utama" - "Penyegerakan dengan iTunes pada Wi-Fi" - "Segerakkan".
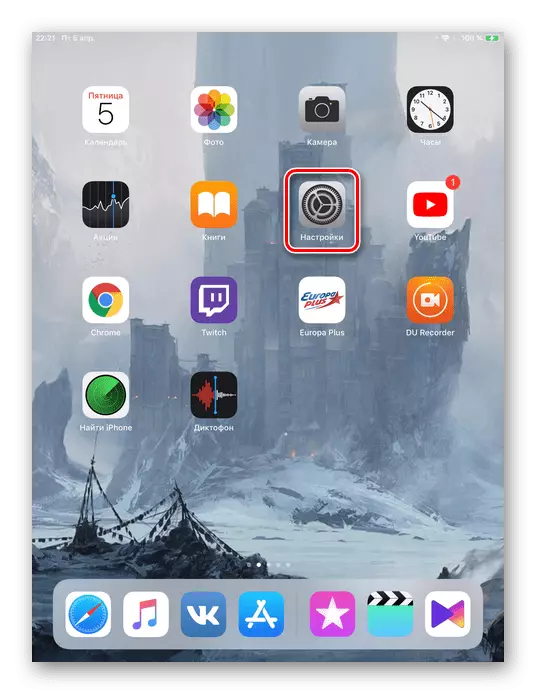

Pilihan 3: Bluetooth
Kaedah yang paling popular untuk menyambungkan tablet ke komputer yang mana penyesuai khas juga diperlukan untuk menerima isyarat Bluetooth dari APAD dan peranti lain.Pilihan 4: Mod Modem
Model iPad dengan keupayaan untuk menggunakan kad SIM (dalam tajuk peranti biasanya menulis supaya Wi-Fi + selular) membolehkan anda mengedarkan Internet ke komputer. Untuk melakukan ini, ia boleh disambungkan melalui Wi-Fi, Bluetooth dan kabel USB dan membolehkan ciri khas dalam tetapan. Mengenai cara melakukan ini, anda boleh mengetahui dalam artikel kami.
Baca Lagi: Dayakan Mod Modem pada iPad
Jika iPad tidak disambungkan
Selalunya keadaan berlaku apabila iTunes atau PC tidak melihat peranti yang bersambung. Pertimbangkan sebab utama dan penyelesaian untuk masalah yang timbul.
- Port USB yang salah pada komputer. Sambungan tablet mudah ke soket lain akan membantu di sini. Jika semuanya teratur dengannya, matikan semua peranti USB dari PC selain tablet;
- Kabel USB yang salah. Cuba gunakan kabel sambungan lain;
- Masalah dengan iTunes. Pasang semula program dengan memuat turunnya dari laman web rasmi Apple;
- Masalah dengan komputer atau penyesuai Wi-Fi. Sambung untuk menyambung PC lain, komputer riba atau periksa prestasi penyesuai dengan peranti lain;
- Kerosakan portal USB pada peranti. Berhati-hati memeriksa. Jika anda telah menemui kerosakan, anda perlu menghubungi pusat perkhidmatan.
Kami mengkaji semula cara asas untuk menyambungkan iPad ke komputer: melalui kabel USB dan Wi-Fi. Pada masa yang sama, banyak faktor boleh menjejaskan penyegerakan yang berjaya.
