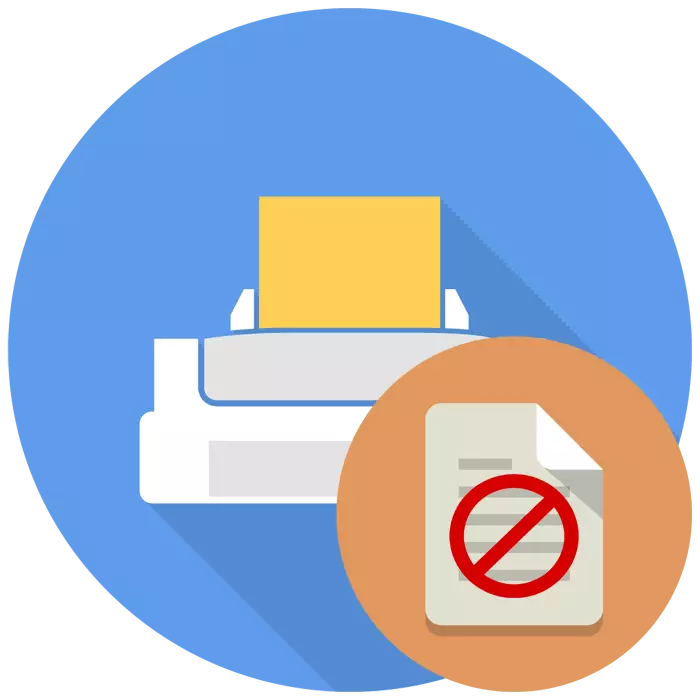
Setiap pengguna bekerja dengan peralatan percetakan sekurang-kurangnya sekali menghadapi masalah pengesanan kertas. Ini terbukti dengan pemberitahuan pada skrin digital pencetak atau tetingkap yang muncul di komputer apabila cuba menghantar dokumen untuk mencetak. Punca-punca masalah sedemikian mungkin agak, masing-masing, penyelesaian juga. Hari ini kami ingin menunjukkan punca dan pilihan yang paling biasa untuk pembetulan mereka.
Kami menyelesaikan masalah dengan penemuan pencetak kertas
Pertama sekali, ia sentiasa disyorkan untuk memulakan semula peranti, kerana ia agak mungkin bahawa ia telah menggunakan tetapan yang salah dengan sendiri, yang akan diset semula selepas kemasukan semula. Di samping itu, kami menasihati anda untuk mengeluarkan semua kertas dari dulang, untuk mengisi dan menghilangkannya kembali, dan selepas itu, sekali lagi, mula mencetak. Sekiranya kedua-dua majlis mudah ini tidak sah, membiasakan diri dengan arahan berikut.Kaedah 1: Menghapuskan Kertas Terperangkap
Kadang-kadang kertas terperangkap dalam pencetak untuk pelbagai sebab, sebagai contoh, satu sudut telah pecah atau roller suapan bekerja dengan tidak betul. Kemudian, selepas pengekstrakannya, bug kecil boleh kekal di dalam, yang mengganggu mekanisme untuk menentukan kehadiran lembaran biasa di dalam dulang. Dalam kes ini, anda perlu membongkar pencetak secara manual untuk mendapatkan akses kepada butiran dalaman, dan dengan berhati-hati memeriksa peranti untuk kehadiran kertas atau bahagian asing yang lain di sana, sebagai contoh, klip. Untuk memahami, bahan berasingan kami akan membantu pada pautan berikut.
Baca lebih lanjut: Menyelesaikan masalah dengan kertas yang terperangkap dalam pencetak
Kaedah 2: Persediaan Feed Paper
Seperti yang anda ketahui, setiap peranti percetakan dikonfigurasikan dalam sistem operasi menggunakan pemacu khas yang dipasang. Di antara semua parameter terdapat juga keupayaan untuk mengkonfigurasi pemakanan kertas. Situasi berlaku apabila tetapan ini ditetapkan semula atau mod suapan manual dipaparkan, itulah sebabnya ada masalah dengan pengesanan lembaran di dalam dulang. Semua yang diperlukan dari pengguna - edit tetapan secara manual, dan ini boleh dilakukan seperti ini:
- Buka "Mula" dan pergi ke menu "Panel Kawalan".
- Di antara semua kategori, cari "Peranti dan Pencetak".
- Klik pada pencetak yang diperlukan dengan butang tetikus kanan dan pilih "Persediaan Cetak".
- Dalam tetingkap baru, anda perlu berpindah ke tetingkap "Sumber Kertas".
- Pilih profil Tetapan Lalai.
- Sekiranya perubahan lain juga dibuat, kami mengesyorkan hak untuk memulangkan semua parameter lalai dengan mengklik pada butang yang sesuai.
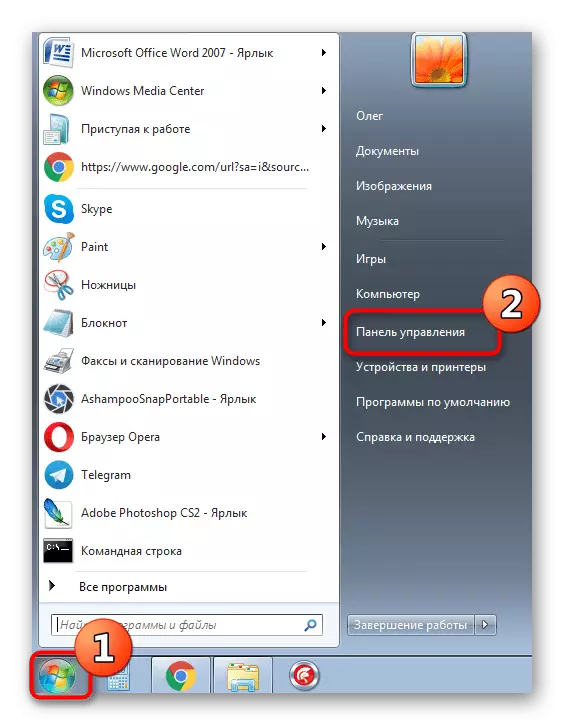
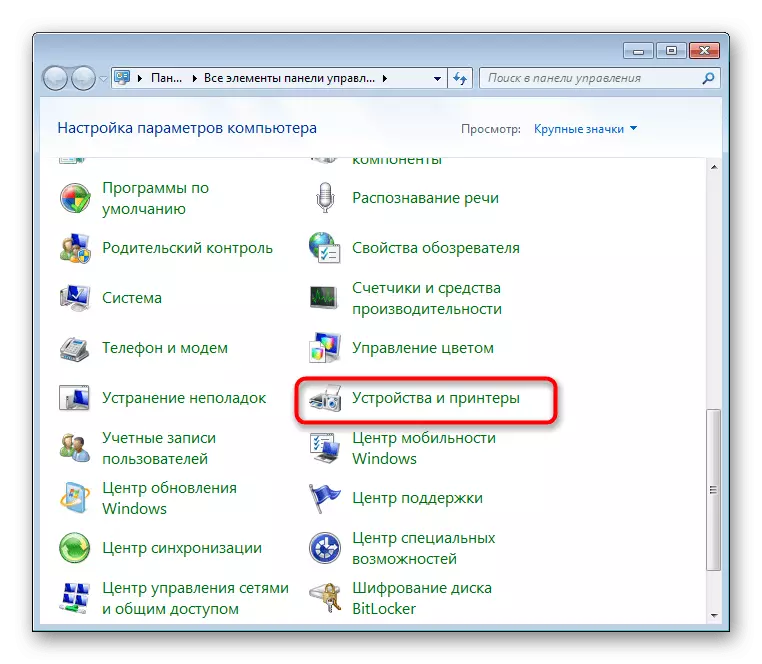
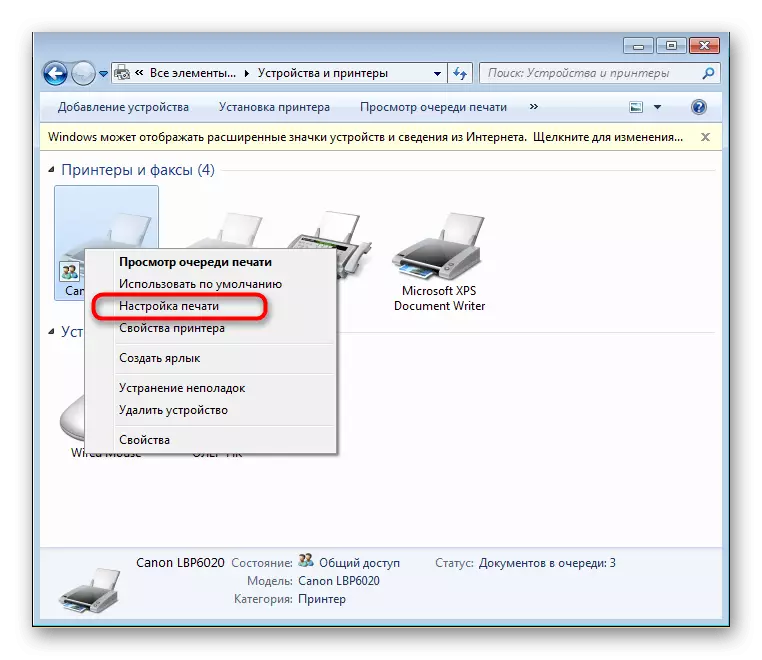
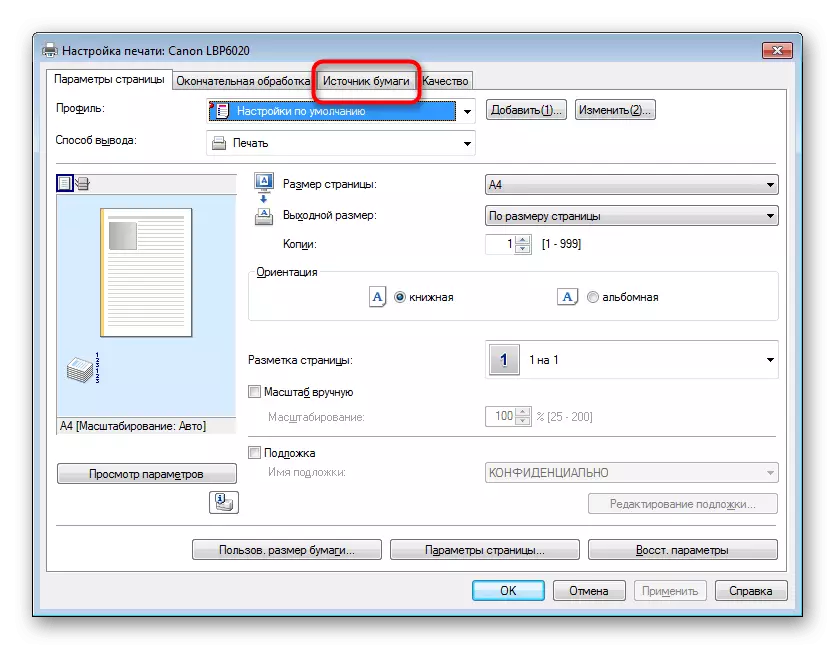
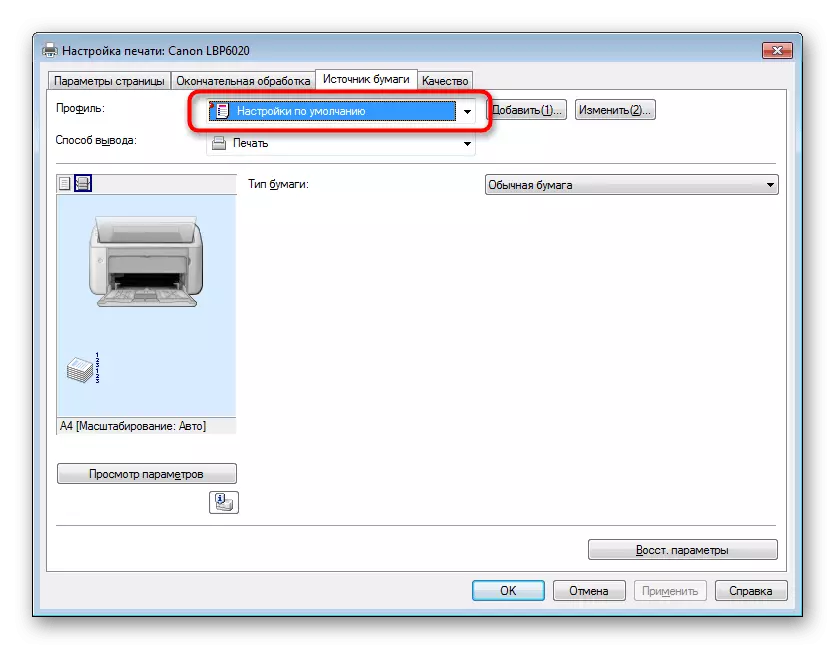
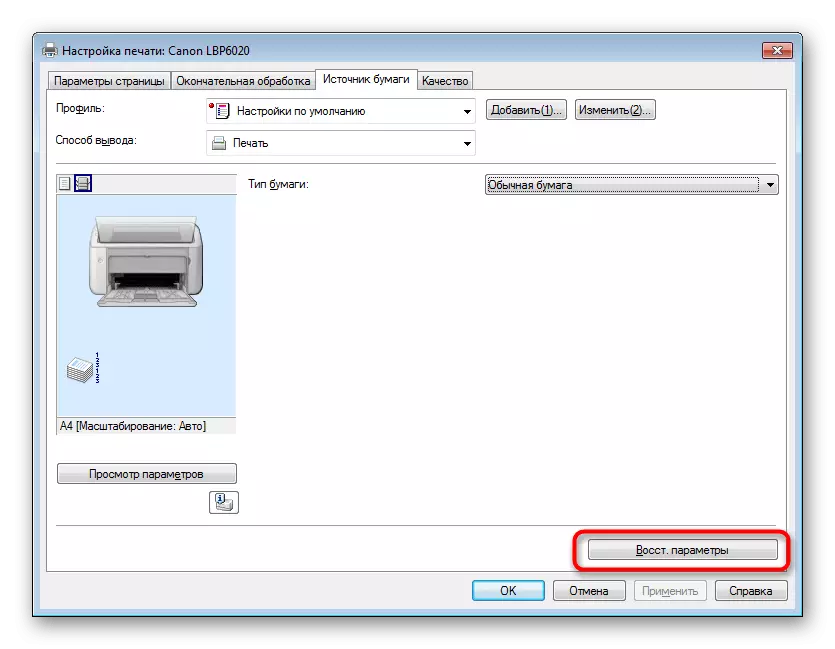
Selepas menggunakan perubahan, tetapan harus segera masuk ke dalam tindakan, yang bermaksud anda boleh membersihkan giliran cetakan dengan selamat dan menjalankannya lagi. Adalah lebih baik untuk menguji cetakan ujian untuk memastikan peranti itu betul.
Malangnya, tindakan ini perlu dilakukan setiap kali sebelum mencetak kerana ketidakupayaan untuk menyimpan konfigurasi. Satu-satunya pilihan penyelesaian akan menjadi pemasangan semula lengkap pemacu pencetak dengan menyimpulkan awal dari sistem.
Lihat juga:
Penuh menghapus pencetak di Windows
Memasang pemacu pencetak
Sekiranya kaedah ini tidak membawa apa-apa hasil, kemungkinan besar masalahnya adalah dalam kerosakan perkakasan, sebagai contoh, dalam masalah dengan bendera sensor optik. Dengan keadaan ini, anda perlu mengakses Pusat Perkhidmatan untuk diagnostik dan pembaikan peranti yang digunakan.
