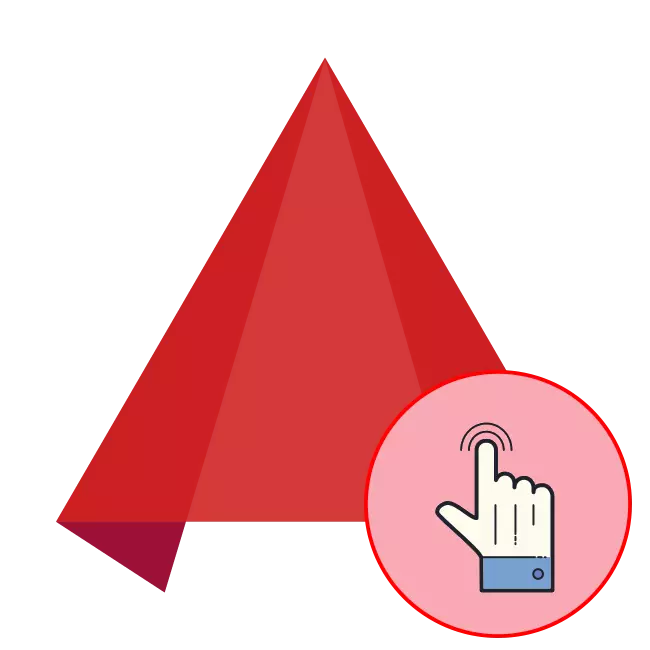
Autodesk terkenal dengan penyelesaian profesionalnya untuk melaksanakan pelbagai tugas - pemodelan, animasi, reka bentuk dan lukisan. AutoCAD adalah salah satu wakil yang paling terkenal pemaju ini. Fungsinya termasuk kerja dengan dua dan tiga dimensi lukisan. Sudah tentu, pengguna Novice akan agak sukar untuk menangani semua alat yang ada di sana, jadi kami ingin mempermudah prosedur ini sebanyak mungkin dengan menyampaikan pelajaran yang sesuai.
Baca juga: Pasang AutoCAD pada komputer
Menubuhkan program ini
Saya ingin memulakan dengan konfigurasi AutoCAD, kerana pilihan konfigurasi tersuai yang betul akan membantu mempermudah pelaksanaan hampir semua tindakan. Prosedur ini termasuk menyunting penampilan, menetapkan parameter asas dan menunjukkan lokasi semua elemen sedia ada. Untuk berurusan dengan ini akan membantu bahan lain yang anda akan dapati dengan mengklik pada pautan di bawah.
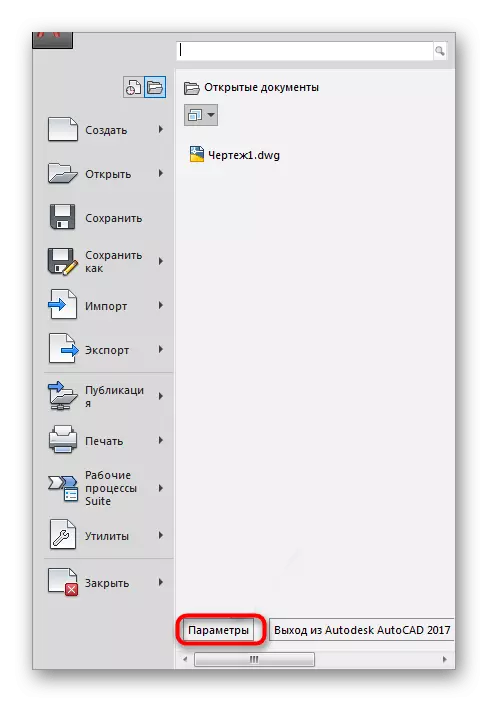
Baca lebih lanjut: Bagaimana untuk mengkonfigurasi AutoCAD
Di samping itu, konfigurasi boleh dikaitkan dengan konfigurasi dan menambah fon. Dalam banyak lukisan, ia adalah fon pengguna yang AutoCAD tidak menentukan secara lalai. Oleh itu, mereka akan ditambah secara manual, dan selepas itu anda boleh meneruskan terus ke penciptaan projek yang diperlukan.
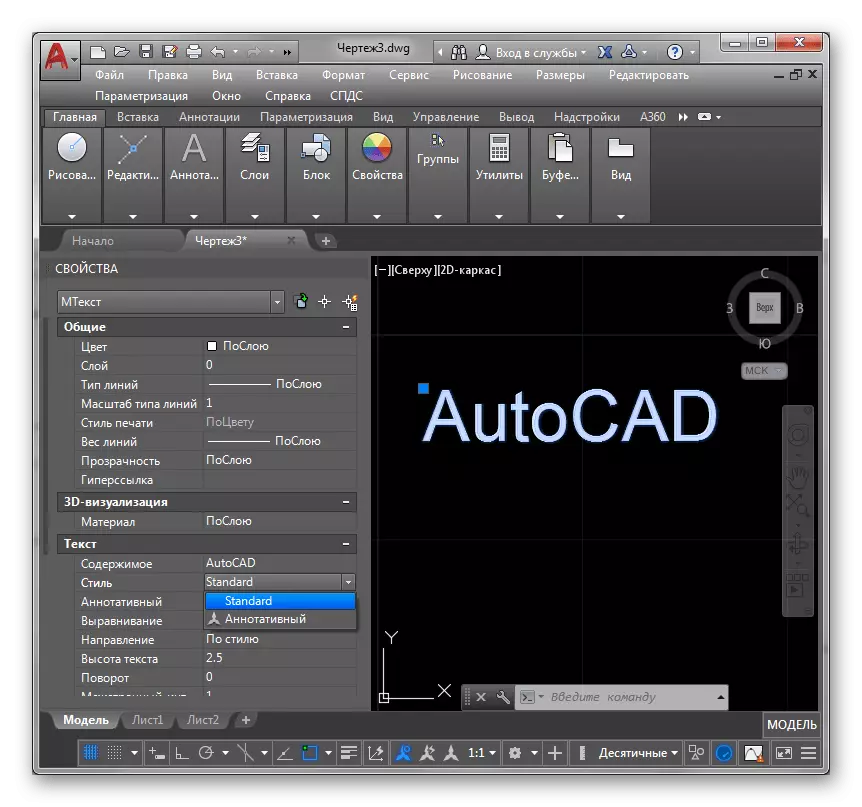
Baca lebih lanjut: Bagaimana untuk memasang Font di AutoCAD
Menggunakan kunci panas
Dalam program yang sedang dipertimbangkan terdapat sejumlah besar alat dan fungsi. Lebih mudah untuk menguruskannya, jika anda mengetahui jalan pintas tertentu yang membantu membuat tindakan lebih cepat. Sudah tentu, terdapat lebih banyak lagi, tetapi tidak perlu menghafal segala-galanya, ia berbaloi dengan sesuatu yang mudah dan sering dipanggil. Kami menawarkan untuk membiasakan diri dengan penggunaan dan konfigurasi kombinasi selanjutnya.Baca lebih lanjut: Kekunci Panas di AutoCAD
Permulaan kerja
Aliran kerja dalam perisian tersebut secara praktikal bermula dengan penyediaan ruang kerja. Sebagai latar belakang, lembaran putih atau imej yang diletakkan biasanya digunakan, yang membolehkan anda melihat lukisan dengan warna yang dipilih dengan betul dan tanpa bahagian yang tidak perlu.
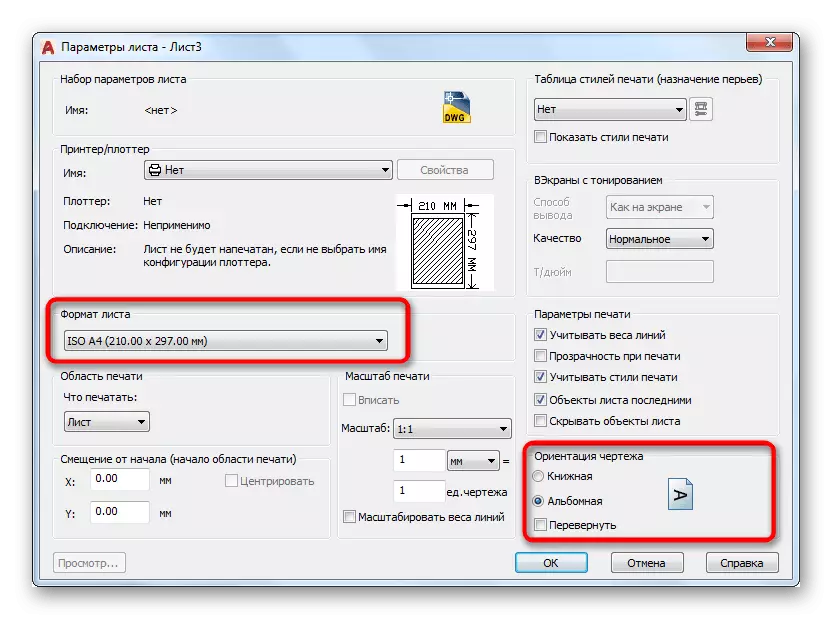
Baca lebih lanjut: Bagaimana untuk membuat helaian / membuat latar belakang putih di AutoCAD
Di samping itu, ramai pengguna mendapat lakaran atau tugas dalam bentuk dokumen Format PDF atau BAK yang sedia dibuat. Pemula hampir selalu mempunyai sebarang pertanyaan dengan pembukaan jenis fail ini di AutoCAD, tetapi tidak ada yang sukar dalam hal ini. Garis panduan yang dibentangkan di bawah akan membantu anda menangani semua butiran kes ini.
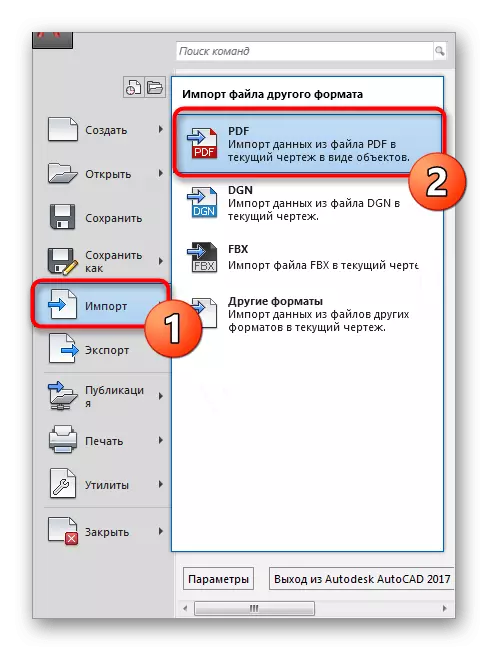
Baca lebih lanjut: Bagaimana untuk memasukkan gambar / masukkan dokumen PDF / menukar fail PDF ke fail DWG / Buka BAK di AutoCAD
Selepas membuat projek baru, skrin spesies dipaparkan. Di dalamnya, semua tindakan akan dilakukan, jadi penting untuk menangani tetapannya dan penggunaan beberapa fungsi yang sering berguna dan sangat diperlukan.
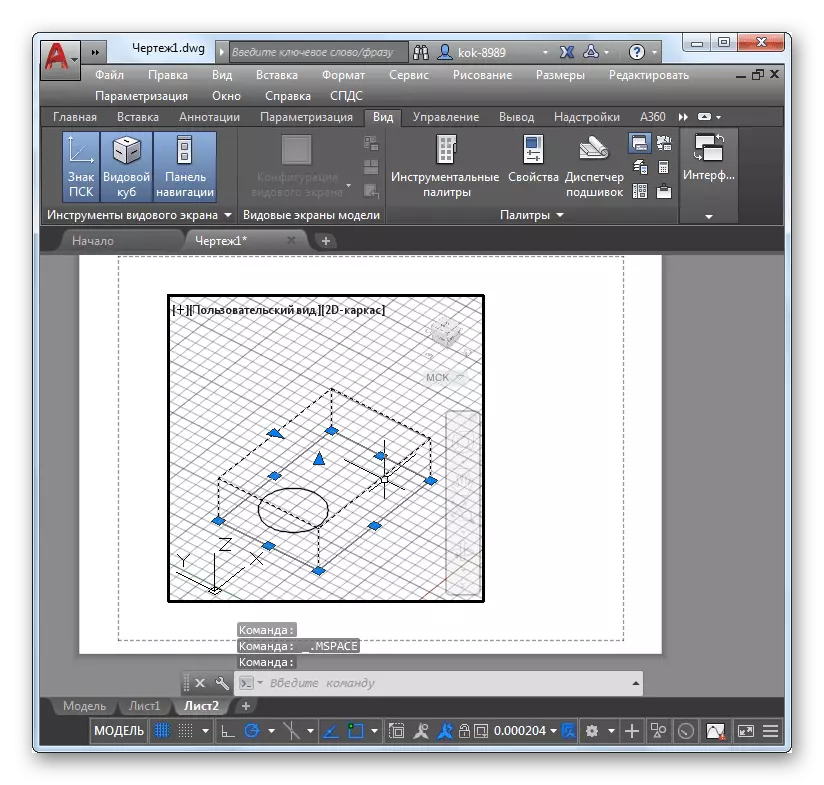
Baca lebih lanjut:
Skrin spesies di AutoCAD
Pelantikan kursor berbentuk silang di medan grafik AutoCAD
Saya juga ingin menamakan mod unjuran Axonometric, yang sering digunakan untuk paparan semasa reka bentuk model 3D.
Baca lebih lanjut: Bagaimana untuk menggunakan unjuran Akonometri di AutoCAD
Interaksi dengan persekitaran dan objek
Setiap atasan semasa interaksi dengan objek atau lukisan individu perlu mengubah parameter alam sekitar tertentu, nyatakan saiz yang sama dan bertukar antara lapisan. Pertama sekali, kita mahu menunjukkan contoh skala skala, kerana ia akan menghadapi sesiapa yang akan menarik lukisan. Baca mengenainya dalam pelajaran kami.

Baca lebih lanjut: Bagaimana untuk menukar skala di AutoCAD
Oleh kerana kami mula bercakap tentang lapisan, mari kita fikirkan lebih terperinci. Seperti dalam banyak program yang serupa, lapisan adalah item individu yang mana tetapan unik dan tindakan lain, seperti menyalin, bergerak, berubah, boleh digunakan. Lapisan adalah bahagian penting menggunakan AutoCAD, jadi penting untuk belajar bagaimana menguruskannya.
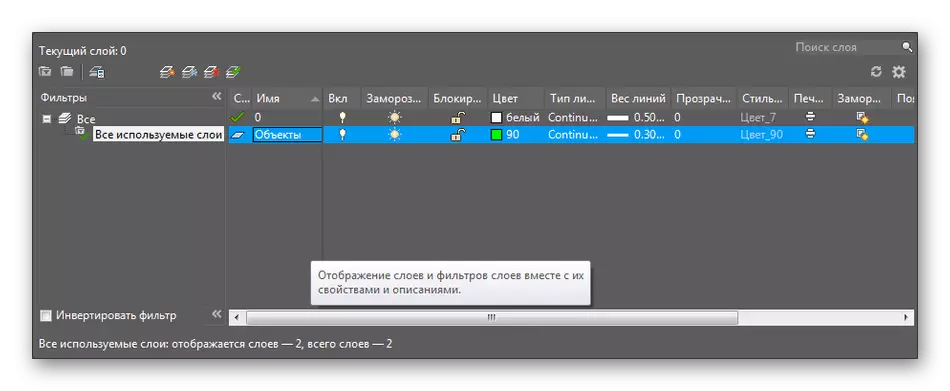
Baca lebih lanjut: Cara menggunakan Lapisan di AutoCAD
Apabila membina lukisan perlu memperkenalkan koordinat untuk memastikan ketepatan maksimum di lokasi objek yang diletakkan, garis dan elemen lain. Untuk menangani parameter ini adalah mudah, tetapi anda perlu berkenalan dengan terperinci dengan salah satu alat terbina dalam.
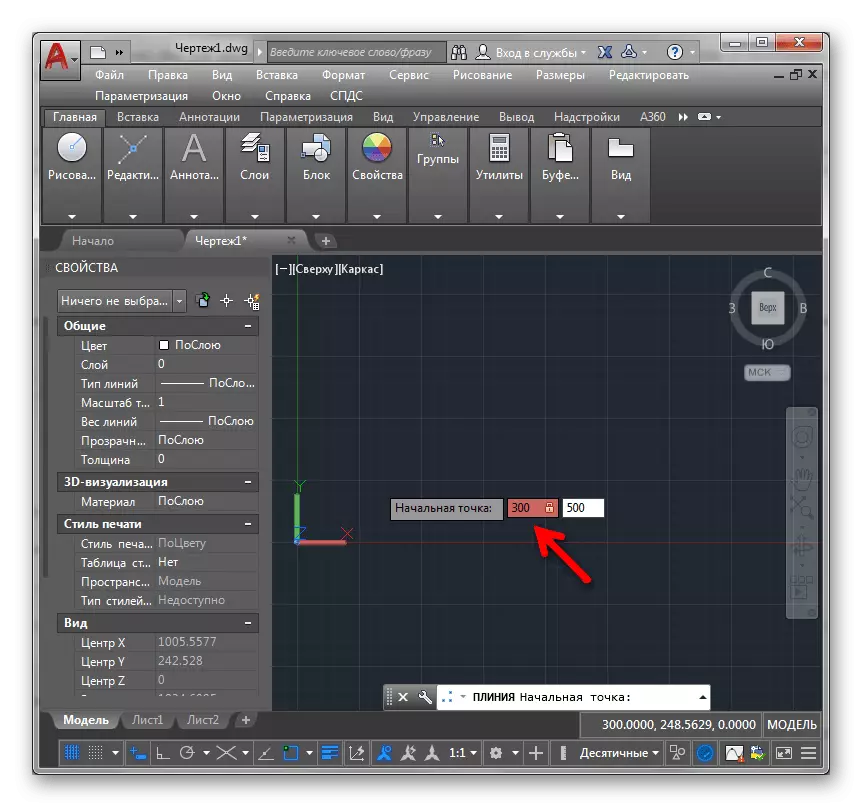
Baca lebih lanjut: Bagaimana untuk menetapkan koordinat di AutoCAD
Pengiraan kawasan ini merupakan satu lagi prosedur penting yang dilakukan menggunakan fungsi terbina dalam untuk beberapa klik cepat. Penggunaannya juga dikhaskan untuk pelajaran di laman web kami. Di samping itu, selepas pengiraan, kadang-kadang perlu untuk meletakkan dimensi, yang juga cukup terima terima kasih kepada alat "dimensi".
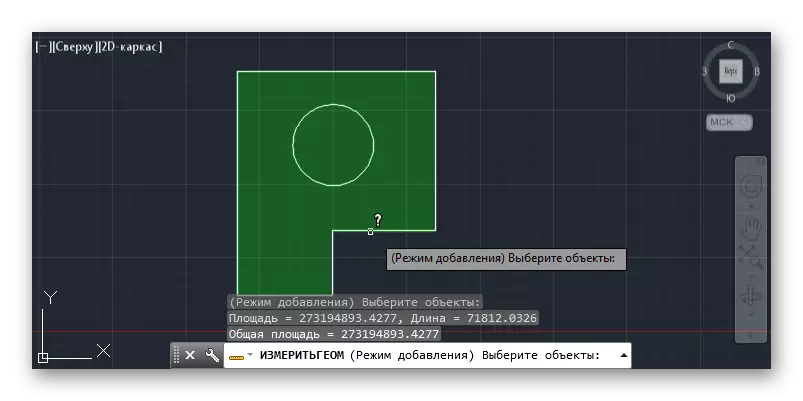
Baca lebih lanjut: Bagaimana untuk mengukur kawasan di AutoCAD
Sekarang mari kita bercakap sedikit tentang objek. Tindakan utama yang dijalankan di antara mereka adalah mengikat. Ia membolehkan anda menyambungkan item, mengaturnya dengan tepat bertentangan antara satu sama lain atau menetapkan titik tertentu. Fungsi ini dianggap sebagai integral ketika bekerja dengan lukisan.
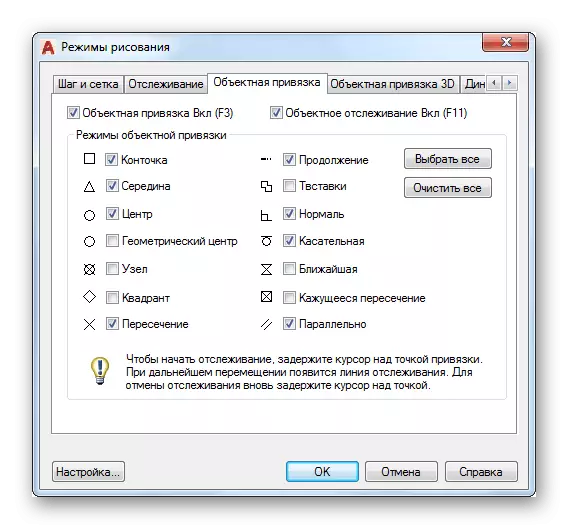
Baca lebih lanjut: Cara menggunakan Bindings di AutoCAD
Bekerja dengan blok
Blok adalah salah satu konsep asas di AutoCAD. Mereka dipanggil kumpulan primitif (garisan, angka), yang terbentuk dalam satu objek keseluruhan. Terdapat dua jenis blok - dinamik dan statik. Panggilan dinamik objek yang mungkin berbeza-beza dalam saiz, bentuk dan skala. Penggunaan mereka secara langsung berkaitan dengan kelemahan dan sangat menyederhanakan proses ini. Penerangan terperinci tentang kerja dengan blok boleh didapati di bahan lain kami.
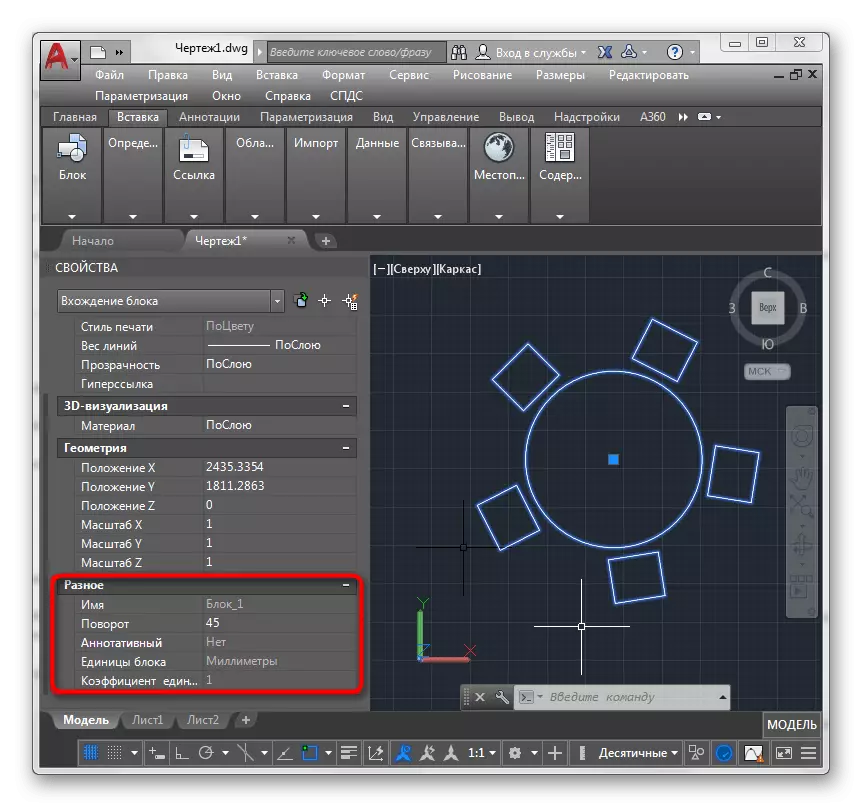
Baca lebih lanjut: Bagaimana untuk membuat / menamakan semula / Split / Delete Block di AutoCAD
Secara berasingan, ia sepatutnya menyebut blok yang dinamik dengan tepat, kerana skop permohonan mereka jauh lebih luas daripada statik. Terdapat banyak palet variasi dinamik, yang boleh dikonfigurasikan kerana perlu kepada pengguna.

Baca lebih lanjut: Sapukan blok dinamik di AutoCAD
Salah satu jenis blok adalah bingkai yang mempunyai prinsip mudah penciptaan. Sekiranya perlu, kami mengesyorkan untuk membiasakan diri dengan bahan individu mengenai topik ini untuk memahami cara membuat rangka saiz yang diperlukan secepat mungkin dan meletakkannya pada projek.
Baca lebih lanjut: Bagaimana untuk membuat bingkai di AutoCAD
Bekerja dengan baris
Talian adalah salah satu primitif, digunakan secara meluas apabila bekerja dengan lukisan, reka bentuk dan juga pemodelan tiga dimensi. Sekiranya tidak ada kesulitan dengan penciptaan garis tahap biasa, maka lukiskan talian bertitik atau anak panah panggilan. Kami berharap pelajaran yang dibentangkan di bawah akan membantu menyelesaikannya.

Baca lebih lanjut: Bagaimana untuk membuat arrow / garis putus-putus / transformasi ke dalam multiline di AutoCAD
Garis yang dibuat hampir selalu perlu diedit - bergabung, menukar saiz, trim, atau menukar ketebalan. Semua ini dilakukan hanya dengan menggunakan pelbagai alat yang terdapat di AutoCAD.
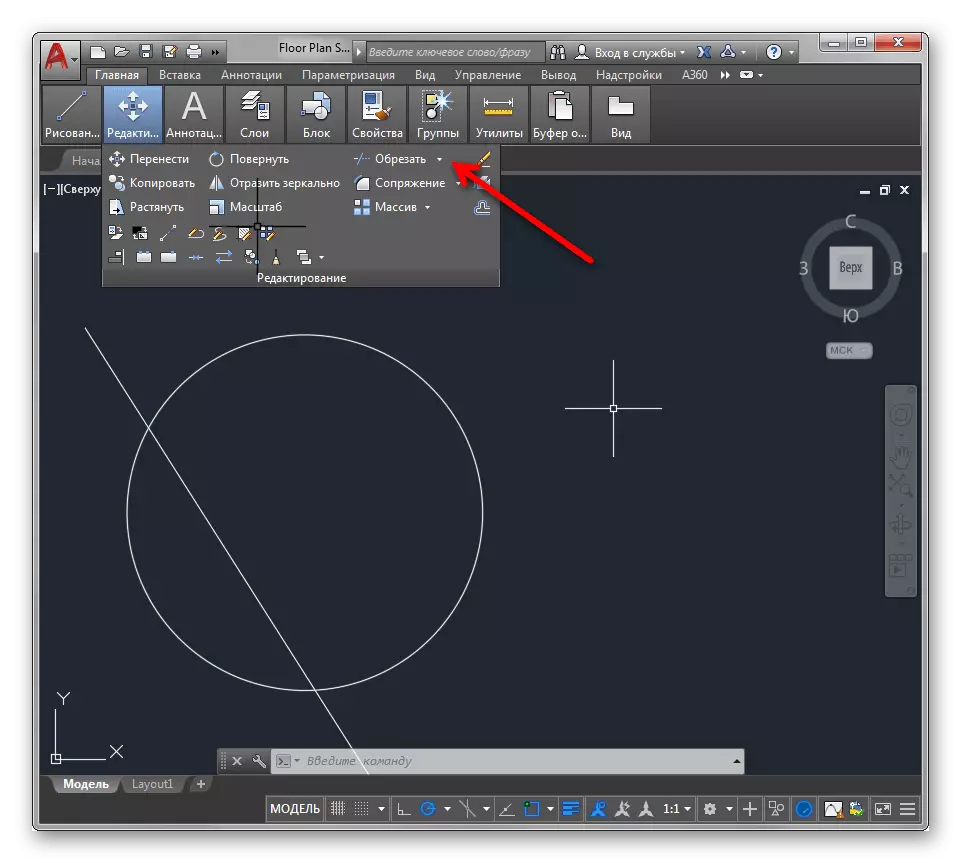
Baca lebih lanjut: Bagaimana untuk menggabungkan / memangkas / menukar ketebalan / tambah jenis baris dalam AutoCAD
Vektorisasi lukisan juga tidak biasa tanpa menggunakan garis yang meluas. Proses ini melibatkan terjemahan projek biasa ke dalam format elektronik dengan redrawing khas. Di atas anda sudah biasa dengan bahan pemuatan imej sebagai latar belakang, jadi ia tetap hanya untuk menangani prinsip redrawing.
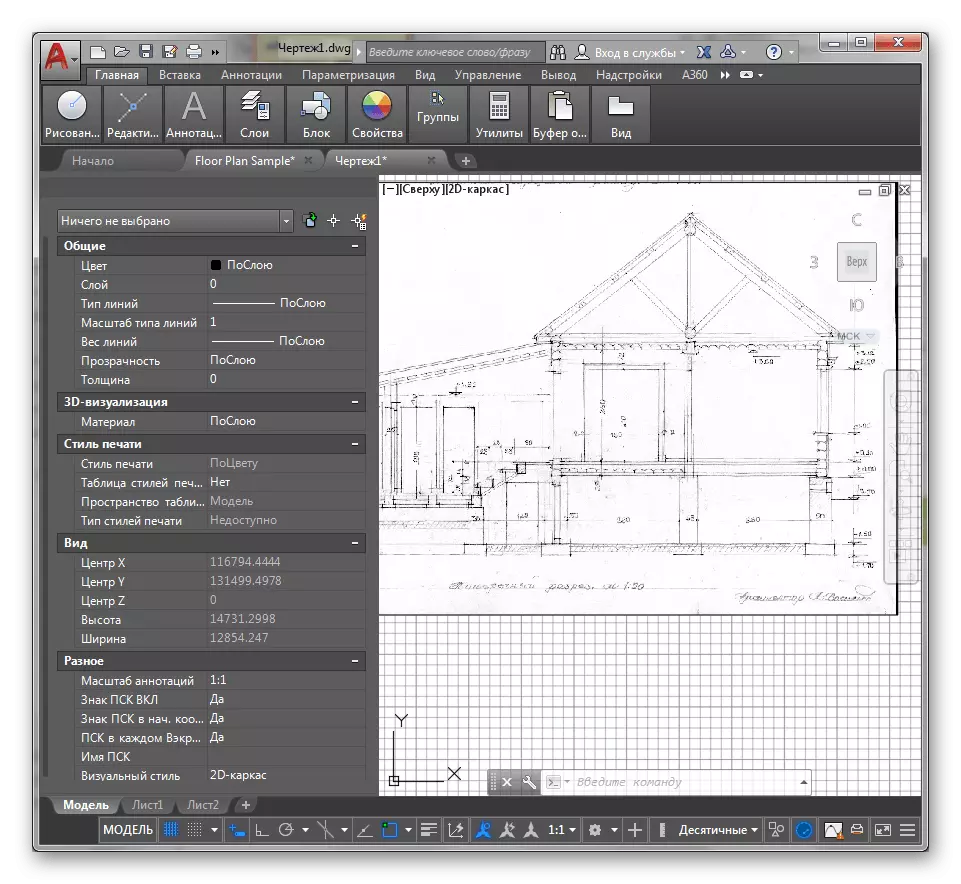
Baca lebih lanjut: Lukisan keganasan di AutoCAD
Kami juga ingin melakukan vektorisasi. Kami juga mengesyorkan untuk mengkaji tema pelbagai turntables, kerana ia digunakan semasa membuat kontur, segmen dan rantai mereka.
Baca lebih lanjut: Multia di AutoCAD
Tindakan dengan objek yang kompleks
Penciptaan pelbagai projek dalam pesawat bukan tanpa penggunaan objek dua dimensi. Kesemua mereka dicipta dan disunting oleh prinsip yang sama, tetapi pada masa yang sama yooner perlu mengetahui nuansa tertentu untuk menarik tanpa sebarang masalah di AutoCAD.
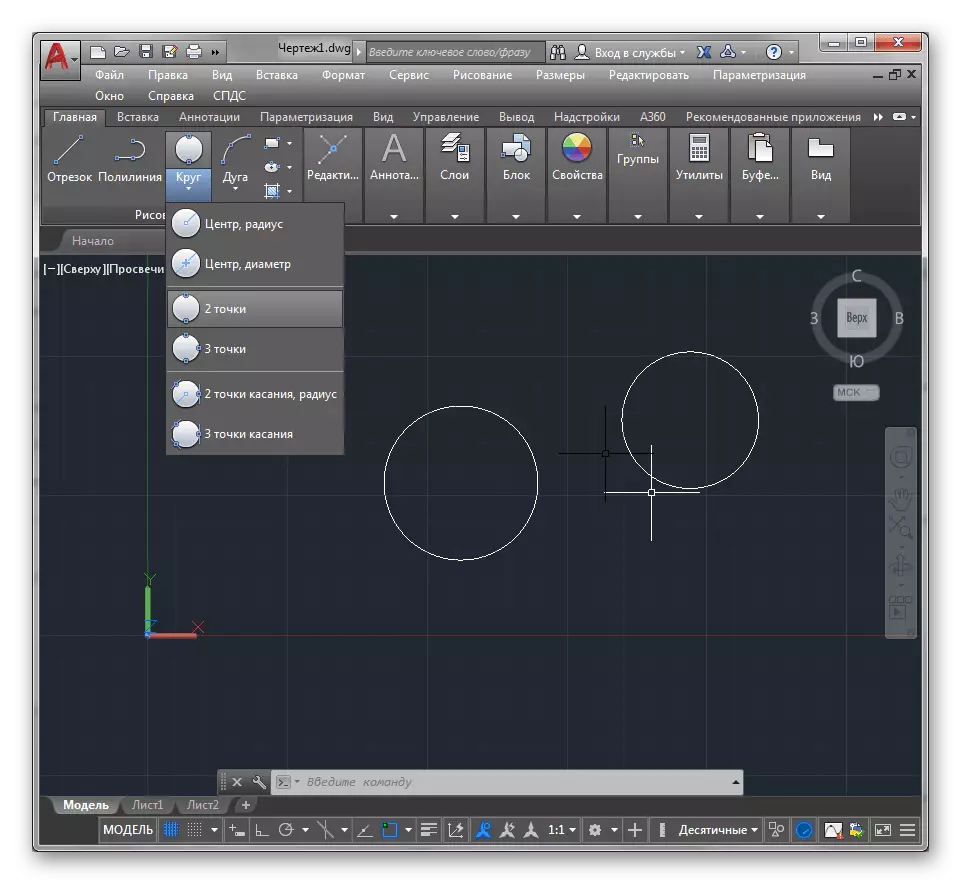
Baca lebih lanjut: Lukisan objek dua dimensi di AutoCAD
Perisian yang sedang dipertimbangkan menyokong pemodelan 3D, yang membuka ciri-cirinya sepenuhnya di sisi lain. Penciptaan angka tiga dimensi biasa tidak terhad, kerana alat yang hadir di sini cukup untuk melaksanakan sesuatu yang lebih rumit dan berskala besar.
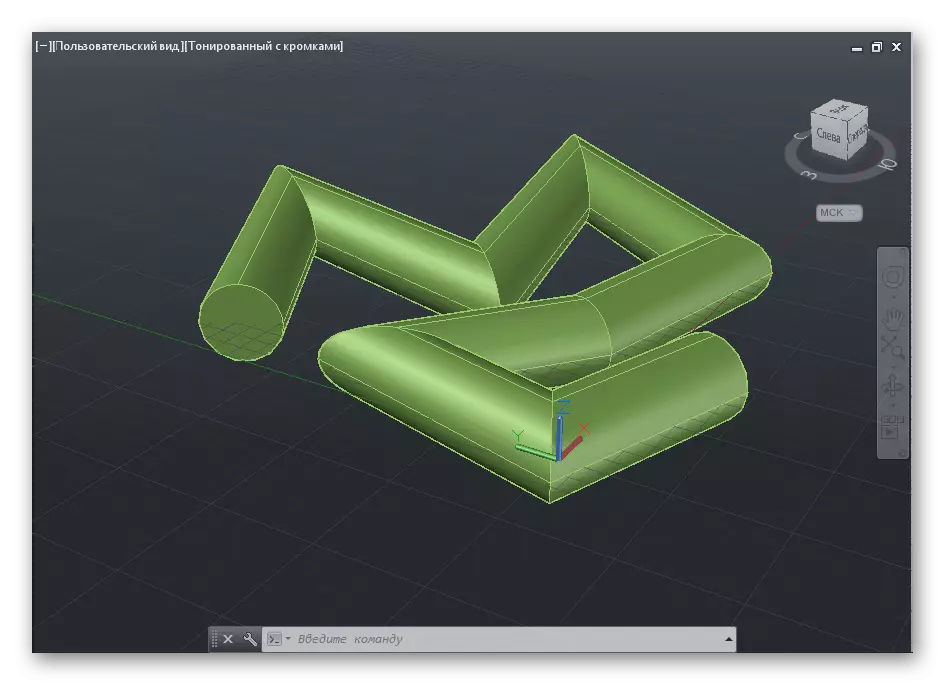
Baca lebih lanjut: Pemodelan 3D di AutoCAD
Bagi pemenuhan tindakan umum yang lain, sebagai contoh, penyingkiran objek proksi atau penciptaan Chamfer, kemudian bertemu dengan ini dalam garis panduan kita yang lain.
Baca lebih lanjut: Bagaimana untuk mengalih keluar objek proksi / Buat Chamfer / Buat berpasangan di AutoCAD
Menyimpan projek selepas mengedit
Ia tetap menangani hanya satu soalan utama - pemeliharaan susun atur siap, lukisan dan projek lain selepas mengedit. Untuk memulakan, kami ingin menandakan penghantaran langsung yang mungkin untuk mencetak ke pencetak yang telah disambungkan. Tindakan ini akan mudah untuk fakta bahawa ia tidak perlu menjalankan tekanan yang tidak perlu.

Baca lebih lanjut: Bagaimana untuk mencetak lukisan di AutoCAD
Dokumen siap juga tersedia untuk menyimpan bukan sahaja dalam format AutoCAD standard, tetapi juga dalam PDF, JPEG. Harus diingat bahawa fail yang disimpan dengan cara ini tidak akan tersedia untuk mengedit dalam program itu sendiri, mereka hanya boleh dilihat.
Baca lebih lanjut: Pemeliharaan Lukisan di PDF / JPEG di AutoCAD
Penyelesaian masalah yang kerap
Terdapat beberapa masalah yang pengguna paling sering berlaku semasa interaksi dengan AutoCAD. Mereka dikaitkan dengan prestasi keseluruhan perisian, pelaksanaan tugas tertentu, membaca fail atau kemunculan kesilapan lain, dengan tindakan alat yang berbeza. Kami telah mengumpul semua masalah biasa di satu tempat supaya anda dapat membiasakan diri dengan mereka semua dan dengan cepat mencari penyelesaian jika perlu.
Baca lebih lanjut:
Punca dan penyelesaian AutoCAD kerja perlahan
Apa yang perlu dilakukan jika AutoCAD tidak bermula
Pembetulan Ralat semasa menghantar aplikasi arahan di AutoCAD
Kesalahan maut di AutoCAD dan cara untuk menyelesaikannya
Bagaimana untuk menetapkan ralat dalam AutoCAD "Menyalin ke Buffer tidak dilaksanakan"
Apa yang perlu dilakukan jika bar alat itu hilang di AutoCAD
Apa yang perlu dilakukan jika baris arahan hilang di AutoCAD
Bagaimana untuk menetapkan ralat 1406/1606 apabila memasang AutoCAD
Kompleks pada pandangan pertama AutoCAD tanpa banyak kesulitan dikuasai oleh pengguna secara harfiah selama beberapa jam yang dibelanjakan di sana. Semua alat berfungsi secara intuitif difahami, dan pelaksanaan mudah antara muka dan lokasi tingkap tambahan akan membantu anda dengan cepat menguasai perisian.
Lihat juga: Bagaimana untuk mengalih keluar AutoCAD dari komputer
