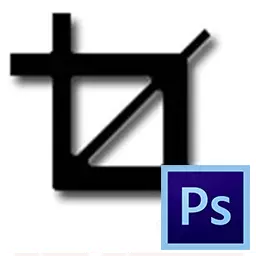
Sering kali, apabila memproses foto, adalah perlu untuk memotongnya, kerana ada keperluan untuk memberi mereka jumlah tertentu, kerana pelbagai keperluan (tapak atau dokumen). Dalam artikel ini, mari kita bercakap tentang cara memotong foto di sepanjang kontur di Photoshop.
Imej pemangkasan
Pemangkasan membolehkan anda memberi tumpuan kepada perkara utama yang memotong tidak perlu. Ini adalah perlu apabila bersiap untuk percetakan, penerbitan atau untuk kepuasan anda sendiri.Kaedah 1: Tanaman Mudah
Sekiranya anda perlu memotong sebahagian daripada foto, tanpa mempertimbangkan format, ia akan membantu anda menanam di Photoshop. Pilih foto dan buka dalam editor. Dalam bar alat, pilih "Frame",
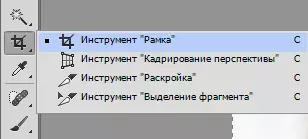
- Sorot bahagian yang anda mahu tinggalkan. Anda akan melihat kawasan yang ditunjukkan oleh anda, dan tepi akan menjadi gelap (tahap dimming boleh ditukar pada panel alat alat).
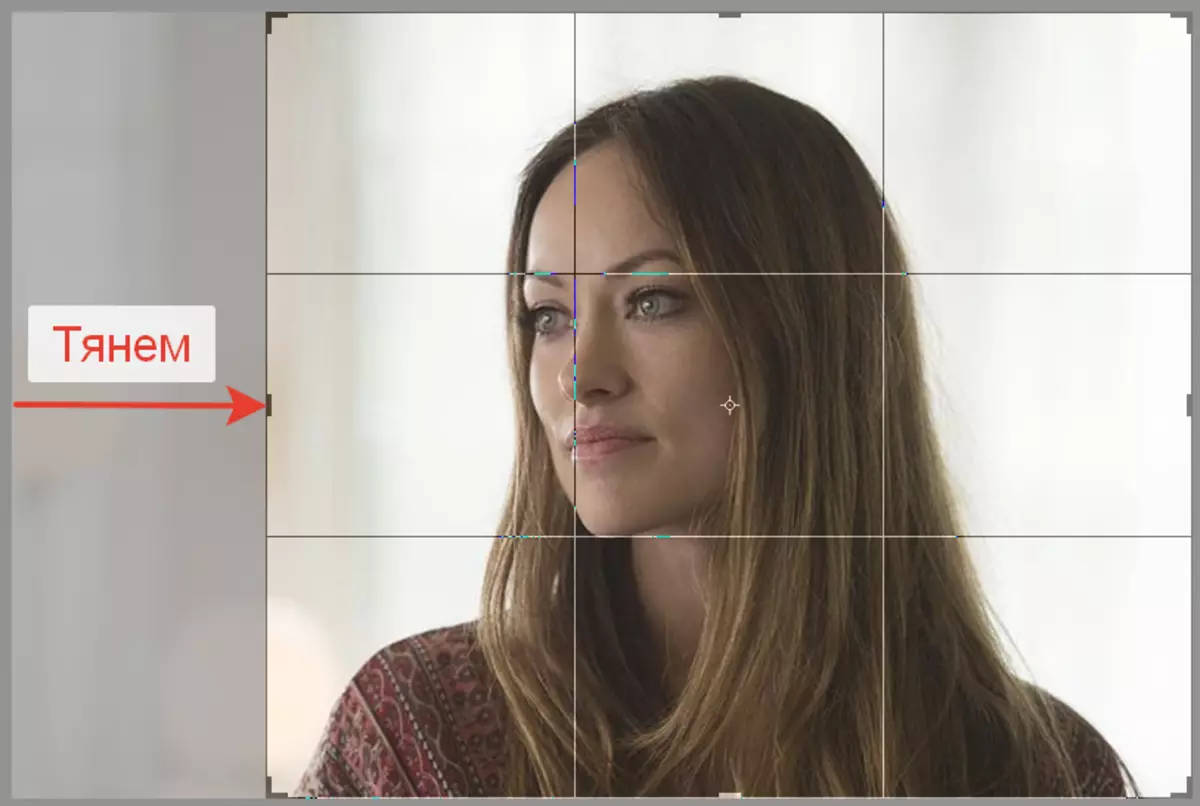
- Untuk menyelesaikan pemangkasan, tekan Enter.
Kaedah 2: Pemangkasan di bawah saiz yang ditentukan
Penerimaan ini akan berguna apabila anda perlu memangkas foto dalam Photoshop CS6 di bawah saiz tertentu (contohnya, untuk memuat turun di laman web, dengan saiz fotografi atau percetakan yang terhad). Crimping dilakukan dengan cara yang sama seperti dalam kes sebelumnya, alat "Frame". Prosedur ini tetap sama sehingga pemeriksaan kawasan yang dikehendaki diperuntukkan. Dalam panel pilihan dalam senarai drop-down, pilih item "Imej" dan tetapkan saiz imej yang dikehendaki di medan berikutnya.

Seterusnya, anda memperuntukkan kawasan yang dikehendaki dan menyesuaikan lokasi dan dimensi dengan cara yang sama seperti dalam pemangkasan mudah, sementara nisbah aspek akan tetap ditentukan.
Bersedia untuk mencetak foto, perlu diingat bahawa bukan sahaja saiz foto tertentu yang diperlukan, tetapi juga izinnya (bilangan piksel per unit kawasan). Sebagai peraturan, ia adalah 300 DPI, iaitu. 300 DPI. Anda boleh menetapkan kebenaran dalam panel sifat alat yang sama untuk pemangkasan imej.

Kaedah 3: Pemprosesan dengan pemeliharaan perkadaran
Selalunya, adalah perlu untuk memangkas imej di Photoshop, sambil mengekalkan perkadaran tertentu (foto dalam pasport, contohnya, harus 3x4), dan saiznya tidak asas. Operasi ini, berbeza dengan yang lain, dilakukan dengan menggunakan alat kawasan segi empat tepat.

- Dalam panel Properties Alat, anda mesti menentukan parameter "Set Proportions" dalam bidang "Gaya". Anda akan melihat bidang "lebar" dan "ketinggian", yang perlu diisi dalam nisbah yang dikehendaki.

- Kemudian ia diserlahkan secara manual oleh bahagian yang diperlukan dalam foto, sementara perkadaran akan diselamatkan.

- Apabila pemilihan yang diperlukan dibuat, dalam menu, pilih "Imej" Titik "Praining".

Kaedah 4: Memotong dengan putaran imej
Kadang-kadang anda masih perlu menghidupkan foto, dan ini boleh dilakukan dengan lebih cepat dan lebih mudah daripada dua tindakan bebas. "Frame" membolehkan anda membuatnya dalam satu pergerakan: menonjolkan kawasan yang dikehendaki, menggerakkan kursor untuknya, selepas itu ia akan menjadi anak panah melengkung. Menariknya, putar imej yang sepatutnya. Anda masih boleh menyesuaikan saiz tanaman. Lengkapkan proses tanaman dengan menekan ENTER.
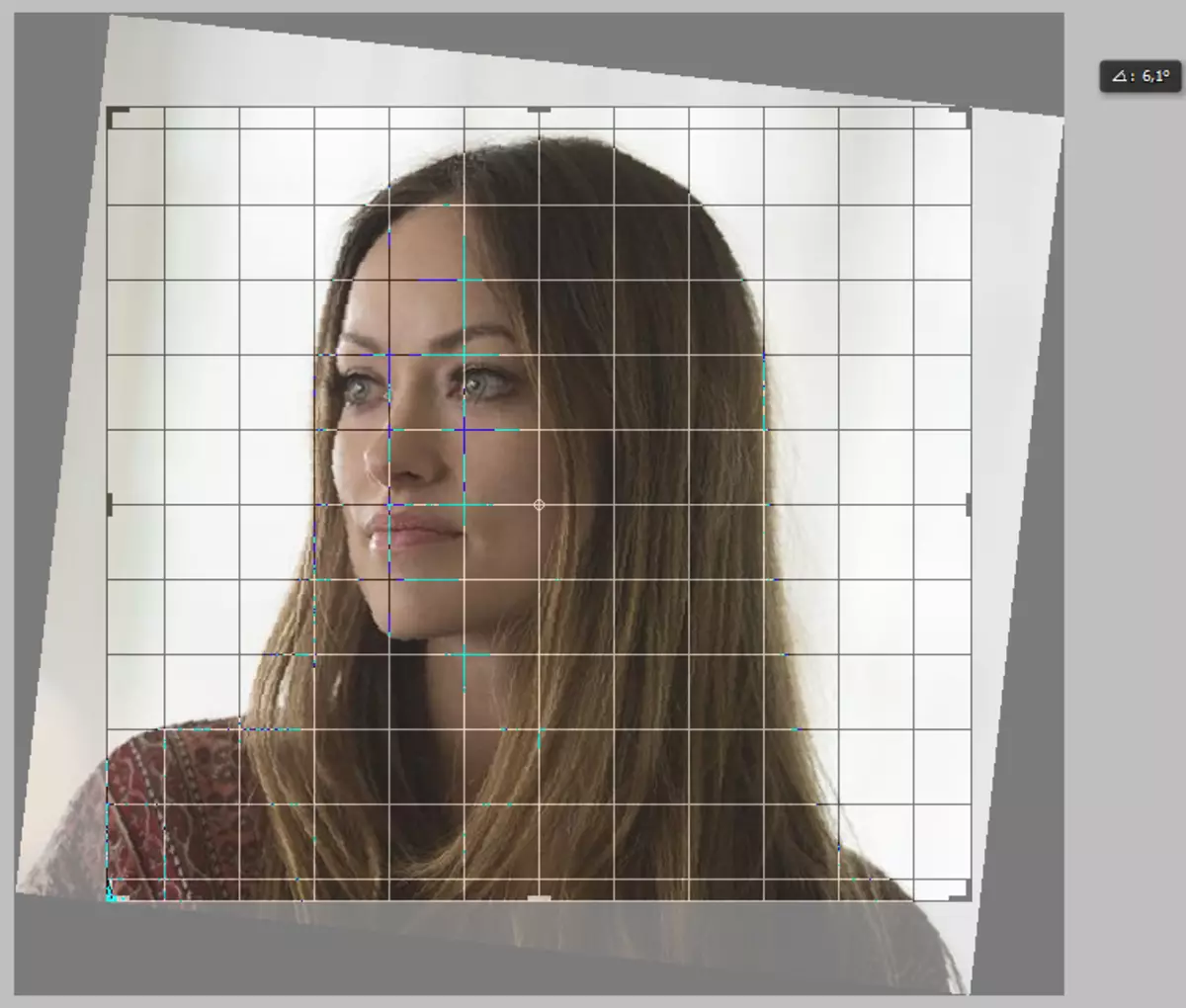
Oleh itu, kami belajar untuk memangkas gambar di Photoshop oleh Cadry.
