
Foto hitam dan putih mempunyai pesona dan misteri sendiri. Ramai jurugambar terkenal menggunakan kelebihan ini dalam amalan mereka. Dengan anda sementara raksasa bukan gambar, tetapi kami juga boleh belajar bagaimana untuk mencipta gambar hitam dan putih yang sangat baik. Kami akan melatih gambar-gambar warna siap sedia.
Foto hitam dan putih di Photoshop
Kaedah yang diterangkan dalam pelajaran adalah yang paling disukai apabila bekerja dengan gambar hitam dan putih, kerana ia membolehkan anda untuk mengkonfigurasi warna yang halus. Di samping itu, pengeditan ini adalah Bukan Umum (tidak memusnahkan), iaitu, gambar asal tidak akan didedahkan kepada apa-apa kesan.Langkah 1: Penyediaan
- Kami mendapati foto yang sesuai dan membukanya di Photoshop.

- Seterusnya, buat lapisan pendua dengan foto (untuk mempunyai sandaran dalam kes eksperimen yang tidak berjaya). Hanya menyeret lapisan ke ikon yang sepadan.
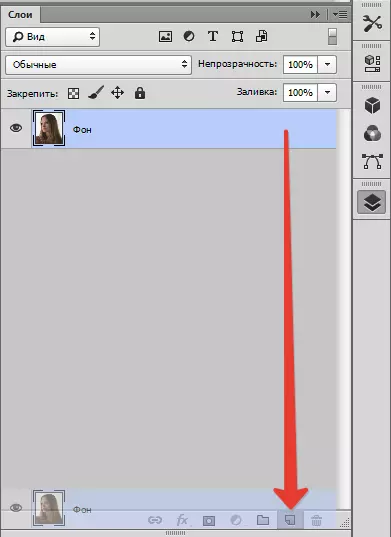
- Kemudian gunakan lapisan pembetulan pada imej "Lengkung".

- Saya mengelap lengkung seperti dalam tangkapan skrin, dengan itu sedikit menerangi foto dan "menarik keluar" dari kawasan teduh terlalu gelap.
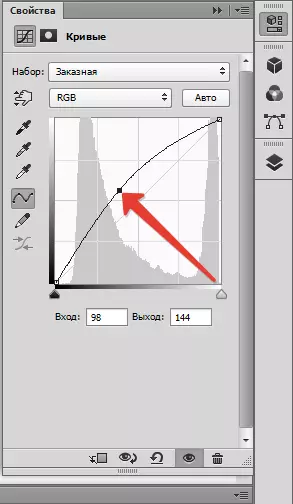
Hasil sampel:

Langkah 2: Perubahan warna
- Sekarang anda boleh meneruskan perubahan warna. Untuk membuat imej hitam dan putih di Photoshop, bertindih pada lapisan penyesuaian foto kami "Hitam dan putih".
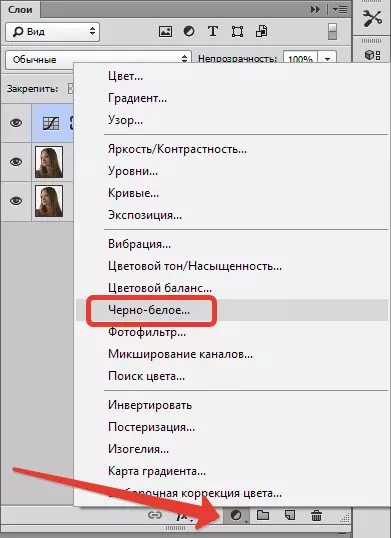
Imej tidak digalakkan dan tetingkap tetapan lapisan akan dibuka.
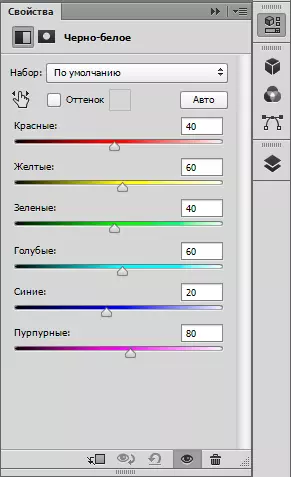
- Di sini anda boleh memainkan slider dengan nama-nama warna. Warna-warna ini hadir pada foto asal. Perkara utama bukan untuk keterlaluan. Elakkan melintasi dan, sebaliknya, terlalu gelap, jika, tentu saja, jadi tidak dimaksudkan.

Langkah 3: Menamatkan
- Seterusnya, kontras usaha dalam foto. Untuk melakukan ini, gunakan lapisan pembetulan. "Tahap" (dikenakan dengan cara yang sama seperti orang lain). Slider melanda kawasan gelap dan menjelaskan. Cahaya. Jangan lupa tentang pemadaman salib dan berlebihan
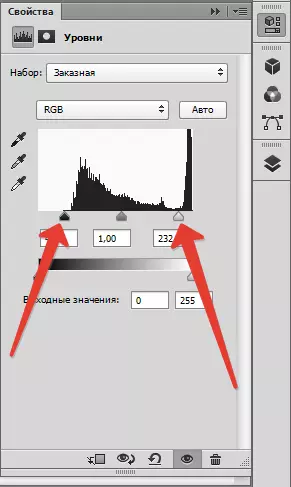
Hasilnya. Seperti yang anda dapat lihat, tidak mungkin untuk mencapai kontras yang normal tanpa dimming. Pada rambut muncul tempat yang gelap.

- Betulkan kecacatan dengan lapisan lain "Lengkung".
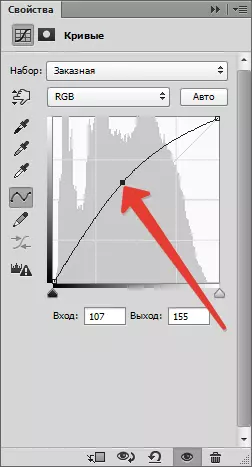
Saya tarik penanda ke arah menjelaskan sehingga tempat gelap hilang dan struktur rambut tidak akan muncul.

- Kesan ini mesti ditinggalkan hanya pada rambut. Untuk melakukan ini, isi topeng lapisan Lengkung Hitam. Ini dilakukan seperti ini:
- Kami menyerlahkan topeng.
- Terutamanya memilih warna hitam.
- Kemudian tekan gabungan utama ALT + DEL. . Topeng mesti berubah warna.

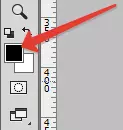
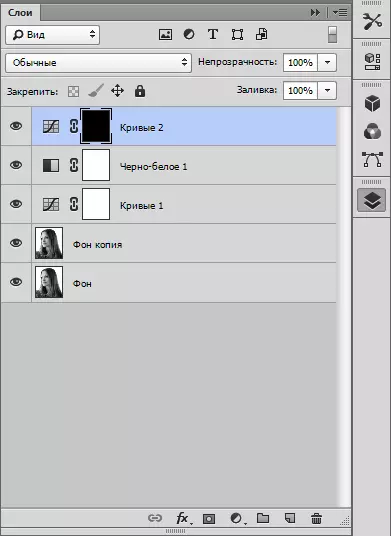
Snapshot akan kembali ke negeri di mana ia sebelum menggunakan lapisan pembetulan. "Lengkung".
- Seterusnya, ambil berus dan konfigurasikannya. Tepi berus harus lembut, ketegaran - 0%, saiz - mengikut budi bicara anda (bergantung kepada saiz gambar). Berus warna - putih.
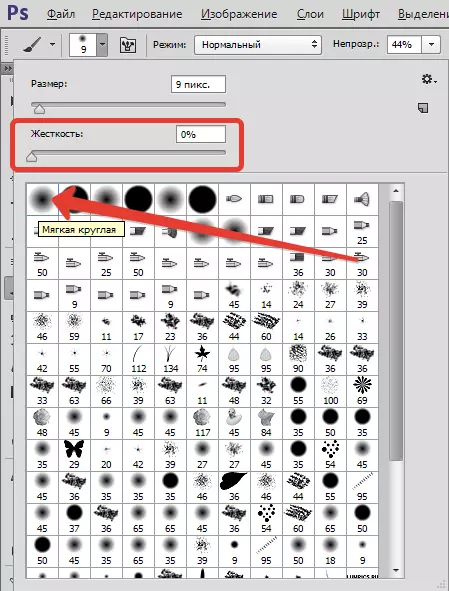
- Sekarang kita pergi ke panel atas, mempamerkan kelegapan dan tekanan sebanyak kira-kira 50%.

- Berus putih kami yang kami belanjakan pada rambut rambut, membuka lapisan dengan "lengkung". Juga sedikit mencerahkan mata, menjadikannya lebih ekspresif.

Seperti yang dapat kita lihat, artifak muncul di muka model dalam bentuk bintik-bintik gelap. Menghapuskan mereka akan membantu penerimaan seterusnya.
- Tekan Ctrl + Alt + Shift + E Dengan itu mewujudkan salinan salinan lapisan. Kemudian buat salinan lain lapisan.
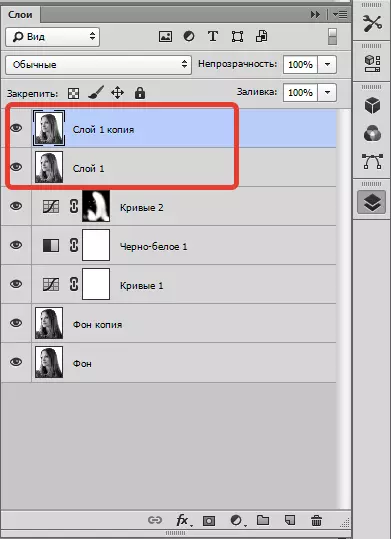
- Sekarang gunakan penapis ke lapisan atas "Blur di atas permukaan".
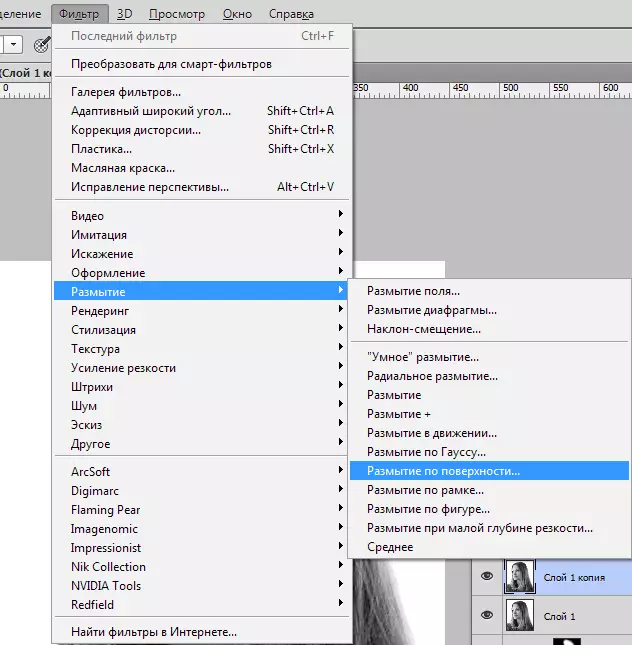
Slider Kami mencapai kelancaran dan homogenitas kulit, tetapi tidak lebih. "Sabun" kita tidak perlu.
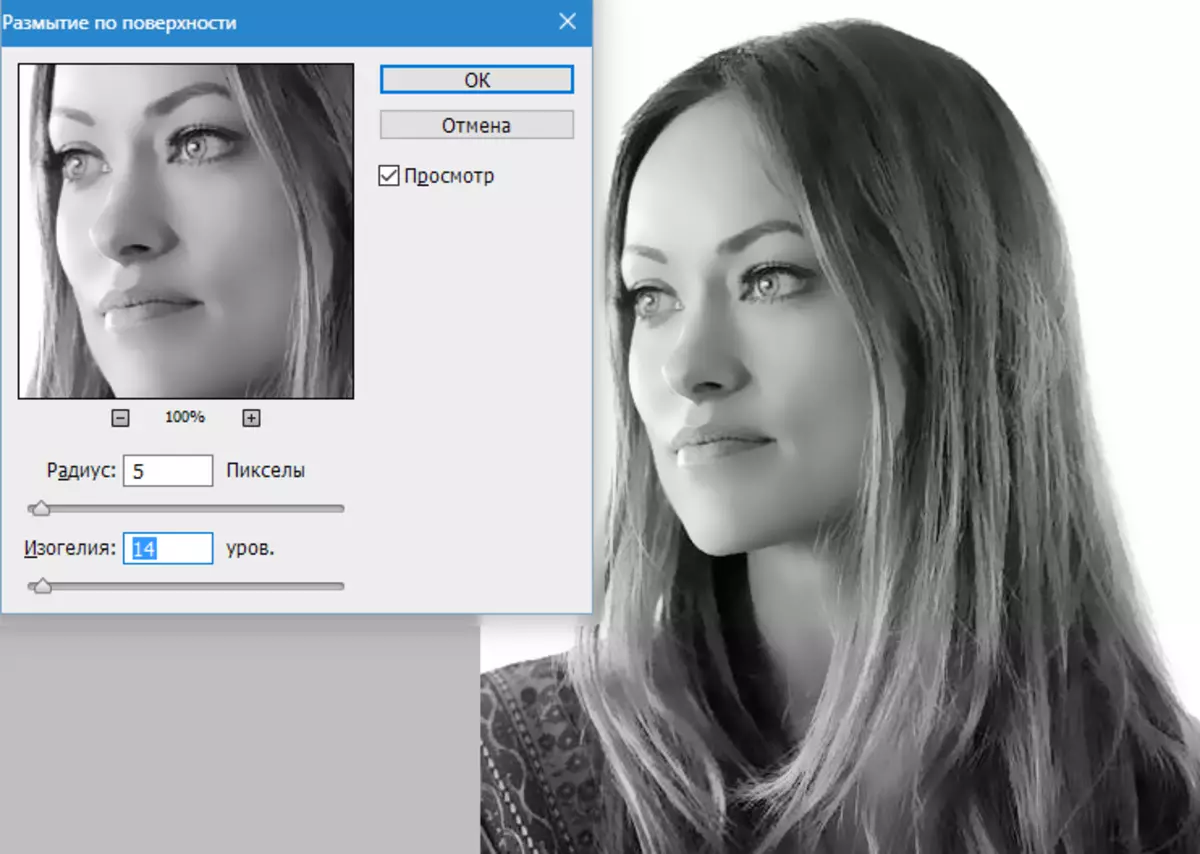
- Kami menggunakan penapis dan menambah topeng hitam ke lapisan ini. Saya memilih warna utama, pengapit Alt. Dan tekan butang, seperti dalam tangkapan skrin di bawah.
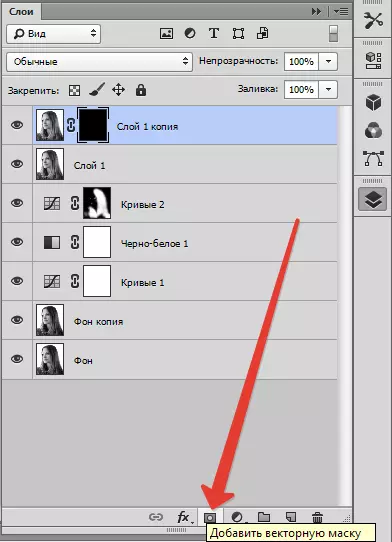
- Sekarang berus putih membuka topeng di tempat-tempat di mana anda perlu membetulkan kulit. Kami cuba untuk tidak menjejaskan kontur utama muka, garis-garis hidung, bibir, alis, mata dan rambut.

- Peringkat terakhir pemprosesan penamat akan menjadi sedikit peningkatan ketajaman. Tekan sekali lagi Ctrl + Alt + Shift + E , Mewujudkan salinan gabungan. Kemudian gunakan penapis "Kontras Warna".
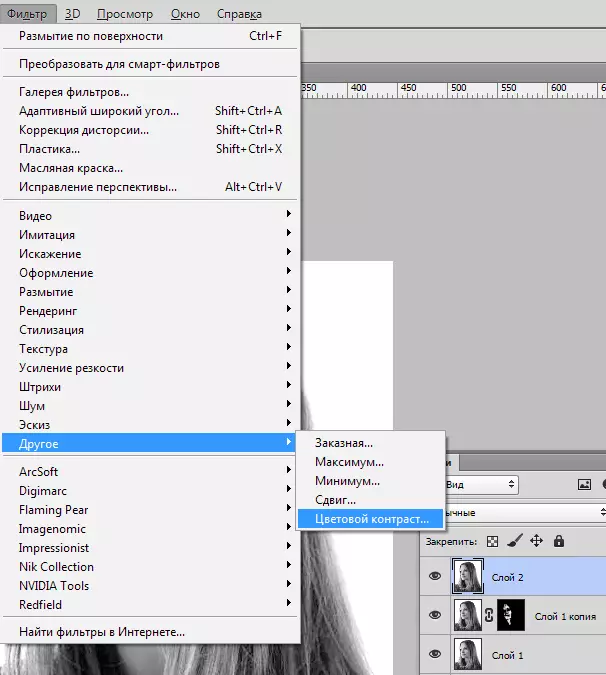
Slider kami mencapai manifestasi bahagian kecil dalam gambar.
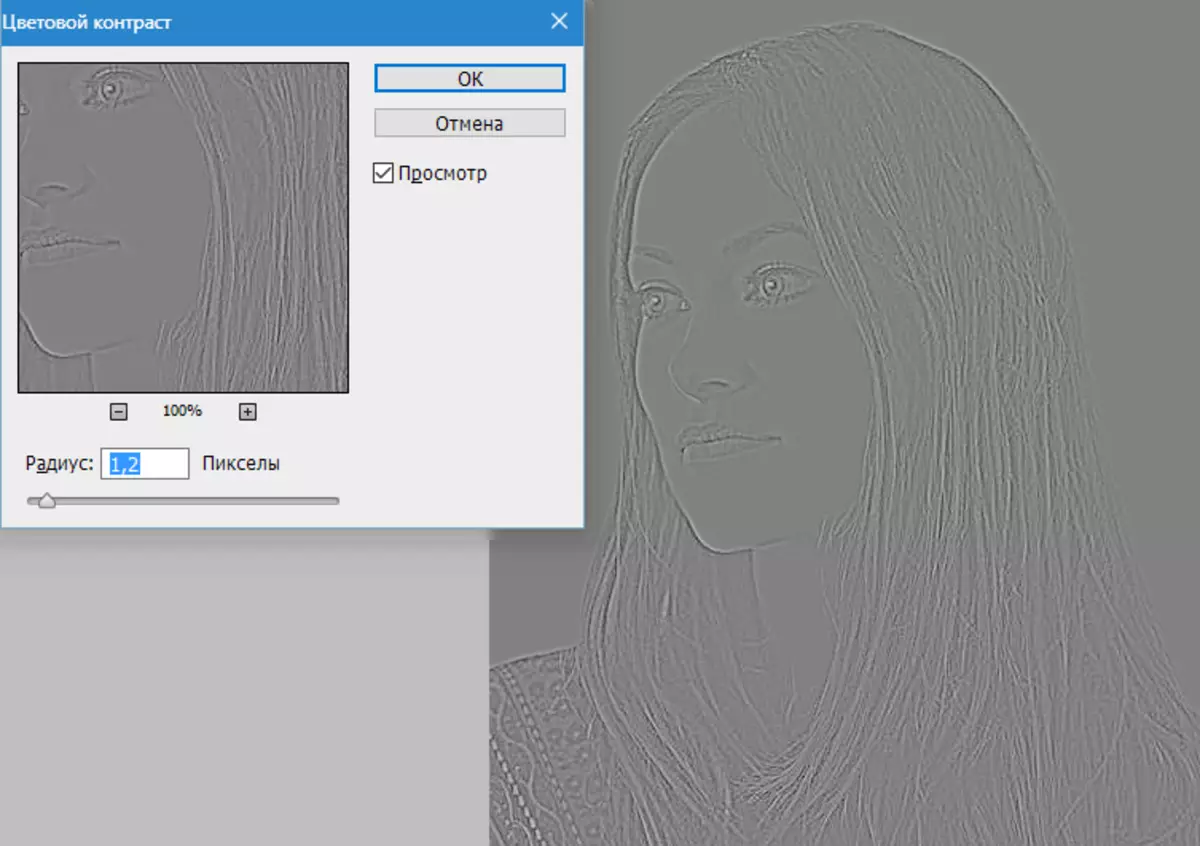
- Sapukan penapis dan ubah mod tindanan untuk lapisan ini "Bertindih".
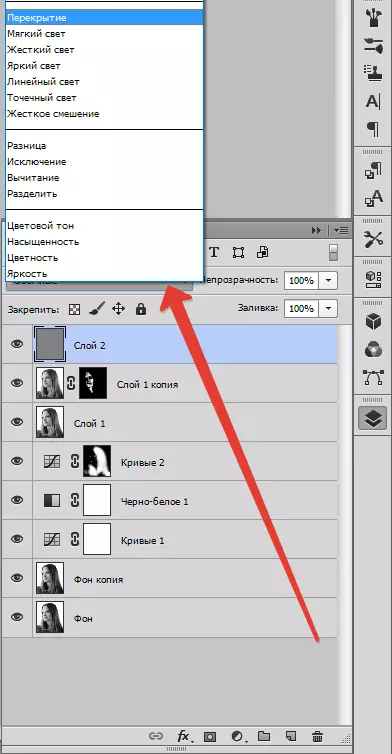
Keputusan akhir:

Mengenai ini, penciptaan gambar hitam dan putih dalam Photoshop selesai. Dari pelajaran ini kita belajar bagaimana untuk menghancurkan gambar di Photoshop.
