
Anak panah yang ditarik dalam imej mungkin diperlukan dalam pelbagai situasi. Sebagai contoh, apabila anda perlu menentukan apa-apa objek dalam imej. Terdapat sekurang-kurangnya dua cara untuk membuat anak panah di Photoshop, dan dalam pelajaran ini kita akan memberitahu mereka.
Mewujudkan anak panah
Seperti yang telah kita tulis di atas, terdapat dua standard (tidak mengira lukisan secara manual) mewujudkan anak panah. Kedua-duanya menyiratkan penggunaan alat dari kumpulan "angka".Kaedah 1: Alat "Talian"
- Ambil alat itu.
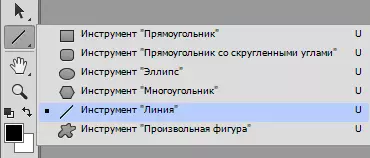
- Di bahagian atas program terdapat pilihan alat di mana kita perlu menentukan anak panah arrow pada garis itu sendiri Bermula atau Akhir . Anda juga boleh memilih saiznya.
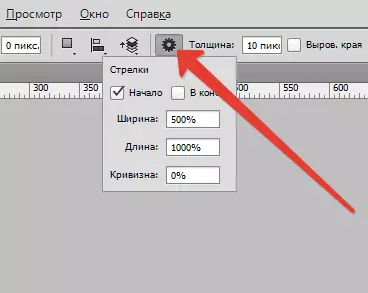
- Kami menarik anak panah, berpaut dan butang kiri tetikus pada kanvas dan perbelanjaan di sebelah kanan.
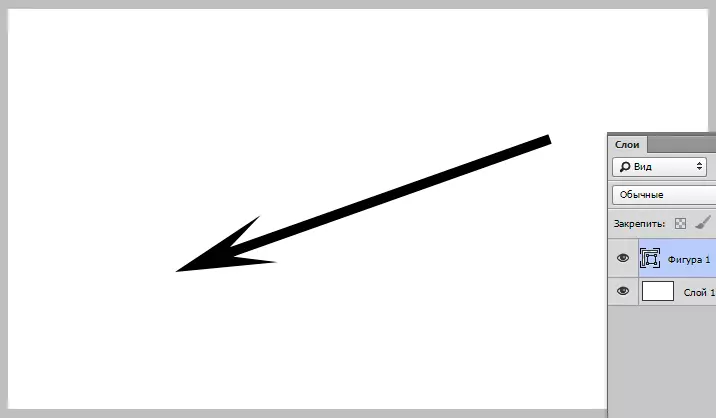
Kaedah 2: Alat "Rajah sewenang-wenang"
- Alat ini berada dalam kumpulan yang sama seperti yang sebelumnya. Aktifkan.

- Di panel teratas kita dapati seksyen dengan palet angka siap sedia. Di Photoshop, beberapa anak panah standard diaktifkan secara lalai. Pilih salah seorang daripada mereka.
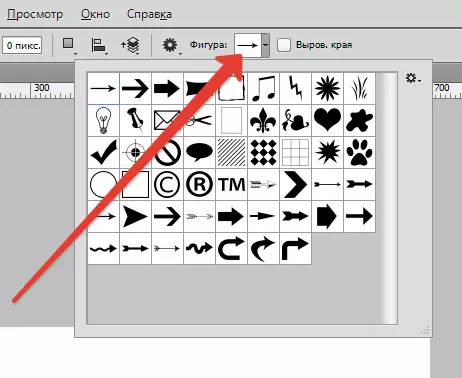
- Klik butang tetikus kiri pada imej dan tarik ke sisi. Kami melepaskan tetikus apabila panjang anak panah akan diatur. Supaya anak panah tidak terlalu panjang atau tebal, anda perlu menyimpan perkadaran, jadi jangan lupa apabila membuat pengapit Shift. pada papan kekunci.

Kami berharap kami dengan jelas memberitahu apa jenis kaedah lukisan arrow di Photoshop. Sekiranya anda perlu mengesahkannya, gunakan gabungan utama Ctrl + T. Dan tarik untuk penanda untuk meningkatkan atau mengurangkan anak panah, juga dengan melawat tetikus pada salah satu slider, anda boleh menghidupkan anak panah ke sisi yang dikehendaki.
