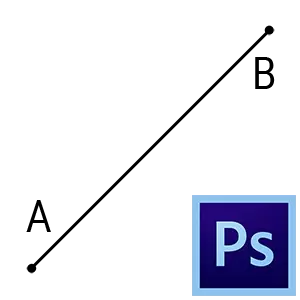
Garis lurus dalam kerja Wizard Photoshop mungkin diperlukan dalam kes yang berbeza: dari reka bentuk garis pemotongan kepada keperluan untuk melukis objek geometri dengan tepi.
Talian lurus di Photoshop
Lukiskan garis lurus di Photoshop - ia adalah mudah, tetapi "cerek" mungkin mempunyai masalah dengan ini. Dalam pelajaran ini, pertimbangkan beberapa cara untuk menghabiskan garis lurus di Photoshop.Kaedah 1: Panduan
Keistimewaan kaedah adalah bahawa adalah mungkin untuk menjalankan hanya garis lurus menegak atau mendatar.
Berlaku seperti ini:
- Panggil garis dengan menekan kekunci Ctrl + R..

- Kemudian adalah perlu untuk "menarik" panduan dari pemerintah (menegak atau mendatar, bergantung kepada keperluan).
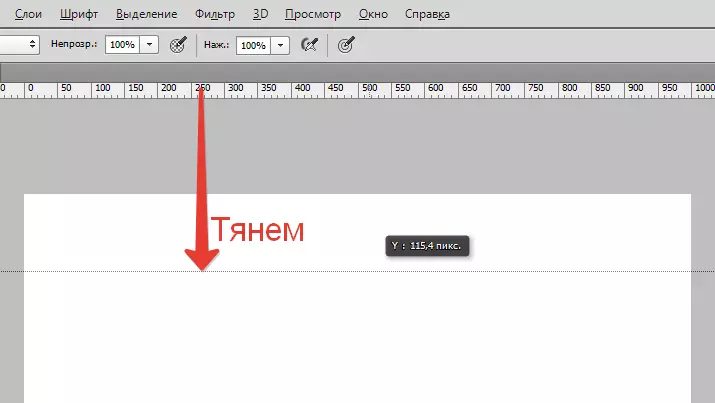
- Sekarang pilih alat lukisan yang dikehendaki ( Berus atau Pensil ) Dan saya tidak gemetar tangan di barisan panduan. Agar Baris secara automatik "dipatuhi" kepada panduan, anda perlu mengaktifkan fungsi yang sama di "Lihat - untuk mengikat ... - Panduan".
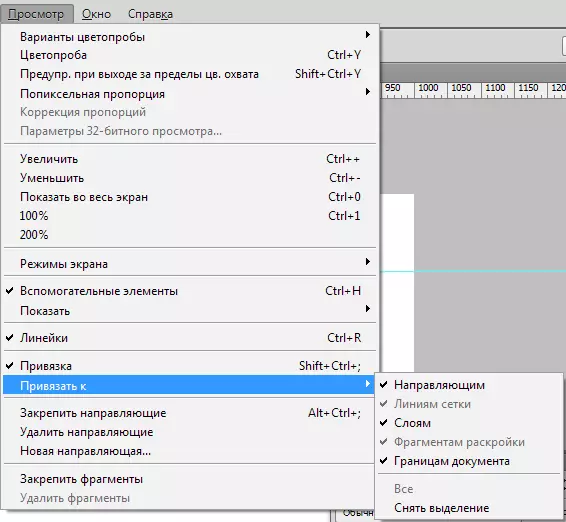
Kaedah 2: Fungsi Tersembunyi Photoshop
Kaedah berikut dapat menjimatkan masa jika anda perlu menghabiskan garis lurus. Algoritma tindakan seperti: letakkan titik pada kanvas (alat untuk lukisan), pengapit Shift. Dan letakkan titik di tempat lain. Photoshop secara automatik menarik lurus.
Keputusan:
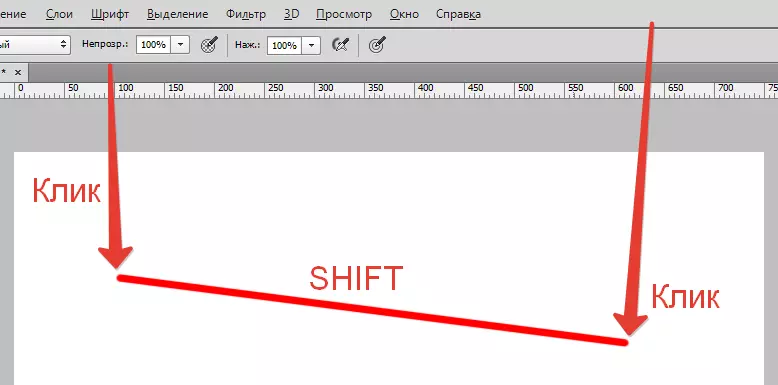
Kaedah 3: Alat Talian
- Untuk membuat garis lurus dengan cara ini, kita akan memerlukan alat "Baris" dari kumpulan "angka".
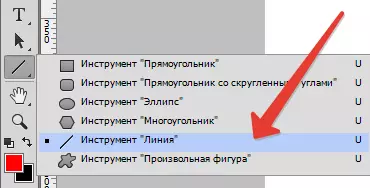
- Tetapan alat berada di atas panel. Di sini saya mempamerkan warna yang mengisi, strok dan ketebalan garis.
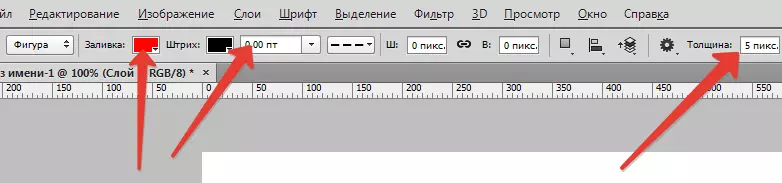
- Kami menjalankan garis:
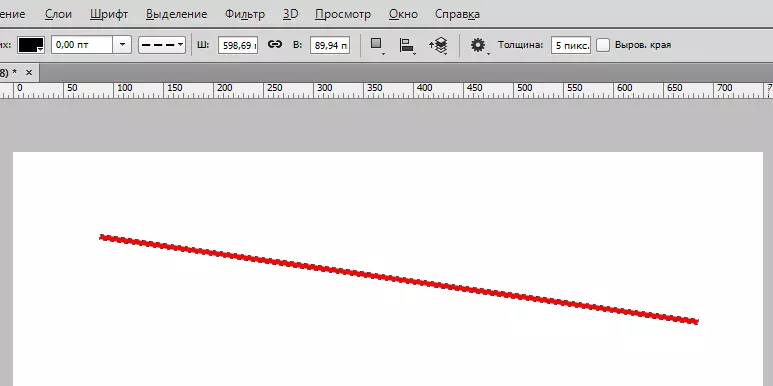
Kekunci tertutup Shift. membolehkan anda menjalankan garis tegak atau mendatar, serta dengan pesongan dalam 45. Ijazah.
Kaedah 4: Peruntukan
Dengan kaedah ini, adalah mungkin untuk menjalankan hanya menegak dan (atau) garis mendatar dengan ketebalan 1 piksel, melalui seluruh kanvas. Tiada tetapan.
- Pilih alat "Kawasan (rentetan mendatar)" atau "Kawasan (rentetan menegak)" Dan letakkan titik pada kanvas.

Secara automatik muncul pilihan 1 piksel tebal.
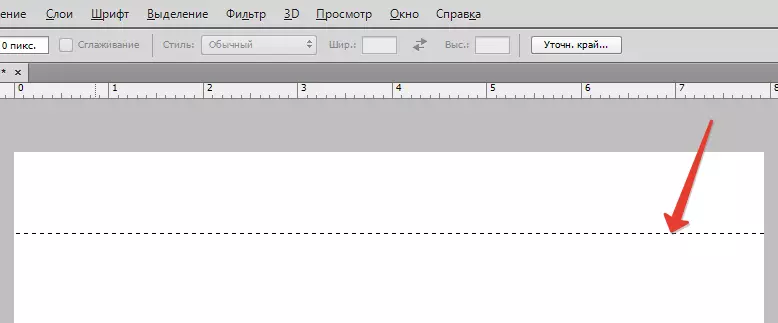
- NEXT Klik kekunci papan kekunci Shift + F5. Dan pilih warna isi.
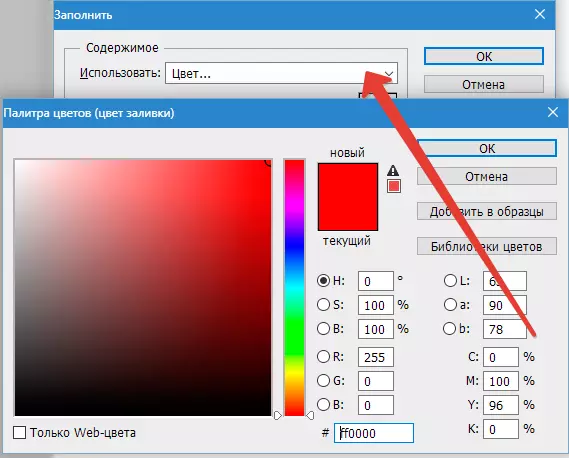
- Kami mengeluarkan "semut berbaris" dengan kombinasi kunci Ctrl + D. . Keputusan:
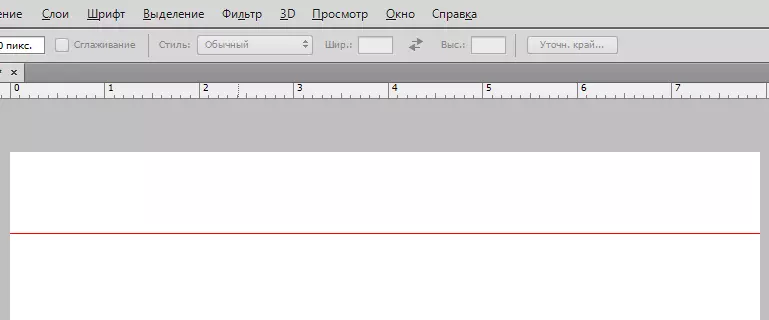
Semua kaedah ini harus berada dalam perkhidmatan dengan gambar yang baik dari Photocopera. Berlatih di masa lapang anda dan gunakan teknik-teknik ini dalam karya anda. Nasib baik dalam kerja anda!
- Untuk membuat garis lurus dengan cara ini, kita akan memerlukan alat "Baris" dari kumpulan "angka".
