
Penggunaan inskripsi bulat di Photoshop agak luas - daripada membuat anjing laut untuk reka bentuk pelbagai poskad atau buku kecil.
Teks Pekeliling
Buat prasasti dalam bulatan di Photoshop agak mudah, dan anda boleh mencapai hasil yang dikehendaki dalam dua cara: untuk mengubah bentuk teks siap atau tuliskan pada litar siap. Kedua-dua pendekatan ini mempunyai kelebihan dan kekurangan mereka.Kaedah 1: ubah bentuk
Mari kita mulakan dengan ubah bentuk teks siap.
- Kami menulis:
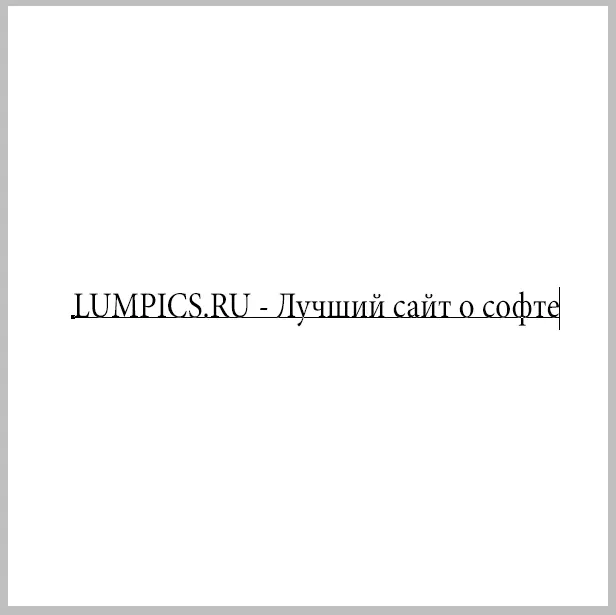
- Di bahagian atas panel kita dapati fungsi ubah bentuk butang.
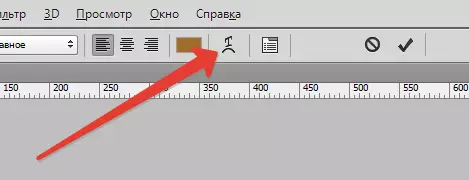
- Dalam senarai juntai bawah mencari gaya yang dipanggil "Arka" dan tarik slider yang dinyatakan dalam tangkapan skrin ke kanan.
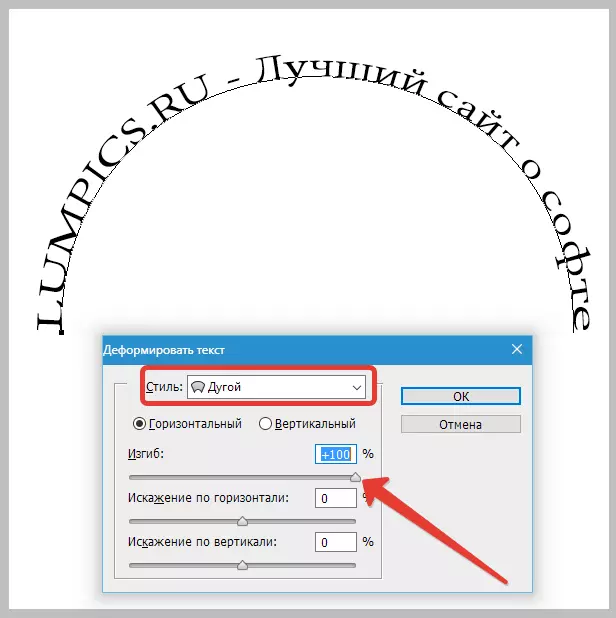
Teks bulat sudah siap.
Kelebihan:
Anda boleh menguruskan dua inskripsi panjang yang sama di antara satu sama lain, menerangkan bulatan penuh. Prasasti yang lebih rendah akan berorientasikan serta bahagian atas (tidak ke atas).
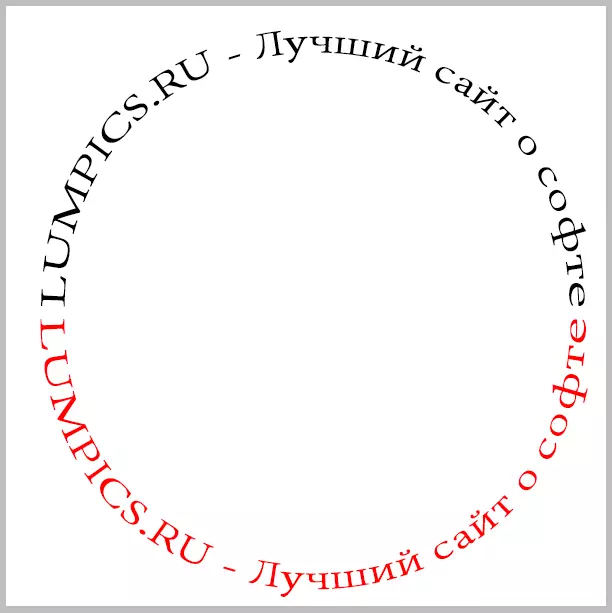
Kelemahan:
Terdapat penyimpangan teks yang jelas.
Kaedah 2: kontur
Pergi ke kaedah seterusnya - menulis teks pada kontur selesai. Kontur ... di mana untuk mengambilnya? Anda boleh melukis alat secara bebas "Bulu" Atau gunakan yang sudah ada dalam program ini. Pilihan yang paling mudah ialah menggunakan salah satu alat kumpulan "angka". Semua objek yang dibuat oleh mereka terdiri daripada kontur.
- Pilih alat "Ellipse" Dalam blok instrumen dengan angka.

Tetapan dalam tangkapan skrin. Warna nilai mengisi tidak ada, perkara utama ialah angka kami tidak bergabung dengan latar belakang.

- Seterusnya, mengikat kunci Shift. Dan lukiskan bulatan.

- Kemudian pilih alat "Teks" (Di mana untuk mencarinya, anda tahu) dan meringkaskan kursor ke sempadan bulatan kami. Pada mulanya, kursor mempunyai bentuk sedemikian:
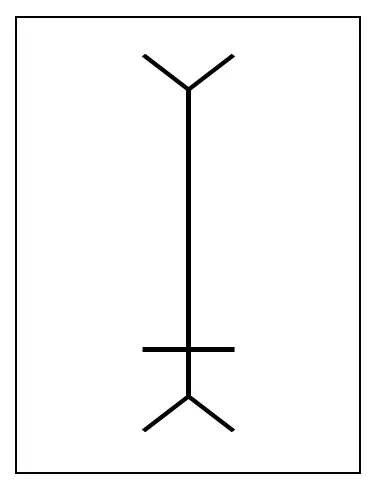
Apabila kursor menjadi seperti ini
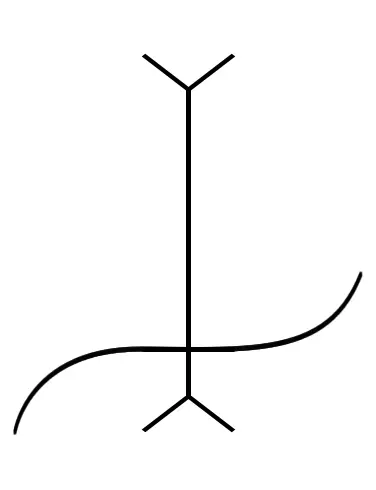
alat "Teks" Tentukan kontur angka itu. Kami mengklik pada butang tetikus kiri dan melihat bahawa kursor "melekat" ke kontur dan gemetar. Kita boleh menulis.
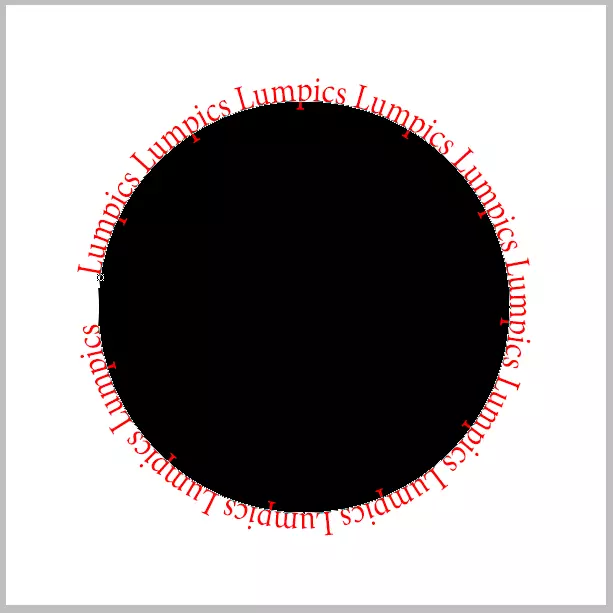
Teks sudah siap. Dengan angka anda boleh melakukan apa yang anda mahu, keluarkan, letakkan sebagai bahagian tengah logo atau cetak, dll.
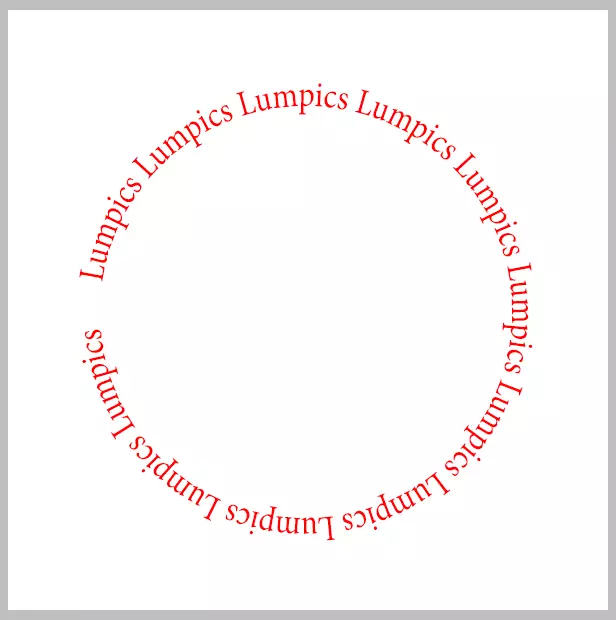
Kelebihan:
Teks itu tidak diputarbelitkan, semua watak-watak kelihatan serta dengan tulisan biasa.
Kelemahan:
Teks itu ditulis hanya di luar kontur. Bahagian bawah inskripsi ternyata terbalik. Jika ia begitu dikandung, maka semuanya adalah dalam rangka, tetapi jika anda perlu membuat teks dalam bulatan di Photoshop dua bahagian, anda perlu mengetuk sedikit.
- Pilih alat "Rajah sewenang-wenangnya".

- Dalam senarai angka yang kita cari " Bingkai pusingan nipis (Terdapat set standard).
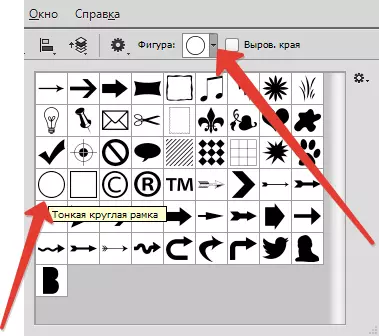
- Lukis angka dan ambil alat itu "Teks" . Pilih penjajaran di pusat.
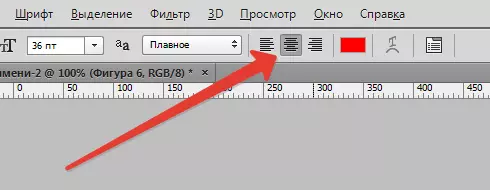
- Kemudian, seperti yang diterangkan di atas, kami membawa kursor ke kontur. Perhatian: Anda perlu klik pada bahagian dalam cincin, jika anda ingin menulis teks dari atas.
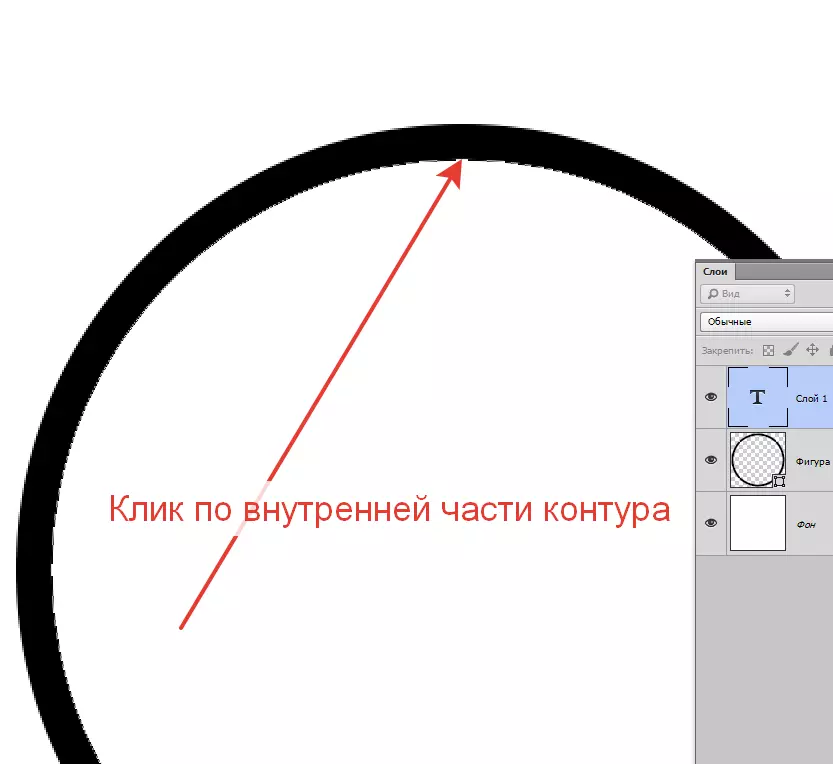
Kami menulis ...
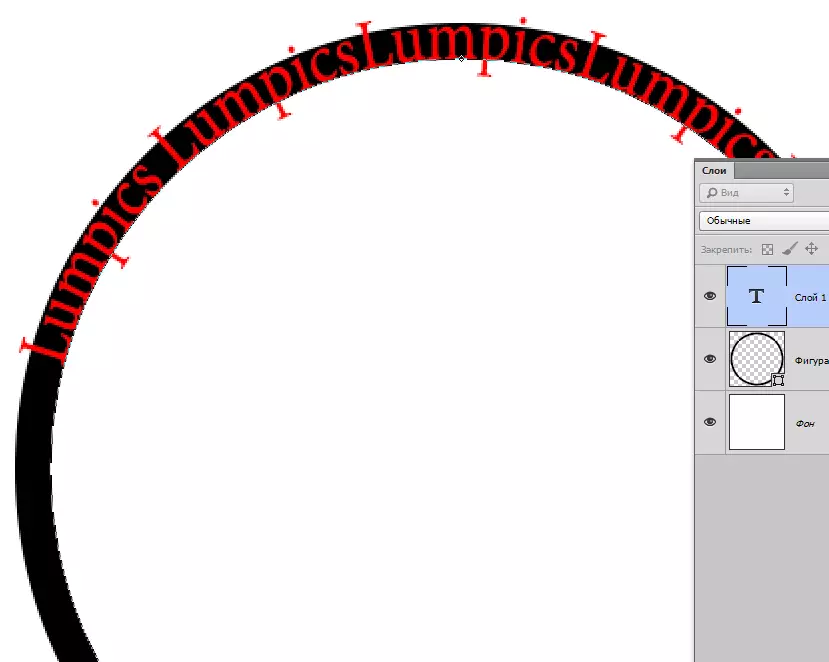
- Kemudian pergi ke lapisan dengan angka dan klik kursor di sepanjang bahagian luar litar cincin.
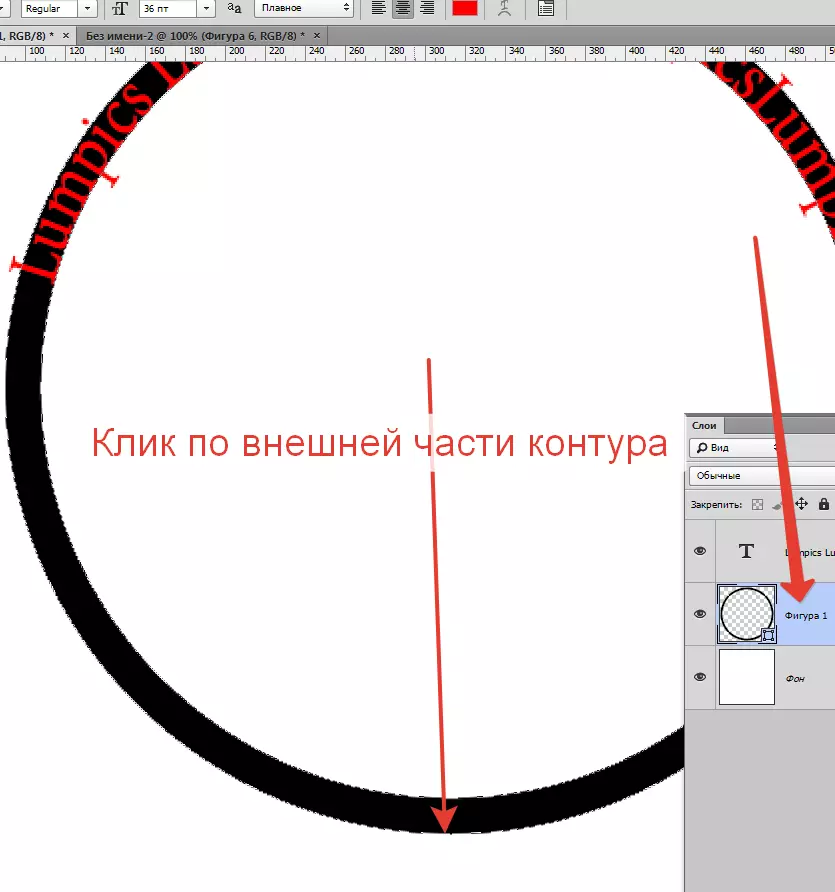
Kami menulis lagi ...
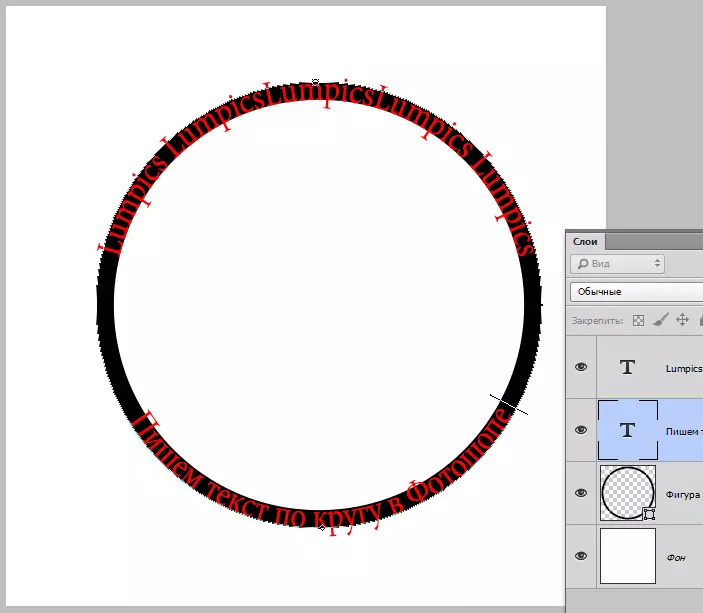
Sedia. Angka itu tidak lagi diperlukan.
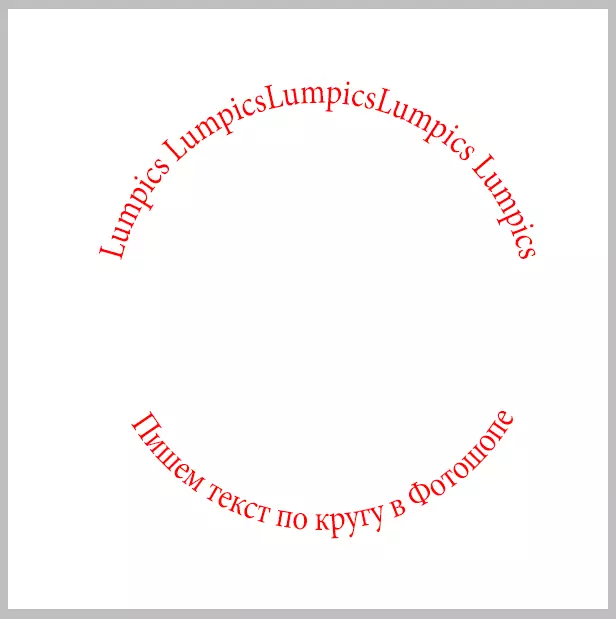
Maklumat untuk Refleksi: Oleh itu, teks yang anda boleh dapatkan sekitar sebarang kontur.
Pada pelajaran ini semasa menulis teks dalam bulatan di Photoshop.
