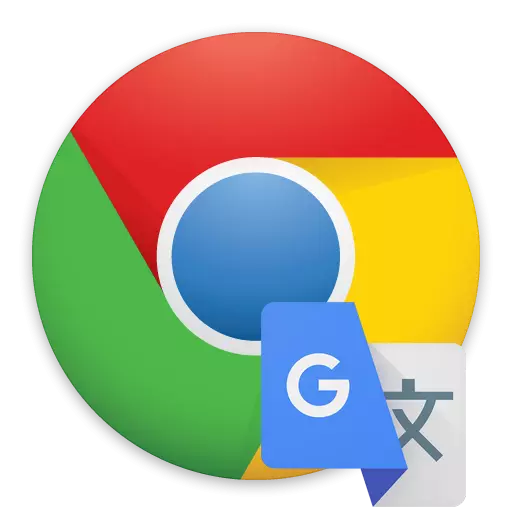
Google Chrome adalah penyemak imbas web berfungsi, yang sebagai lalai mempunyai banyak fungsi yang berguna, dan membolehkan anda mengembangkan keupayaan anda dengan memasang add-on. Khususnya, artikel itu akan membincangkan bagaimana untuk menterjemahkan halaman dalam penyemak imbas dengan kaedah standard dan dengan bantuan sambungan khas.
Bagaimana untuk memindahkan halaman di Google Chrome
Terdapat beberapa cara untuk memindahkan laman web di Google Chrome. Yang paling popular adalah penerjemah Google terbina dalam. Apabila terdapat keperluan untuk menggunakan penterjemah alternatif atau ciri tambahan, anda perlu terlebih dahulu memasangnya ke dalam penyemak imbas dalam bentuk pengembangan.Kaedah 1: Kaedah Standard
- Untuk memulakan, kita perlu pergi ke sumber asing, halaman yang mesti diterjemahkan.
- Sebagai peraturan, apabila anda pergi ke laman web, penyemak imbas secara automatik menawarkan untuk menterjemahkan halaman (yang anda perlukan untuk bersetuju), tetapi jika ini tidak berlaku, anda boleh memanggil jurubahasa sendiri. Untuk melakukan ini, klik pada halaman web di mana-mana kawasan bebas gambar dengan butang tetikus kanan dan dalam menu konteks yang dipaparkan, pilih "Terjemah kepada Rusia".
- Selepas seketika, teks halaman akan diterjemahkan ke dalam bahasa Rusia.
- Anda boleh mengembalikan teks asal jika anda mengklik di sebelah kanan rentetan alamat pada ikon penterjemah dan pilih "Tunjukkan asal" dalam menu yang dibuka.
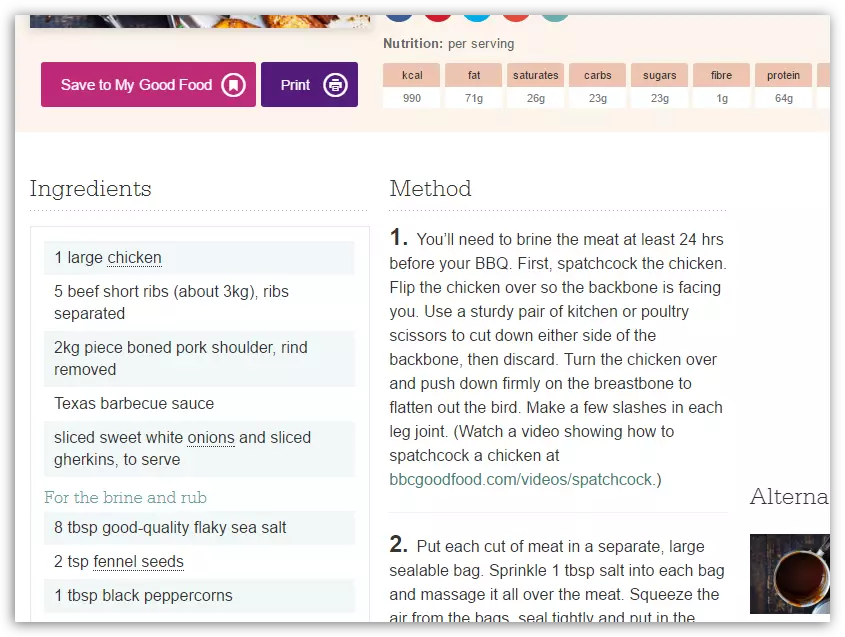
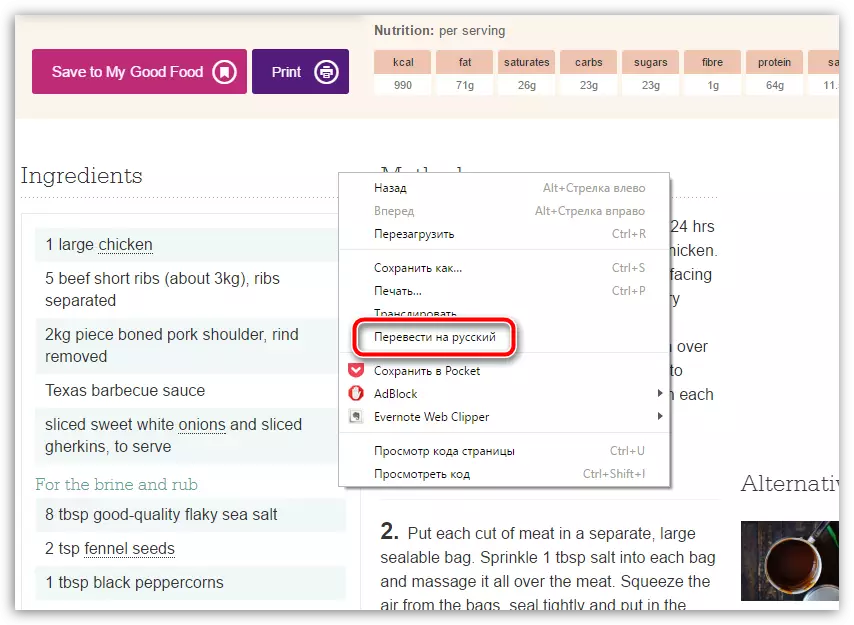
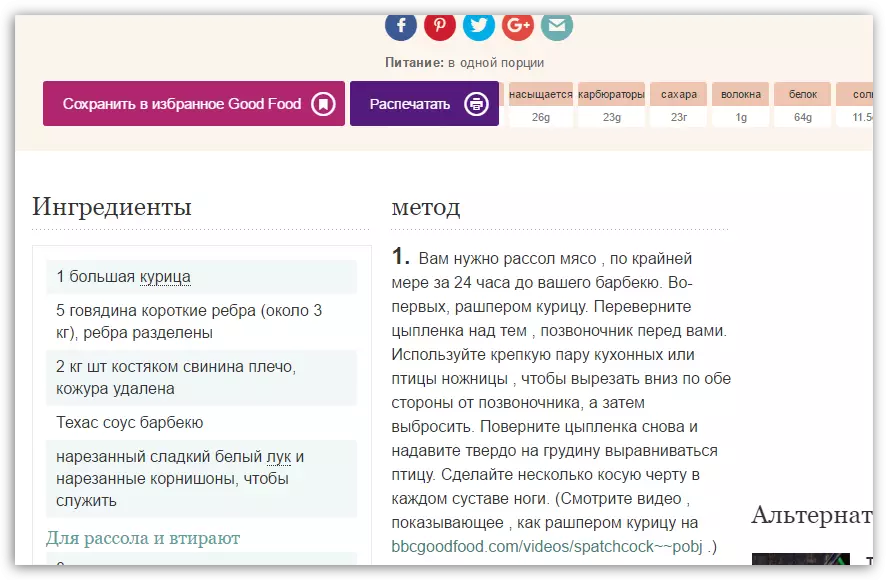
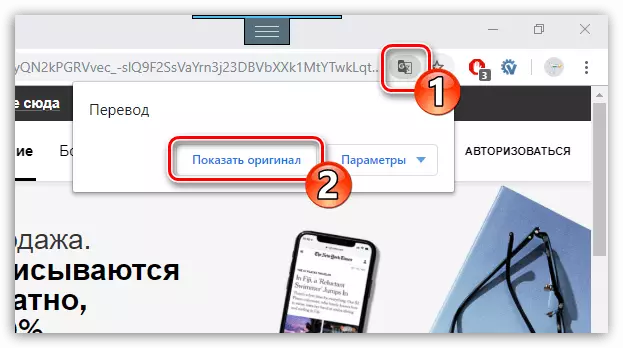
Kaedah 2: Penterjemah Bahasa Inggeris Lingualeo
Ramai yang biasa dengan bahasa Inggeris yang popular Lingualeo. Untuk meningkatkan kemahiran dan web yang selesa melayari pencipta, penambahan yang berasingan telah dilaksanakan - penterjemah bahasa Inggeris Lingualeo. Ia harus segera membuat tempahan: penterjemah berfungsi secara eksklusif dengan bahasa Inggeris.
- Pasang penterjemah bahasa Inggeris Lingualeo. Untuk meneruskan kerja, anda perlu log masuk ke sistem: untuk melakukan ini, klik di sudut kanan atas ke atas ikon sambungan dan pilih butang. "Untuk masuk".
- Masukkan data kebenaran dalam sistem Lingualeo. Jika anda tidak didaftarkan, pilih butang. "Buat akaun".
- Untuk menterjemahkan teks, pilih fragmen yang diingini di laman web dan pilih butang. "Terjemahkan".
- Penambahan berikut memaparkan terjemahan teks.
- Juga, penambahan membolehkan anda menterjemahkan bukan sahaja teks dari Internet, tetapi juga frasa yang ditetapkan oleh pengguna. Untuk melakukan ini, klik pada tajuk penyemak imbas pada ikon Lingualeo, masukkan teks dan tekan kekunci Enter.
- Berikutan skrin memaparkan transkripsi.
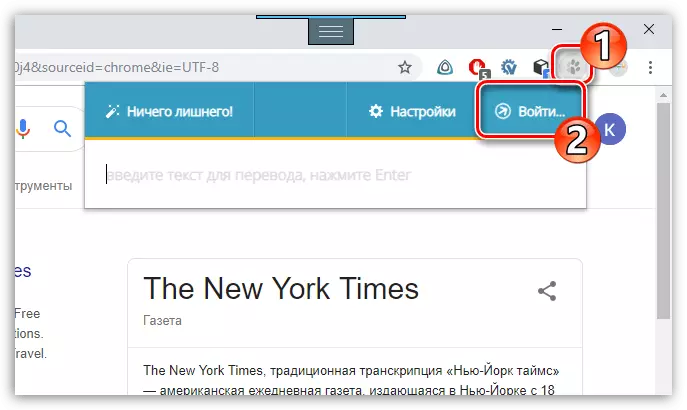
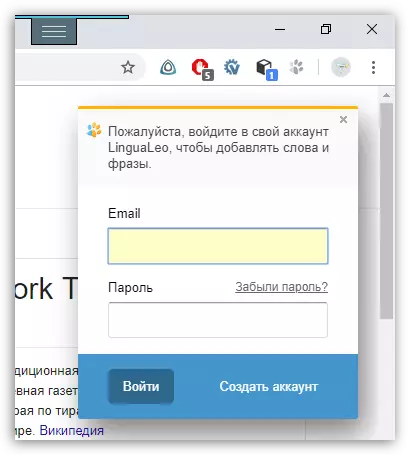
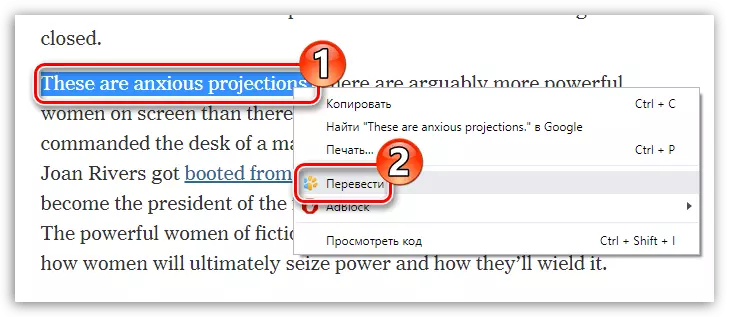
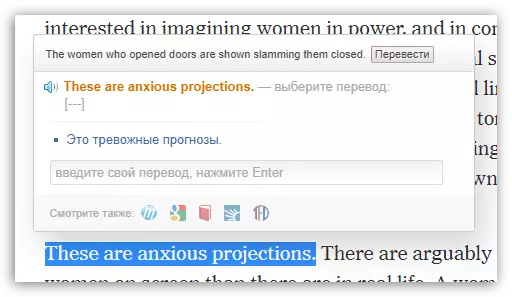
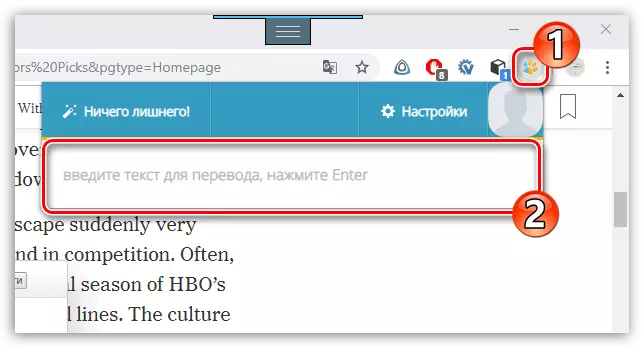
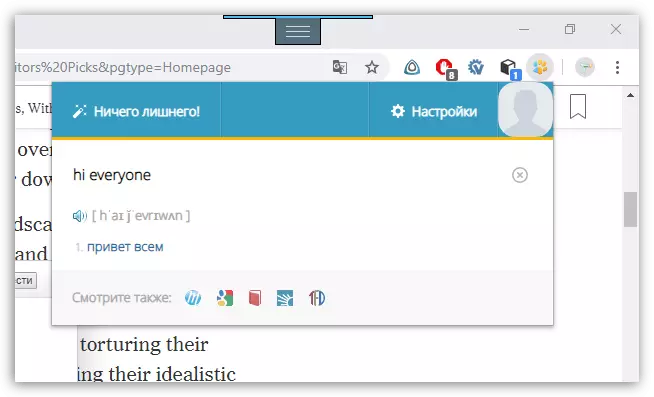
Kaedah 3: Imtranslator
Tambahan berguna kepada iMTranslator boleh memproses sehingga 5000 aksara dan mempunyai 91 sokongan bahasa. Pelanjutan menarik bahawa ia berfungsi dengan empat perkhidmatan yang berbeza untuk terjemahan teks, yang membolehkan anda mencapai hasil yang terbaik apabila melakukan terjemahan teks.
- Pasang ImTranslator di Google Chrome. Sorot frasa di laman web ini, klik padanya klik kanan dan pilih item "Imtranslator: Terjemahkan ke dalam bahasa Rusia".
- Tetingkap Lampiran akan muncul di skrin dengan hasil terjemahan. Untuk membiasakan diri dengan pilihan lain yang menawarkan perkhidmatan alternatif untuk terjemahan, pergi ke tab yang anda minati.
- Anda boleh menterjemahkan teks dan agak berbeza: Pilih fragmen yang dikehendaki dan klik di sudut kanan atas pada ikon add-on. Teks yang dipilih muncul dalam tetingkap Intranslator, yang, jika perlu, anda boleh mengedit atau menambah. Seterusnya, pilih butang "Terjemahkan".
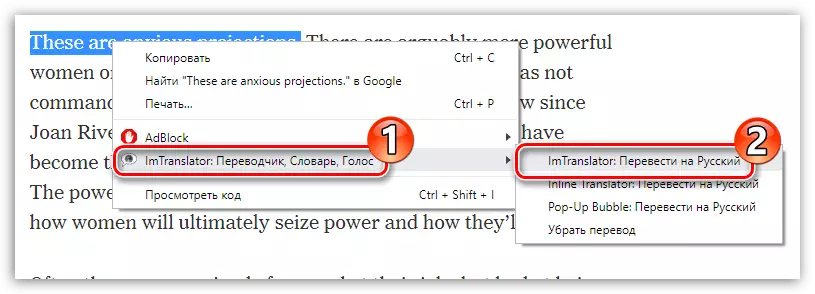
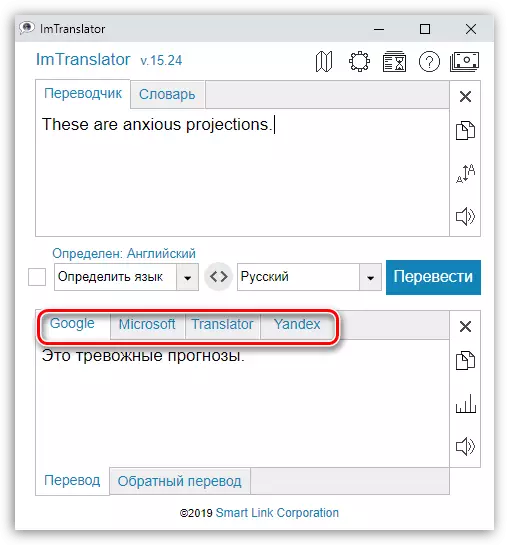
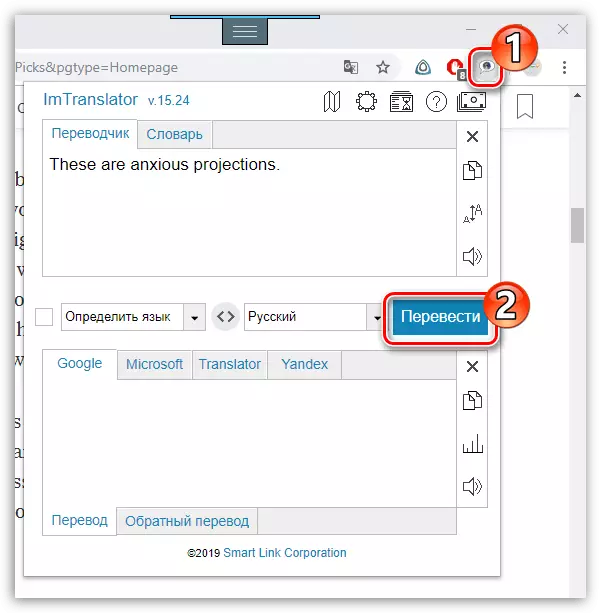
Setiap penyelesaian akan membolehkan anda menterjemahkan secara langsung ke Google Chrome sebagai serpihan teks berasingan dan keseluruhan artikel.
