
Editor imej grafik yang paling popular ialah Photoshop. Dia mempunyai sejumlah besar fungsi dan mod yang berbeza di dalam senjata, dengan itu menyediakan sumber yang tidak terhingga. Sering kali, program ini menggunakan fungsi mengisi.
Menuangkan di Photoshop.
Untuk memohon warna dalam editor grafik, terdapat dua fungsi yang memenuhi keperluan kami - "Gradien" dan "Isi" . Fungsi-fungsi ini di Photoshop boleh didapati dengan mengklik pada "Baldi dengan drop" . Jika anda perlu memilih salah satu daripada mengisi, anda perlu klik kanan pada ikon. Selepas itu, tetingkap muncul di mana alat yang memohon alat terletak.

"Isi" Ia sesuai untuk memohon piring ke imej, serta menambah corak atau bentuk geometri. Oleh itu, alat ini boleh digunakan apabila melukis latar belakang, objek, serta apabila menggunakan corak atau abstraksi yang rumit.
"Gradien" Ia digunakan apabila perlu mengisi dengan dua atau beberapa warna, dan warna-warna ini lancar bergerak dari satu sama lain. Terima kasih kepada alat ini, sempadan antara warna menjadi tidak kelihatan. Kecerunan lain digunakan untuk menggariskan peralihan warna dan menggariskan sempadan.
Baca lebih lanjut: Bagaimana untuk membuat kecerunan di Photoshop
Parameter yang menuang boleh dengan mudah dikonfigurasikan, yang memungkinkan untuk memilih mod yang diperlukan apabila mengisi imej atau subjek di atasnya.
Menetapkan dan memohon alat
Bekerja dengan warna di Photoshop, adalah penting untuk mengambil kira jenis isi yang digunakan. Untuk mencapai hasil yang diinginkan, anda perlu memilih mengisi dan menyesuaikan tetapannya secara optimum.
"Isi"
Proses isi itu sendiri dibuat dengan mengklik alat di lapisan atau kawasan yang dipilih dan kami tidak akan menerangkannya, tetapi dengan tetapan alat itu bernilai berurusan. Memohon "Isi" , Anda boleh menyesuaikan parameter berikut:
- "Sumber mengisi" adalah fungsi, yang mana mod mengisi wilayah utama dikawal (contohnya, warna licin atau hiasan);
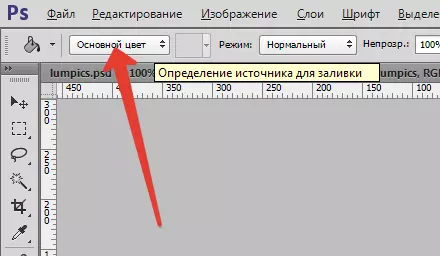
Untuk mencari corak yang sesuai untuk memohon gambar, anda perlu menggunakan parameter Corak.
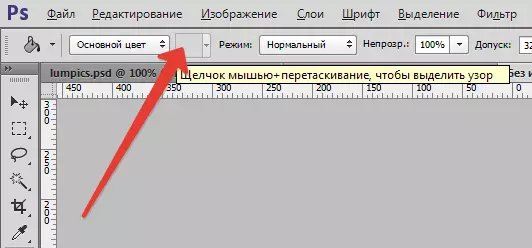
- "Mod Isi" membolehkan anda menyesuaikan mod aplikasi warna.
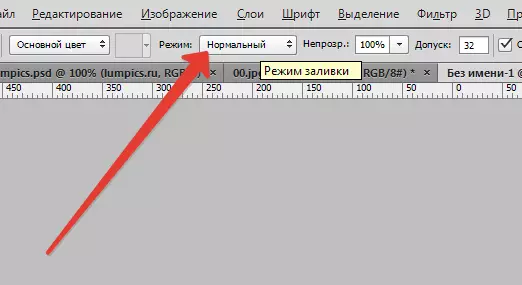
- "Opacity" - parameter ini mengawal tahap ketelusan yang mengisi.
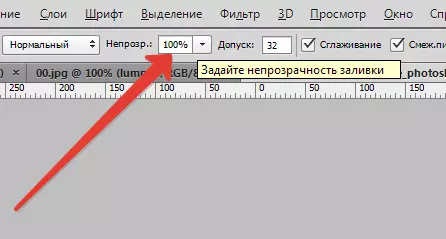
- "Toleransi" menetapkan mod kedekatan yang akan digunakan; Menggunakan alat itu "Pixel yang berkaitan" Anda boleh mencurahkan jarak dekat yang termasuk dalam julat toleransi.
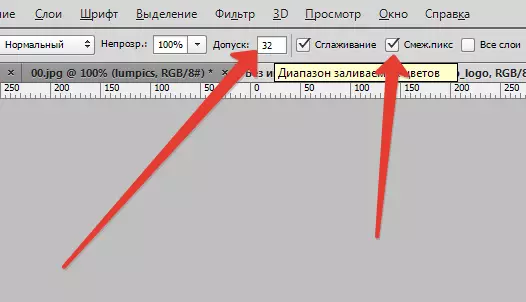
- "Meleturkan" membentuk separuh muka yang dicat antara selang yang dibanjiri dan tidak dibanjiri.

- "Semua lapisan" - Menyebabkan warna kepada semua lapisan dalam palet.
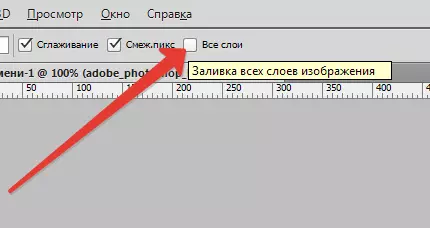
"Gradien"
Untuk menyesuaikan dan menggunakan alat itu "Gradien" Di Photoshop, anda perlukan:
- Tentukan kawasan yang memerlukan mengisi dan menyerlahkannya.
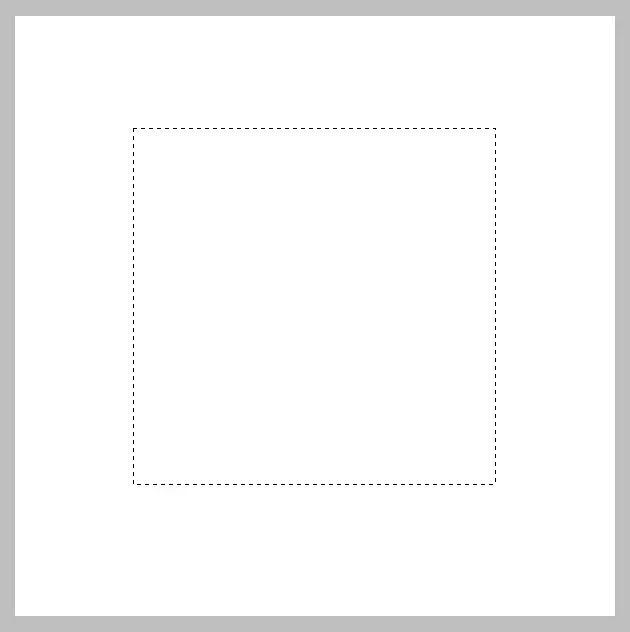
- Ambil alat "Gradien".
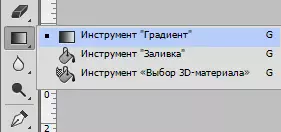
- Cari warna yang dikehendaki untuk melukis latar belakang, serta menentukan warna asas.
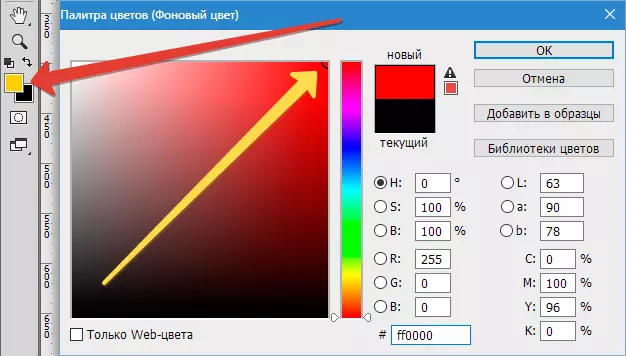
- Pada bar alat di bahagian atas skrin, anda perlu mengkonfigurasi mod mengisi yang dikehendaki. Oleh itu, anda boleh menyesuaikan tahap ketelusan, kaedah overlay, gaya, kawasan mengisi.

- Letakkan kursor di dalam kawasan yang dipilih dan gunakan butang tetikus kiri untuk melukis garis lurus.
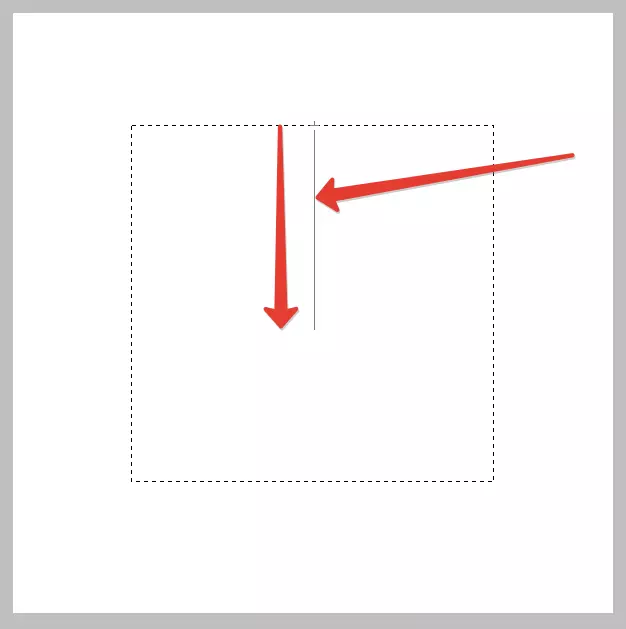
Tahap peralihan warna akan bergantung kepada panjang garis: semakin lama ia, peralihan warna yang kurang kelihatan.
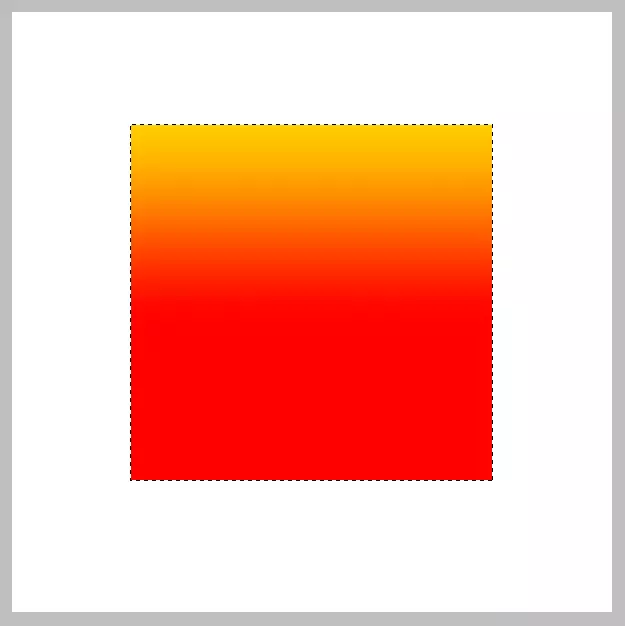
Apabila bekerja dengan instrumen warna, menggunakan pelbagai jenis mengisi, anda boleh mencapai hasil yang asal dan gambar yang sangat berkualiti tinggi. Menumpang digunakan dalam hampir setiap pemprosesan imej profesional, tanpa mengira isu dan matlamat. Pada masa yang sama, kami mencadangkan untuk menggunakan Editor Photoshop semasa bekerja dengan imej.
