
Di Internet, pada satu masa ia bergaya untuk memasukkan wajah model (orang yang ditangkap pada syot kilat) ke persekitaran yang lain. Selalunya ia adalah apa yang dipanggil "corak". Templat dipisahkan dari latar belakang dan imej muka watak. Anda mungkin ingat bagaimana dalam foto kanak-kanak itu muncul dalam pakaian lanun atau musketeer? Jadi ini tidak semestinya seperti kostum yang ada di tangan. Ia cukup untuk mencari templat yang sesuai di rangkaian atau mencipta sendiri.
Masukkan muka dalam templat di Photoshop
Keadaan utama untuk kombinasi yang berjaya templat foto adalah kebetulan sudut. Jika, sebagai contoh, di studio, model itu boleh diputar seperti yang anda suka berhubung dengan lensa, maka untuk foto yang sudah ada, adalah mungkin untuk memilih templat yang boleh menjadi agak bermasalah. Dalam kes ini, anda boleh menggunakan perkhidmatan bebas, atau melihat sumber yang dibayar yang dikenali sebagai bank foto. Pelajaran hari ini akan ditumpukan kepada cara memasukkan wajah dalam templat di Photoshop.
Seperti yang kita cari kedua-dua imej dalam akses awam, saya terpaksa bersungguh-sungguh ... Akibatnya, kami mendapati template seperti itu:

Dan di sini adalah orang:
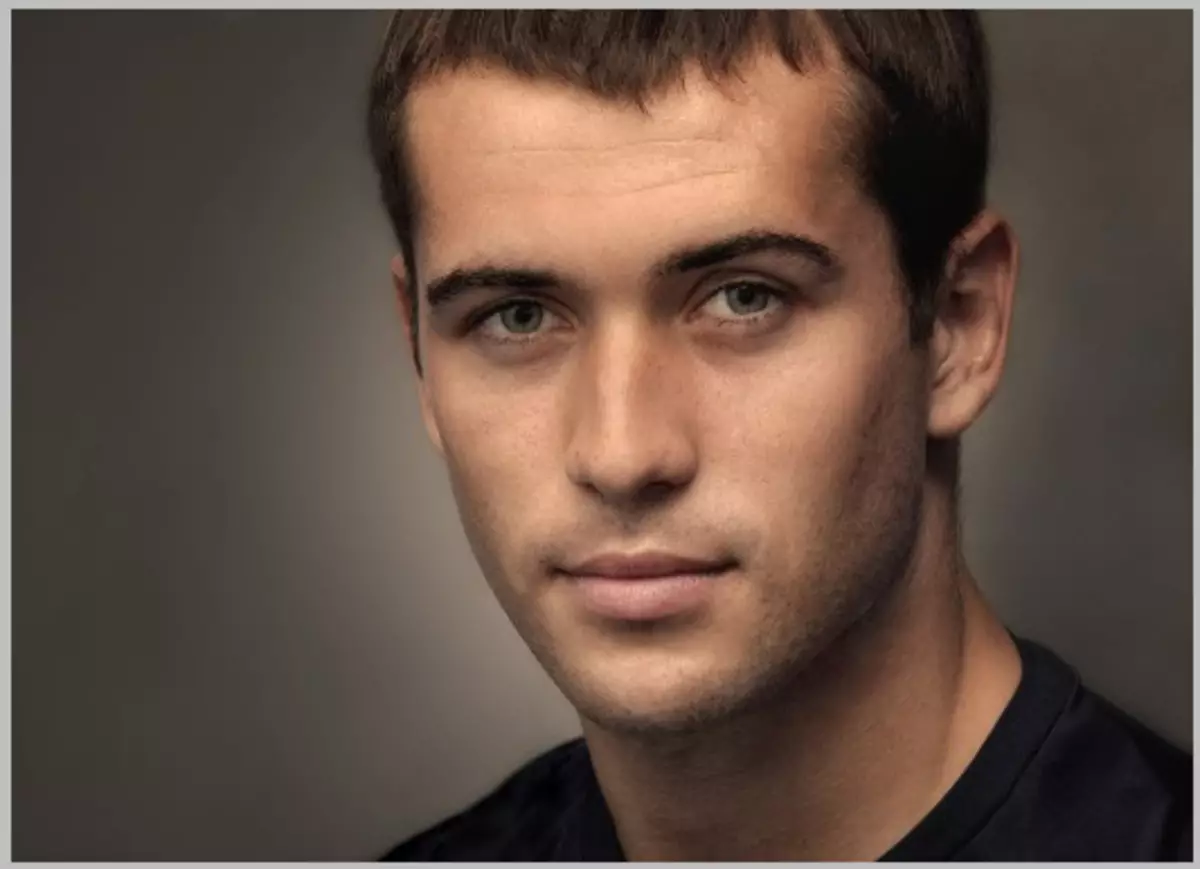
Langkah 1: Simulasi imej
- Kami membuka template dalam editor, dan kemudian seret fail dengan watak ke ruang kerja Photoshop. Kami meletakkan watak di bawah lapisan dengan templat.

- Tekan Ctrl + T. dan menyesuaikan saiz muka di bawah saiz templat. Pada masa yang sama, anda boleh dan mencerahkan lapisan.

- Kemudian buat topeng untuk lapisan dengan watak.
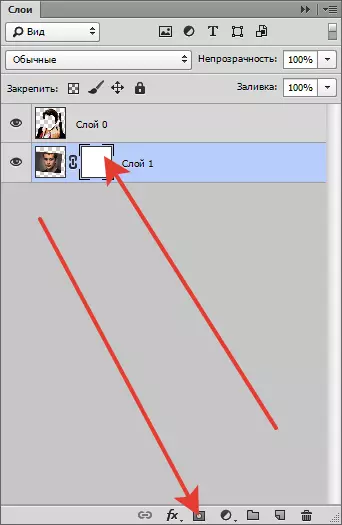
- Ambil berus dengan tetapan tersebut:

Bentuk "pusingan yang sukar".
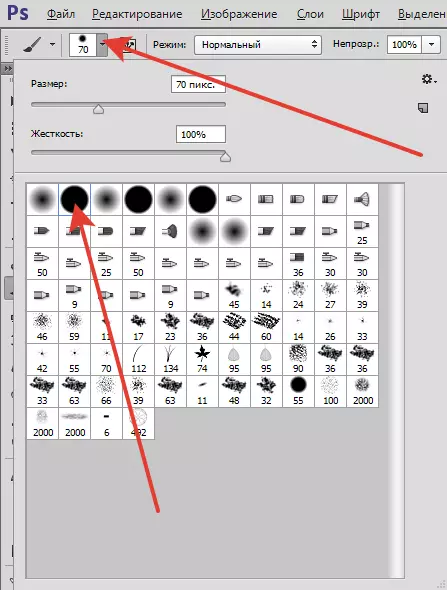
Warna hitam.
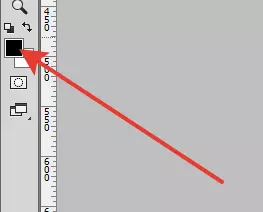
- Kami mengeluarkan yang tidak perlu, melukis bahagian dengan berus hitam pada topeng.
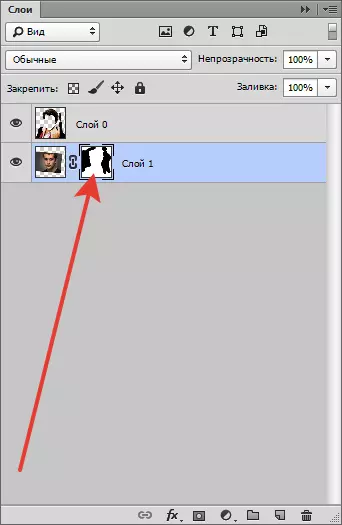
- Prosedur yang sama boleh dilakukan pada lapisan dengan templat jika perlu.

Peringkat 2: Flower
Langkah terakhir ialah menyesuaikan nada kulit.
- Pergi ke lapisan dengan watak dan gunakan lapisan pembetulan "Warna warna / ketepuan".
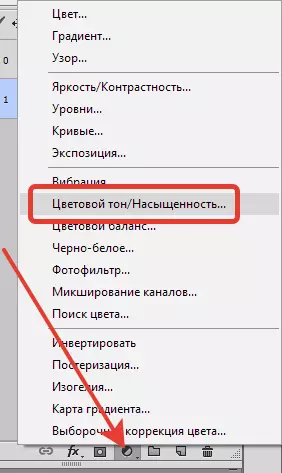
- Dalam tetingkap tetapan, pergi ke terusan merah dan meningkatkan ketepuan sedikit.
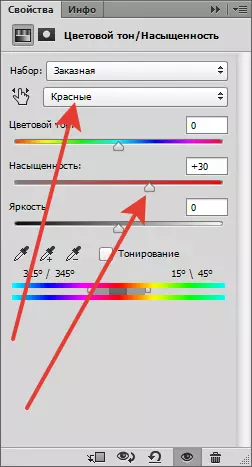
- Kemudian buat sama dengan warna kuning.
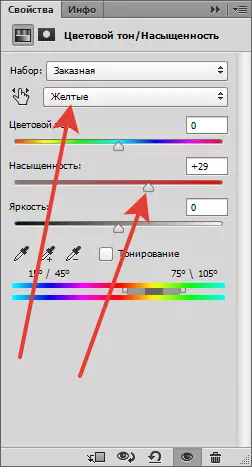
Keputusan pertengahan:

- Sapukan lapisan pembetulan yang lain "Lengkung" Dan mengkonfigurasi kira-kira seperti dalam tangkapan skrin.
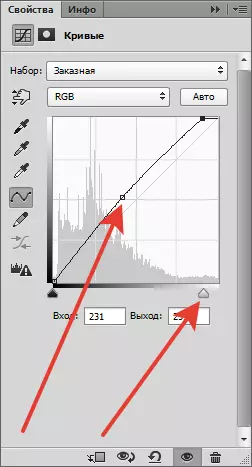
Mengenai ini, proses meletakkan muka dalam templat boleh dipertimbangkan.

Dengan pemprosesan lanjut, anda boleh menambah latar belakang dan tona imej, tetapi ini adalah topik untuk pelajaran lain ...
