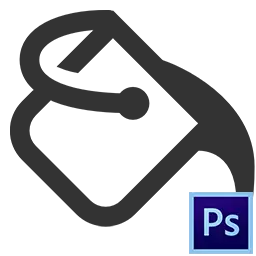
Menumpang di Photoshop digunakan untuk melukis lapisan, objek individu dan kawasan yang dipilih dari warna yang ditentukan. Hari ini kita akan bercakap tentang mengisi lapisan dengan nama "latar belakang", iaitu, secara lalai muncul dalam palet lapisan selepas membuat dokumen baru. Kaedah yang diterangkan dalam artikel juga boleh digunakan untuk jenis lain lapisan, kecuali "angka" dan "objek pintar".
Menurunkan lapisan di Photoshop
Seperti biasa, di Photoshop, akses kepada ciri ini boleh dijalankan dengan cara yang berbeza. Perbezaan mereka terdiri daripada alat yang digunakan, hasilnya selalu sama.Kaedah 1: Menu Program
- Kami pergi ke menu "Pengeditan - Run Fail".
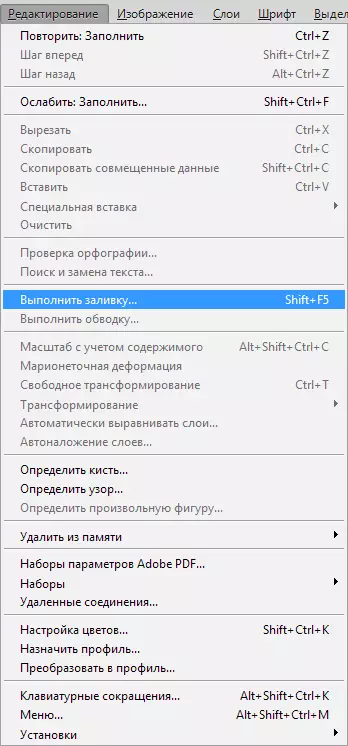
- Dalam tetingkap tetapan isi, anda boleh memilih warna, mod overlay dan opacity. Tetingkap yang sama boleh disebabkan dengan menekan kekunci panas Shift + F5. . Menekan butang OK akan mengisi lapisan warna yang dipilih atau menggunakan tetapan khas untuk mengisi.
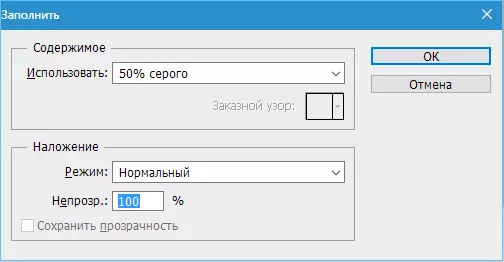
Kaedah 2: Alat Isikan
Dalam kes ini, kita memerlukan alat "Isi" Di bar alat kiri.

Di sini, di panel kiri, anda boleh menyesuaikan warna yang mengisi.

Jenis mengisi dikonfigurasikan pada panel teratas ( Warna utama atau Corak ), mod overlay dan opacity.

Tetapan yang betul pada panel teratas boleh digunakan jika terdapat sebarang imej di latar belakang.
- Toleransi Menentukan bilangan warna yang sama di kedua-dua arah pada skala kecerahan, yang akan diganti apabila mengklik di laman web ini, teduh ini mengandungi.
- Melicinkan Menghilangkan tepi bergigi.
- Tangki "Pixel yang berkaitan" Ia akan membolehkan untuk mencurahkan hanya plot yang dilakukan oleh klik. Sekiranya tangki dikeluarkan, semua kawasan yang mengandungi warna ini akan diisi, diberikan Toleransi.
- Tangki "Semua lapisan" Sapukan mengisi dengan tetapan yang ditentukan kepada semua lapisan dalam palet.

Baca lebih lanjut: Bagaimana untuk membuat mengisi Photoshop
Kaedah 3: Kekunci Panas
Gabungan ALT + DEL. menuangkan lapisan warna utama, dan Ctrl + del. - LATAR BELAKANG. Dalam kes ini, tidak kira, berada di lapisan mana-mana imej atau tidak.
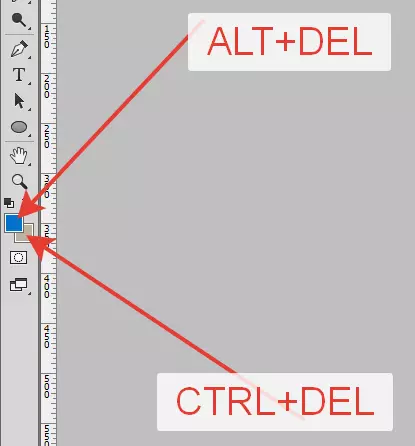
Oleh itu, kita belajar untuk mencurahkan lapisan di Photoshop dalam tiga cara yang berbeza.
