
Ramai pengguna berusaha untuk menghiasi foto mereka dengan apa-apa hiasan. Dalam pelajaran ini, mari kita bercakap tentang bagaimana untuk meletakkan bingkai foto dalam program Photoshop.
Reclauding bingkai gambar di Photoshop
Bingkai yang dalam jumlah yang besar boleh didapati di Internet, terdapat dua jenis: dengan latar belakang telus ( Png. ) dan dengan putih atau yang lain (biasanya jpg. tetapi tidak semestinya). Jika anda bekerja lebih mudah dengan yang pertama, maka anda akan perlu mengikat sedikit. Pertimbangkan pilihan kedua sebagai lebih rumit.
- Buka imej bingkai di Photoshop dan buat salinan lapisan.
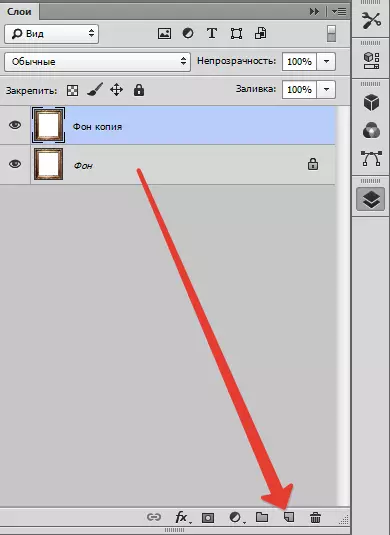
- Kemudian pilih alat "Tongkat sihir" Dan klik pada latar belakang putih di dalam bingkai.

Tekan kekunci Padam..

Mengenai ini, proses meletakkan foto dalam bingkai selesai, maka anda boleh memberikan gambar gaya dengan penapis. Sebagai contoh, "Penapis - Galeri Penapis - Texturizer".
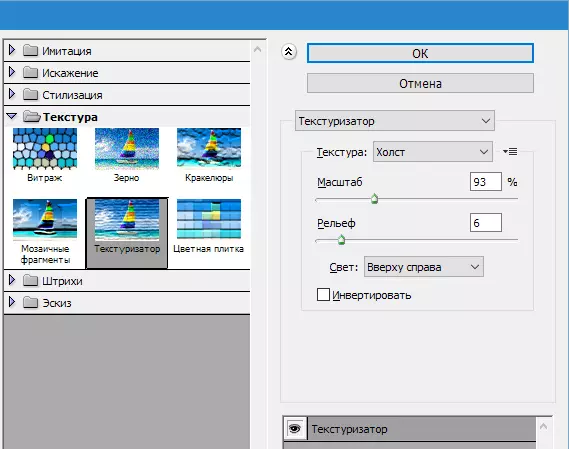
Keputusan akhir:

Maklumat yang dibentangkan dalam pelajaran ini akan membolehkan anda dengan cepat dan sangat memasukkan foto dan imej lain dalam sebarang rangka kerja.
