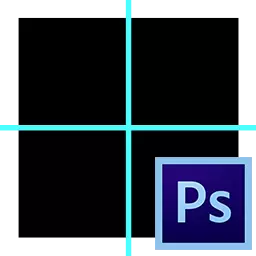
Kualiti gambar secara langsung boleh bergantung kepada bagaimana tuan mempunyai objek kerja: kelengkungan objek foto boleh merosakkan foto dan kualitinya akan berkurangan, masing-masing, kerja wizard akan dipertimbangkan dengan sia-sia. Cara yang paling mudah dan berpatutan untuk mengelakkan masalah ini - panduan yang membolehkan anda menyelaraskan objek pada komposisi.
Panduan di Photoshop.
Adobe Photoshop Graphic Editor menawarkan banyak pilihan untuk menyelesaikan masalah ini, tetapi yang paling mudah adalah garis panduan yang boleh ditempatkan secara menegak dan mendatar.Menetapkan dan memohon panduan
Anda boleh menentukan kehadiran alat bantu ini menggunakan jalur biru yang diserlahkan. Agar fungsi alat ini tersedia, ia perlu melalui menu "Lihat" tekan butang "Panduan Baru".
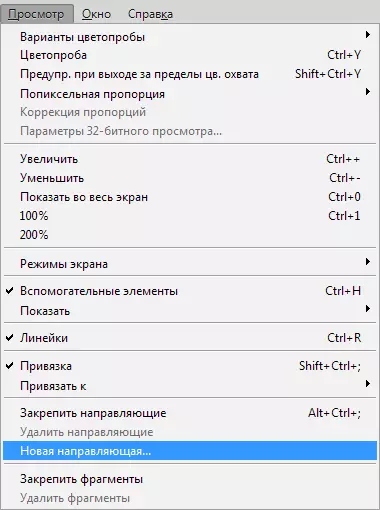
Dalam kotak dialog yang dibuka dengan serta-merta selepas menekan, pilih arah yang dikehendaki untuk baris dan koordinatnya.
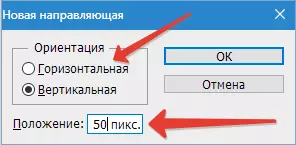
Keputusan:
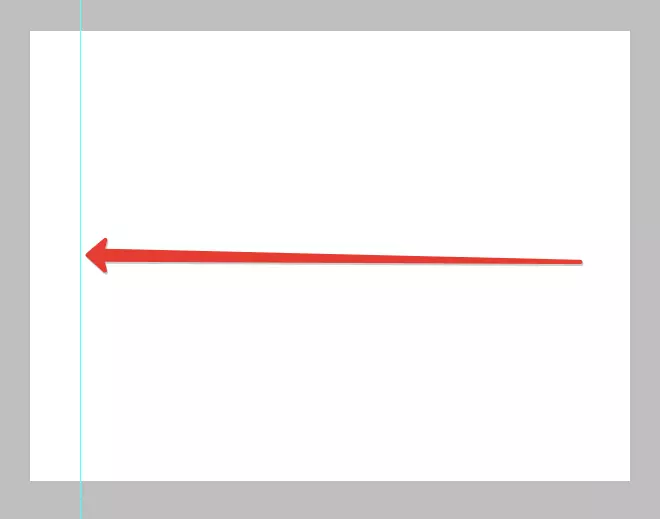
Kiri dan atas persekitaran kerja mempunyai penguasa dengan skala, yang dipaparkan dalam piksel, jadi di tingkap terbuka, anda juga perlu menentukan bilangan piksel. Selepas kerja-kerja langkah-langkah ini, garis yang diserlahkan akan muncul dalam foto dalam arah tertentu yang dinyatakan sebelum ini.
Terdapat cara lain untuk menghidupkan panduan di Photoshop. Untuk melakukan ini, klik pada penguasa, jepit butang tetikus kiri dan belanja dari tangan dalam arah yang diperlukan. Sejurus selepas itu, panduan biru akan muncul dalam imej.
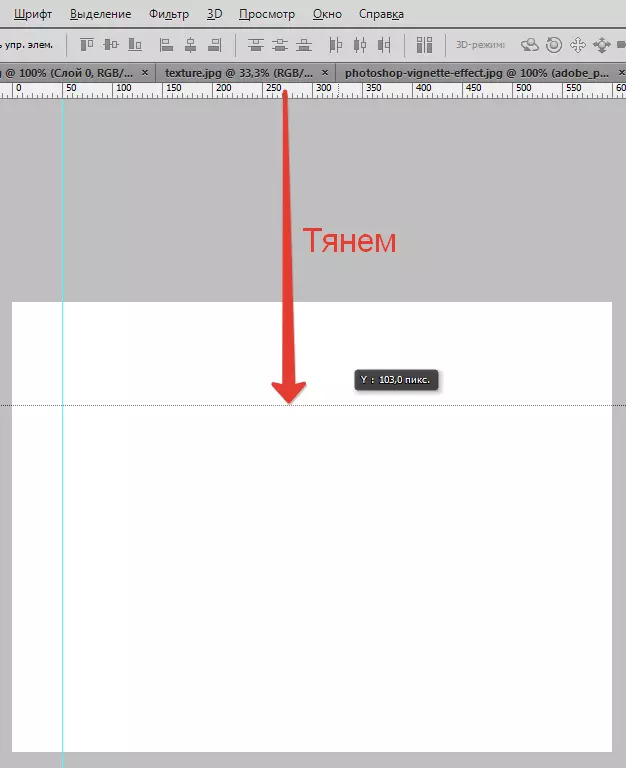
Panduan yang dihasilkan memberikan banyak peluang, yang menjadi satu darjah atau yang lain boleh mempengaruhi kualiti imej secara positif. Berikut adalah sebahagian daripada mereka:
Mengikat objek ke panduan menggunakan fungsi mengikat - fungsi akan berguna jika perlu untuk menyelaraskan objek dan mengikat mereka berbanding dengan garis biru. Sebaik sahaja objek mendekati garis, ia akan menarik seperti magnet. Untuk mengaktifkan ciri ini, anda mesti pergi ke menu "Lihat" dan pilih fungsi "Mengikat untuk membimbing".
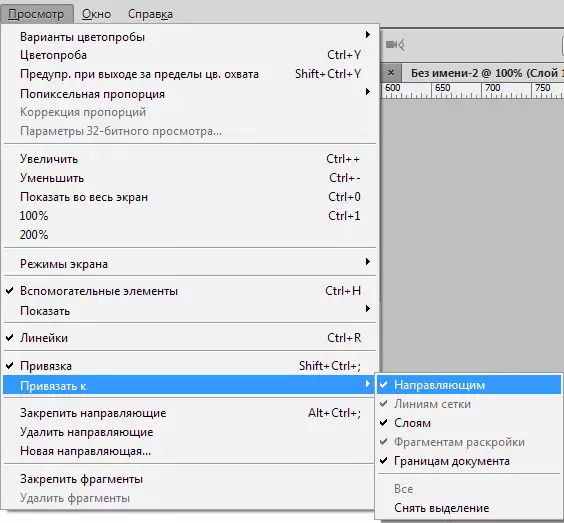
Aligning objek dengan garis yang agak biru, anda akan mendapat kemungkinan bergerak sepanjangnya. Sekiranya sasaran tidak termasuk mengikat objek ke panduan, adalah perlu untuk memegang objek dengan butang tetikus kiri dan meletakkan jarak yang lebih lama dari panduan, selepas langkah ini, mengikat akan berhenti berfungsi. Kesan yang sama memberikan CTRL Kunci Clamping.
Untuk secara visual membandingkan hasilnya sebelum dan selepas, anda boleh membuang panduan sementara di Photoshop, satu set kunci panas Ctrl + H. Membolehkan anda melaksanakannya dengan cepat dan segera, yang penting apabila bekerja dengan sejumlah besar imej. Untuk kembali lagi, anda perlu memanjat kunci yang sama: Garis panduan akan kembali ke lokasinya. Untuk menghilangkan garis biru yang tidak perlu, cukup untuk menyeretnya ke rantau barisan dan ia akan hilang. Padam semua garis panduan boleh menggunakan fungsi tersebut. "Lihat - Padam Panduan".
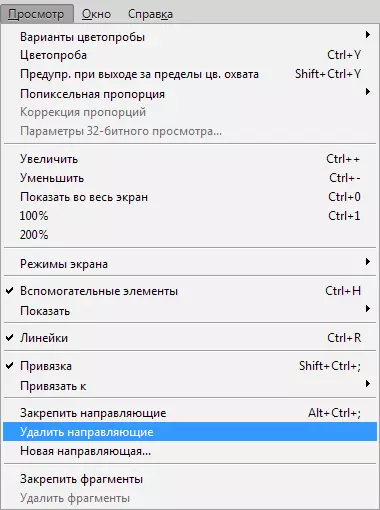
Juga dalam program Adobe Photoshop, anda boleh menguruskan panduan sebagai jantung anda: fungsi akan membantu untuk menangani tugas ini. "Pergerakan" . Anda boleh mencari ciri ini pada bar alat yang terletak secara menegak. Pilih alat dan pengapit "V" pada papan kekunci. Sekiranya anda membawa kursor alat ke garisan, ia akan mengubah bentuknya, membolehkan anda memindahkan panduan.
Kadang-kadang kerja pada penyamaan objek dalam imej memerlukan hasil yang cepat dan tidak bertolak ansur dengan penciptaan panduan secara manual. Untuk situasi sedemikian, program ini membolehkan anda menggunakan grid. Alat ini dibuat dalam menu "Lihat - Show - Mesh" . Anda juga boleh memegang gabungan itu Ctrl + '.
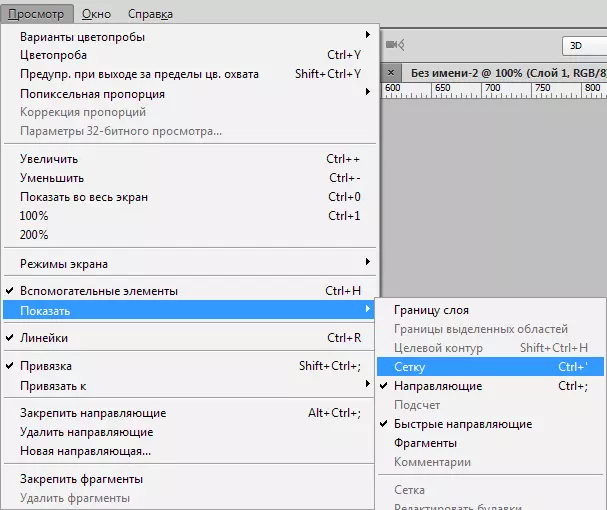
Kelihatan seperti mesh pada kanvas seperti ini:
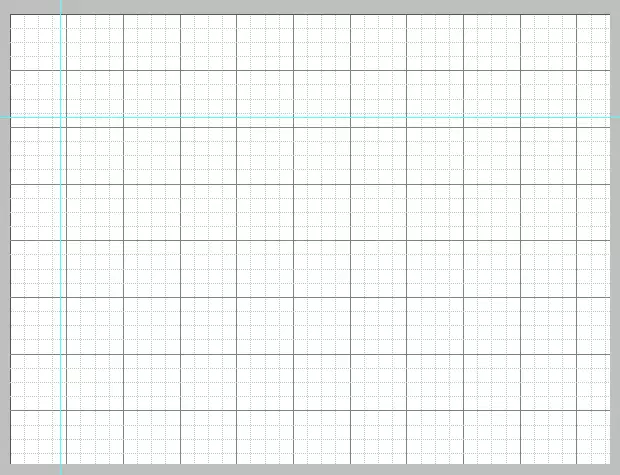
Dalam mod biasa, grid adalah panduan, jarak antara inci, dibahagikan kepada empat bahagian.
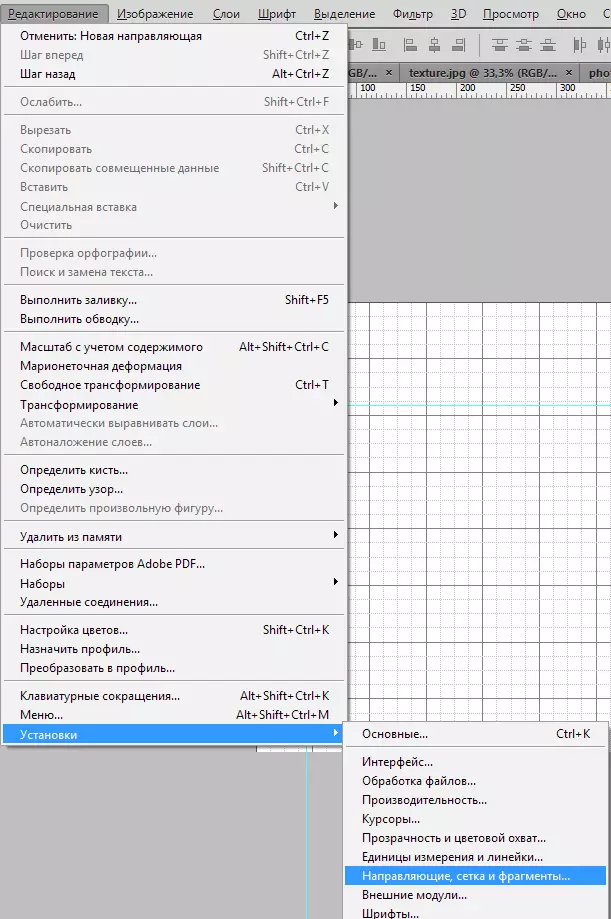
Anda boleh menukar jarak antara panduan dalam menu "Penyuntingan - Pemasangan - Panduan, Grid dan Fragmen".
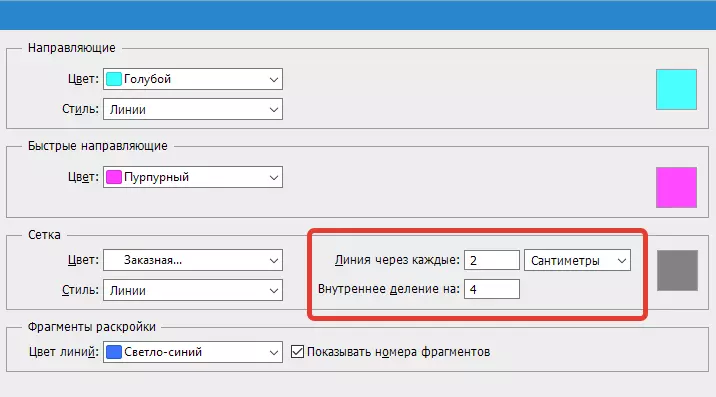
Grid akan dapat membantu Wizard Photoshop jika penyamaan memerlukan sebilangan besar objek, contohnya, objek teks.
Mod panduan cepat
Terdapat juga fungsi garis cepat yang akan mengurangkan masa pemprosesan objek. Barisan ini berbeza dari yang lain dalam yang selepas pengaktifan, mereka dipaparkan di lapangan kerja secara automatik. Panduan ini menunjukkan ruang antara objek pada komposisi. Panduan sedemikian akan mengubah kedudukan mereka mengikut trajektori pergerakan objek. Untuk mengaktifkan ciri yang berguna dan mudah ini, pergi ke menu "Lihat - Paparan - Guide Panduan Pantas".
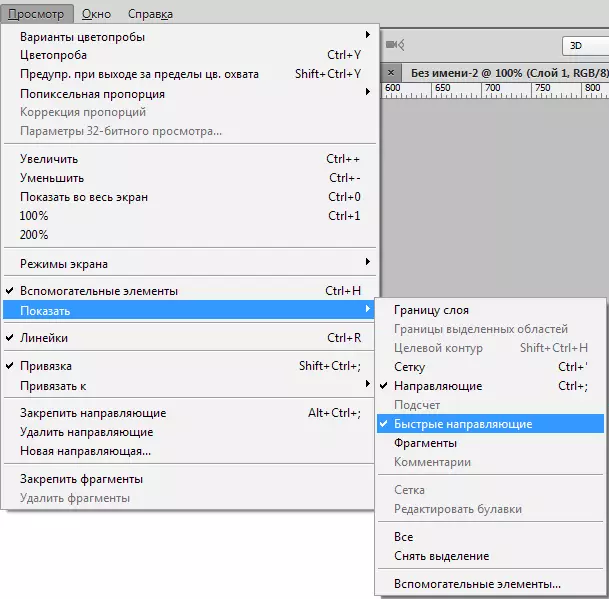
Jenis panduan cepat di kanvas:
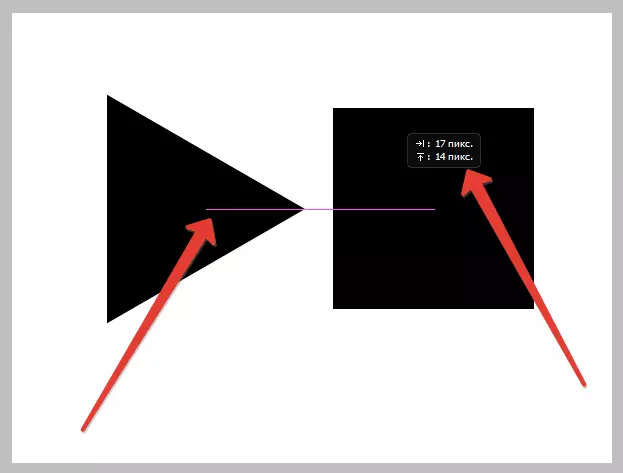
Panduan memainkan peranan penting dalam kehidupan photocopera - membantu dalam penempatan objek yang tepat, pemilihan kawasan yang lebih jelas, dan panduan yang cepat membolehkan unsur-unsur relatif antara satu sama lain.
