
VirtualBox adalah emulator sistem operasi berdasarkan mesin tuan rumah, dan hanya di komputer kami. Pemasangan program biasanya tidak mengambil banyak masa dan tidak memerlukan sebarang kemahiran, dan hari ini kita akan mempertimbangkan secara terperinci prosedur ini.
Memasang dan Mengkonfigurasi VirtualBox
Mula-mula anda perlu melawat laman web rasmi dan memuat turun pemasang. Ini boleh dilakukan dengan rujukan di bawah. Seterusnya, kami akan mempertimbangkan secara terperinci proses pemasangan dan menganalisis nuansa utama tetapan program.Pemasangan
- Jalankan fail yang dimuat turun. Apabila memulakan pengurus pemasangan memaparkan nama dan versi aplikasi yang dipasang. Master langkah demi langkah memudahkan proses pemasangan, memberikan pengguna kepada prompt. Tekan "Seterusnya".
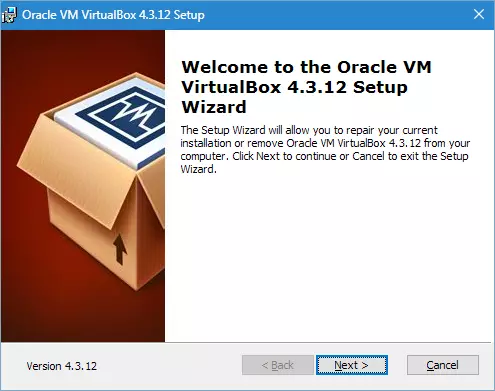
- Dalam tetingkap yang dibuka, anda boleh memadam komponen yang tidak perlu dari aplikasi dan pilih direktori yang dikehendaki untuk dipasang. Perhatian perlu dibayar kepada peringatan pemasang pada rizab yang diperlukan ruang bebas - sekurang-kurangnya 161 MB tidak boleh diduduki pada cakera. Semua tetapan meninggalkan lalai dan pergi ke langkah seterusnya dengan mengklik "Seterusnya".
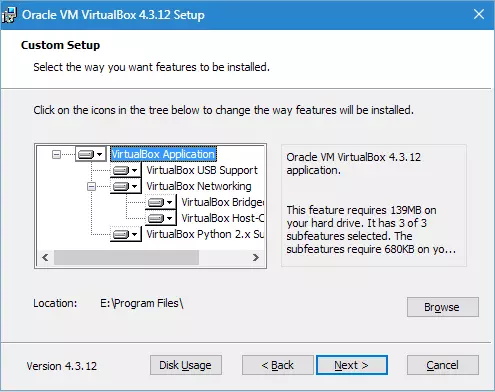
- Pemasang akan mencadangkan untuk meletakkan label aplikasi di desktop dan dalam panel permulaan yang cepat, serta memasang persatuan dengan fail dan pemacu keras maya. Anda boleh memilih dari pilihan yang diingini yang dicadangkan, dan dengan tidak perlu untuk mengeluarkan Daws. Pergi ke lebih lanjut.
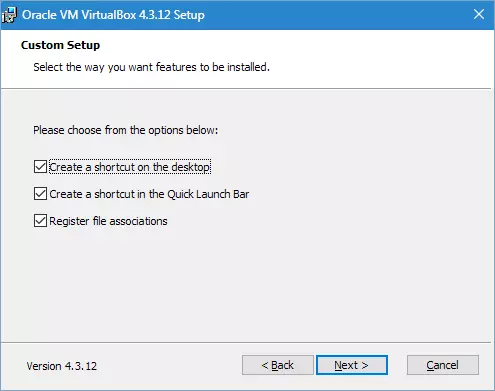
- Pemasang akan memberi amaran bahawa apabila memasang sambungan Internet (atau sambungan dengan rangkaian tempatan) akan dipecahkan. Kami bersetuju, klik "Ya".
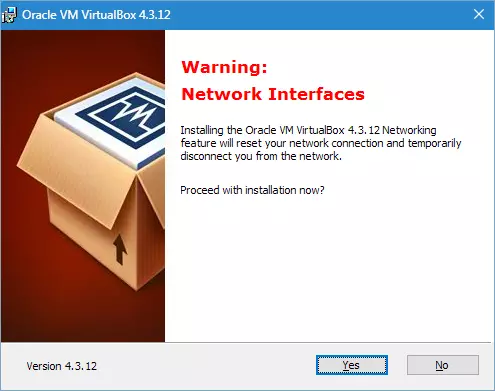
- Menekan butang itu "Pasang" Jalankan proses pemasangan. Sekarang anda hanya perlu mengharapkan penyempurnaannya. Dalam proses ini, pemasang dalam kotak dialog akan mencadangkan untuk memasang pemacu pengawal USB. Ini perlu dilakukan, jadi kami klik pada butang yang sepadan.
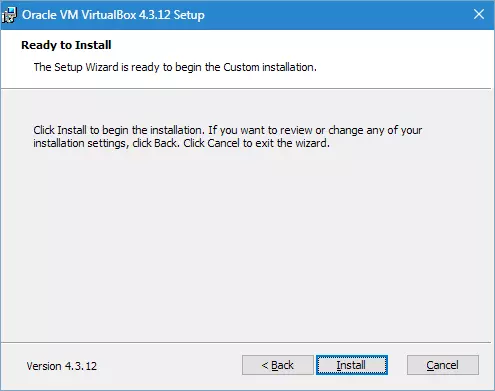
- Mengenai ini, semua langkah pemasangan VirtualBox telah diluluskan. Proses, seperti yang dapat dilihat, tidak mewakili kesulitan dan tidak mengambil banyak masa. Ia tetap hanya untuk menyelesaikannya dengan mengklik "Selesai".
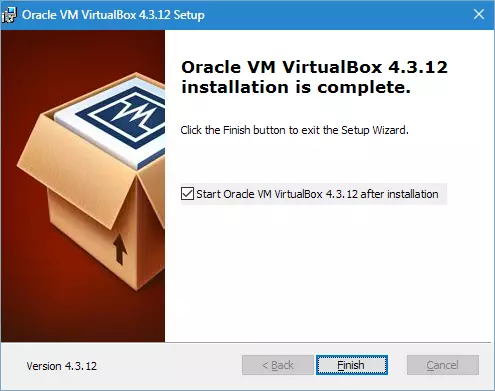
Persekitaran
Oleh itu, kami telah memasang aplikasi itu, kini menganggapnya. Biasanya selepas pemasangan, ia bermula secara automatik, melainkan jika pengguna telah membatalkan fungsi ini - dalam kes ini, anda perlu menjalankan sendiri. Apabila ini berlaku untuk kali pertama, tetingkap dialu-alukan dipaparkan. Sebagai mesin maya dicipta, mereka akan dipaparkan pada skrin permulaan bersama-sama dengan tetapan.
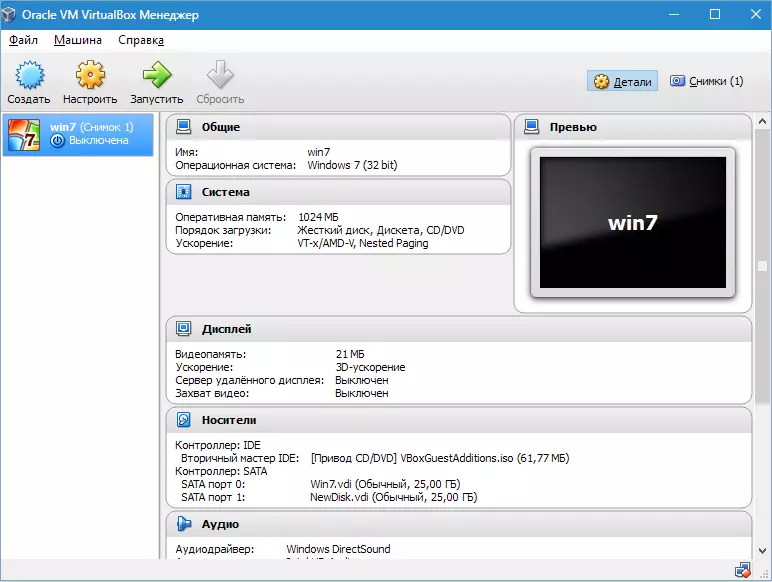
Sebelum membuat mesin maya pertama, anda harus mengkonfigurasi aplikasi. Anda boleh membuka tetingkap tetapan, meneruskan perjalanan sepanjang jalan "Fail" - "Tetapan" . Cara yang lebih cepat - menekan kombinasi Ctrl + G..
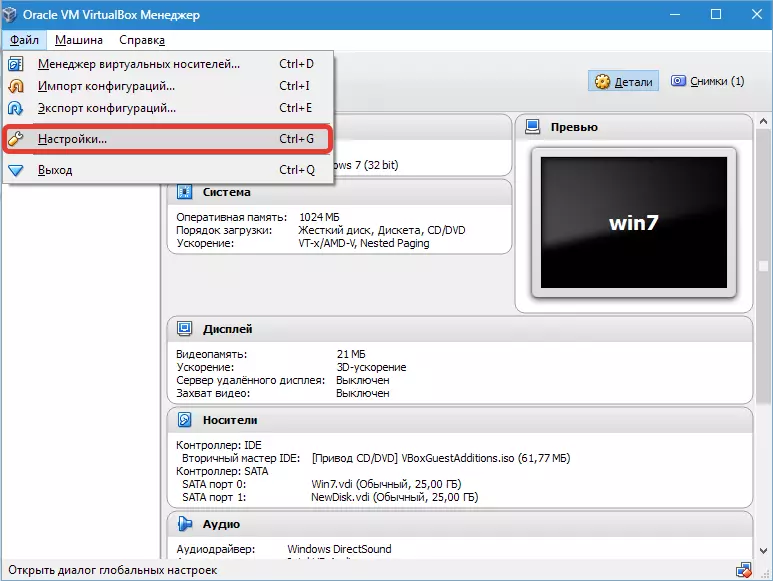
Tab. "Umum" Membolehkan anda menetapkan folder untuk menyimpan mesin maya. Mereka agak besar, yang perlu dipertimbangkan ketika menentukan tempat penempatan. Folder mesti terletak di atas cakera yang mempunyai ruang kosong yang mencukupi. Walau apa pun, folder yang ditentukan boleh diubah apabila membuat VM, jadi jika anda belum ditentukan dengan tempat itu, pada peringkat ini anda boleh meninggalkan direktori lalai. Perenggan "Perpustakaan Pengesahan VDRP" Ia tetap menjadi lalai.
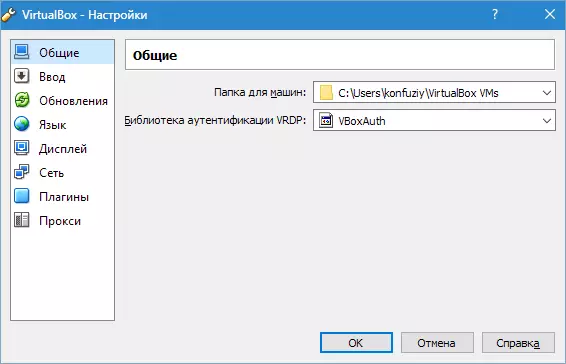
Pada tab itu "Masukkan" Anda boleh menetapkan kombinasi utama untuk menguruskan aplikasi dan mesin maya. Tetapan akan dipaparkan di sudut kanan bawah tetingkap VM. Adalah disyorkan untuk mengingati kunci Tuan rumah. (ini adalah Ctrl. Kanan), tetapi tidak ada keperluan mendesak untuk ini.
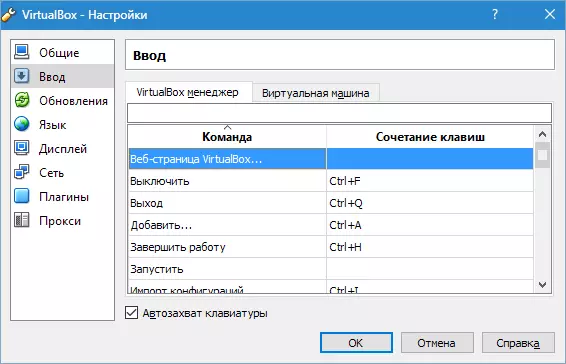
Pengguna diberi peluang untuk menubuhkan bahasa antara muka aplikasi yang dikehendaki.
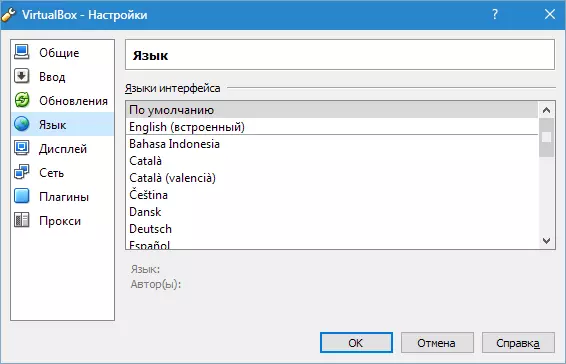
Anda juga boleh mengaktifkan pilihan cek kemas kini atau menolaknya.

Konfigurasikan parameter paparan hendaklah secara berasingan untuk setiap mesin maya. Oleh itu, dalam kes ini, dalam tetingkap Tetapan, anda boleh meninggalkan nilai lalai.
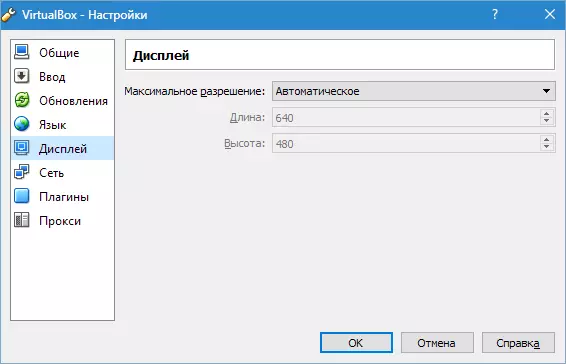
Begitu juga dengan tetapan rangkaian.
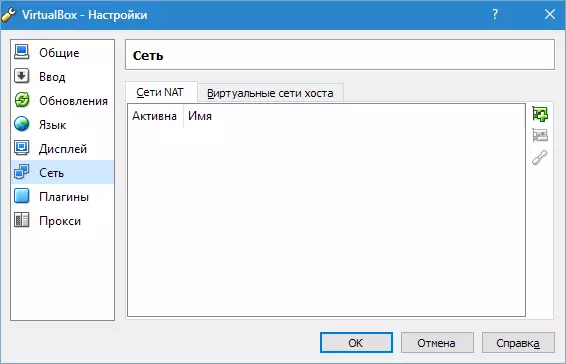
Memasang add-ons ke aplikasi dilakukan pada tab. "Plugin" . Jika anda masih ingat, penambahan telah dimuat turun apabila dipasang program. Untuk memasangnya, tekan butang "Tambah Plugin" Dan pilih suplemen yang dikehendaki. Harus diingat bahawa versi pemalam dan aplikasi mesti bertepatan. Lebih terperinci Prosedur ini dibincangkan dalam artikel berikut di bawah.
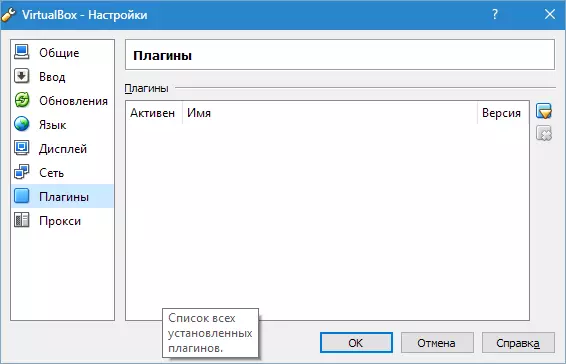
Baca lebih lanjut:
Muat turun ORACLE VM VirtualBox Extension Pack Plugin
Pasang Pakej Sambungan Pek Extensions VirtualBox
Dan tetapan langkah terakhir - jika anda merancang untuk menggunakan proksi, alamatnya ditentukan pada tab nama yang sama.
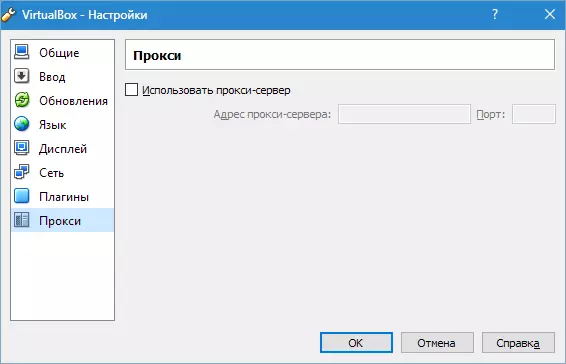
Itu sahaja. Pemasangan dan konfigurasi VirtualBox selesai. Sekarang anda boleh membuat mesin maya, memasang OS dan mula bekerja.
